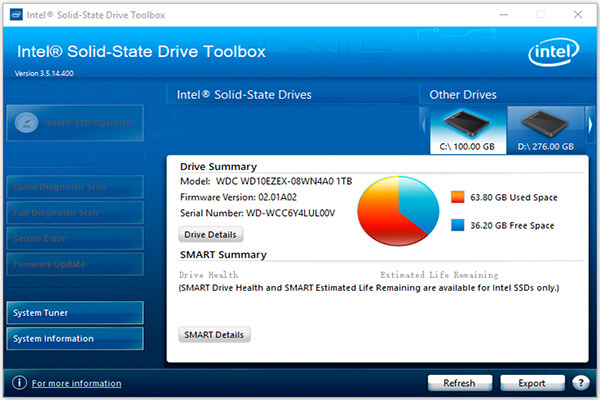In diesem Beitrag finden Sie einige Informationen über Blackmagic Disk Speed Test, einschließlich Übersicht, Download, Installation, Verwendung, Deinstallation und Alternativen. Um mehr Details über Blackmagic Disk Speed Test für Windows zu erfahren, lesen Sie jetzt diesen Beitrag von MiniTool.
Es gibt zwei Methoden, um die Leistung einer Festplatte zu ermitteln. Die eine Methode ist, die Lese- und Schreibgeschwindigkeit auf der Website der Festplatte zu überprüfen, während die andere darin besteht, einen Festplattentest mit einer Festplatten-Benchmark-Software durchzuführen. Es gibt verschiedene Festplatten-Benchmark-Tools auf dem Markt. Blackmagic Disk Speed Test ist eines davon. Um mehr darüber zu erfahren, lesen Sie bitte den folgenden Abschnitt.
Ein Überblick über Blackmagic Disk Speed Test
Blackmagic Disk Speed Test ist ein Teil von Blackmagic Design und wird verwendet, um die Leistung Ihrer Festplatte mit einer Standardmethode zu messen und zu zertifizieren. Er füllt lediglich den freien Speicherplatz auf der Festplatte mit einer Probe von Daten und bewertet dann die Lese- und Schreibgeschwindigkeit der Festplatte.
Der Blackmagic Disk Speed Test ist besonders nützlich, um die Leistung der für hochwertige Videos verwendeten Festplatte zu testen. Wenn Sie den folgenden Inhalt lesen, werden Sie mehr über dieses Festplatten-Benchmark-Tool erfahren.
Unterstützte Geräte
Blackmagic Disk Speed Test unterstützt sowohl Windows- als auch Mac-Geräte.
Kompatible Windows-Betriebssysteme
- Windows 11
- Windows 10
- Windows 8.1
- Windows 7
- Windows Vista
Kompatible Mac-Betriebssysteme
Im Allgemeinen benötigt Blackmagic Disk Speed Test einen Intel 64-Bit-Prozessor und ist kompatibel mit OS X 10.7 oder höher. Die einzelnen kompatiblen Mac-Systeme sind im Folgenden aufgelistet.
- OS X 10.10: Yosemite
- OS X 10.11: El Capitan
- macOS 10.12: Sierra
- macOS 10.13: High Sierra
- macOS 10.14: Mojave8
- macOS 10.15: Catalina
- macOS Big Sur (macOS 11)
Vor- und Nachteile
Vorteile
- Führt einen schnellen Scan durch
- Für jeden geeignet (für Videoprofis)
- Kostenlos
- Eines der einfachsten Tools zum Testen der Festplattenleistung
Nachteile
- Mit begrenzten Konfigurationsoptionen
- Ohne Datenprotokollierung zum Vergleich mehrerer Geschwindigkeitstests
- Bietet keine umfassenden Leistungsinformationen
- Der Testvorgang wiederholt sich immer und immer wieder
Herunterladen und Verwenden von Blackmagic Disk Speed Test auf Windows PC
Wie bereits erwähnt, unterstützt Blackmagic Disk Speed Test Windows und macOS. Die folgende Anleitung zeigt Ihnen nur, wie Sie es auf Windows-PCs herunterladen, installieren, verwenden und deinstallieren können.
Wenn Sie Blackmagic Disk Speed Test für Mac herunterladen möchten, navigieren Sie zum Mac App Store und laden Sie es herunter.
Schritt 1: Laden Sie Blackmagic Disk Speed Test für Windows PC herunter, indem Sie hier klicken.
Schritt 2: Sie werden sehen, dass die Option Aufzeichnung und Wiedergabe unter dem Abschnitt Wählen Sie eine Produktfamilie aus standardmäßig hervorgehoben ist. Scrollen Sie im Bereich Aktuellste Downloads nach unten, um die neueste Desktop-Video-Version mit Windows-Unterstützung zu finden, und laden Sie sie herunter, indem Sie auf die Schaltfläche mit dem Wort Windows klicken.
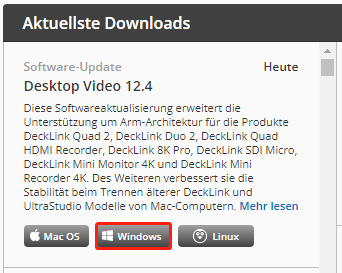
Schritt 3: Wählen Sie im Pop-up-Fenster eine Download-Option aus. Sie können entweder auf die Schaltfläche Nur herunterladen oder auf die Schaltfläche Anmelden und Herunterladen klicken. Um Zeit zu sparen, empfiehlt es sich, die erste Option zu wählen.
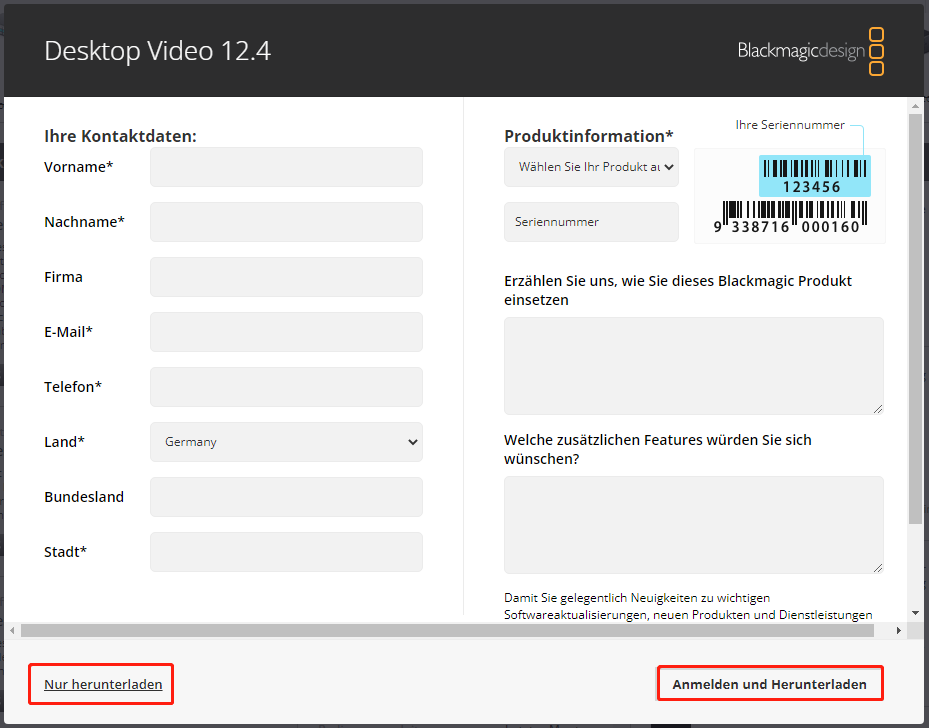
Schritt 4: Danach wird das Desktop Video-Paket automatisch heruntergeladen. Wenn der Download fehlschlägt, verwenden Sie den auf dem Bildschirm angezeigten Link.
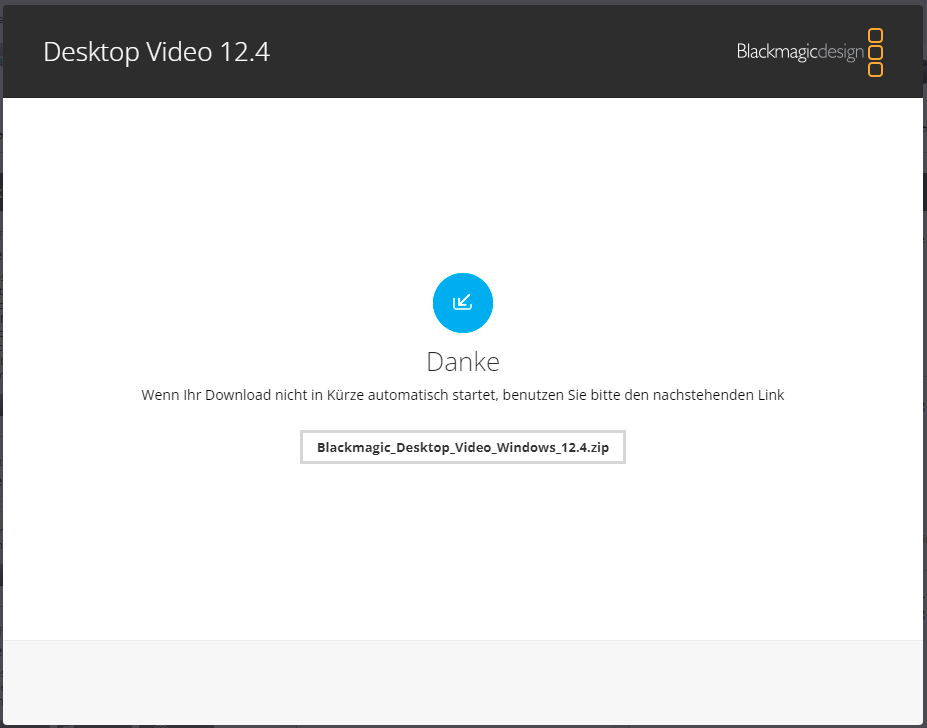
Schritt 5: Öffnen Sie das heruntergeladene Paket und führen Sie das Installationsprogramm aus. Klicken Sie im Installationsfenster auf Weiter.
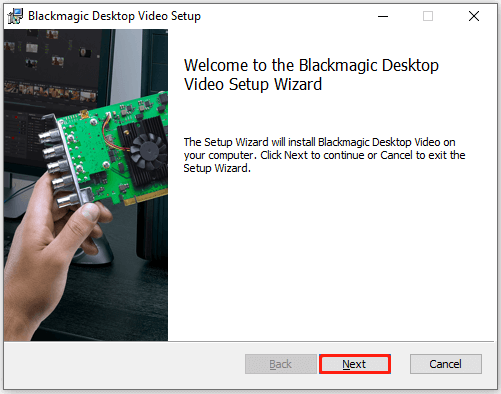
Schritt 6: Folgen Sie den Anweisungen auf dem Bildschirm, um fortzufahren. Wenn Sie aufgefordert werden, den PC neu zu starten, klicken Sie auf Ja, um den Vorgang zu bestätigen.
Schritt 7: Nachdem Ihr PC hochgefahren ist, öffnen Sie das Startmenü > finden und erweitern Sie Blackmagic Design > klicken Sie auf Blackmagic Disk Speed Test.
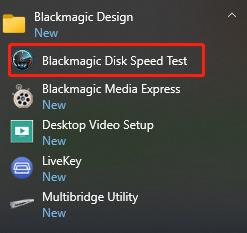
Schritt 8: Nachdem Sie auf die Schaltfläche Start geklickt haben, verwendet Blackmagic Disk Speed Test große Datenblöcke zum Schreiben von Testplatten und zeigt dann das Ergebnis an. Das Programm testet ständig die Schreib- und Lesegeschwindigkeit Ihrer Festplatte, so dass Sie deren Leistung und Lesbarkeit beurteilen können.
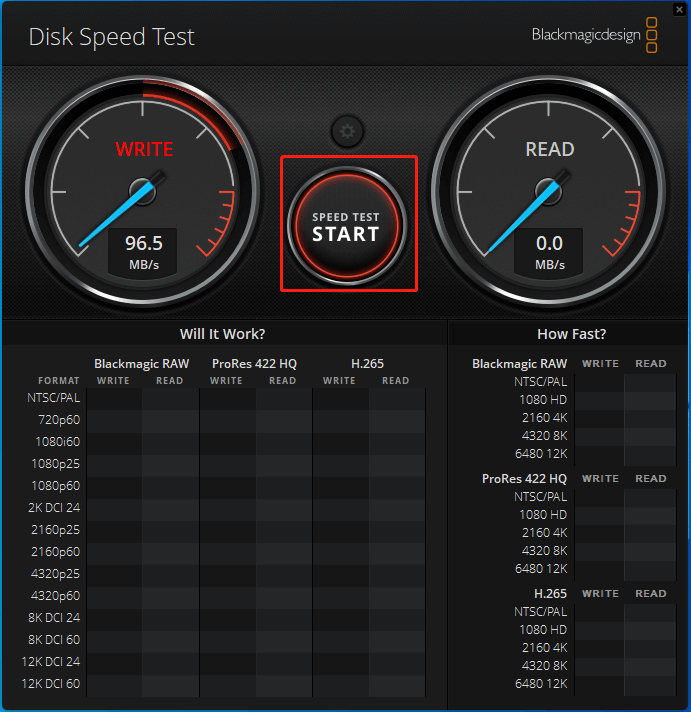
Schritt 9: Sobald der Test beendet ist, wird Ihnen das Ergebnis angezeigt.
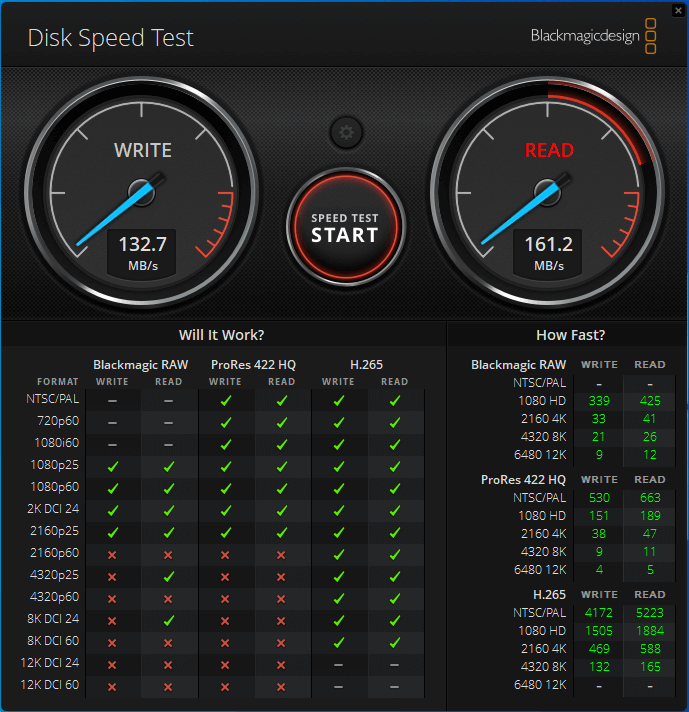
Roblox FPS Unlocker: Übersicht, Download und Verwendung
Weitere Lektüre:
Wenn Sie den Blackmagic Disk Speed Test Windows nicht verwenden möchten, entfernen Sie ihn entweder über die Systemsteuerung oder die Windows-Einstellungen von Ihrem PC.
Schritte in der Systemsteuerung
- Öffnen Sie das Fenster Ausführen durch Drücken der Tasten Windows und
- Geben Sie control in das Fenster ein und klicken Sie auf OK oder drücken Sie die Eingabetaste auf der Tastatur.
- Klicken Sie auf Programme und Features.
- Suchen Sie Blackmagic Disk Speed Test, klicken Sie mit der rechten Maustaste darauf, und klicken Sie dann auf Deinstallieren.
- Klicken Sie in dem daraufhin angezeigten Fenster auf Deinstallieren oder auf Ja, um den Vorgang zu bestätigen.
Schritte in den Einstellungen
- Öffnen Sie das Startmenü und klicken Sie auf Apps und Features.
- Suchen Sie Blackmagic Disk Speed Test in der Liste der installierten Anwendungen, klicken Sie darauf und anschließend auf Deinstallieren.
- Klicken Sie auf Deinstallieren, um den Vorgang zu bestätigen.
Die 5 besten Alternativen zu Blackmagic Disk Speed Test
Wenn Sie auf der Suche nach einer Alternative zu Blackmagic Disk Speed Test für Windows sind, sollten Sie diesem Teil Ihre Aufmerksamkeit schenken. Hier werden Ihnen einige Blackmagic Disk Speed Test Alternativen vorgestellt.
#1. MiniTool Partition Wizard
Als umfassender Partitionsmanager ermöglicht MiniTool Partition Wizard auch das Benchmarking von Partitionen/Festplatten. Er kann verwendet werden, um verschiedene angeschlossene Speichergeräte auf dem Windows-PC zu testen. Genauer gesagt können Sie damit einen Geschwindigkeitstest für Festplatten/SSDs, USB-Geschwindigkeitstests, SD-Karten-Geschwindigkeitstests, U-Disk-Geschwindigkeitstests usw. durchführen.
MiniTool Partition Wizard ist ein kostenloses Festplatten-Benchmark-Tool mit zahlreichen Konfigurationsoptionen. So können Sie beispielsweise die Übertragungsgröße, die Anzahl der Warteschlangen, die Abkühlzeit, die Anzahl der Threads, die Gesamtlänge und den Testmodus (sequentiell, zufällig oder sequentiell und zufällig) einstellen.
Hier ist die Anleitung, wie Sie eine Festplatte mit MiniTool Partition Wizard testen können. Dieses Tool funktioniert unter Windows 11/10/8.1/8/7/Vista.
Schritt 1: Laden Sie das Programm herunter, indem Sie auf die Schaltfläche unten klicken, und installieren Sie es dann auf dem Computer.
Wenn Sie eine externe Festplatte oder andere tragbare Speichergeräte testen möchten, schließen Sie diese zuerst an Ihren PC an.
MiniTool Partition Wizard DemoKlicken zum Download100%Sauber & Sicher
Schritt 2: Starten Sie MiniTool Partition Wizard, um die Hauptschnittstelle zu öffnen.
Schritt 3: Klicken Sie auf Benchmark für Datenträger in der Symbolleiste.
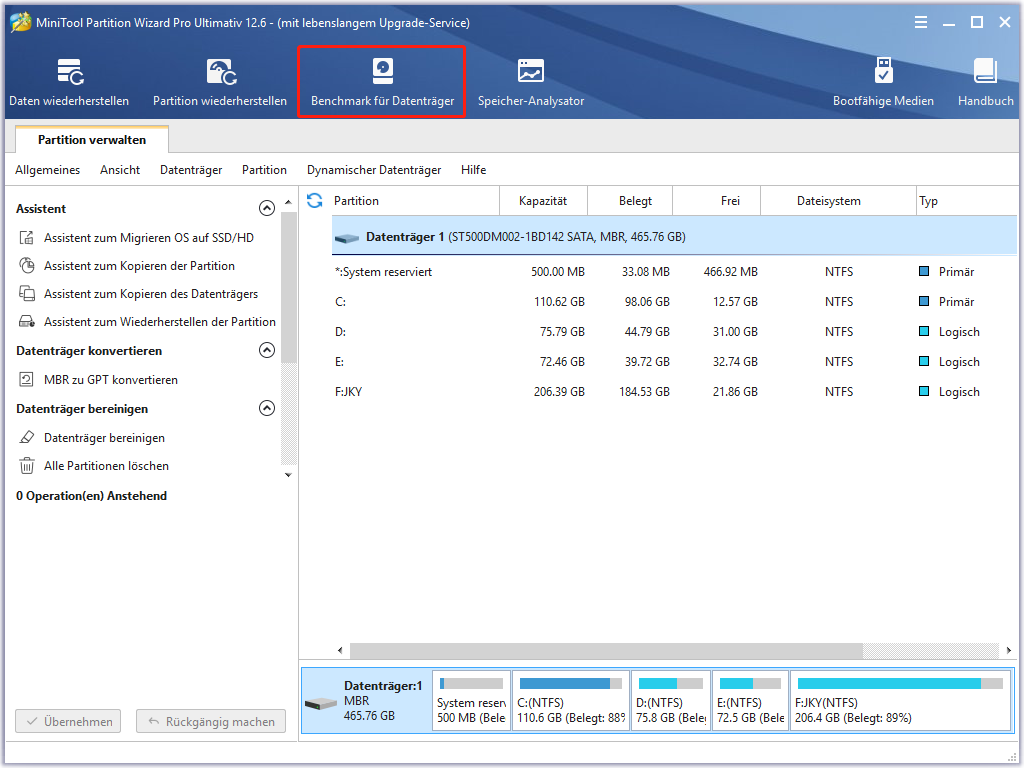
Schritt 4: Stellen Sie im nächsten Fenster die Parameter für den Festplattentest entsprechend Ihren Anforderungen ein. Wenn Sie keine spezifischen Anforderungen haben, folgen Sie der Standardeinstellung.
- Wählen Sie ein Laufwerk aus dem Dropdown-Menü.
- Stellen Sie die Übertragungsgröße von 1KB bis 512KB ein.
- Legen Sie die Queue-Nummer, die Abkühlzeit und die Thread-Nummer fest.
- Wählen Sie die Gesamtlänge und einen Testmodus aus dem Dropdown-Menü.
Schritt 5: Klicken Sie anschließend auf die Schaltfläche Starten, um den Test zu starten.
Schritt 6: Nach einiger Zeit erhalten Sie das Testergebnis.
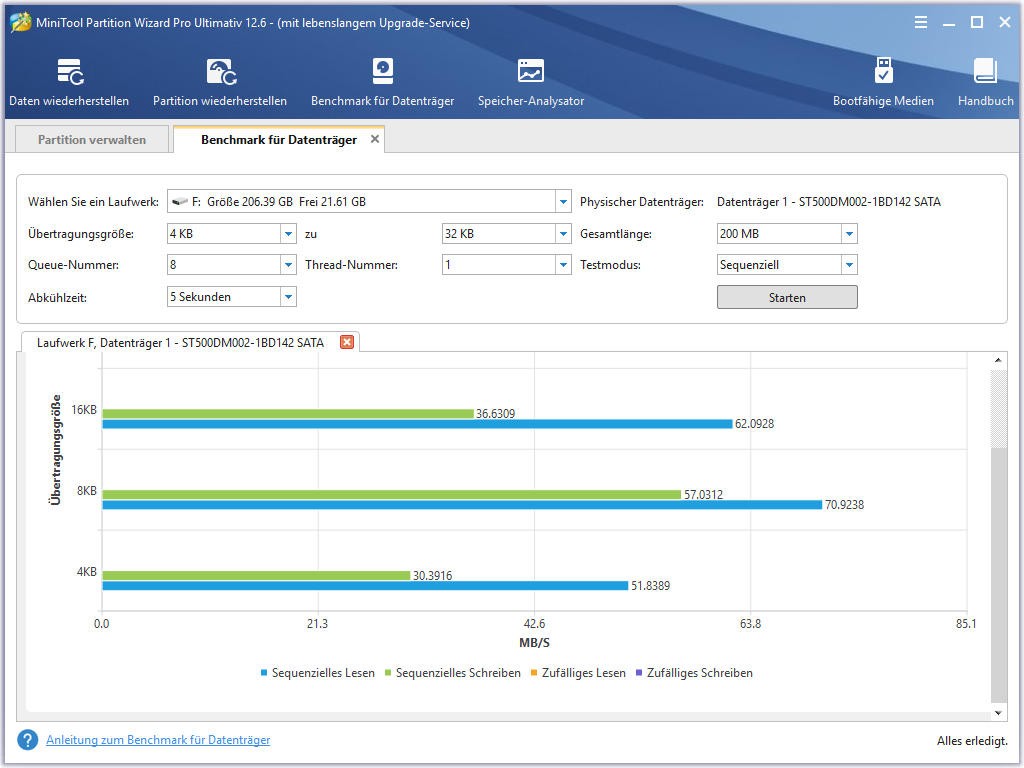
Lesen Sie weiter:
Neben der Funktion Benchmark für Datenträger bietet MiniTool Partition Wizard auch Funktionen wie Speicher-Analysator, Partitionswiederherstellung, Datenwiederherstellung und Oberflächentest. Mit dem Programm können Sie verschiedene Partitions- und Festplattenoperationen durchführen, wie z. B. Partition erstellen/verkleinern/verschieben/erweitern/formatieren/bereinigen, Dateisystem prüfen, MBR in GPT konvertieren, Betriebssystem auf SSD/HD migrieren, Festplatte kopieren usw.
MiniTool Partition Wizard wird als Dateilöscher, NTFS-Wiederherstellungsprogramm, SD-Kartenformatierer, Finder von doppelten Dateien oder als Windows-Migrationswerkzeug verwendet. Es bietet Ihnen eine MiniTool portable Partition-Magie, so dass Sie es bequem mitnehmen können. Um seine erweiterten Funktionen zu nutzen, verwenden Sie bitte MiniTool Partition Wizard Pro oder höhere Editionen.
MiniTool Partition Wizard DemoKlicken zum Download100%Sauber & Sicher
Lesen Sie auch: Die Anleitung zum Testen und Verbessern der USB 3.0-Geschwindigkeit [Mit Bildern].
#2. CrystalDiskMark
CrystalDiskMark ist ein Festplatten-Benchmark-Programm, mit dem Sie die sequentiellen und zufälligen Lese- und Schreibgeschwindigkeiten Ihrer Festplatte messen können. Es ist mit Windows 11/10/8.1/8/7/Vista/XP kompatibel. Es ist ein kostenloses Open-Source-Tool zum Testen von Festplatten.
Alt=CrystalDiskMark
Wenn Sie CrystalDiskMark zum Testen von Speichergeräten verwenden, sollten Sie auf die folgenden Punkte achten.
- MB/s bezieht sich auf 1.000.000 Bytes pro Sekunde.
- Das Testergebnis ist nicht mit verschiedenen Hauptversionen kompatibel.
- Das Ergebnis variiert je nach Größe der Testdatei, Position der Testdatei, Fragmentierung, IDE (PATA)/SATA/RAID/SCSI/NVMe-Controller, CPU-Geschwindigkeit, usw.
- CrystalDiskMark kann die Lebensdauer des SSD/USB-Flash-Laufwerks verkürzen.
- Wenn Sie CrystalDiskMark mit Administratorrechten ausführen, wird das Netzlaufwerk nicht angezeigt. Um die Leistung von Netzlaufwerken zu messen, führen Sie CrystalDiskMark ohne Administratorrechte aus, indem Sie das UAC-Dialogfenster öffnen > auf Ja > auf mit Administratorrechten, NEIN > ohne Administratorrechte klicken.
Ausführlichere Informationen zu diesem Tool finden Sie in diesem Beitrag.
#3. AS SSD Benchmark
Wie der Name schon sagt, kann AS SSD Benchmark die Geschwindigkeit aller installierten SSDs auf dem Computer testen. Um die Leistung beim Kopieren, Lesen und Schreiben von Daten auf der Festplatte zu ermitteln, führt es drei separate Tests durch. Darüber hinaus wird auch die Zugriffszeit einer SSD ermittelt.
Mit AS SSD Benchmark können Sie alle Probleme aufdecken, die bei Ihrem Computer auftreten. Dann können Sie sofort Maßnahmen ergreifen. Das Programm zeigt alle gefundenen Informationen in einer Tabelle an. Wichtig ist, dass es eine portable Version gibt. Sie funktioniert unter Windows 7 oder höher.
#4. UserBenchMark
UserBenchMark ist ein kostenloses All-in-One-Benchmark-Tool, mit dem Sie die Leistung von CPU, GPU, SSD, HDD und USB-Laufwerken testen können. Nach Abschluss des Tests vergleicht es die Ergebnisse mit denen anderer Nutzer und sagt Ihnen, welche Komponenten Sie aufrüsten können und wie hoch die erwartete Leistungssteigerung ist.
Können Sie einen vorkonfigurierten PC aufrüsten? Wie kann man CPU/GPU/Speicher aufrüsten?
#5. HD Tune
HD Tune ist ein funktionsreiches Festplatten-/SSD-Benchmark- und Diagnosetool. Um genau zu sein, kann es nach Fehlern scannen, die Leistung von Festplatten testen, Festplatten sicher löschen, den Gesundheitszustand überprüfen (S.M.A.R.T), usw.
Fazit
Wenn Sie Blackmagic Disk Speed Test für Windows herunterladen und installieren möchten, ist dieser Beitrag lesenswert, da er Ihnen eine Schritt-für-Schritt-Anleitung bietet. Außerdem werden Ihnen die 5 besten Blackmagic Disk Speed Test-Alternativen vorgestellt. Mit ihnen können Sie Festplattentests mit Leichtigkeit durchführen.
Wenn Sie irgendwelche Gedanken zu Blackmagic Disk Speed Test Windows haben, schreiben Sie sie direkt in den Kommentarbereich unten. Sollten Sie bei der Verwendung von MiniTool Partition Wizard Probleme haben, kontaktieren Sie uns über [email protected]. Wir werden Ihnen so schnell wie möglich antworten.