Intel SSD Toolbox Übersicht
In diesem Teil konzentrieren wir uns hauptsächlich auf die Definition, die Hauptmerkmale und die Bedienungsanleitung von Intel SSD Toolbox. Wenn Sie Anfänger sind, sind die folgenden Informationen das, was Sie brauchen.
Was ist Intel SSD Toolbox
Die Intel SSD Toolbox, auch Intel Solid-State Drive Toolbox genannt, ist ein Tool zur Laufwerksverwaltung, das von vielen Windows-Benutzern verwendet wird. Dieses Dienstprogramm ist eine ideale Wahl vor allem für alle diejenigen, die Intel SSDs wie die Intel Optane Serie verwenden.
Als primäres Wartungsprogramm für Intel-SSDs kann diese SSD-Software Anwendenr helfen, aktuelle Laufwerksinformationen anzuzeigen, vollständige Diagnosescans durchzuführen, das Firmware-Update durchzuführen und die Intel-SSD zu optimieren. Die Intel SSD Toolbox ist nur für Windows-Betriebssysteme verfügbar. Die neueste Version der Intel SSD Toolbox ist 3.5.14. Diese ist im Juli 2020 veröffentlicht worden.
Hauptmerkmale von Intel SSD Toolbox
Als Einsteiger ist es notwendig, die Hauptmerkmale der Intel SSD Toolbox zu kennen. Hier fassen wir sie wie folgt zusammen:
- Anzeigen der aktuellen Laufwerksinformationen für Intel SSDs. Mit diesem Tool können Sie die Informationen einschließlich des SSD Gesundheitszustandes, der geschätzten verbleibenden Lebensdauer, SAMRT-Attribute (es ist auch für Festplattenlaufwerke und Nicht-Intel-SSDs verfügbar) abrufen und Geräte identifizieren.
- Optimieren Sie die Leistung Ihrer Intel-SSD mit der Trim-Funktion. Es ist ein Befehl, der verwendet werden kann, um die beschädigten Datenblöcke auf dem Laufwerk zu erkennen, so dass Sie einige Maßnahmen zur Optimierung der SSD ergreifen können.
- Testen Sie die Lese- und Schreibfunktionalität einer Intel SSD. Sie kann durch Ausführen von schnellen und vollständigen Diagnose-Scans getestet werden.
- Prüfen und optimieren Sie Ihre Systemeinstellungen für eine optimale Intel SSD, einschließlich Stromeffizienz, Leistung und Ausdauer.
- Zeigt Ihre Hardware-Konfiguration und Systeminformationen an, wie CPU (Zentraleinheit), Chipsatz, Controller-Name und Treiberversionen.
- Aktualisieren Sie die Firmware auf Ihrer Intel SSD.
- Führen Sie eine sichere Löschung durch auf einer sekundären Intel-SSD.
Ich glaube, dass Sie jetzt bereits ein Gesamtverständnis der Intel Solid-State Drive Toolbox haben. Bitte lesen Sie den folgenden Teil weiter, um das Benutzerhandbuch kennenzulernen.
Wie man die Intel SSD Toolbox verwendet
In diesem Teil werden wir Ihnen zeigen, wie Sie die 4 Hauptfunktionen dieser Intel SSD-Software verwenden. Klicken Sie hier, um Intel SSD Toolbox herunterzuladen, und folgen Sie dann den Anweisungen auf dem Bildschirm, um die Installation abzuschließen.
Prüfen Sie die aktuellen Informationen Ihrer Intel SSD:
In diesem Teil zeigen wir Ihnen, wie Sie diese Software verwenden, um Laufwerksdetails, SMART- und Systeminformationen zu erhalten.
Schritt 1. Starten Sie diese Software, um das Hauptbedienfeld aufzurufen, und wählen Sie das Laufwerk, das Sie überprüfen möchten.
Schritt 2. Klicken Sie auf die Schaltfläche Laufwerk-Details. Dann können Sie die allgemeine Konfiguration des Laufwerks einsehen.
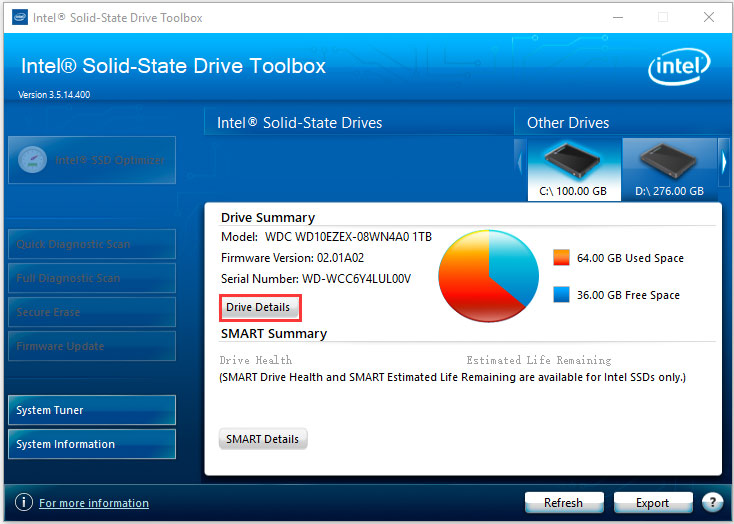
Schritt 3. Klicken Sie auf die Schaltfläche SMART Details und Sie sehen die detaillierten Informationen, einschließlich Anlaufzeit, herstellerspezifisch, Power-Zyklus-Anzahl, Anlauf Wiederholungsversuche usw.
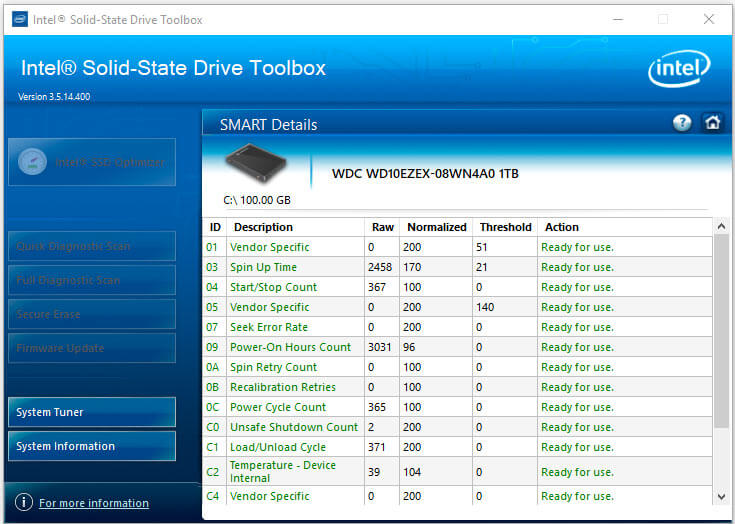
Schritt 4. Klicken Sie auf die Schaltfläche System Information und Sie können die Hardware-Konfigurationen auf Ihrem Computer wie Betriebssystem, Prozessor und Treiber-Controller anzeigen.
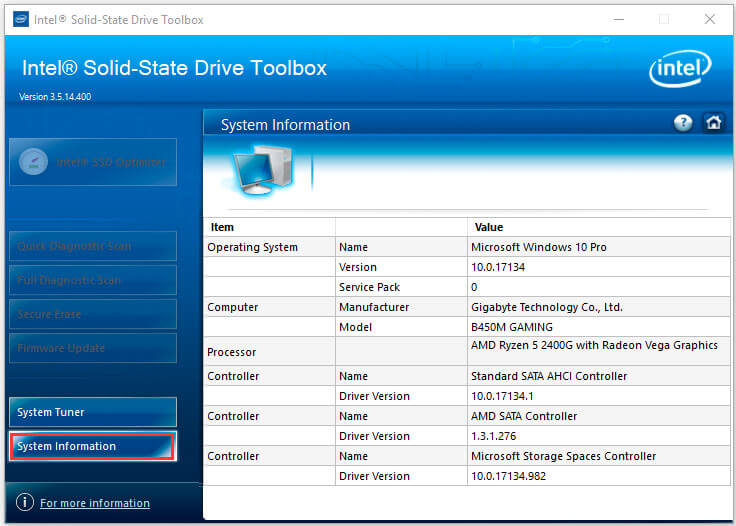
Führen Sie Intel SSD Optimizer aus:
Dieser Intel SSD Optimizer kann nur auf Intel SSDs ausgeführt werden. Bevor Sie den Optimierer ausführen, vergewissern Sie sich, dass auf Ihrer Intel SSD die neueste Firmware installiert ist und führen Sie ihn nicht aus, wenn gerade ein Backup läuft. Hinweis: Der Intel SSD Optimizer unterstützt weder Windows 8/8.1 noch ein einzelnes Laufwerk, das Mitglied eines Speicherbereichs ist.
Schritt 1. Starten Sie das Programm, um seinen Startbildschirm aufzurufen und klicken Sie im linken Bereich auf Intel SSD Optimizer.
Schritt 2. Klicken Sie im Pop-up-Fenster auf die Schaltfläche Ausführen (Run).
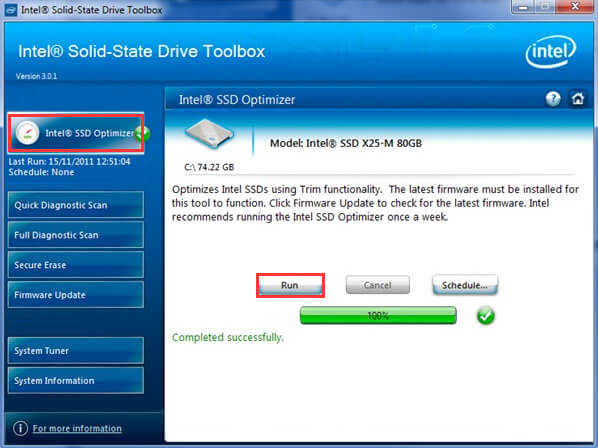
Schritt 3. Überprüfen Sie den Text, der die Anforderungen des Intel SSD Optimizer angibt, und klicken Sie auf die Schaltfläche Start. Dann beginnt dieses Tool, die Leistung Ihrer Intel SSD zu optimieren.
Schritt 4. Wenn Ihr Computer mehr als eine Intel SSD verwendet, können Sie den Intel SSD Optimizer zeitlich einplanen, indem Sie auf die Schaltfläche Planung klicken. Klicken Sie dann auf Alle unterstützten Intel SSDs, um diesen Vorgang anzuwenden.
Schritt 5. Stellen Sie den Zeitplan auf Tag, Uhrzeit und Häufigkeit ein und klicken Sie auf Hinzufügen.
Nun wird der Intel SSD Optimizer zur geplanten Zeit ausgeführt.
Diagnostische Scans ausführen:
Die Diagnose-Scans testen die Grundfunktionalität Ihrer ausgewählten Intel SSD. Beachten Sie, dass diese Funktion mindestens 5 GB freien Speicherplatz für die Ausführung und eine Partition zum Erstellen und Überprüfen von Zufallsbereichen benötigt. Dieser Scan enthält hauptsächlich 2 Tests:
- Lese-Scan:Es werden alle logischen Blockadressen (LBA) auf Lesefehler überprüft.
- Datenintegritäts-Scan:Er nutzt den freien Speicherplatz, um zufällige Daten zu schreiben und liest sie zurück, um die Datenintegrität sicherzustellen.
So führen Sie einen schnellen Diagnose-Scan durch.
Schritt 1. Rufen Sie den Startbildschirm der Intel Solid-State Drive Toolbox auf und wählen Sie das Laufwerk aus, das Sie diagnostizieren möchten.
Schritt 2. Wählen Sie den Schnelldiagnosescan im linken Fensterbereich.
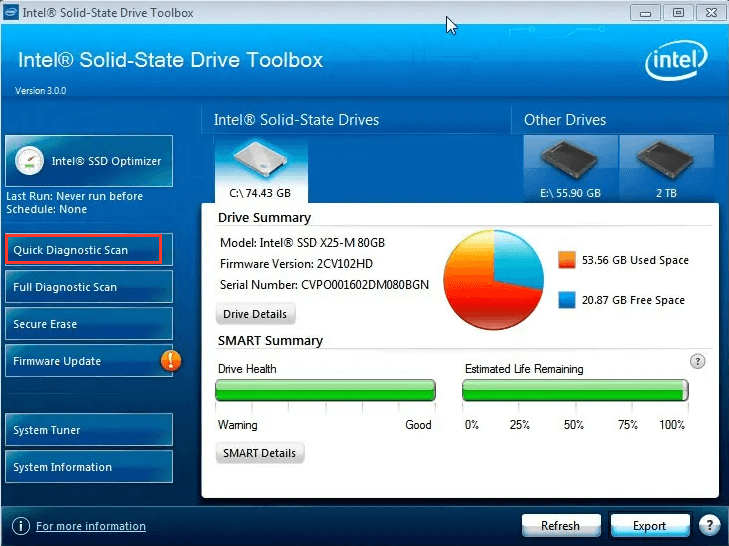
Schritt 3. Klicken Sie auf die Schaltfläche Run, um den Vorgang auszuführen. Sie können auf Abbrechen klicken, um den Scan zu beenden.
Alternativ können Sie die Option Full Diagnostic Scan (Vollständiger Diagnose-Scan) wählen, die je nach dem gesamten freien Speicherplatz auf der Intel SSD eine Stunde oder länger dauern kann.
Führen Sie eine sichere Löschung durch:
Durch das sichere Löschen werden alle Daten auf Ihrer Intel SSD dauerhaft gelöscht, wodurch Ihre Privatsphäre geschützt werden kann. Um eine sichere Löschung durchzuführen, stellen Sie sicher, dass die Intel SSD als sekundäre SSD in Ihrem System installiert ist.
Hinweis: Wenn Sie noch Daten auf der Intel SSD behalten möchten, sichern Sie diese bitte auf einem anderen Laufwerk.
Schritt 1. Wählen Sie im Startbildschirm der Intel Solid-State Drive Toolbox die Intel SSD und sehen Sie sich die Laufwerksinformationen an, um zu bestätigen, dass die SSD das Laufwerk ist, das Sie löschen möchten.
Schritt 2. Klicken Sie auf Secure Erase (Sicher löschen) im linken Bereich und klicken Sie auf die Schaltfläche Erase (Löschen).
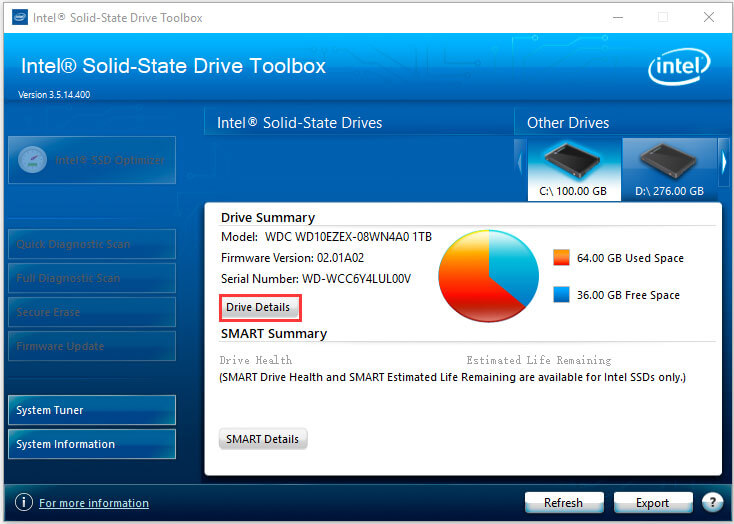
Jetzt sollten Sie wissen, wie Sie die Intel SSD Toolbox verwenden können. Obwohl dieses Tool Nutzern helfen kann, SSD zu optimieren, sicher zu löschen und Intel SSD zu diagnostizieren, wurde auf der offiziellen Webseite bekannt gegeben, dass die Intel SSD Toolbox das Ende ihrer Lebensdauer erreicht hat und nicht mehr aktualisiert wird. Es ist also höchste Zeit, eine neue SSD-Software zu wählen.
Beste Alternative zu Intel SSD Toolbox
Die Intel SSD Toolbox hat das Ende ihrer Lebensdauer erreicht, aber glücklicherweise haben Sie eine andere bessere Wahl – MiniTool Partition Wizard. Es ist ein umfassendes Partitionsverwaltungswerkzeug, das nicht nur auf HDD, sondern auch auf SSDs, ewiger Festplatte, SD-Karte, Speicherkarte, USB, TF Karte und vielen anderen Speichergeräten verwendet werden kann.
Alternativ kann MiniTool Partition Wizard Ihnen auch helfen, eine SSD zu löschen, eine SSD zu optimieren und die SSD-Eigenschaften einfach anzuzeigen. Außerdem bietet es viele Funktionen, wie z.B. Speicherplatz analysieren, Partition erweitern, Festplatte löschen, MBR in GPT konvertieren, Dateisystem konvertieren und auf einen größeren Datenträger ohne Datenverlust upgraden usw.
MiniTool Partition Wizard FreeKlicken zum Download100%Sauber & Sicher
Wenn Sie Ihre Intel-SSD verwalten möchten, ist MiniTool Partition Wizard ebenfalls eine ideale Wahl. Der folgende Abschnitt wird sich auf die 3 praktischen Funktionen des Tools konzentrieren. Schauen wir uns diese der Reihe nach näher an.
# 1. Messen Sie Ihre SSD
Möchten Sie die tatsächliche Leistung Ihrer SSD kennenlernen? Die Disk Benchmark Funktion dieses Tools kann Ihnen helfen, die SSD einfach zu messen. Klicken Sie auf die Schaltfläche unten, um die Software herunterzuladen und sie auf Ihrem Computer zu installieren. Fahren Sie dann mit den folgenden Schritten fort:
MiniTool Partition Wizard FreeKlicken zum Download100%Sauber & Sicher
Schritt 1. Starten Sie dieses Programm, um seine Hauptschnittstelle zu öffnen, und klicken Sie dann auf die Funktion Benchmark für Datenträger in der oberen Symbolleiste.
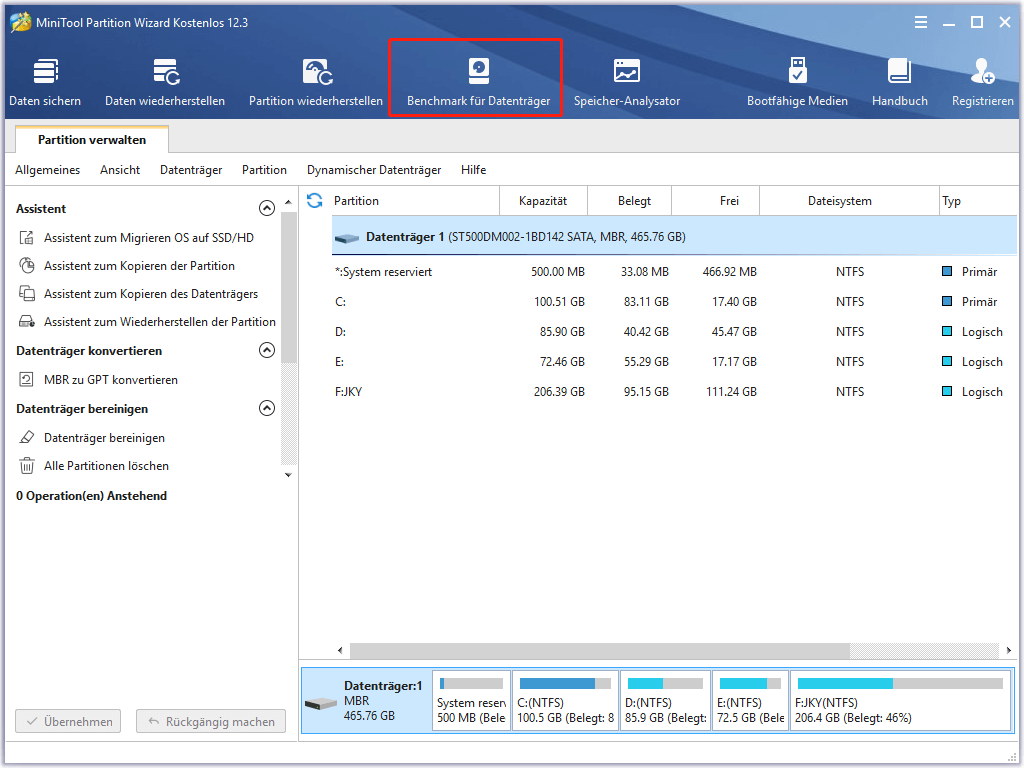
Schritt 2. Wählen Sie den Laufwerksbuchstaben Ihrer SSD aus dem Dropdown-Menü, und dann können Sie die Testparameter, einschließlich Übertragungsgröße, Übertragungslänge und Testmodus, durch Klicken auf die entsprechenden Schaltflächen festlegen. Danach klicken Sie auf die Schaltfläche Start.
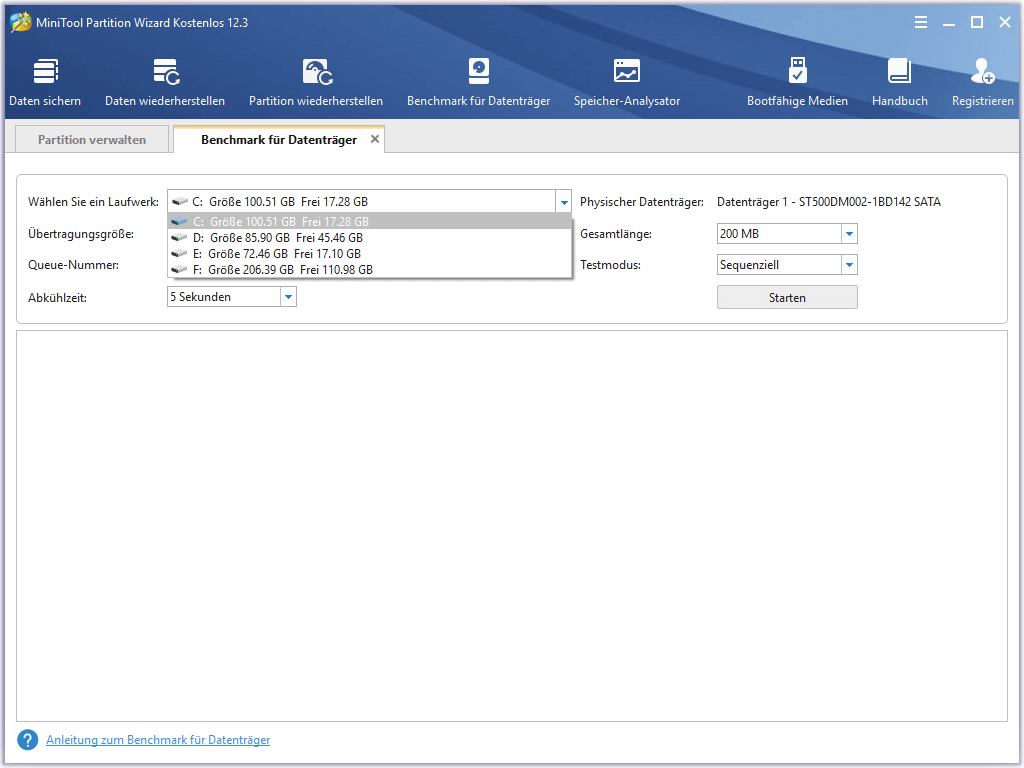
Schritt 3. Nachdem Sie ein paar Minuten gewartet haben, erhalten Sie die tatsächliche Festplattenleistung einschließlich der sequenziellen/zufälligen Lese- und Schreibgeschwindigkeit.
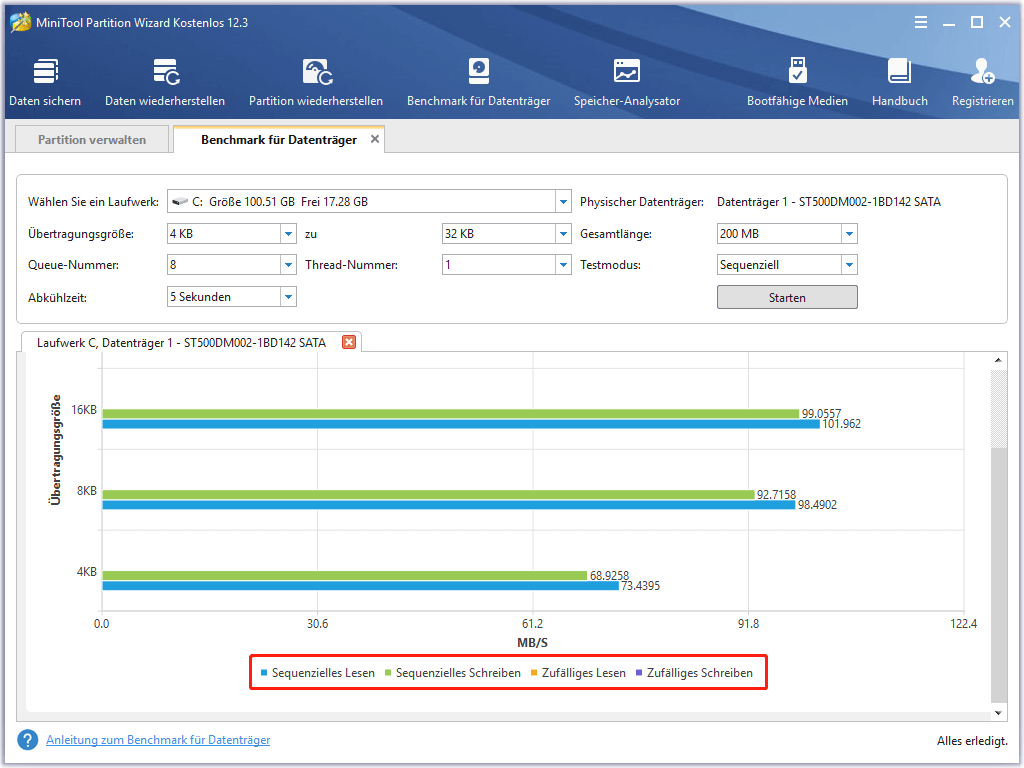
# 2. Optimieren Sie Ihre SSD
Darüber hinaus bietet MiniTool Partition Wizard viele Funktionen zur Optimierung Ihrer SSD. Zum Beispiel hilft Ihnen die Funktion Partition erweitern, mehr Speicherplatz zu erhalten, die Funktion Betriebssystem auf SSD/HD migrieren kann die Festplatte ohne Datenverlust aktualisieren, und Partition ausrichten kann Ihnen helfen, die beste Leistung von der SSD zu erhalten.
Hier nehmen wir als Beispiel Partition ausrichten. Führen Sie dazu die folgenden Schritte aus:
MiniTool Partition Wizard FreeKlicken zum Download100%Sauber & Sicher
Schritt 1. Wählen Sie in der Hauptschnittstelle eine Partition aus der Festplattenübersicht aus und klicken Sie auf Partition ausrichten im linken Bereich.
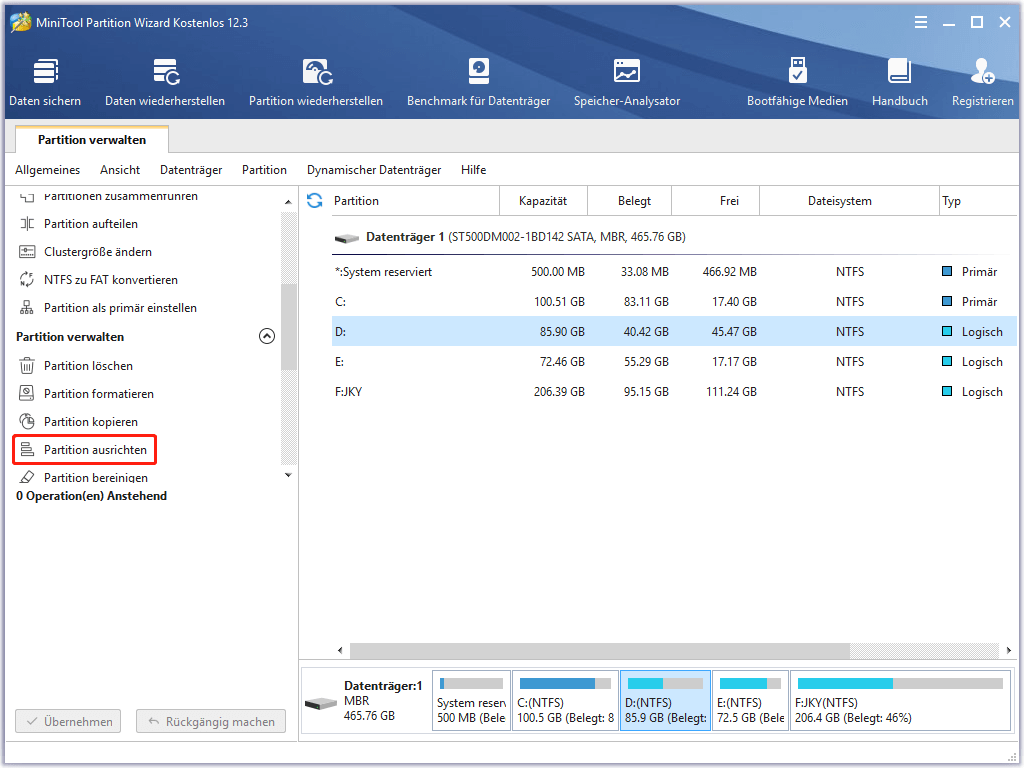
Schritt 2. Dann teilt Ihnen dieses Dienstprogramm mit, ob die ausgewählte Partition ausgerichtet ist. Wenn sie bereits ausgerichtet ist, erhalten Sie die folgende Meldung:
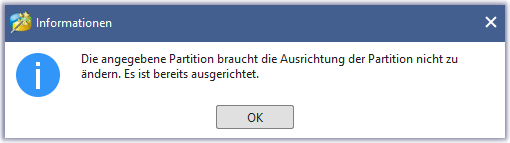
Schritt 3. Wenn sie falsch ausgerichtet ist, wird im Aktionsbereich ein ausstehender Vorgang angezeigt. Dann müssen Sie auf Übernehmen klicken, um die Partitionsausrichtung durchzuführen.
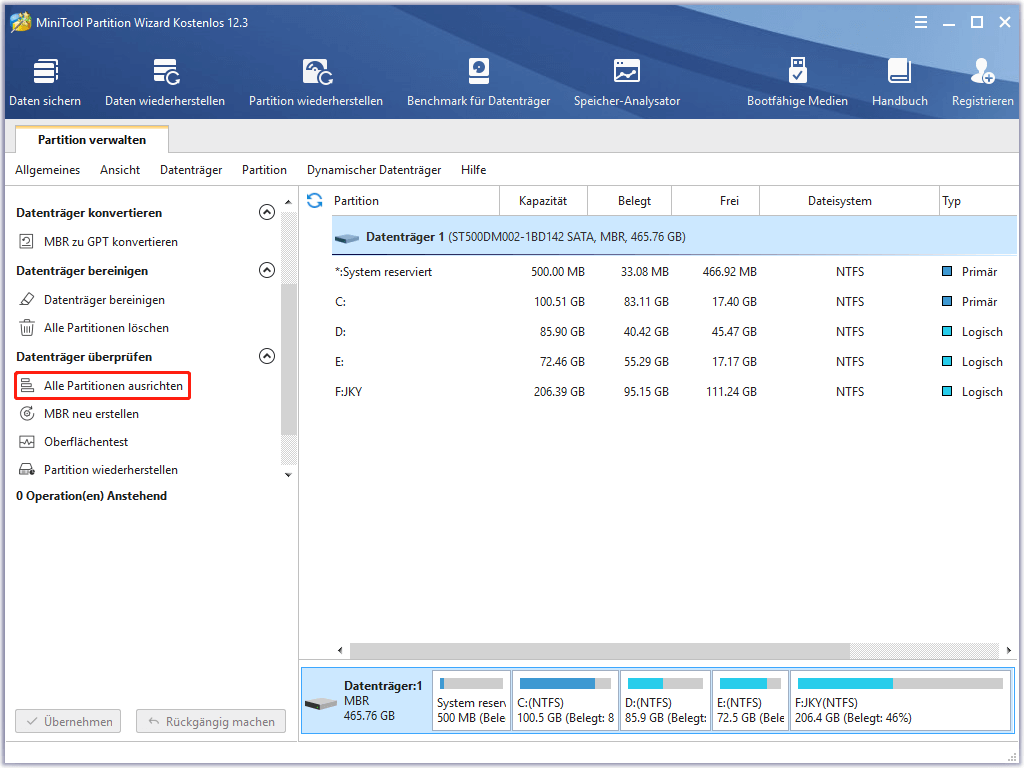
# 3. Diagnose Ihrer SSD
Sind Sie auf das Problem gestoßen, dass die Festplatte nicht funktioniert? Tatsächlich tritt dieses Problem oft auf, nachdem Sie das Laufwerk für eine lange Zeit verwendet haben. Zu diesem Zeitpunkt müssen Sie möglicherweise nach Fehlern suchen. MiniTool Partition Wizard kann Ihnen helfen, die logischen Fehler zu beheben und fehlerhafte Sektoren zu überprüfen.
MiniTool Partition Wizard FreeKlicken zum Download100%Sauber & Sicher
Schritt 1. Wählen Sie das zu prüfende Laufwerk aus und klicken Sie im linken Fensterbereich auf Dateisystem prüfen.
Schritt 2. Wählen Sie die Option Überprüfen & erkannte Fehler korrigieren und klicken Sie auf die Schaltfläche Starten.
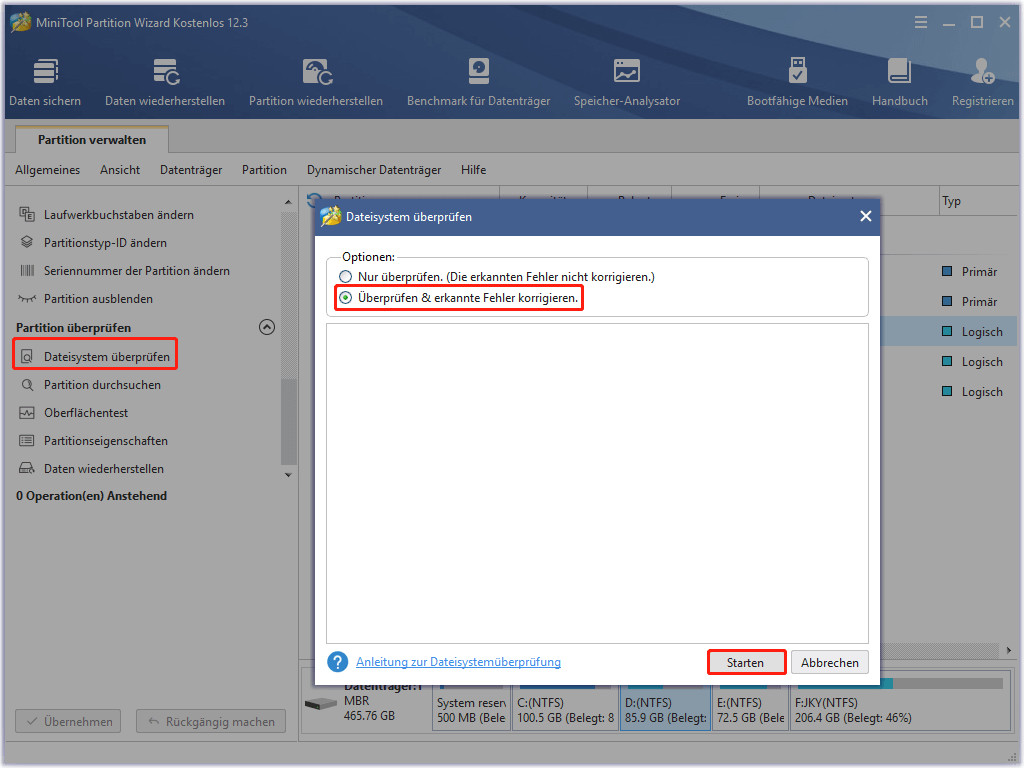
Schritt 3. Wählen Sie den gesamten Datenträger aus, und klicken Sie dann auf Oberflächentest und auf Jetzt starten. Danach testet dieses Tool die Festplatte sofort. Wenn es irgendwelche Blöcke gibt, die mit roter Farbe markiert sind, bedeutet das, dass die Festplatte fehlerhaft ist. Dann können Sie den Befehl chkds ausführen, um die fehlerhaften Sektoren abzuschirmen.
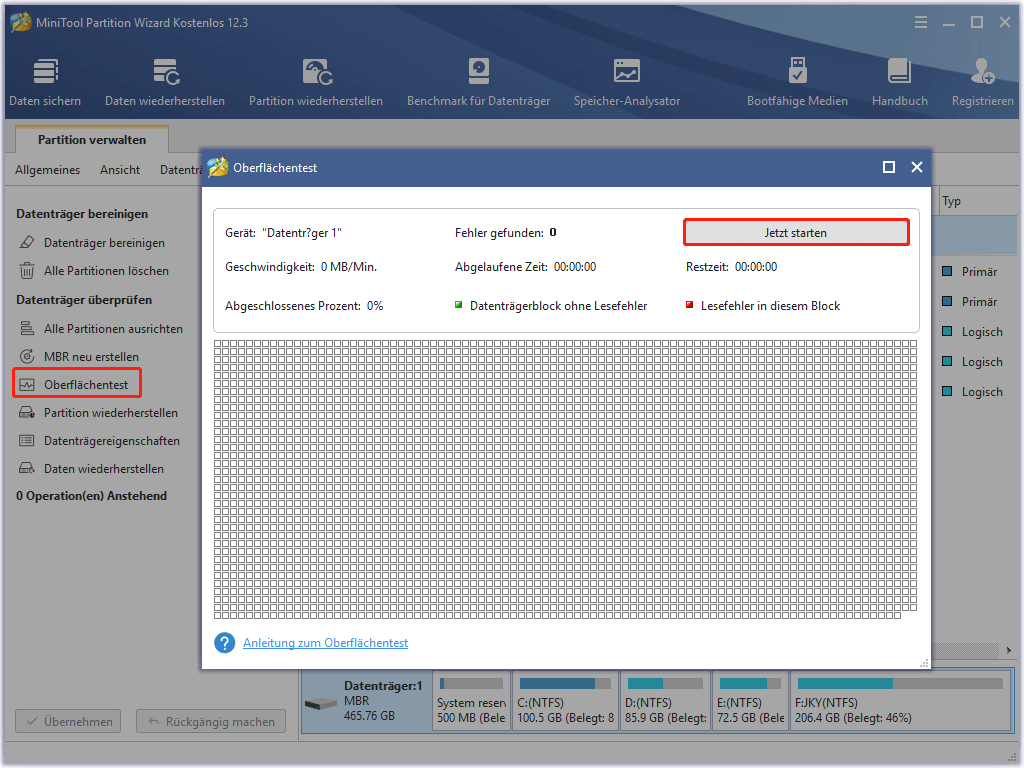
Verglichen mit der Intel SSD Toolbox ist MiniTool Partition Wizard eine umfassendere SSD-Software. Sie kann nicht nur auf Intel SSD, sondern auch auf vielen anderen Speichergeräten verwendet werden. Außerdem ist die MiniTool Software für verschiedene Windows-Systeme verfügbar und wird ständig aktualisiert.
Unterm Strich
Hier sind wir am Ende dieses Artikels angelangt. In diesem Artikel haben wir uns hauptsächlich auf die Intel SSD Toolbox und ihre Alternative konzentriert. Wenn Sie Fragen zur MiniTool Software haben, können Sie uns über [email protected] erreichen. Außerdem freuen wir uns über jede Anregung im Kommentarbereich.