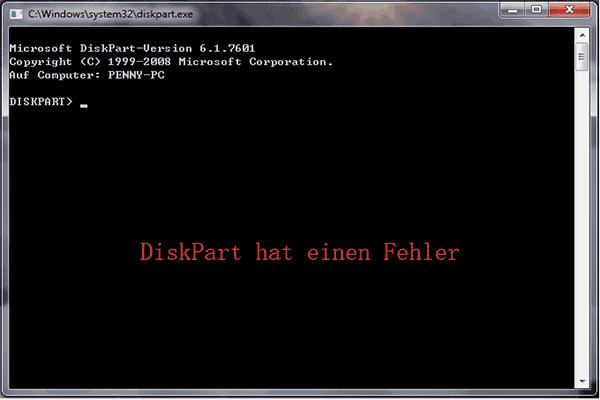Viele Benutzer verwenden Bootrec.exe in Windows RE, Probleme beim Starten von Windows zu beheben. Allerdings laufen die Dinge nicht immer reibungslos. Sie können in verschiedenen Fällen auf verschiedene Fehler stoßen. Einer der bemerkenswerten Fehler ist „Bootrec /fixboot Element nicht gefunden“. Wie kann man das beheben?Dieser Artikel zeigt Ihnen die 3 wichtigsten Lösungen. Eine lohnenswerte MiniTool-Software wird auch vorgestellt.
Gründe für Bootrec Fixboot Element nicht gefunden
Was führt dazu, dass Bootrec /fixboot nicht gefunden wird? Hier habe ich einige Gründe zusammengefasst, die zum Fehler Bootrec /fixboot Element nicht gefunden Windows 10 führen können. Es ist hilfreich, den Grund zu kennen, um die richtige Lösung für Ihre Situation zu finden. Wenn Sie Probleme haben, den Grund für dieses Problem herauszufinden, können Sie sich hier ansehen.

1. Die Systempartition ist nicht als aktiv gekennzeichnet.
Wenn der Zustand der Systempartition inaktiv ist, kann dieser Fehler auftreten. In diesem Fall müssen Sie die Systempartition mit einem bootfähigen USB-Laufwerk aktivieren.
2. Es gibt keinen Laufwerksbuchstaben für die EFI-Partition.
Wenn Sie MBR zu GPT konvertieren, werden die Boot-Dateien auf der EFI-Partition gespeichert. Wenn der EFI-Partition jedoch kein Laufwerksbuchstabe zugewiesen wird, führt dies zu dem Fehler Bootrec /fixboot Element nicht gefunden.
3. Die BCD-Dateien oder der MBR der Festplatte sind beschädigt oder fehlerhaft
Wenn die Dateien der Boot Configuration Data (BCD) oder der Master Boot Record (MBR) der Festplatte beschädigt oder fehlerhaft ist, können Sie auch auf diesen Fehler stoßen.
Jedoch ist die wichtigste Sache, die wegen des Fehlers verlorenen Daten unabhängig von seiner Ursache zurückzugewinnen. Bevor Sie zum Beheben des Fehlers eine Maßnahme ergreifen, sollten Sie daher die verlorenen Daten sofort wiederherstellen. Was sind die Schritte?
Glücklicherweise kann MiniTool Partition Wizard Pro Ultimativ Ihnen helfen, eine sofortige Datenrettung durchzuführen.
Wiederherstellen von Daten von der Festplatte mit MiniTool Partition Wizard
MiniTool Partition Wizard Pro Ultimativ ist ein erweiterter Partitionsmanager & Wiederherstellungstool für Festplatte. Es kann Ihnen helfen, vielfältige Dateien aus Festplatte, SSD, USB-Flash-Laufwerk, SD-Karte und so weiter wiederherzustellen.
Schritt 1. Durch die folgende Schaltfläche erhalten Sie die Edition Pro Ultimativ von MiniTool Partition Wizard. Installieren Sie es auf einem normalen PC, der Windows starten kann.
Schritt 2. Installieren und starten Sie die Datenrettungssoftware. Klicken Sie dann auf Bootfähige Medien auf der Hauptschnittstelle.
Schritt 3. Folgen Sie der Schritt-für-Schritt-Anleitung der Software, um ein bootfähiges USB-Laufwerk zu erstellen.
Schritt 4. Verbinden Sie das bootfähige USB-Laufwerk mit Ihrem PC, bei dem der Fehler „Bootrec /fixboot Element nicht gefunden“ vorliegt. Starten Sie Ihren PC neu und rufen Sie BOIS auf, um dem USB-Laufwerk die Bootpriorität zu geben.
Schritt 5. Dann booten Sie vom USB-Laufwerk. Das MiniTool Partition Wizard Pro Ultimativ wird automatisch gestartet. Klicken Sie auf der Hauptschnittstelle auf Daten wiederherstellen.
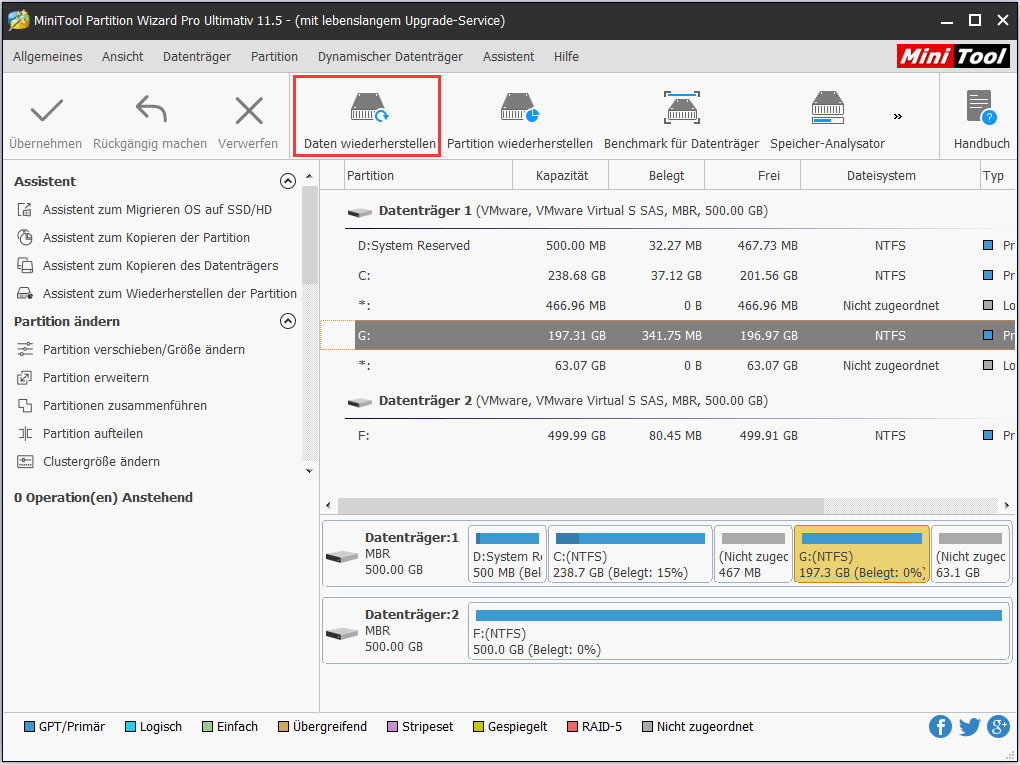
Schritt 6. Wenn der Assistent zur Datenwiederherstellung gestartet wird, wählen Sie eine Partition aus, die die Dateien enthält, die Sie wiederherstellen müssen. Dann klicken Sie auf die Schaltfläche Sannen in der unteren rechten Ecke.
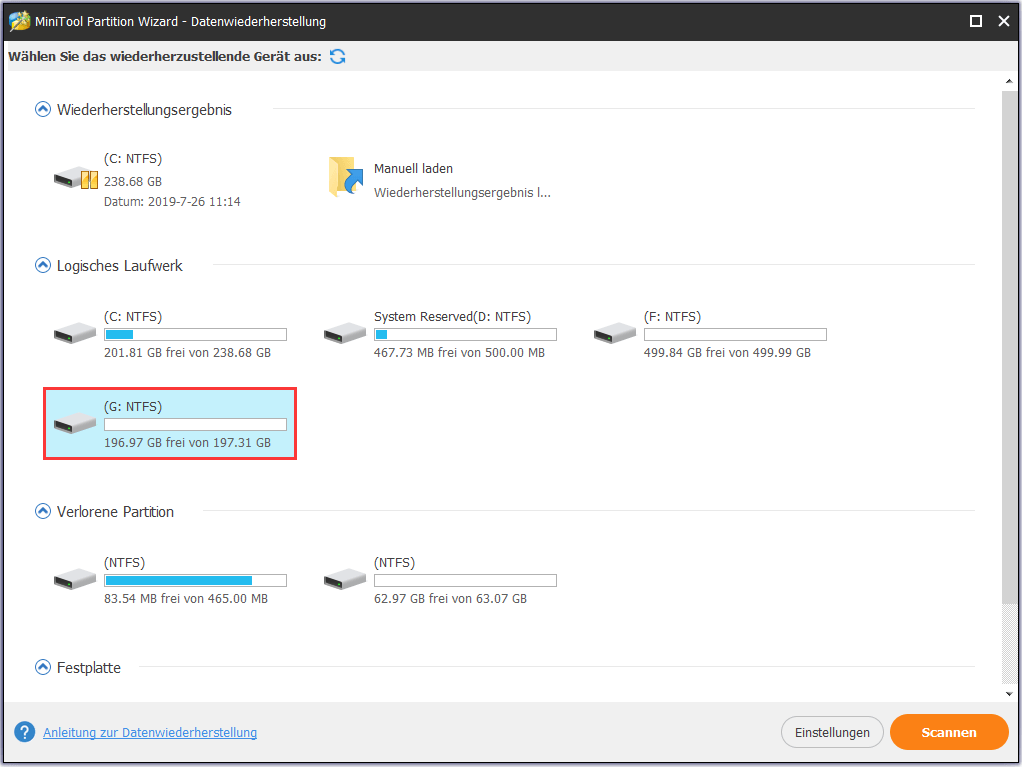
Hier sind fünf Teile auf der Schnittstelle von Datenwiederherstellung.
- Wiederherstellungsergebnis: Dieser Abschnitt zeigt den letzten Scanergebnisdatensatz an und Sie können das Scanergebnis auch manuell hier laden.
- Logisches Laufwerk: In diesem Abschnitt werden alle vorhandenen Partitionen auf Ihrem Computer aufgelistet.
- Verlorene Partition: Dieser Abschnitt listet alle verlorenen Partitionen von den auf Ihrem Computer installierten Festplatten auf.
- Nicht zugeordneter Speicherplatz: In diesem Abschnitt werden alle nicht zugeordneten Speicherplätze auf Ihrem Computer aufgelistet.
- Festplatte: In diesem Abschnitt werden alle an Ihren Computer angeschlossenen Festplatten aufgelistet, einschließlich HDD, SSD, USB-Laufwerk, SD-Karte und so weiter.
Schritt 7. Die Software scannt jetzt Ihr Laufwerk. Warten Sie, bis der Prozess vollständig abgeschlossen ist. Die Zeit hängt davon ab, wie viele Dateien Sie auf diesem Laufwerk gespeichert haben. Sie können den Prozess jederzeit unterbrechen oder stoppen.
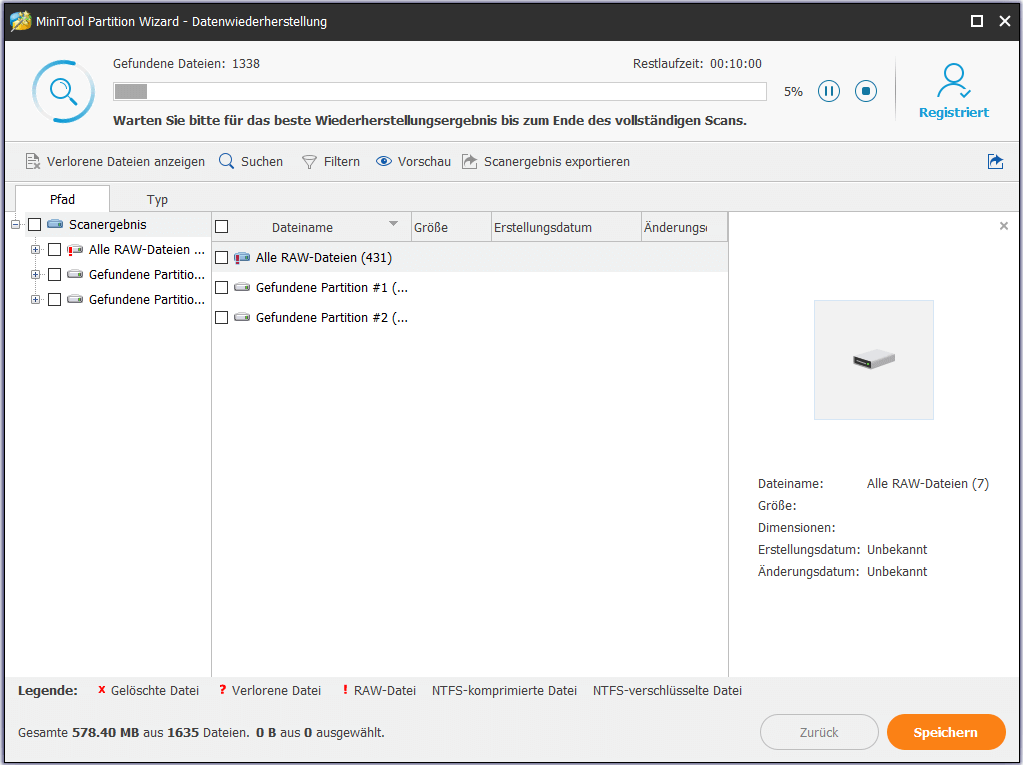
Schritt 8. Dann kreuzen Sie Ihre benötigten Dateien aus dem Wiederherstellungsergebnis an und klicken auf die Schaltfläche Speichern in der unteren rechten Ecke.
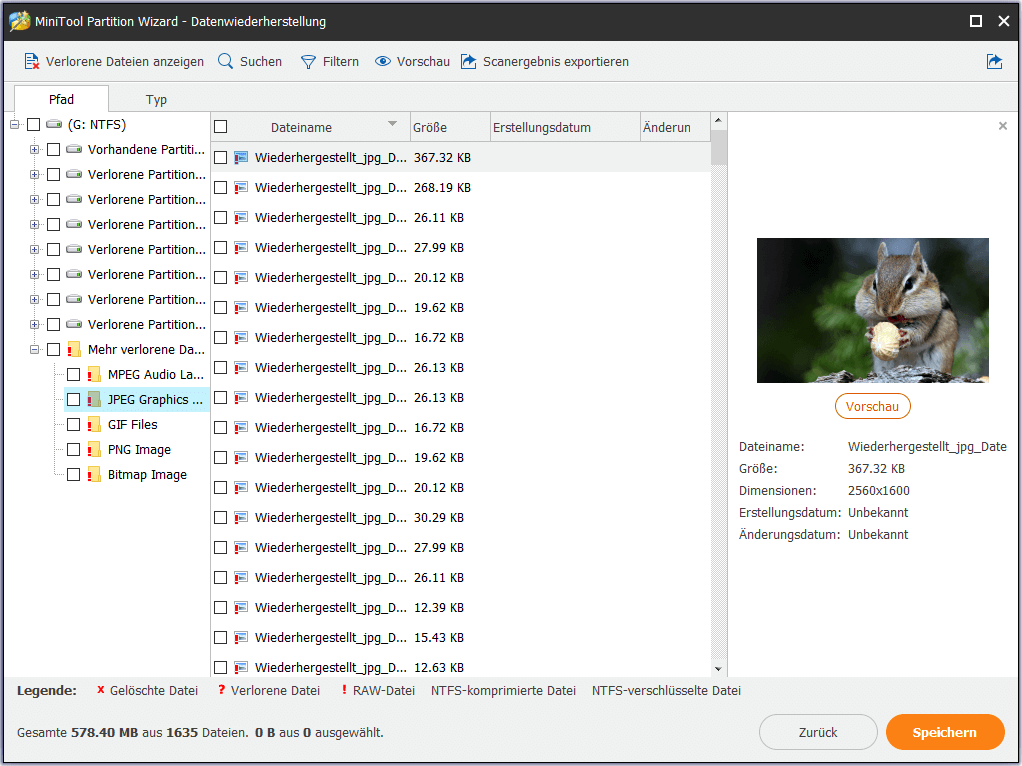
Die folgenden Schaltflächen auf der Hauptoberfläche können Ihnen helfen, benötigte Dateien schnell zu finden.
- Verlorene Dateien anzeigen: Sie können verlorene Dateien finden, indem Sie auf die Schaltfläche Verlorene Dateien anzeigen klicken, um normale Dateien auszuschließen, die im Wiederherstellungsergebnis angezeigt werden.
- Suchen: Sie können eine Datei finden, indem Sie ihren Dateinamen genau eingeben. Groß-/Kleinschreibung beachten erfordert, dass Sie die Groß- und Kleinbuchstaben des Dateinamens korrekt eingeben oder Ganzes Wort verlangt, dass Sie den vollständigen Dateinamen einschließlich der Dateiendung eingeben.
- Filtern: Sie können auf die Schaltfläche Filtern klicken, um Dateien nach Dateinamen/Erweiterung, Dateigröße, Erstellungsdatum oder Änderungsdatum von Datei zu durchsuchen, was helfen kann, benötigte Dateien effektiv zu finden.
- Vorschau: Sie sehen sich eine Vorschau einer Datei an, um zu prüfen, ob sie die benötigte ist, bevor Sie sie wiederherstellen. Die zur Vorschau unterstützten Dateitypen reichen bis zu 70 in 14 Kategorien.
Schritt 9. Wählen Sie ein Verzeichnis, um die benötigten Dateien sofort zu speichern. Es wird empfohlen, die wiederhergestellten Dateien auf einem anderen Laufwerk zu speichern. Andernfalls könnten die verlorenen/gelöschten Daten überschrieben werden.
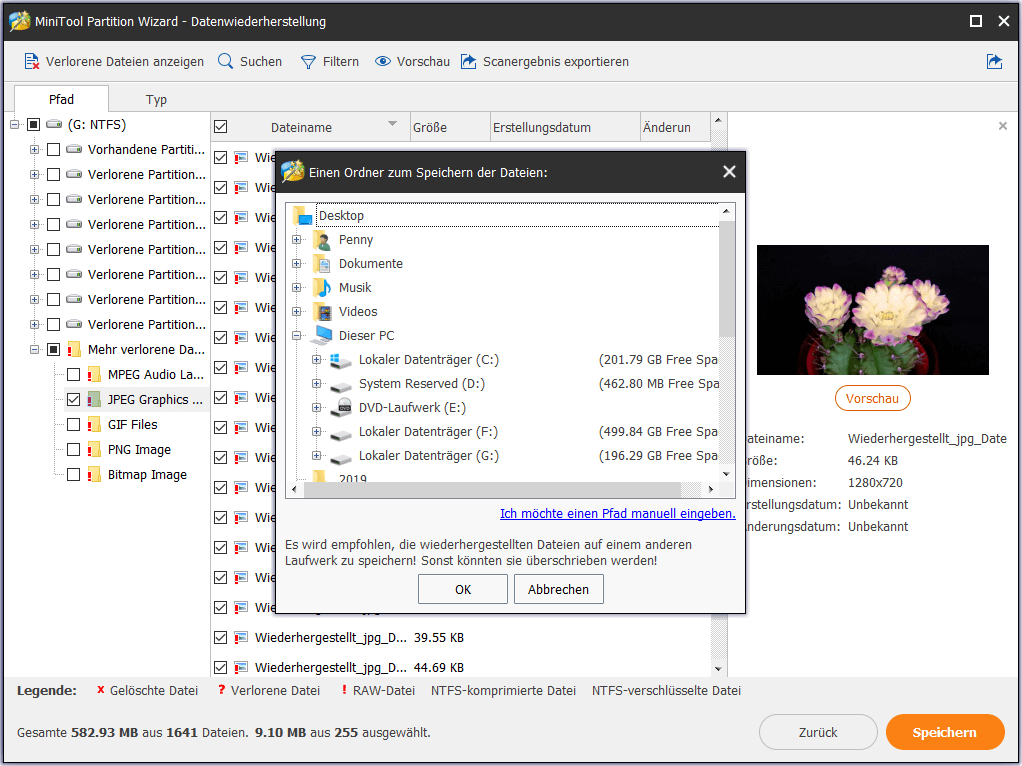
Nachdem Sie die verlorene Datei vom PC mit dem Fehler Bootrec /fixboot Element nicht gefunden erfolgreich wiederhergestellt haben, können Sie verschiedene Lösungen versuchen, Ihren PC zu reparieren. Hier zeige ich die 4 zuverlässigsten Lösungen für den Fehler Bootrec /fixboot Element nicht gefunden Windows 10.
Top 4 Lösungen zum Beheben des Fehlers Bootrec Fixboot Element nicht gefunden
Lösung 1. Markieren Sie die Systempartition als aktiv
Hier sind zwei Methoden, mit denen Sie die Systempartition als aktiv markieren können. Jetzt zeige ich Ihnen einen nach dem anderen.
Mit MiniTool Partition Wizard Pro Ultimativ Partition als aktiv markieren
Wenn Sie gerade die oben genannten Schritte ausführen, um verlorene Daten von Ihrem PC wiederherzustellen, können Sie mit der Minitool-Software fortfahren, um die Partition aktiv zu setzen.
Schritt 1. Führen Sie die Schritte 1-4 aus, um ein bootfähiges USB-Laufwerk mit dem MiniTool Partition Wizard zu erstellen. Und booten Sie vom Flash-Laufwerk.
Schritt 2. Wenn das MiniTool Partition Wizard gestartet wird, wählen Sie die Systempartition auf Ihrer Systemfestplatte aus. Normalerweise ist es die erste Partition auf Ihrer Systemplatte. Wählen Sie dann im linken Aktionsfenster die Option Als aktiv markieren.
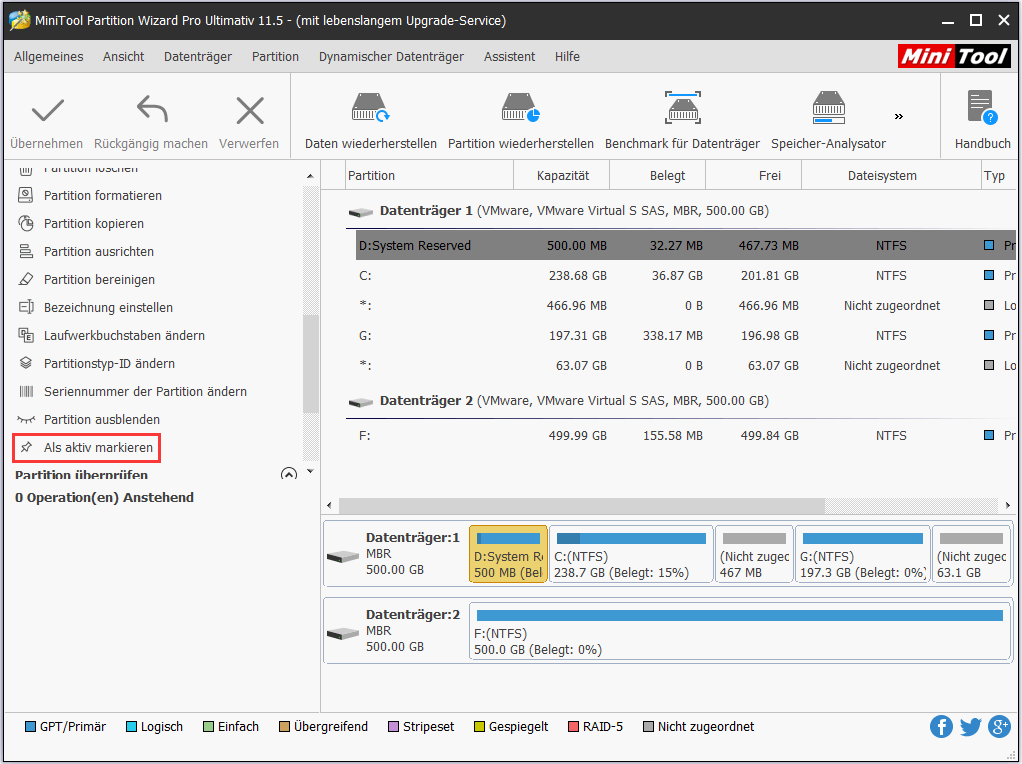
Schritt 3. Zum Schluss klicken Sie auf die Schaltfläche Übernehmen in der oberen linken Ecke, um die anstehende Operation zu übernehmen.
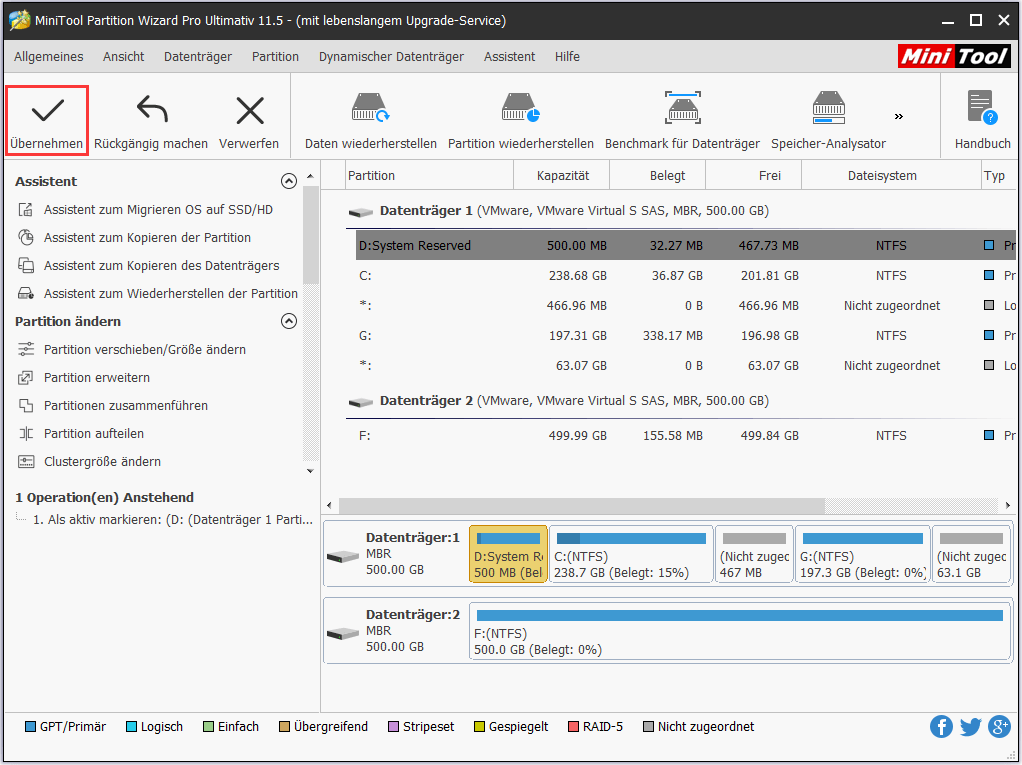
So stellen Sie die Systempartition mit MiniTool Partition Wizard Pro Ultimate aktiv ein. Dies ist jedoch nicht die einzige Möglichkeit für Sie, eine Partition aktiv zu setzen. Sie können die Partition auch mit einem bootfähigen Windows 10 USB-Laufwerk aktivieren.
Mit Windows 10 bootfähiges Laufwerk Partition als aktiv markieren
Schritt 1. Erstellen Sie ein bootfähiges Windows 10 USB-Laufwerk mit dem Windows 10 Media Creation Tool.
Schritt 2. Schließen Sie das USB-Laufwerk an Ihren PC an und booten Sie von ihm.
Schritt 3. Wählen Sie auf der Windows-Setup-Seite Ihre Spracheinstellung aus und klicken Sie zum Fortfahren auf Weiter.
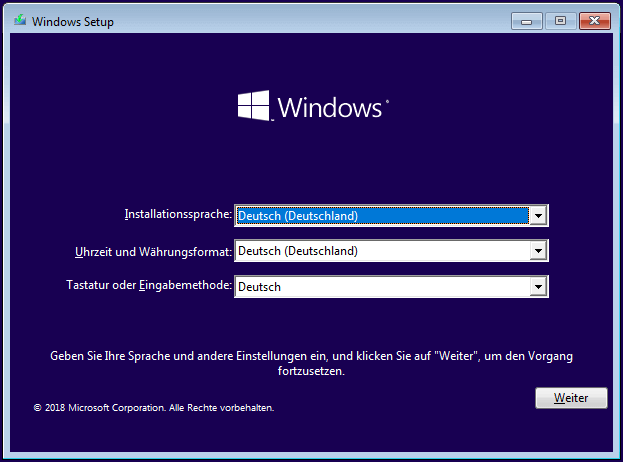
Schritt 4. Klicken Sie auf Computerreparaturoptionen in der unteren linken Ecke.
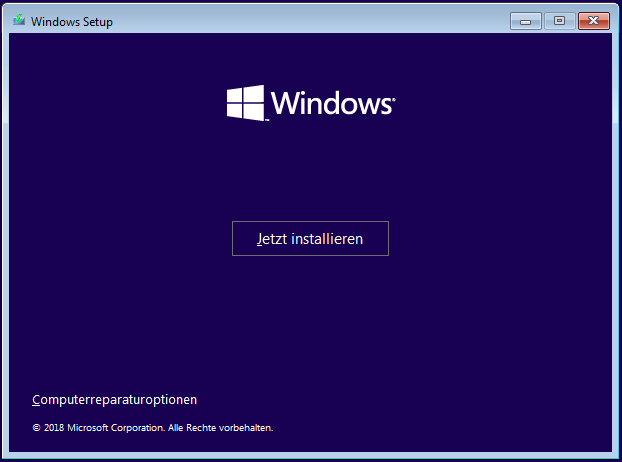
Schritt 5: Klicken Sie auf Problembehandlung, um die Schnittstelle von Erweitere Optionen zu erhalten.
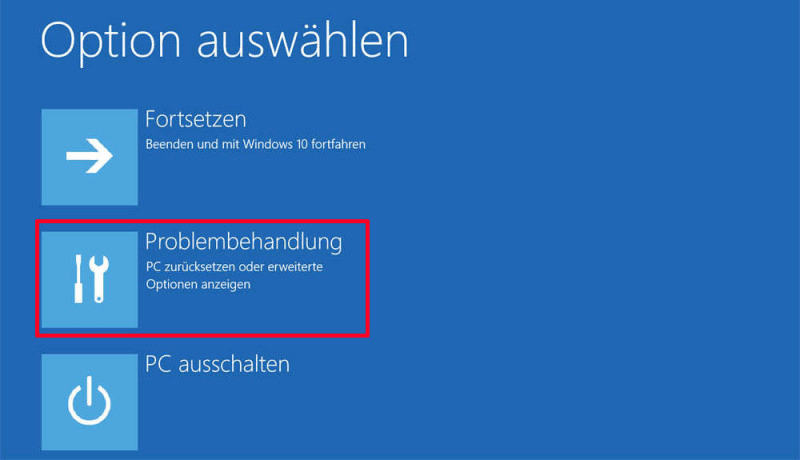
Schritt 6. Dann klicken Sie auf Eingabeaufforderung.
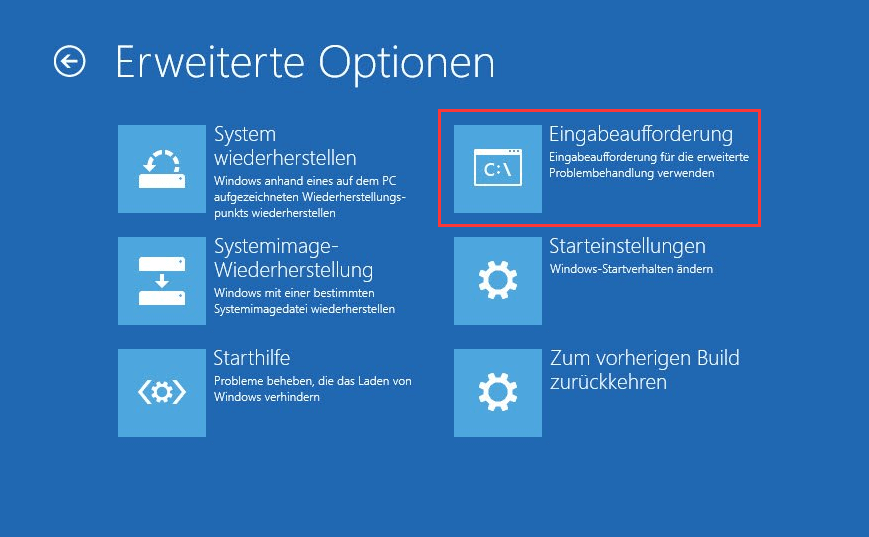
Schritt 7. Geben Sie die folgenden Befehle ein und nach jedem Befehl drücken Sie bitte die Eingabetaste.
- diskpart
- list disk
- select disk * (* steht für die Festplatte, auf der der Fehler passiert.)
- list partition
- select partition * (* steht für die Systempartition.)
- active
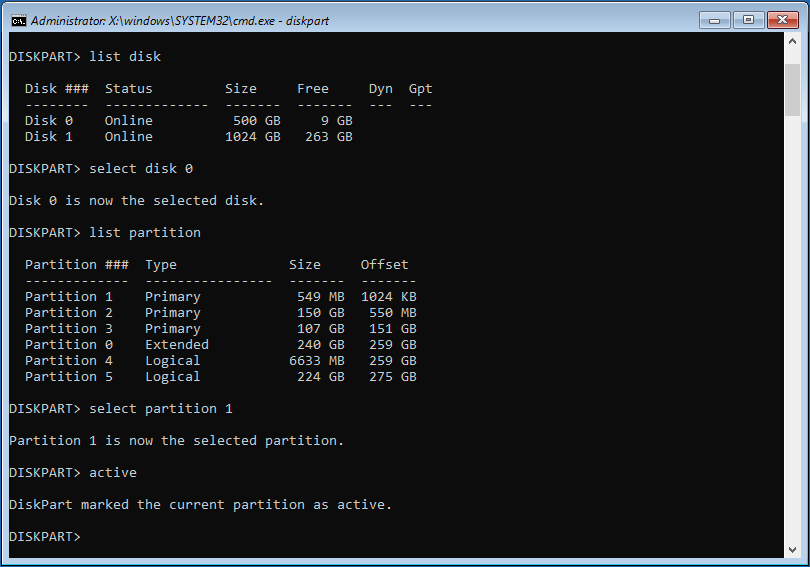
Schritt 8. Starten Sie Ihren PC neu. Dann sollte dieses Problem behoben werden.
Lösung 2. Weisen Sie der EFI-Partition einen Laufwerksbuchstaben zu.
Wenn Sie auf Fehler Bootrec Element nicht gefunden GPT-Datenträger oder Windows 10 SSD-Laufwerksfehler Bootrec /fixboot Element nicht gefunden gestoßen sind, können Sie diese Lösung versuchen, der EFI-Partition auf Ihrer GPT-Disk einen Laufwerksbuchstaben zuzuweisen, was Ihnen helfen kann, dieses Problem zu beheben.
Schritt 1. Führen Sie die Schritte 1 – 6 im obigen Teil aus, um über ein bootfähiges USB-Laufwerk in die Eingabeaufforderung zu gelangen.
Schritt 2. Geben Sie die folgenden Befehle ein und drücken Sie nach jedem Befehl Enter, um der EFI-Partition einen Laufwerksbuchstaben zuzuweisen.
- diskpart
- list disk
- select disk * (* steht für die Festplatte, auf der der Fehler passiert.)
- list partition
- select partition * (* steht für die EFI-Partition.)
- assign letter = * (* steht für den Buchstaben, den Sie zuweisen möchten.)
Starten Sie dann Ihren PC neu, um zu sehen, ob das Problem behoben ist.
Lösung 3. BCD reparieren
Wenn die Boot Configuration Data (BCD)-Datei beschädigt oder fehlerhaft ist, kann es vorkommen, dass Sie auf den Fehler Bootrec /fixboot Element nicht gefunden stoßen. Führen Sie die folgenden Schritte aus, um die BCD-Datei sofort zu korrigieren.
Schritt 1. Erstellen Sie ein bootfähiges Windows 10 USB-Laufwerk und booten Sie von diesem. Die Schritte zum Erstellen eines bootfähigen USB-Laufwerks werden in den obigen Lösungen erläutert.
Schritt 2. Öffnen Sie die Eingabeaufforderung auf die gleiche Weise. Geben Sie dann die folgenden Befehle ein und drücken Sie die Eingabetaste nacheinander.
- cd /d x:EFIMicrosoft (wobei „x:“ der Buchstabe des Bootlaufwerks ist)
- bootrec /fixboot
- ren BCD BCD.bak
- bcdboot c:Windows /l en-us /s b: /f ALL
Schritt 3. Anschließend können Sie die Eingabeaufforderung beenden und Ihren Windows-PC neu starten.
Lösung 4. Eine Systemwiederherstellung durchführen
Das integrierte Tool zur Systemwiederherstellung von Windows, das Ihnen helfen kann, Ihren PC (einschließlich Systemdateien, installierte Anwendungen, Windows-Registrierung und Systemeinstellungen) an einem Punkt in der Vergangenheit wiederherzustellen, an dem Ihr PC ordnungsgemäß funktioniert hat. Es ist ein nützliches Werkzeug für Benutzer, um Systemstörungen oder andere Probleme zu beheben.
Wenn Sie einen Systemwiederherstellungspunkt erstellt haben, können Sie einen auf Ihrem PC aufgezeichneten Wiederherstellungspunkt verwenden, Ihr Windows-System auf den Normalzustand zurückzusetzen. Wenn Ihr Computer nicht booten kann, können Sie die Systemwiederherstellung auf der Seite von Erweiterte Optionen durchführen.
Schritt 1. Erstellen Sie ein bootfähiges Windows 10 USB-Laufwerk und booten Sie von diesem.
Schritt 2. Gehen Sie zu Computerreparaturoptionen – >Problembehandlung, um zur Seite von Erweiterte Optionen zu gelangen.
Schritt 3. Wählen Sie dann System wiederherstellen.
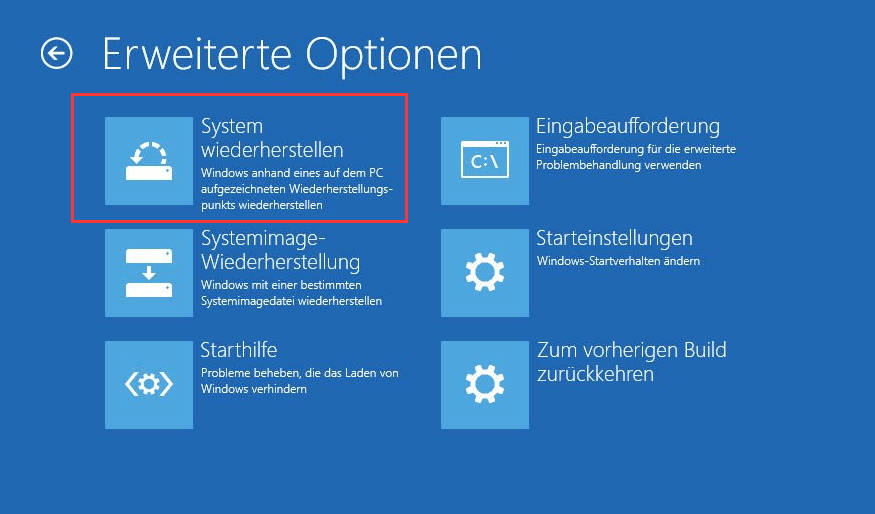
Schritt 4. Folgen Sie den Anweisungen, um das System in einen normalen Zustand zu versetzen.
Schluss
In diesem Beitrag habe ich Ihnen die vier ausgezeichnetsten Lösungen gezeigt, um den Fehler Windows 10 Bootrec /fixboot Element nicht gefunden zu beheben, sowie die Methode zur Wiederherstellung verlorener Dateien von Ihrem PC. Wenn Sie auf Problem Bootrec /fixboot Element nicht gefunden stoßen, versuchen Sie einfach die oben genannten Lösungen.
Wenn Sie Daten aus dem Windows 10 SSD-Laufwerk oder HDD wiederherstellen müssen, auf dem/der der Fehler Bootrec /fixboot Element nicht gefunden auftritt, kann Ihnen das MiniTool Partition Wizard Pro Ultimativ helfen.
Wenn Sie andere gute Lösungen für den Fehler Bootrec /fixboot Element nicht gefunden haben, würden wir uns freuen, wenn Sie es uns mitteilen. Wenn Sie Fragen haben, können Sie eine Nachricht in dem folgenden Kommentarbereich hinterlassen und wir werden so schnell wie möglich antworten. Wenn Sie Hilfe bei der Verwendung der MiniTool-Software benötigen, können Sie uns über [email protected] kontaktieren.