In diesem Beitrag von MiniTool Software erfahren Sie, wie Sie einen der häufigsten PS5-Fehlercodes, CE 108262 9, beheben können. Es könnte aufgrund verschiedener Faktoren passieren, aber Sie brauchen sich keine Sorgen zu machen. Sie können diese Lösungen nacheinander ausprobieren, um das Problem zu beheben.
Was ist CE 108262 9?
PS5, kurz für PlayStation 5, ist eine beliebte Videospielkonsole für den Heimgebrauch von Sony Interactive Entertainment. Sie wurde am 12. November 2020 als Nachfolgerin der PlayStation 4 veröffentlicht. Die PS5 ist mit den meisten PS4-Spielen kompatibel und hat im Vergleich zur PS4 eine stark verbesserte Leistung. Daher entscheiden sich viele PS4-Benutzer für ein Upgrade ihrer PS4-Konsole auf PS5.
Weitere Informationen über PS4 und PS5 finden Sie in unserem vorherigen Beitrag: PS4 vs. PS5: Was ist der Unterschied und welche Konsole sollte man wählen?
Mit einer PS5-Konsole können Sie eine große Anzahl von PS4- und PS5-Spielen spielen. Laut Sony werden immer mehr neue PS5-Spiele in Entwicklung sein.
Wie Sie sehen können, ist die PS5 eine wunderbare Spielkonsole. Einige Benutzer haben jedoch Probleme beim Spielen von Games auf der Konsole, wie z.B. PS5 schaltet sich nicht ein, PS5 lädt nicht, usw.
In diesem Beitrag möchte ich über einen anderen Fehlercode sprechen, CE 108262 9. Er tritt in der Regel auf, nachdem eine PS5 von einem PS5-Absturzproblem befreit wurde. Und es kommt mit der folgenden Meldung:
Es ist etwas mit der Systemsoftware schief gelaufen.
Wenn Sie diesen Fehler an Sony Interactive Entertainment melden, können Sie die PS5-Hardware, -Software und -Dienstleistungen verbessern. Dieser Bericht kann persönliche Informationen enthalten.
Um den Bericht zu senden, lesen Sie den Abschnitt [Über den Fehlerbericht] sorgfältig durch, und wählen Sie dann [Akzeptieren und berichten].
Das Problem kann durch verschiedene Faktoren verursacht werden, vor allem aber durch softwarebezogene Probleme. Wenn derselbe Fehlercode auftritt, können Sie das Problem mit den folgenden Lösungen beheben, eine nach der anderen.
Lösung 1: Starten Sie Ihre PS5-Konsole neu
Der PS5-Fehlercode CE 108262 9 kann Sie daran hindern, auf das System und die Anwendungen zuzugreifen. Machen Sie sich keine Sorgen. Manchmal kann ein einfacher Neustart helfen, das Problem zu lösen. Er ist einfach zu bedienen und Sie können ihn ausprobieren. Möglicherweise können Sie danach wieder auf Ihr System zugreifen.
Allerdings könnte der Fehlercode eines Tages wieder auftreten. Deshalb sollten Sie auch die folgenden Lösungen ausprobieren.
Lösung 2: HDMI Device Link ausschalten
Die PS5 ist mit einer HDMI Device Link-Funktion ausgestattet, die es Ihrem Fernseher ermöglicht, einfacher und bequemer mit der PS5-Konsole zu kommunizieren. Wenn diese Funktion aktiviert ist, können Sie mit der Fernbedienung Ihres Fernsehers bestimmte Funktionen Ihres Systems ausführen.
Allerdings kann diese Funktion manchmal Probleme verursachen. Wenn der Fehlercode PS5 CE-108262-9 immer wieder auftritt, können Sie versuchen, HDMI Device Link zu deaktivieren, um den Fehler zu beheben. Und hier sind die detaillierten Schritte.
Schritt 1: Wählen Sie auf dem Startbildschirm Ihrer PS5-Konsole das Symbol Einstellungen.
Schritt 2: Navigieren Sie zu System > HDMI.
Schritt 3: Suchen Sie die Option HDMI-Geräteverbindung aktivieren und deaktivieren Sie den Kippschalter, um die Funktion zu deaktivieren.
Lösung 3: Deaktivieren Sie den Ruhemodus
Der Ruhemodus ist sowohl in PS4- als auch in PS5-Konsolen integriert. Der Ruhemodus ermöglicht es Ihnen, Ihre Konsole im Pausenzustand zu halten, ohne sie auszuschalten. Wenn Sie eine Weile weggehen möchten, können Sie Ihre Konsole in den Ruhemodus versetzen, der weniger Strom verbraucht und es ermöglicht, dass Aufgaben wie das Herunterladen von Spielen oder Aktualisierungen im Hintergrund ausgeführt werden. Auf diese Weise können Sie Ihre Konsole später sehr schnell wieder aufwecken.
Leider gibt es Berichte, dass der PS5-Ruhemodus einige Probleme mit sich bringt. Sony hat noch keine Lösung für das Problem gegeben, daher entscheiden sich viele Benutzer, den Ruhemodus zu deaktivieren.
Wenn Sie von einem der PS5-Fehlercodes, CE 108262 9, geplagt werden, können Sie auch versuchen, den Ruhemodus zu deaktivieren, um das Problem zu lösen. Und das müssen Sie nur tun:
Schritt 1: Gehen Sie zu Einstellungen.
Schritt 2: Wählen Sie System > Energiesparen > Zeit einstellen, bis PS5 in den Ruhemodus wechselt.
Schritt 3: Wählen Sie Nicht in den Ruhemodus versetzen, um den Ruhemodus zu deaktivieren.
Lösung 4: PS5-Systemsoftware aktualisieren
Seit der Veröffentlichung der PS5-Konsole hat Sony einige Software-Updates zur Fehlerbehebung oder für neue Funktionen veröffentlicht. Um Probleme zu lösen und die Benutzerfreundlichkeit zu verbessern, sollten Sie Ihre Systemsoftware immer auf dem neuesten Stand halten.
Um Ihre PS5-Systemsoftware zu aktualisieren, gibt es zwei Methoden.
- Methode 1: Gehen Sie zu Einstellungen und aktualisieren Sie die Systemsoftware über das Internet.
- Methode 2: Laden Sie die neueste Systemsoftware-Aktualisierung über ein USB-Flash-Laufwerk herunter und installieren Sie sie im abgesicherten Modus.
Sie können je nach Situation eine der beiden Methoden wählen. Sie können auch die folgende Anleitung lesen, um den Vorgang abzuschließen.
Methode 1: Aktualisieren der PS5-Systemsoftware über die Einstellungen
Diese Methode ist einfach zu bedienen und nimmt weniger Zeit in Anspruch. Um diese Methode zu verwenden, müssen Sie jedoch auf das System Ihrer PS5-Konsole zugreifen und das Internet nutzen. Wenn Sie also aufgrund des Fehlercodes CE 108262 9 nicht auf das System zugreifen können, sollten Sie zur nächsten Methode übergehen.
Sehen wir uns nun an, wie man in den Einstellungen nach dem Sony PlayStation 5 Software-Update sucht und es installiert.
Schritt 1: Stellen Sie sicher, dass Ihre PS5 mit einem funktionierenden Netzwerk verbunden ist.
Schritt 2: Wählen Sie auf dem Startbildschirm Einstellungen.
Schritt 3: Navigieren Sie zu System > Systemsoftware > Systemsoftware–Update und Einstellungen > Systemsoftware aktualisieren.
Ihr PS5 sucht dann nach verfügbaren Updates und installiert sie automatisch. Sie müssen nur geduldig warten, bis der Vorgang abgeschlossen ist. Bitte schalten Sie Ihre Konsole während des Vorgangs nicht aus.
Methode 2: PS5-System über ein USB-Flash-Laufwerk aktualisieren
Wie bereits erwähnt, können Sie die PS5-Systemsoftware über ein USB-Flash-Laufwerk aktualisieren, wenn Ihre PS5 nicht ordnungsgemäß startet. Bitte beachten Sie, dass das USB-Flash-Laufwerk zunächst als FA32-Dateisystem formatiert werden muss, damit es später von Ihrer PS5-Konsole erkannt werden kann.
Im Allgemeinen kann der Vorgang in drei Schritte unterteilt werden:
- Formatieren Sie das vorbereitete USB-Flash-Laufwerk mit dem FAT32-Dateisystem.
- Laden Sie die neueste PS5-Systemsoftware aus dem Internet über das USB-Laufwerk auf einen PC herunter.
- Starten Sie Ihre PS5-Konsole im abgesicherten Modus und installieren Sie die Update-Datei.
Lesen Sie weiter, um mehr zu erfahren.
Schritt 1: Formatieren Sie Ihr USB-Flash-Laufwerk mit dem FAT32-Dateisystem.
Da Sie die PS5-Update-Datei später auf einen PC herunterladen werden, können Sie das USB-Flash-Laufwerk auch auf demselben PC formatieren.
Und auf einem Windows-PC gibt es viele Tools, die Sie verwenden können, z. B. den Datei-Explorer, die Datenträgerverwaltung und die Eingabeaufforderung. Alle diese Tools sind kostenlos und können Ihnen helfen, das USB-Laufwerk einfach auf FAT32 zu formatieren. Wenn Ihr USB-Laufwerk jedoch größer als 32 GB ist, ist die FAT32-Formatierungsoption in diesen Tools nicht verfügbar.
In diesem Fall können Sie Ihr USB-Flash-Laufwerk mit dem MiniTool Partition Wizard formatieren. Dies ist ein beliebtes und professionelles Festplattenverwaltungsprogramm. Mit diesem Tool können Sie Partitionen kostenlos erstellen, verschieben, in der Größe verändern, löschen, formatieren und bereinigen. Wenn Sie wichtige Dateien verloren haben, kann MiniTool Partition Wizard Ihnen auch helfen, diese wiederherzustellen.
Dieses Programm ist für viele Betriebssysteme verfügbar, darunter Windows 7, 8, 10, 11 und Windows Server. Klicken Sie jetzt auf die folgende Schaltfläche, um dieses Tool herunterzuladen und zu installieren, und folgen Sie dann der Anleitung, um Ihr USB-Laufwerk zu formatieren.
MiniTool Partition Wizard DemoKlicken zum Download100%Sauber & Sicher
Wenn Sie wichtige Dateien auf Ihrem USB-Flash-Laufwerk haben, sichern Sie diese bitte im Voraus. Andernfalls verlieren Sie sie nach der Formatierung.
- Schließen Sie Ihr USB-Flash-Laufwerk an Ihren PC an und starten Sie MiniTool Partition Wizard.
- Wenn Sie das Hauptfenster von MiniTool Partition Wizard sehen, klicken Sie mit der rechten Maustaste auf die Partition auf Ihrem USB-Stick und wählen Sie Formatieren
- Wählen Sie auf dem nächsten Bildschirm FAT32 als Dateisystem und klicken Sie auf OK, um den Vorgang zu bestätigen.
- Klicken Sie auf die Schaltfläche Übernehmen, um den Formatierungsvorgang zu starten.
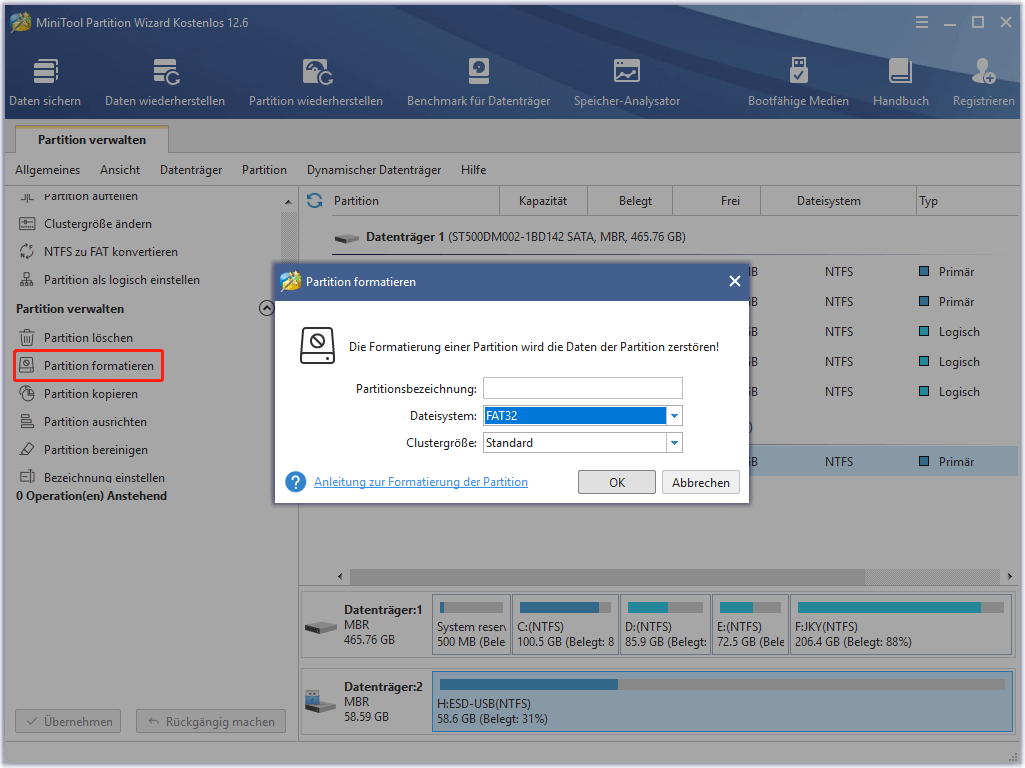
Der Vorgang wird eine Weile dauern und Sie müssen nur geduldig warten.
Schritt 2: Laden Sie die neueste PS5-Systemsoftware aus dem Internet herunter.
- Drücken Sie Windows + E, um den Datei-Explorer zu öffnen und auf Ihr USB-Flash-Laufwerk zuzugreifen.
- Erstellen Sie einen neuen Ordner auf dem USB-Laufwerk und nennen Sie ihn PS5.
- Erstellen Sie innerhalb des Ordners PS5 einen Ordner mit dem Namen UPDATE.
- Öffnen Sie einen Webbrowser und rufen Sie die offizielle PS5-Supportseite auf. Klicken Sie mit der rechten Maustaste auf die Update-Datei für die PS5-Konsole und wählen Sie Link Speichern unter.
- Wählen Sie den Ordner UPDATE auf Ihrem USB-Laufwerk, um die Aktualisierungsdatei zu speichern.
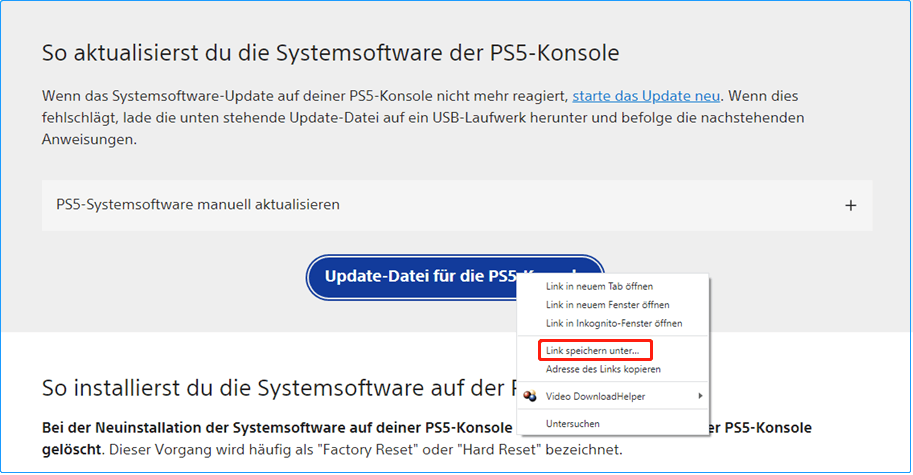
Schritt 3: Installieren Sie die neueste PS5-Update-Datei über das USB-Flash-Laufwerk.
- Schließen Sie das USB-Laufwerk, das die neueste PS5-Update-Datei enthält, an Ihre PS5-Konsole an.
- Schalten Sie Ihre PS5 aus und starten Sie sie im abgesicherten Modus.
- Im abgesicherten Modus gibt es sieben Optionen, von denen Sie die dritte auswählen müssen: Systemsoftware aktualisieren.
- Wählen Sie Von USB-Speichergerät aktualisieren und OK, um die Installation der Aktualisierungsdatei zu starten.
Nach der Installation der neuesten PS5-System-Update-Datei können Sie überprüfen, ob der Fehlercode CE 108262 9 erfolgreich behoben wurde.
Lösung 5: Datenbank neu aufbauen
Eine beschädigte Datenbank kann ebenfalls zu diesem Problem führen. In diesem Fall können Sie die Datenbank neu aufbauen, um das Problem zu lösen. Dazu müssen Sie Ihre PS5-Konsole im abgesicherten Modus starten und die fünfte Option Cache löschen und Datenbank neu aufbauen auswählen.
Lösung 6: PlayStation-Support kontaktieren
Wenn Sie alle in diesem Beitrag aufgeführten Lösungen ausprobiert haben, der Fehlercode CE 108262 9 aber immer noch auftritt, müssen Sie sich möglicherweise an den PlayStation-Support wenden, um Hilfe zu erhalten.
Unterm Strich
PS5-Fehlercodes sind häufig zu sehen. In diesem Beitrag geht es um einen von ihnen, CE 108262-9. Er tritt in der Regel nach einem Systemabsturz auf, der hauptsächlich auf Software-Probleme zurückzuführen ist. Um das Problem zu beheben, können Sie die oben genannten Lösungsvorschläge nacheinander ausprobieren.
Wenn Sie weitere Lösungen oder andere Ideen zu diesem PS5-Fehlercode haben, können Sie eine Nachricht im folgenden Kommentarbereich hinterlassen. Bei Problemen mit der MiniTool-Software können Sie unser Support-Team über [email protected] kontaktieren.