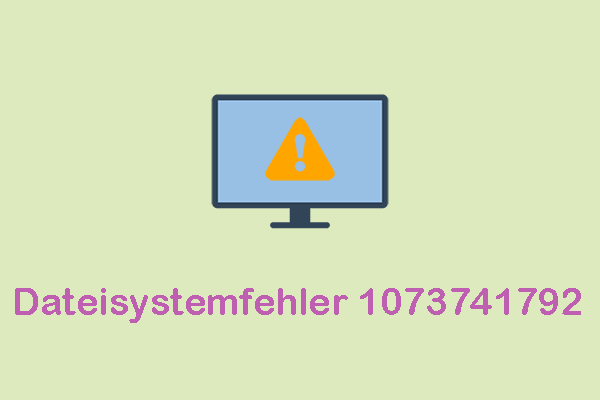Sind Sie schon einmal bei der Verwendung einer FAT32 Partition auf Beschränkungen gestoßen? In diesem Beitrag erzählen wir grundsätzlich, was FAT32-Einschränkungen sind und wie Sie diese Einschränkungen umgehen können. Wir stellen Ihnen 2 Methode zur Verfügung und bei jeder einige Optionen zur Wahl.
Grundlegende Informationen zu FAT32-Einschränkungen
Das Dateisystem FAT (File Allocation Table) wurde 1977 von Microsoft erstellt. FAT32 (File Allocation Table 32) ist die am häufigsten verwendete Version von FAT. FAT32 wurde während der gesamten DOS-Zeit im großen Umfang eingesetzt und kann sogar in Mac OS X verwendet werden. Jetzt verliert sie jedoch an Popularität aufgrund der Größenbeschränkung einer FAT32-Partition.
Warum denn?
Um diese Frage zu beantworten, müssen wir ein anderes Dateisystem erwähnen, das als NTFS bezeichnet wird.
NTFS (New Technology File System) ist ein neueres Dateisystem. Es wurde erstmals 1993 eingeführt und war bis zur Veröffentlichung von Windows XP im Jahr 2001 auf PCs nicht so beliebt. In Windows 7 und 8 wurde NTFS als Standarddateisystem auf neuen PCs festgelegt, weil es FAT32 in vielen Aspekten überlegen ist – mehr sicherer, robuster und unterstützt größere Datei- und Partitionsgrößen.
Verglichen mit NTFS hat FAT32 die folgenden Einschränkungen:
1. FAT32 maximale Dateigröße – 4GB. Wenn Sie ein Video haben, das größer als 4GB ist, können Sie es einfach nicht in einem FAT32-Dateisystem speichern. Sie können häufig auf die folgenden Fehler stoßen: „Die Datei ist zu groß für das Zieldateisystem“, „Falsche Parameter“ oder „USB meldet nicht genügend freien Speicherplatz“.
Frage:
Ich habe vor kurzem ein 64-GB-USB-3.0-Flashlaufwerk gekauft, es an meinen Computer angeschlossen und angefangen, einige Dateien darauf zu kopieren, die ich auf einen anderen Computer übertragen wollte. Die kleinen Dateien (MP3s, Dokumente usw.) wurden alle gut übertragen, aber ich habe ein paar DVD-ISO-Dateien auf dem Computer, und als es an der Zeit war, sie zu kopieren, bekam ich den Fehler „Die Datei ‚DVDBACKUP1‘ ist zu groß für das Zieldateisystem.“ und die Übertragung schlägt fehl.
Was genau bedeutet dieser Fehler? Warum kann ich eine 4,5-GB-Datei nicht auf einem 64-GB-Laufwerk ablegen? Hilfe!
2. FAT32 maximale Partitionsgröße-2TB- Wenn Sie über ein 3-TB-Laufwerk verfügen, können Sie es nicht als eine einzelne FAT32-Partition formatieren. Bitte beachten Sie, dass Sie die Hilfe eines Partitionsmanagers von Drittanbietern benötigen, um eine solche große Partition zu erstellen. Wenn Sie sich an Windows-Datenträgerverwaltung wenden, beträgt die größte Größe der zu erstellenden Partition 32 GB. Die Option „Volume erweitern“ wird ausgegraut, wenn die Partition bereits 32 GB Kapazität belegt, unabhängig davon, ob ein nicht zugewiesener Speicherplatz folgt.
3. FAT32 ist kein Journaling-Dateisystem. Dies heißt, dass das Dateisystem viel einfacher beschädigt werden kann. Im Gegensatz, werden Änderungen bei NTFS in einem „Journal“ auf der Festplatte protokolliert, bevor sie tatsächlich vorgenommen werden. Wenn der Computer während des Schreibvorgangs der Datei einen Stromausfall erleidet, ist zur Wiederherstellung kein langer Datenträgerscanvorgang erforderlich.
4. FAT32 unterstützt keine Dateiberechtigungen. Mit NTFS ermöglichen Dateiberechtigungen eine höhere Sicherheit. Systemdateien können als schreibgeschützt festgelegt werden, sodass sie von typischen Programmen nicht geändert werden können und dass einige Benutzer möglicherweise auf keine persönlichen Dateien zugreifen können.
Wenn Sie schon die FAT32-Einschränkungen wissen, fragen Sie sich bestimmt, wie diese Einschränkungen umgangen werden können. Unter allen Antworten funktioniert eine Konvertierung von FAT 32 zu NTFS gut. Als Nächstes werden wir darüber diskutieren, wie man ein FAT32 System in NTFS konvertieren kann.
Die Methoden, um FAT32-Einschränkungen zu umgehen
Im Allgemeinen gibt es 4 Möglichkeiten, die 4GB-Dateieinschränkung und die 2TB-Partitionseinschränkung des FAT32-Dateisystems zu durchbrechen. Unter diesen gibt es nur zwei Verfahren, FAT32 sicher in NTFS umzuwandeln, ohne dass Einfluss auf Ihre Daten ausgeübt wird: das eine ist MiniTool Partition Wizard zu verwenden, und das andere ist Eingabeaufforderung zu verwenden.
Hier zeigen wir MiniTool Partition Wizard als die erste Wahl, weil es die FAT32-Partition nicht nur ohne Datenverlust in NTFS konvertieren kann, sondern auch umgekehrt NTFS sicher in FAT32 konvertieren kann. Darüber hinaus wird die Begrenzung der Datenträgerverwaltung umgangen und eine FAT32-Partition kann in dem größten Umfang (2 TB) erstellt / formatiert / erweitert werden.
Nun wissen wir, was MiniTool Partition Wizard ist. Schauen wir uns mal an, wie es funktioniert:
Methode 1: Perfektes FAT32-Konvertierungsprogramm – MiniTool Partition Wizard.
Hier wird der kostenlose Partition-Manager – MiniTool Partition Wizard Kostenlos aufgrund seiner hohen Zuverlässigkeit und Effizienz sehr empfohlen. Außerdem ist es mit Windows Computern, einschließlich Windows XP/Vista/7/8/10, 32 Bit sowie 64 Bit gut kompatibel.
MiniTool Partition Wizard FreeKlicken zum Download100%Sauber & Sicher
Hier ist die Anleitung zur Konvertierung von FAT 32 zu NTFS mit MiniTool Partition Wizard Kostenlos (Wir nehmen Windows 10 als Beispiel):
Schritt 1: Führen Sie dieses Programm aus. Auf seiner Hauptbenutzeroberfläche können Sie die detaillierten Informationen über Ihre Datenträger in grafischer Laufwerksanzeige sehen und alle verfügbaren Befehle im Aktionsbereich sehen:
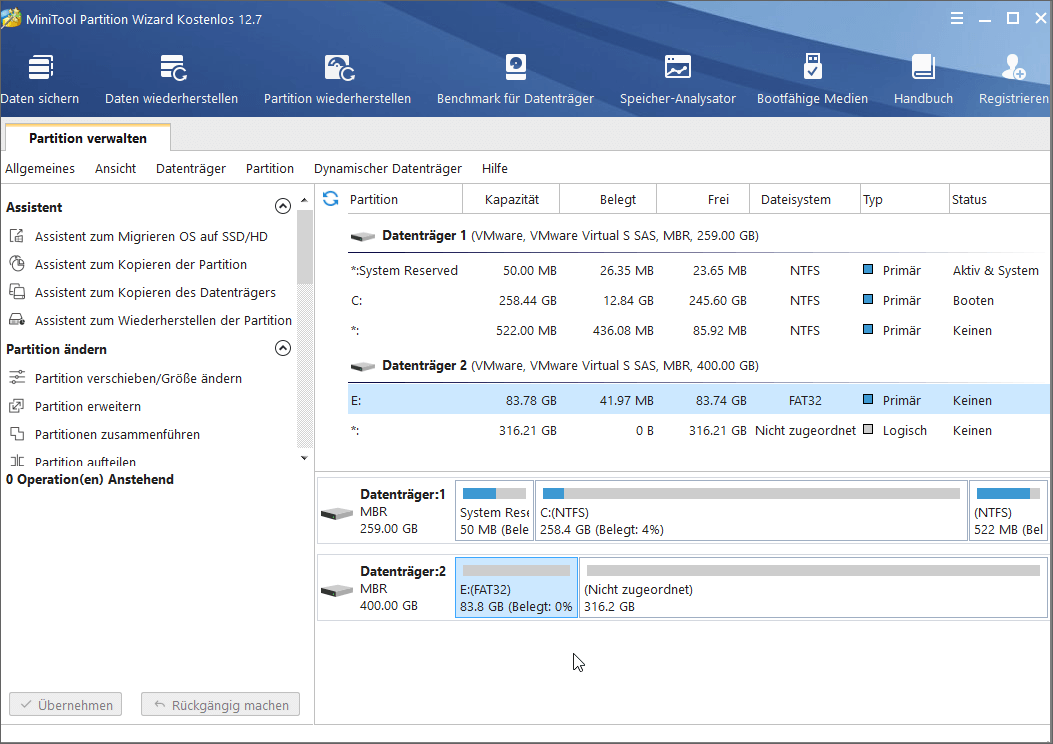
Schritt 2: Wählen Sie die FAT32-Partition aus, die Sie konvertieren möchten und wählen Sie „FAT zu NTFS konvertieren“ vom Aktionsbereich, um das Fenster für Dateisystemkonvertierung zu erhalten.
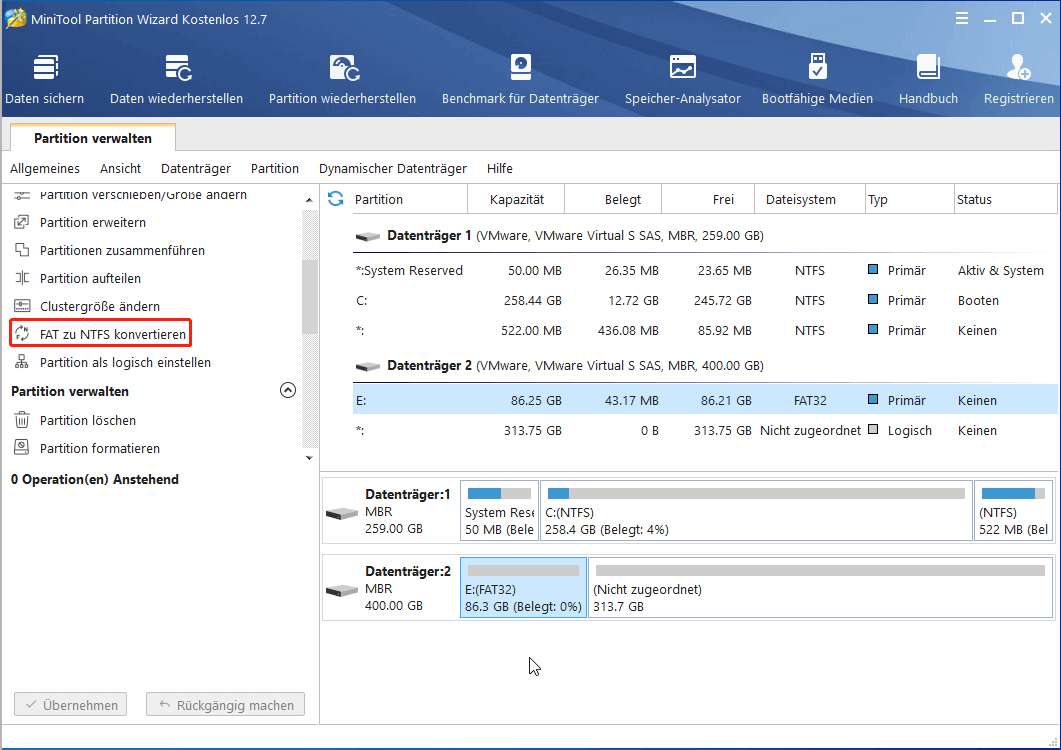
Schritt 3: Klicken Sie auf die Schaltfläche „Starten“, um die Konvertierung des Dateisystems zu starten. Wenn „Konvertierung beendet“ angezeigt wird, klicken Sie auf „Abschließen“. Zu diesem Zeitpunkt wird die Dateisystemkonvertierung ohne Datenverlust abgeschlossen. Sie können die Partition öffnen und nun überprüfen.
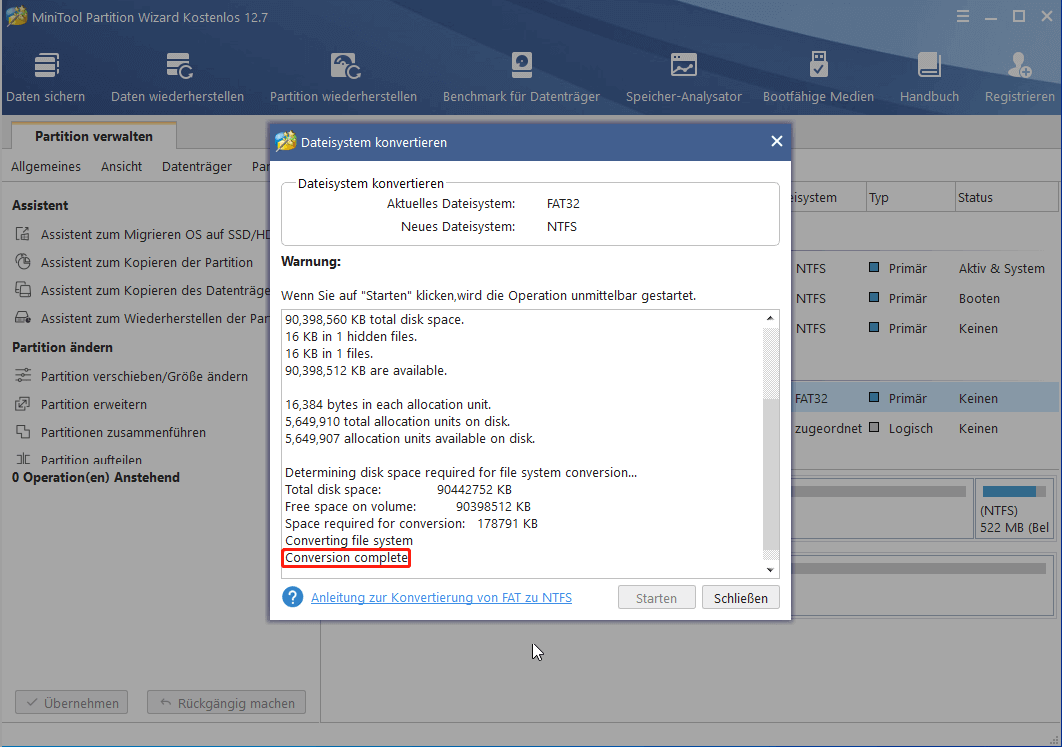
Mehr Gründe, warum Sie MiniTool Partition Wizard wählen sollten:
Wie wir schon erwähnt haben, listen wir MiniTool Partition Wizard an erster Stelle auf, nicht nur, weil es die FAT32-Partition ohne Datenverlust in NTFS konvertieren kann, sondern auch, weil es die Mängel der Datenträgerverwaltung beim Erstellen / Formatieren / Erweitern von FAT32-Partitionen ausgleichen kann. Als Nächstes zeigen wir Ihnen, wie leistungsfähig MiniTool Partition Wizard ist, FAT32-Partitionen zu verwalten.
1. Datenträgerverwaltung kann eine FAT-Partition, die größer als 32 GB ist, nicht erstellen. Allerdings kann MiniTool es.
In der Anzeige der grafischen Laufwerksanzeige klicken Sie auf den nicht zugeordneten Speicherplatz und wählen Sie „Partition erstellen“. Dann wählen Sie FAT 32 in dem Pop-Fenster als das erwünschte Dateisystem. Danach können Sie Partitionsgröße/ Partitionstyp/ Partitionsbezeichnung/ Laufwerksbuchstaben/ Clustergröße einstellen, bevor Sie auf „OK“ klicken. Dann können Sie auf dem Bild eine 100GB FAT32 Partition sehen, die zu erstellen ist. Schließlich klicken Sie auf „Übernehmen“, um die Erstellung zu bestimmen.
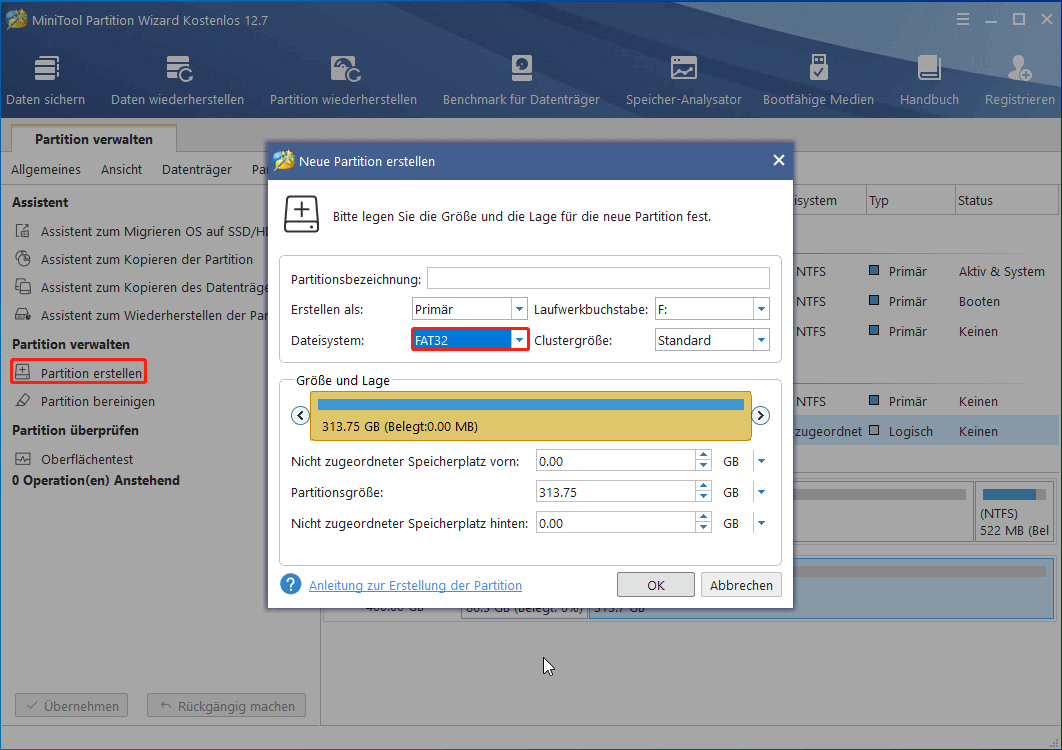
2. Datenträgerverwaltung kann eine Partition, die größer als 32 GB ist, nicht in FAT32 formatieren. Allerdings kann MiniTool es.
In Datenträgerverwaltung ist es leicht, eine Partition in NTFS zu formatieren. Allerdings ist es schwieriger, eine Partition in FAR32 zu formatieren, weil es nur kleine Partitionen (nicht größer als 32GB) mit FAT 32 Dateisystem formatieren kann.
Hier verwenden wir eine 100GB Partition, um diese Funktion zu zeigen. Klicken Sie auf die 100GB Partition und wählen Sie die Funktion „Partition formatieren“. Dann wählen Sie FAT32 als Zieldateisystem. Schließlich klicken Sie auf „Übernehmen“.
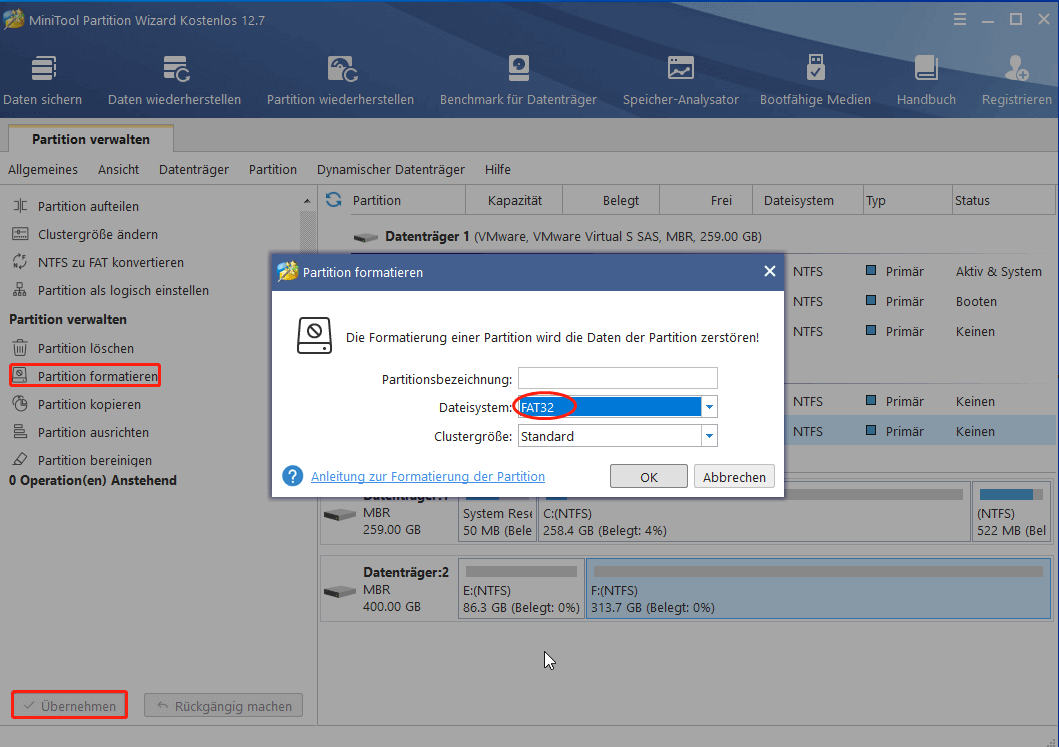
3. Datenträgerverwaltung kann eine FAT-Partition nicht über 32 GB erweitern. Allerdings kann MiniTool es.
Wenn Sie die FAT32-Einschränkungen aufgrund der geringen Partitionsgröße in der Datenträgerverwaltung aufheben möchten, können Sie MiniTool Partition Wizard verwenden, um diese Partition mit freiem Speicherplatz auf derselben Festplatte zu erweitern.
Klicken Sie auf die FAT32 Partition, die Sie erweitern möchten und wählen Sie „Partition erweitern“ aus dem Aktionsbereich. In dem Fenster zu Partitionserweiterung, wählen Sie dann eine Lage, um den freien Speicherplatz zu nehmen. Schließlich klicken Sie auf die Schaltfläche „Übernehmen“.
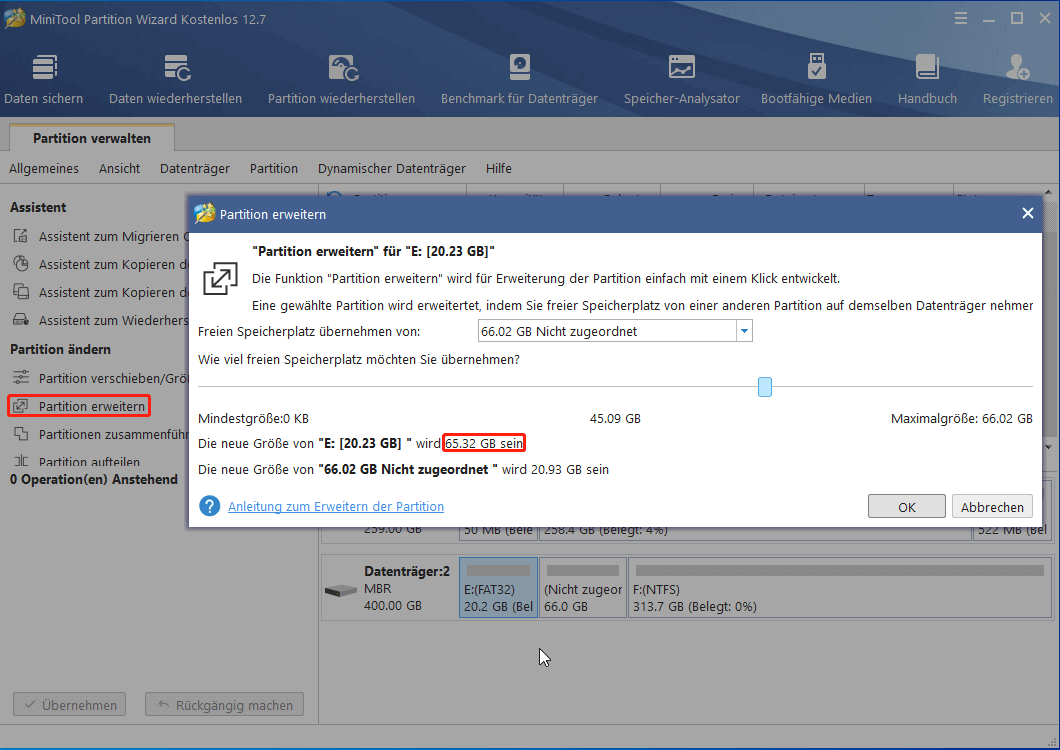
Klicken Sie mit der rechten Maustaste auf FAT32 Partition und wählen Sie „Kopieren“, „Assistent zum Kopieren einer Partition“ aufzurufen.
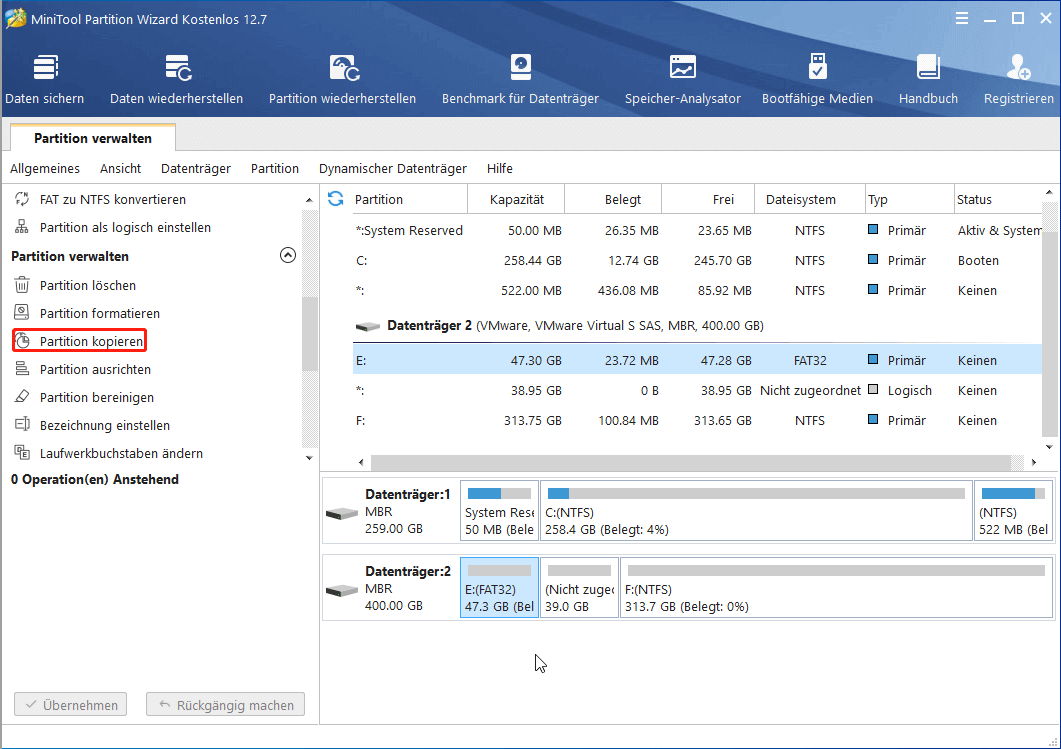
Wählen Sie aus, wo Sie eine Kopie dieser Partition erstellen möchten. Hier wähle ich den nicht zugeordneten Speicherplatz auf Datenträger 2 als den Zielort, der größer als die originale FAT32 Partition ist. Vielleicht ist Ihre Situation anders. Dann klicken Sie auf „Weiter“, um fortzusetzen.
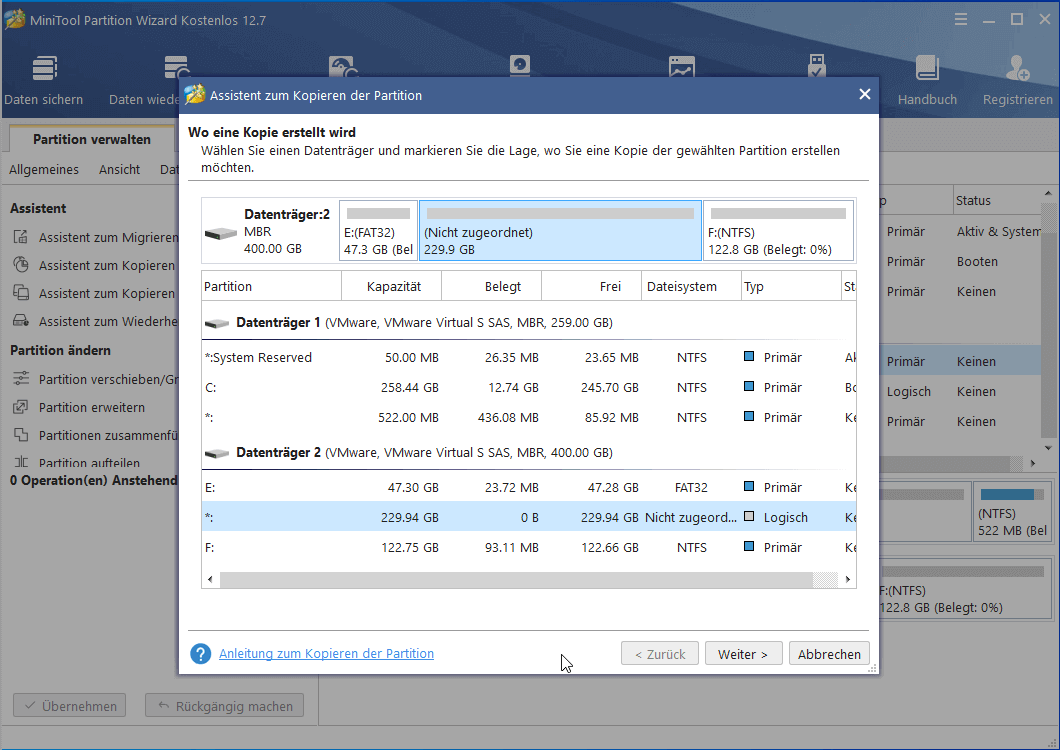
Danach ziehen Sie den kleinen Pfeil, um allen nicht zugeordneten Speicherplatz zu nehmen. Und klicken Sie auf „Abschließen“.
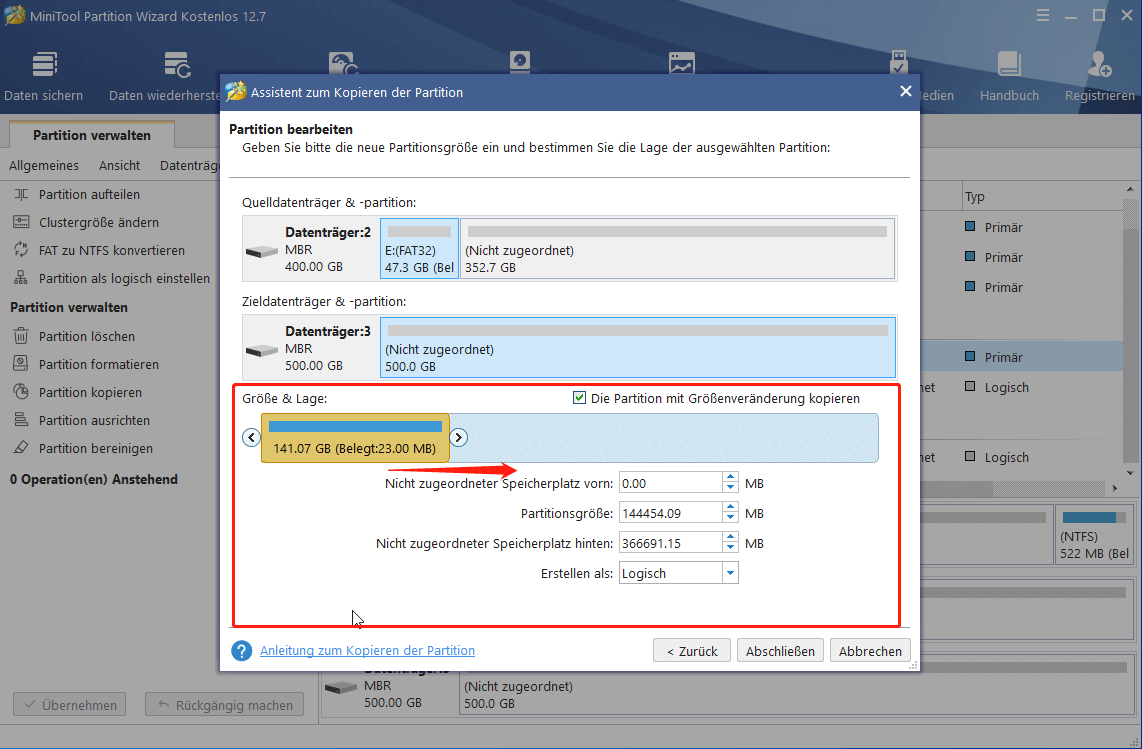
Sie können eine Vorschau der Änderungen anzeigen lassen, die auf der Laufwerksanzeige vorgenommen werden sollen. Bestätigen Sie, dass Sie dies tun möchten, und klicken Sie anschließend auf „Übernehmen“.
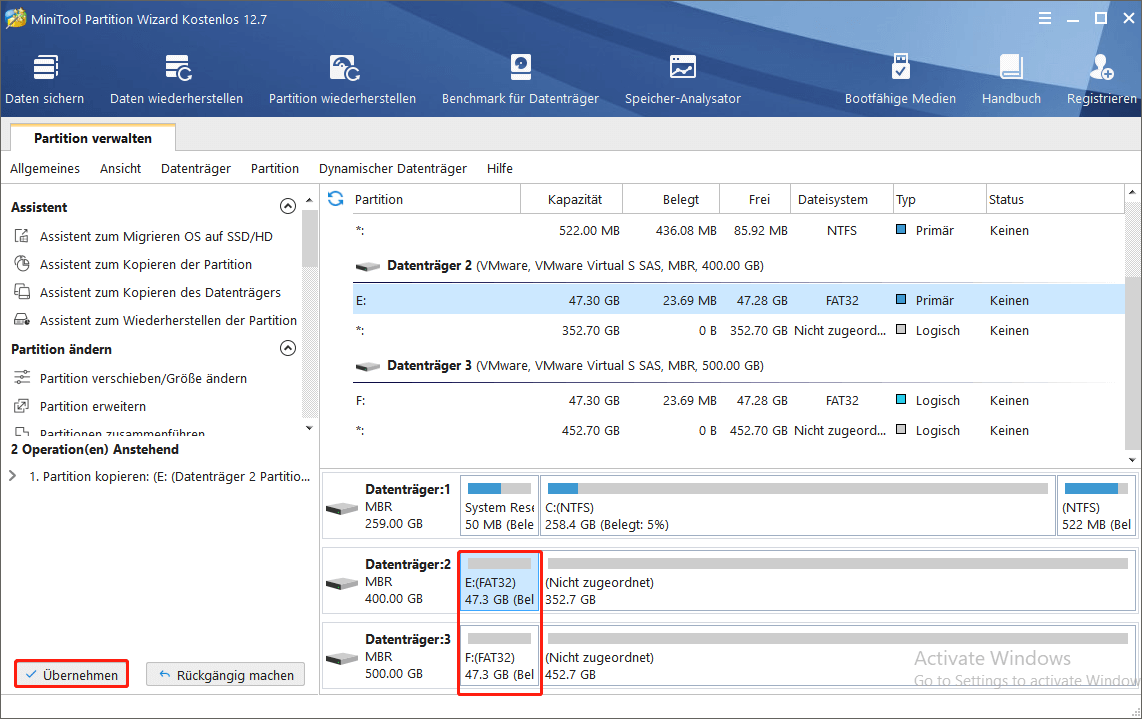
Sehen Sie! MiniTool Partition Wizard ist wirklich hilfreich, wenn Sie es mit auf FAT32 bezogenen Problemen zu tun haben. Mit seiner benutzerfreundlichen Schnittstelle können Sie alle Aufgaben mit einigen Klicks erledigen. Laden Sie jetzt diese Freeware herunter und beginnen Sie mit benötigten Anwendungen.
MiniTool Partition Wizard FreeKlicken zum Download100%Sauber & Sicher
Methode 2: Eingabeaufforderung hilft uns dabei, die Größeneinschränkungen einer FAT32-Partition zu umgehen
Eingabeaufforderung ist eine sehr nützliche Anwendung, die in den meisten Windows-Betriebssystemen verfügbar ist. Sie wird häufig verwendet, Basis- und dynamische Datenträger zu verwalten, Batchdatei auszuführen, Startprobleme von Windows zu behandeln usw.. Deshalb können wir mit Eingabeaufforderung FAT32-Einschränkungen aufheben.
Hier ist die Lösung:
Schritt 1: Im Startmenü geben Sie „cmd“ im Suchfeld ein und führen Sie es aus.
Schritt 2: In dem Pop-Fenster, geben Sie „convert [drive letter:] /fs:ntfs“ ein und drücken Sie die Eingabetaste. Zum Beispiel, wenn Sie Partition E in NTFS-Partition konvertieren möchten, geben Sie „convert E: /fs:ntfs“ein.
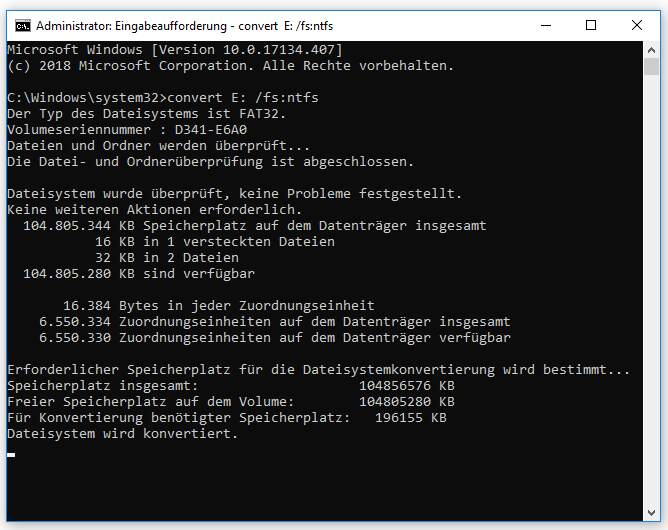
Trotzdem ist dieser Vorgang irreversibel. Sobald wir eine Partition in NTFS konvertiert haben, können wir diese Partition nicht einfach mit Eingabeaufforderung zurück in FAT oder FAT32 konvertieren, es sei denn, wir formatieren das Laufwerk oder die Partition in FAT oder FAT32 im Windows-Datenträgerverwaltung, wodurch alle Daten auf der Partition gelöscht werden , einschließlich Programmen und persönlicher Dateien.
Als Nächstes zeigen wir Ihnen, wie Sie die FAT32-Partition in NTFS umformatieren, um die Größeneinschränkungen einer FAT32-Partition zu umgehen.
Methode 3: FAT32-Partition in NTFS formatieren
Viele Benutzer wissen, dass sie eine FAT32-Partition mithilfe des integrierten Programms -Datenträgerverwaltung von Windows in NTFS formatieren können. Dies führt jedoch zu Datenverlust. Daher ist vor dem Formatieren einer FAT32-Partition in NTFS eine Datensicherung erforderlich.
Es gibt zwei einfache Möglichkeiten, Daten in der FAT32-Partition zu sichern. Sie können Dateien von der FAT32-Partition an einen anderen Speicherort kopieren und einfügen oder die gesamte FAT32-Partition an einen anderen Speicherort kopieren, indem Sie die Funktion „Kopieren“ verwenden, die wir im vorherigen Teil erwähnt haben.
Danach beginnen wir mit der Formatierung von FAT32 in NTFS.
1. FAT32-Formatierungsprogramm –Windows Explorer
Schritt 1. Jetzt wurde eine Sicherung schon erstellt. Und wir können mit der rechten Maustaste auf die FAT32 Partition in Windows Explorer klicken und die Option „Formatieren“ wählen, um fortzusetzen.
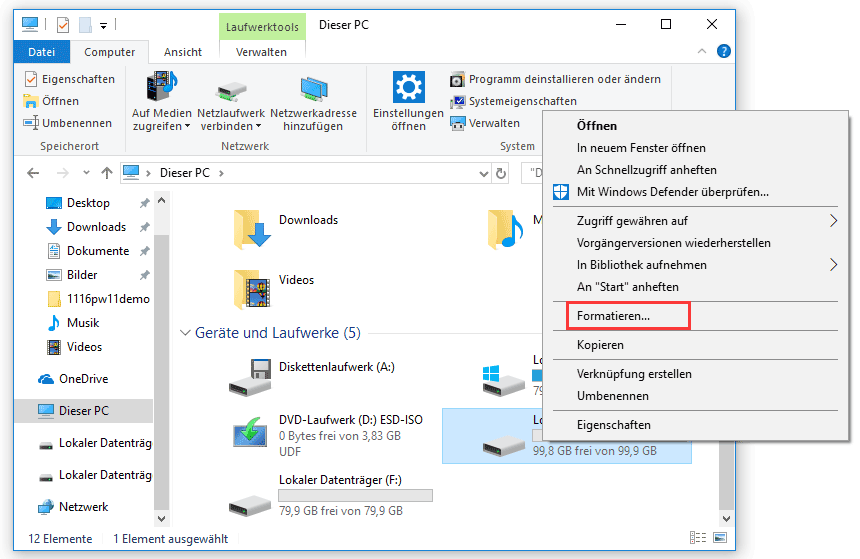
Schritt 2: Dann erscheint das Formatierungsfenster, auf dem Sie viele Optionen wählen können. Hier wählen Sie bitte NTFS als das Zieldateisystem, damit die FAT32-Einschränkungen aufgehoben werden können. Und dann klicken Sie auf die Schaltfläche „Starten“. Eine Warnung wird auftreten, auf der steht, „Beim Formatieren werden ALLE Daten auf diesem Datenträger gelöscht. Klicken Sie auf OK, um den Datenträger zu formatieren. Klicken Sie auf Abbrechen, um den Vorgang abzubrechen“. Jetzt klicken Sie auf „OK“, um fortzusetzen.
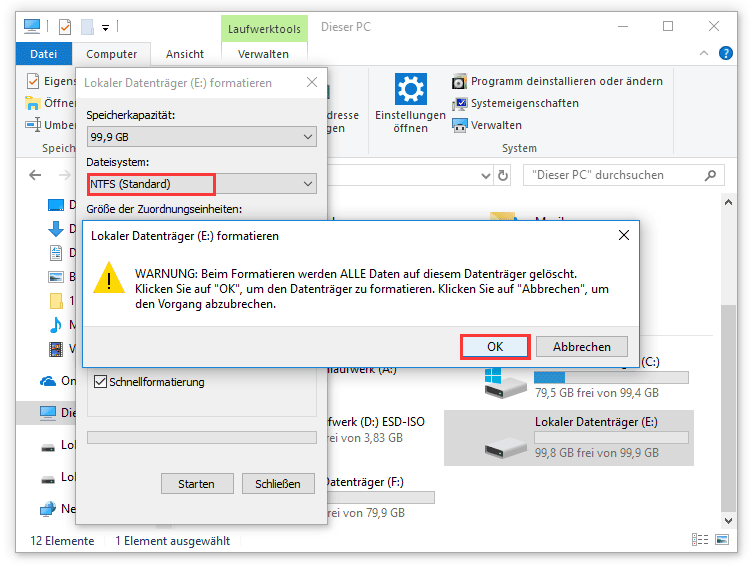
2. FAT32-Formatierungsprogramm –Datenträgerverwaltung
Schritt 1. Wir können uns an Datenträgerverwaltung wenden, um die Formatierung abzuschließen. Als erstes führen Sie „diskmgmt.msc“ aus, um dieses Programm zu öffnen. Dann klicken Sie mit der rechten Maustaste auf die FAT 32 Partition und wählen Sie „Formatieren“ von dem Dropdown-Menü.
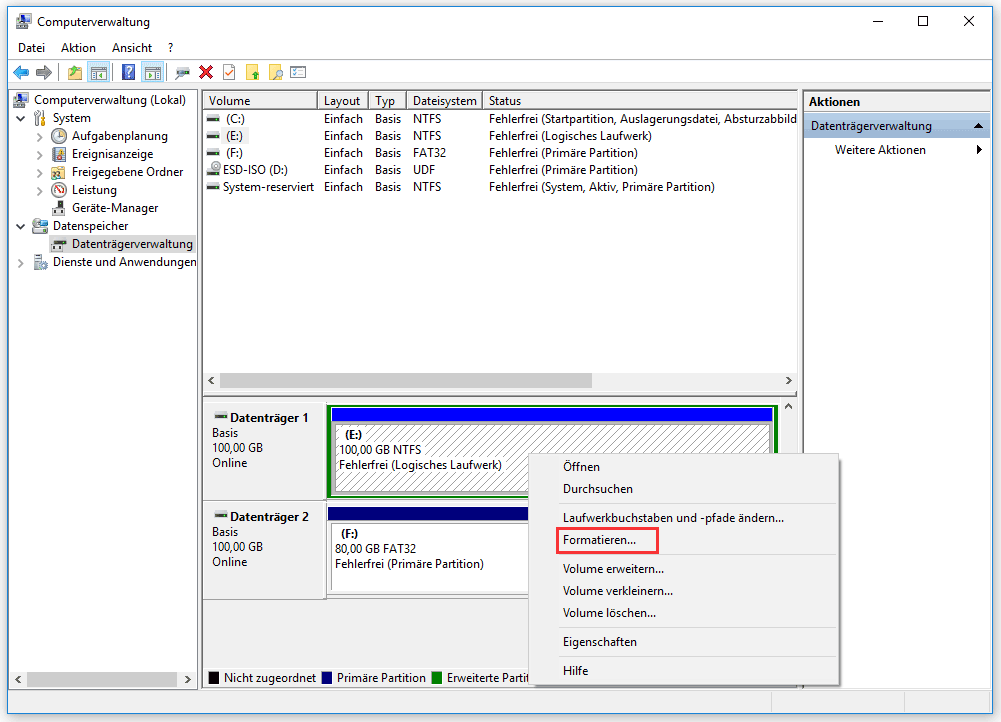
Schritt 2. Dann erscheint das Formatierungsfenster. Hier sollten Sie sicherstellen, dass NTFS als Zieldateisystem ausgewählt ist. Durch Klicken auf „OK“ werden Sie eine ähnliche Warnung sehen, darauf steht, „Durch Formatieren des Volumes werden alle darauf vorhandenen Daten gelöscht. Sichern Sie alle Dateien, die Sie behalten möchten, bevor Sie die Formatierung starten. Möchten Sie den Vorgang fortsetzen?“. Weil wir bereits eine Sicherung erstellt haben, klicken Sie hier auf „OK“, um fortzusetzen.
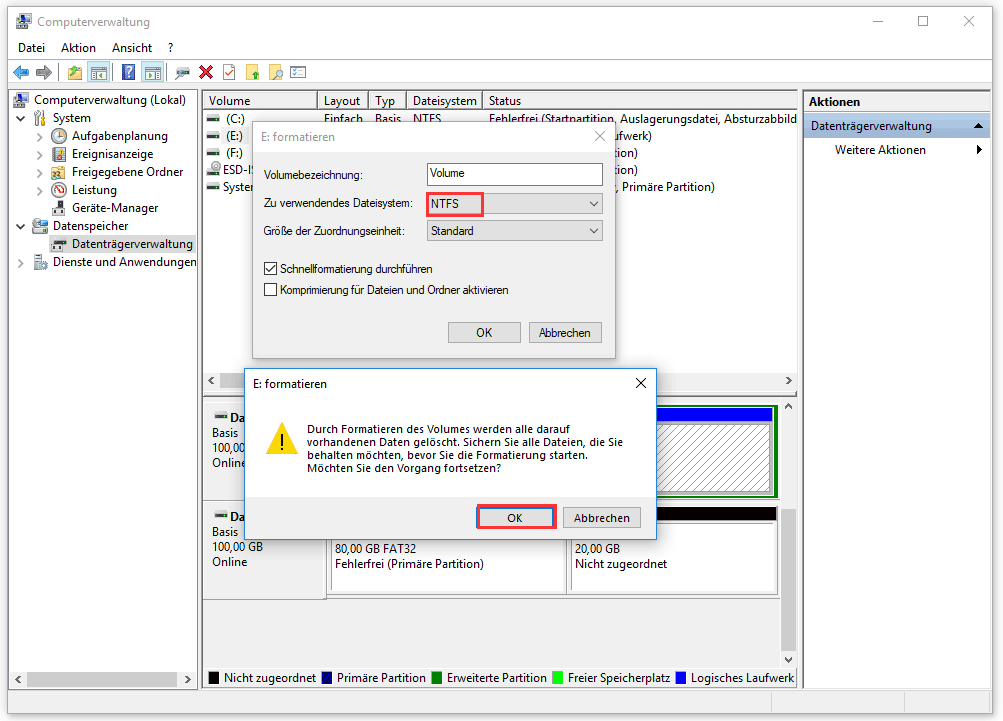
Machen Sie es selber!
Nachdem Sie diesen Beitrag gelesen haben, haben Sie vermutlich ein allgemeines Verständnis für die FAT32-Einschränkungen und die Möglichkeiten und die Lösungen zum Aufheben dieser Beschränkungen erhalten. Kurz gesagt, ist die Konvertierung von FAT32 in NTFS ohne Datenverlust mithilfe MiniTool Partition Wizard oder die Konvertierung über Eingabeaufforderung die beste Wahl.
Wir alle kennen das Sprichwort „Übung macht den Meister“ gehört. Jetzt können Sie die Einschränkungen von FAT32 selber aufheben, indem Sie entweder die integrierte Windows-Eingabeaufforderung oder MiniTool Partition Wizard Kostenlos verwenden. Warum sollten Sie jetzt nicht die Größenbeschränkung für FAT32 beseitigen, um Blu-ray-Filme und große Spiele beliebig zu genießen? Wir glauben, dass Sie eine kluge Wahl treffen werden. Wenn Sie Fragen zur Verwendung von MiniTool haben, hinterlassen Sie uns unten einen Kommentare oder senden Sie eine E-Mail an [email protected].