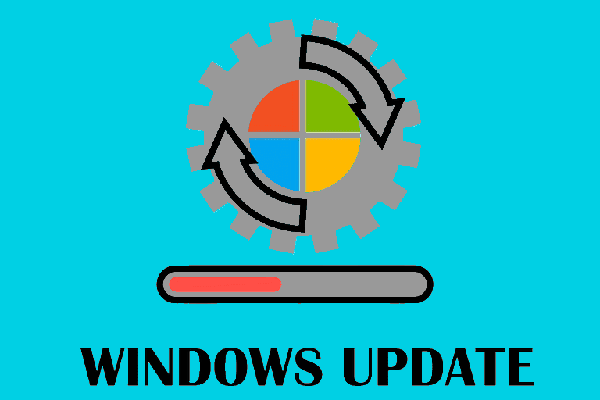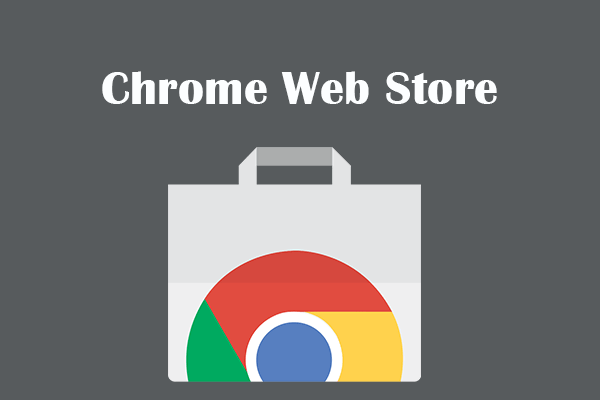Dass Microsoft Edge nicht funktioniert, kann für Windows-Benutzer ein ziemlich ärgerliches Problem sein. Wenn Sie mit dem gleichen Problem konfrontiert sind, lesen Sie einfach diesen Beitrag weiter. Hier bietet die MiniTool effektive Lösungen dafür.
Microsoft Edge ist einer der am weitesten verbreiteten Browser. Er wurde von Microsoft entwickelt und wird von den meisten Windows 10-Benutzern als vertrauenswürdig und zuverlässig angesehen. Einige Benutzer berichteten jedoch im Forum, dass Microsoft Edge nicht funktioniert, wenn sie ihn verwenden.
Für Windows-Benutzer, die mehrere Browser verwenden, stellt dies überhaupt kein Problem dar. Aber für diese, die Microsoft Edge als Standardbrowser verwenden oder es vorziehen, nur Edge zu verwenden, kann dies ein großes Problem darstellen.
Wenn Sie auf das Problem Microsoft Edge funktioniert nicht stoßen, lesen Sie weiter, und Sie werden verschiedene Möglichkeiten zur Behebung dieses Fehlers kennenlernen.
Im Allgemeinen gibt es 2 Fälle, in denen dieser Fehler auftritt:
- Microsoft Edge wird geöffnet, funktioniert aber nicht mehr. Sie können Edge normalerweise öffnen, aber es kann nicht so funktionieren, wie es sollte. Manchmal kann es immer wieder abstürzen, herunterfahren oder einfrieren.
- Microsoft Edge lässt sich nicht öffnen. Sie können Edge überhaupt nicht öffnen. Es kann nicht gestartet oder geladen werden.
Was die 2 Fälle betrifft, so werden Ihnen einige Lösungen angezeigt. Sie können jede beliebige Lösung unten versuchen, um das Problem zu beheben. Sehen wir uns die detaillierten Schritte nacheinander an.
Fall 1: Microsoft Edge wird geöffnet, funktioniert aber nicht mehr
Da Sie Microsoft Edge öffnen können, können Sie versuchen, dieses Problem durch Ändern der Einstellungen von Edge zu beheben. Gemäß den Angaben auf der offiziellen Website von Microsoft können Sie in diesem Fall den Browserverlauf und die zwischengespeicherten Daten löschen.
Schritt 1: Öffnen Sie Microsoft Edge, tippen Sie auf das Drei-Punkte-Symbol in der oberen rechten Ecke des Bildschirms und wählen Sie dann Einstellungen aus dem Dropdown-Menü.
Schritt 2: Scrollen Sie nach unten, um den Abschnitt Browserdaten löschen zu finden, und klicken Sie auf Zu löschendes Elemente auswählen.
Schritt 3: Aktivieren Sie in der Liste Browserdaten löschen die Optionen Browserverlauf und Zwischengespeicherte Daten und Dateien. Klicken Sie dann auf die Schaltfläche Löschen, um die ausgewählten Daten zu entfernen.
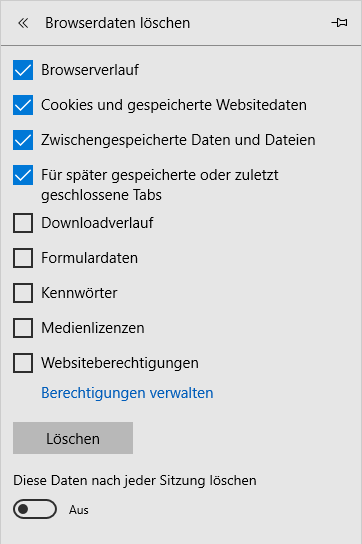
Danach können Sie Ihren Edge neu starten und er kann wieder ordnungsgemäß funktionieren.
Fall 2: Microsoft Edge lässt sich nicht öffnen
Wenn Ihr Microsoft Edge nicht mehr funktioniert, da Sie ihn überhaupt nicht öffnen können, können Sie die folgenden Lösungen ausprobieren, um das Problem zu beheben, ohne das Programm zu öffnen.
#1. Durchführen eines sauberen Starts
Wenn Sie Programme von Drittanbietern verwenden, kann es zu Konflikten zwischen Ihrer Software kommen, was zu verschiedenen Problemen führen kann, einschließlich der Tatsache, dass Microsoft Edge nicht funktioniert. Um dies zu beheben, können Sie einen sauberen Neustart durchführen.
Schritt 1: Öffnen Sie das Fenster Ausführen, geben Sie msconfig ein und klicken Sie auf OK, um die Systemkonfiguration aufzurufen.
Schritt 2: Nachdem Sie zur Registerkarte Dienste gewechselt haben, markieren Sie Alle Microsoft-Dienste ausblenden und klicken dann auf Alle deaktivieren.
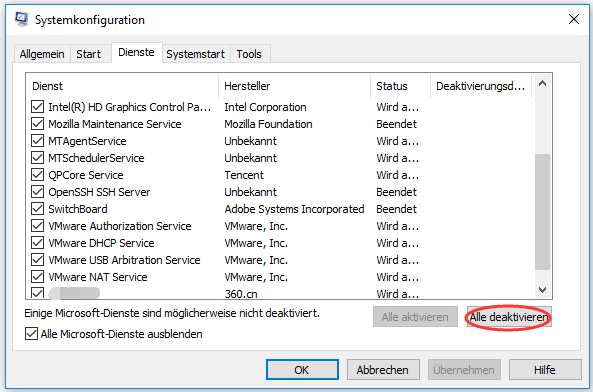
Schritt 3: Wechseln Sie zur Registerkarte Systemstart und klicken Sie auf Task-Manager öffnen.
Schritt 4: Wählen Sie ein Element aus und klicken Sie auf Deaktivieren. Führen Sie den gleichen Vorgang für die übrigen Elemente in der Liste aus, um sie alle zu deaktivieren.
Schritt 5: Gehen Sie wieder zum Fenster der Systemkonfiguration zurück und klicken Sie auf Übernehmen und OK.
Schritt 6: Starten Sie Ihren Computer neu, um zu sehen, ob Ihr Edge normal funktionieren kann.
#2. Halten Sie Ihr Windows auf dem neuesten Stand
Sie können das Problem Microsoft Edge funktioniert nicht beheben, indem Sie einfach die neuesten Updates installieren. Obwohl Ihr Windows Updates automatisch herunterlädt und installiert, kann es vorkommen, dass Sie bestimmte Updates verpassen.
Daher sollten Sie die Arbeit manuell durchführen. Geben Sie einfach die Windows-Einstellungen ein und gehen Sie zu Update & Sicherheit. Klicken Sie im Abschnitt Windows Update auf Nach Updates suchen.
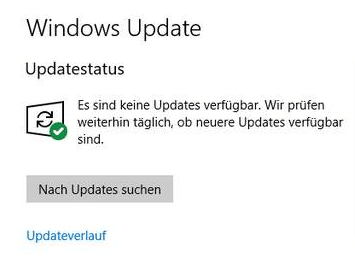
Wenn Aktualisierungen verfügbar sind, lädt Ihr Windows diese herunter und fordert Sie auf, den PC neu zu starten, um die Installation abzuschließen.
#3. Microsoft Edge reparieren oder zurücksetzen
Wenn Ihr Microsoft Edge nicht mehr funktioniert, können Sie versuchen, es zu reparieren oder zurückzusetzen.
Schritt 1: Führen Sie Windows-Einstellungen aus und gehen Sie zu Apps.
Schritt 2: Wählen Sie unter Apps & Features Microsoft Edge und klicken Sie darunter auf Erweiterte Optionen.
Schritt 3: Scrollen Sie nach unten, um den Abschnitt Zurücksetzen zu finden. Hier stehen Ihnen zwei Optionen zur Verfügung und Sie können das Reparieren oder Zurücksetzen des Edge wählen.
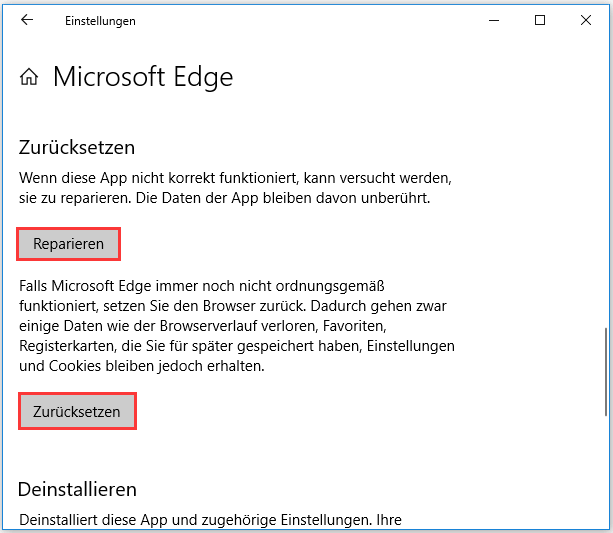
#4. Ein neues Benutzerkonto erstellen
Wenn alle oben genannten Lösungen nicht funktionieren, können Sie die Erstellung eines neuen Benutzerkontos in Erwägung ziehen. Hier finden Sie detaillierte Schritte.
Schritt 1: Führen Sie Windows-Einstellungen aus und gehen Sie weiter zu Konten.
Schritt 2: Klicken Sie im Abschnitt Familie & weitere Kontakte auf Diesem PC eine andere Person hinzufügen.
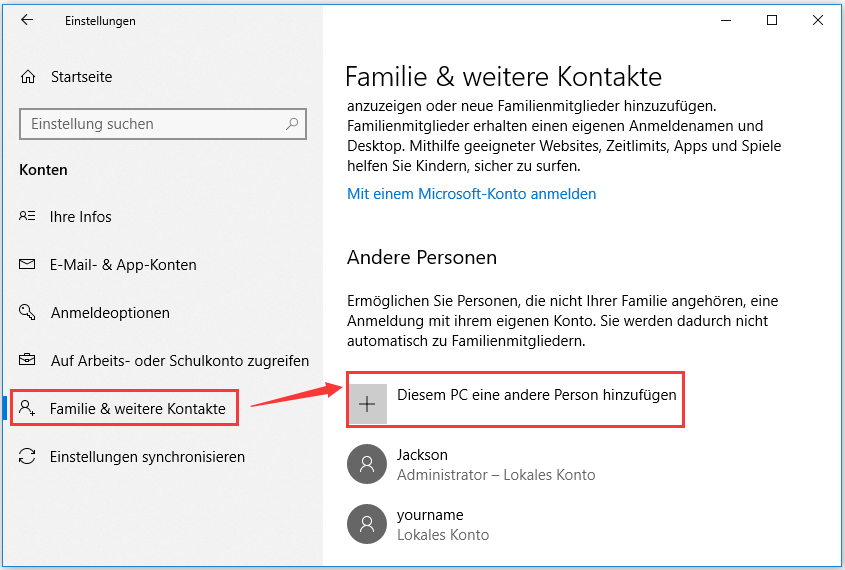
Schritt 3: Klicken Sie auf Ich kenne die Anmeldeinformationen für diese Person nicht.
Schritt 4: Klicken Sie auf Benutzer ohne Microsoft-Konto hinzufügen.
Schritt 5: Geben Sie einen Namen ein und stellen Kennwort für das neue Benutzerkonto ein, und klicken Sie auf Weiter.
Sobald das neue Benutzerkonto erstellt ist, wechseln Sie einfach zu diesem und prüfen Sie, ob das Problem behoben ist. Wenn das Problem Microsoft Edge funktioniert nicht mehr verschwindet, können Sie Ihre persönlichen Dateien in dieses neue Konto verschieben und es als Ihr Hauptkonto verwenden.
#5. Microsoft Edge neu installieren
Wenn alle oben genannten Methoden das Problem, dass Microsoft Edge nicht funktioniert, für Sie nicht beheben können, müssen Sie es neu installieren. Sie können Microsoft Edge von Ihrem Computer entfernen, die neueste Version von der offiziellen Website herunterladen und installieren.
Alternativ können Sie ein USB-Laufwerk verwenden, um die Installationsdateien von einem anderen Computer zu kopieren, auf dem Microsoft Edge einwandfrei funktioniert. Schließen Sie dann das USB-Laufwerk an Ihren eigenen Computer an und ersetzen Sie die ursprünglichen Installationsdateien durch die neue Kopie. Diese Methode hat sich als wirksam erwiesen, um das Problem zu beheben.