Wie das Komprimierungsprogramm Zip ist auch 7Zip ein Werkzeug zur Dateikomprimierung. Als Open-Source-Programm ist 7Zip weit verbreitet. Es verwendet verschiedene Algorithmen zur Komprimierung von .7z-Dateien. Mit 7Zip können Sie ganz einfach komprimierte Archive im .7z-Dateiformat erstellen.
Darüber hinaus kann 7Zip auch Dateien wie .zip, .rar, .jar, .arj und andere Archivformate dekomprimieren. Obwohl 7Z-Dateien sicher und zuverlässig sind, können sie aufgrund verschiedener ungleicher Situationen beschädigt oder ungültig werden. In diesem Fall werden 7Z-Dateien beschädigt und zeigen Fehler an.
Bitte beachten Sie: Hier sind drei häufige Fehler im Zusammenhang mit 7Z-Dateien.
- CRC fehlgeschlagen in…Datei ist beschädigt.
- Datenfehler in…Datei ist beschädigt.
- Kann Datei… nicht als Archiv öffnen.
Der Fehler CRC-Fehler-7Zip ist einer dieser Fehler und wird in letzter Zeit heiß diskutiert. Sie können diesen Fehler in vielen technischen Communities und Foren finden. Hier ist ein echtes Beispiel aus der Community.
Ich erhalte die Fehlermeldung „CRC failed“, wenn ich versuche, ein ZIP-Archiv zu testen oder zu extrahieren, das mindestens eine Datei enthält, die im unkomprimierten Zustand mehr als 4 GB groß ist. WinRAR 5.31+ und Info-ZIPs Zip 3.0 unter Linux können die Datei ohne Probleme extrahieren (obwohl sie, wie 7-Zip, die falsche Größe anzeigen [32-Bit-Rundungsproblem]). -sourceforge.net
Was ist die Ursache für den Fehler 7Zip CRC Fehler? Um mehr Details zu erfahren, lesen Sie die Anleitung weiter.
Ursachen für den Fehler CRC fehlgeschlagen 7Zip
Beim Komprimieren der Dateien berechnet 7Zip einen CRC-Wert und speichert ihn im ZIP-Archiv. Wenn Sie die komprimierten Archive entpacken, gleichen Dekompressionsprogramme den berechneten CRC-Wert mit dem vorhandenen Wert der Datei ab.
Wenn die Werte nicht übereinstimmen, wird der CRC-Fehler angezeigt. Wenn der 7 Zip CRC-Fehler auftritt, können Sie nicht mehr auf die 7Z-Dateien zugreifen. Mehrere Faktoren können den 7Zip CRC-Fehler verursachen. Nach der Analyse einer großen Anzahl von Materialien finden wir die folgenden möglichen Ursachen.
- Übertragungsfehler: Der 7Zip-Dateiübertragungsprozess wird durch Hacker, Internet-Bedrohungen und andere Elemente unterbrochen.
- Virusinfektion: Wenn der 7Zip-Dateikompressor oder das Windows-System mit einem Virus infiziert ist, können alle Dateien, einschließlich der Zip-Datei, beschädigt werden. Dann erhalten Sie die Fehlermeldung CRC fehlgeschlagen 7Zip oder eine ähnliche Meldung.
- Unzureichender Speicherplatz: Wenn Sie Zip-Archive auf eine Festplatte extrahieren, auf der nicht genügend Speicherplatz für die Datei vorhanden ist, kann dies zur Beschädigung der Zip-Datei führen und sie unbrauchbar machen.
- Probleme mit 7Zip: Wenn mit dem 7Zip-Kompressionsprogramm ein Problem auftritt, kann beim Entpacken der komprimierten Datei der CRC Fehler 7Zip auftreten.
- Unvollständiger Download: Sie erhalten Fehlermeldungen, wenn Sie eine unvollständig heruntergeladene ZIP-Datei öffnen.
- Fehlerhafter Sektor auf der Festplatte: Wenn das Speicherlaufwerk, auf dem 7Z-Dateien gespeichert sind, fehlerhafte Sektoren enthält, kann der CRC-Fehler 7Zip ebenfalls auftreten.
Wir möchten Ihnen nun einige Methoden zur Fehlerbehebung vorstellen, die auf den oben genannten möglichen Ursachen für den CRC-Fehler bei 7Zip basieren. Erforschen Sie den Inhalt gleich jetzt!
Lösung 1: Überprüfen Sie das Internet
Wie bereits erwähnt, tritt der Fehler CRC-Fehler 7Zip aufgrund eines Übertragungsfehlers auf. Daher müssen Sie die Konnektivität und Sicherheit Ihrer Internetverbindung überprüfen, nachdem der Fehler aufgetreten ist. Drahtlose Netzwerke in belebten Orten haben zu viele Geräte gleichzeitig angeschlossen.
Aus diesem Grund kann die Geschwindigkeit und Sicherheit der Internetverbindung nicht garantiert werden. Das Herunterladen des 7Zip-Archivs an solchen Orten ist keine kluge Wahl. Stattdessen sollten Sie dies mit einer stabilen und schnellen Internetverbindung tun. Sie können die Internetgeschwindigkeit mit einem kostenlosen Internet-Geschwindigkeitsprüfungstool testen.
Lesen Sie auch: Was ist eine gute Internet-Geschwindigkeit? Prüfen Sie die Antwort gleich jetzt!
Lösung 2: Aktualisieren Sie 7Zip auf die neueste Version
Der veraltete 7Zip-Dateikompressor ist ebenfalls für den CRC-Fehler von 7Zip verantwortlich. Wir empfehlen Ihnen, die Version von 7Zip, die Sie derzeit verwenden, zu überprüfen, um festzustellen, ob es die neueste Version ist. Falls nicht, laden Sie die neueste Version von der offiziellen Website herunter und installieren Sie sie.
Dies könnte Ihnen auch gefallen: Beheben und Erhöhen der Dateigrößenbeschränkung in Outlook.
Lösung 3: Führen Sie einen Malware-Scan durch
Viren und Malware haben ebenfalls Auswirkungen auf die Integrität des Archivinhalts, was zu dem Fehler 7Zip CRC fehlgeschlagen führen kann. Es ist notwendig, einen Malware-Scan durchzuführen. Dazu können Sie das in Windows integrierte Programm – Windows Defender – oder andere auf dem Computer installierte Antivirenprogramme ausführen.
Hier finden Sie die Anleitung, wie Sie die Windows Defender Firewall aktivieren können.
Schritt 1: Öffnen Sie die Einstellungen durch Drücken der Tasten Windows und I.
Schritt 2: Klicken Sie auf die Option Update & Sicherheit.
Schritt 3: Klicken Sie nacheinander auf die Optionen Windows-Sicherheit und Windows Defender Security Center öffnen.
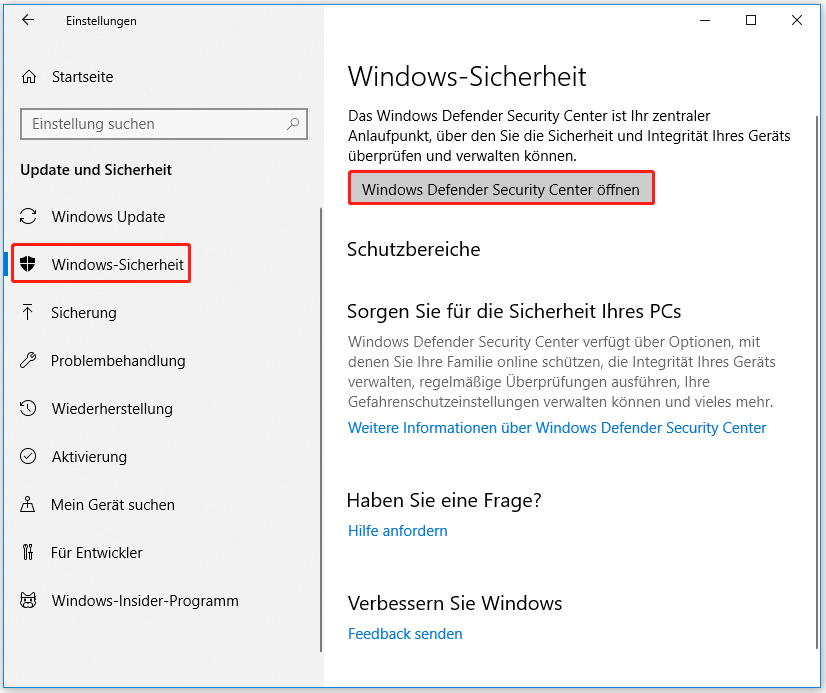
Schritt 4: Klicken Sie im Fenster Windows Defender Sicherheitscenter auf Viren- und Bedrohungsschutz.
Schritt 5: Klicken Sie im nächsten Fenster auf Jetzt überprüfen, um den Vorgang zu starten. Wenn Sie andere Anforderungen haben, klicken Sie auf Neue erweiterte Überprüfung ausführen. Wählen Sie dann einen Überprüfungsmodus und klicken Sie auf Jetzt überprüfen.
Verwandte Beiträge:
- Reicht Windows Defender aus? Weitere Lösungen zum Schutz des PCs.
- Ist Avast sicher? Finden Sie jetzt die Antwort und Alternativen dazu.
Lösung 4: Versuchen Sie andere Dateikomprimierungsprogramme
Eine Fehlfunktion des 7Zip-Programms ist ebenfalls ein häufiger Grund für den Fehler CRC-Fehler7Zip. Es ist schwierig, das genaue Problem mit dem Programm zu finden. Versuchen Sie daher direkt andere Dateikompressionstools, um die komprimierten Dateien zu entpacken und den 7Zip CRC-Fehler zu vermeiden.
Dateikompressor wie WinZip und WeCompress können Ihnen helfen, Dateien schnell zu entpacken. Sie können damit die komprimierten Dateien dekomprimieren, um zu sehen, ob der CRC-Fehler immer noch auftaucht. Wenn ja, versuchen Sie andere Methoden.
Lösung 5: Erhöhen Sie den verfügbaren Speicherplatz auf dem Laufwerk
Unzureichender Speicherplatz auf der Festplatte kann ebenfalls den Fehler CRC fehlgeschlagen 7Zip auslösen. In diesem Fall müssen Sie den Festplattenplatz für die zu dekomprimierenden Dateien vergrößern. Zusammenfassend gibt es 4 Methoden, um Speicherplatz hinzuzufügen.
- Freigeben von Speicherplatz durch Löschen einiger nutzloser und platzraubender Dateien
- Upgrade auf eine größere Festplatte
- Partition verschieben/vergrößern
- Partition erweitern
Wenn Sie keine Dateien oder Programme löschen oder eine neue Festplatte kaufen möchten, ist das Verschieben/Größenverändern/Erweitern der Partition eine gute Wahl. Mit den Funktionen Partition erweitern und Partition verschieben/Größe ändern von MiniTool Partition Wizard können Sie das ganz einfach tun.
Laden Sie nun MiniTool Partition Wizard herunter und installieren Sie es auf Ihrem Computer. Führen Sie dann die folgenden Schritte aus, um den Vorgang durchzuführen.
MiniTool Partition Wizard FreeKlicken zum Download100%Sauber & Sicher
Hier ist die Anleitung zur Erweiterung der Partition mit MiniTool Partition Wizard.
Schritt 1: Starten Sie MiniTool Partition Wizard, um seine Hauptschnittstelle zu öffnen.
Schritt 2: Klicken Sie mit der rechten Maustaste auf die Zielpartition und klicken Sie im Kontextmenü auf die Option Erweitern.
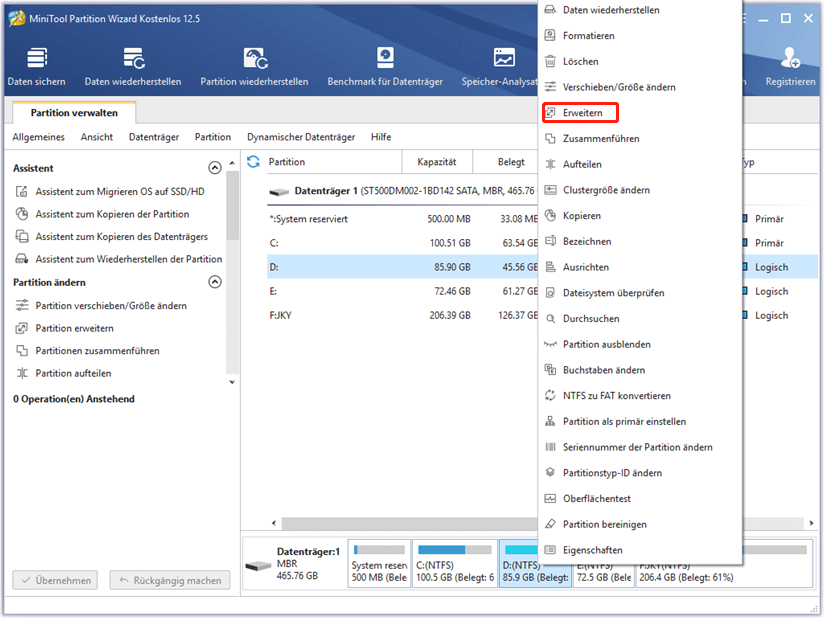
Schritt 3: Wählen Sie im Pop-up-Fenster das Ziel aus, von dem Sie Platz nehmen möchten, und ziehen Sie den Block, um die Menge des zu belegenden Platzes zu bestimmen. Klicken Sie anschließend auf OK, um die Änderungen zu speichern.
Schritt 4: Klicken Sie auf Übernehmen, um den Vorgang auszuführen.
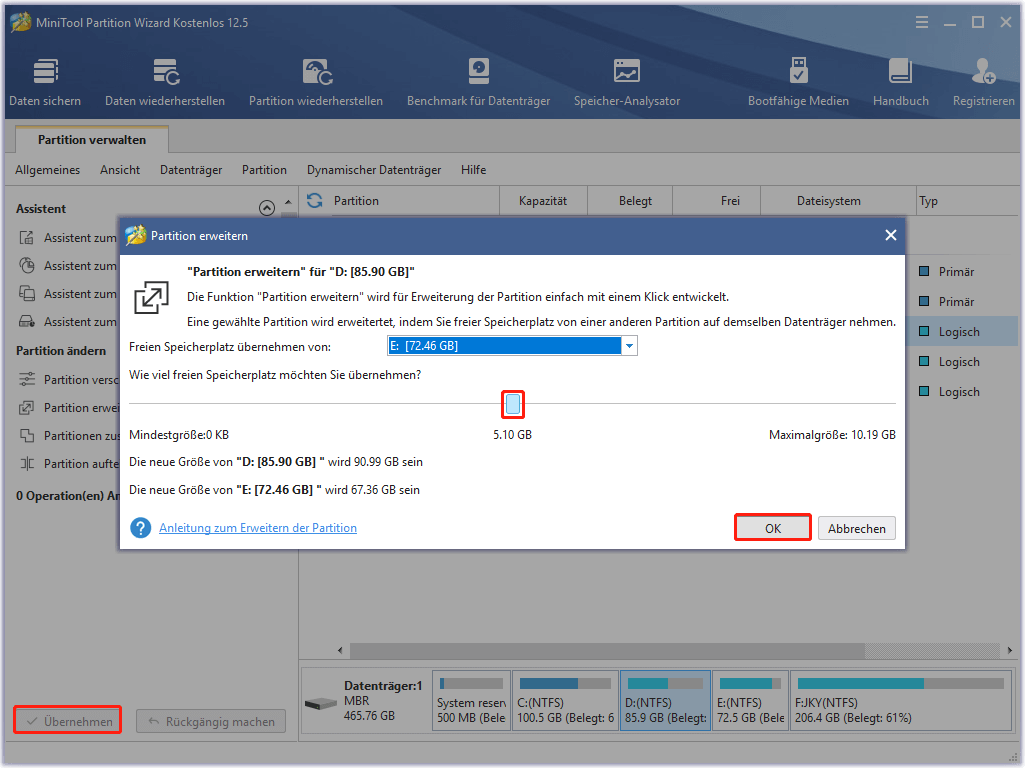
Diese Anleitung zeigt Ihnen, wie Sie eine Partition mit MiniTool Partition Wizard verschieben oder ihre Größe ändern können.
Schritt 1: Öffnen Sie MiniTool Partition Wizard von Ihrem Desktop aus.
Schritt 2: Klicken Sie auf die Zielpartition in der Festplattenansicht und dann auf die Option Partition verschieben/Größe ändern im linken Fensterbereich.
Schritt 3: Ziehen Sie im Fenster Partition verschieben/Größe ändern den Griff, um die Position und Größe der ausgewählten Partition zu ändern. Klicken Sie dann auf OK, um die Änderungen zu speichern.
Schritt 4: Klicken Sie auf die Schaltfläche Übernehmen, um den Vorgang auszuführen.
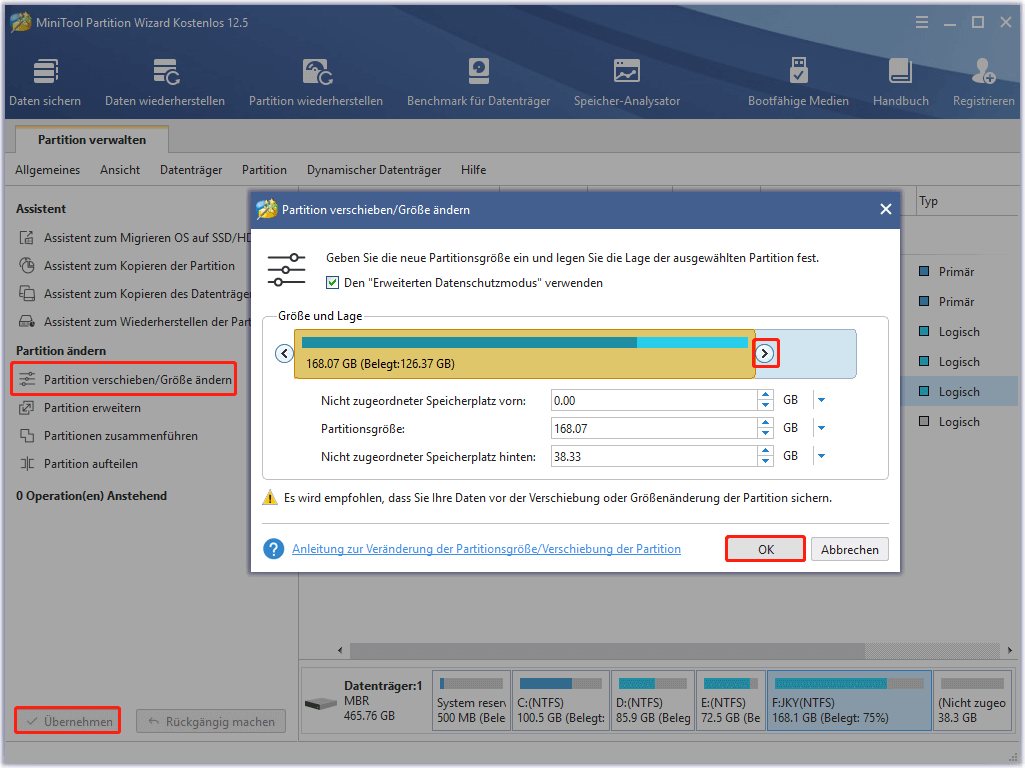
Lesen Sie weiter:
Als All-in-One-Partitionsmanager kann MiniTool Partition Wizard Ihnen auch dabei helfen, fehlende Partitionen und Daten wiederherzustellen, MBR in GPT ohne Datenverlust zu konvertieren, das Dateisystem zu überprüfen, den MBR neu zu erstellen, einen Festplatten-Benchmark durchzuführen, das Betriebssystem auf SSD/HD zu migrieren und andere partitionierungsbezogene Operationen durchzuführen.
MiniTool Partition Wizard DemoKlicken zum Download100%Sauber & Sicher
Lösung 6: Führen Sie einen Oberflächentest durch
Schlechte Sektoren auf der Festplatte, auf der Sie die 7Z-Dateien speichern, sind ebenfalls für den CRC-Fehler bei 7Zip verantwortlich. MiniTool Partition Wizard kann mit wenigen Klicks feststellen, ob es fehlerhafte Sektoren auf der Festplatte gibt. Sie können einen Oberflächentest durchführen, indem Sie die folgenden Schritte ausführen.
MiniTool Partition Wizard FreeKlicken zum Download100%Sauber & Sicher
Schritt 1: Starten Sie MiniTool Partition Wizard, um seine Hauptschnittstelle aufzurufen.
Schritt 2: Markieren Sie die Festplatte, auf der sich die 7Z-Dateien befinden, und klicken Sie im linken Fensterbereich auf Oberflächentest.
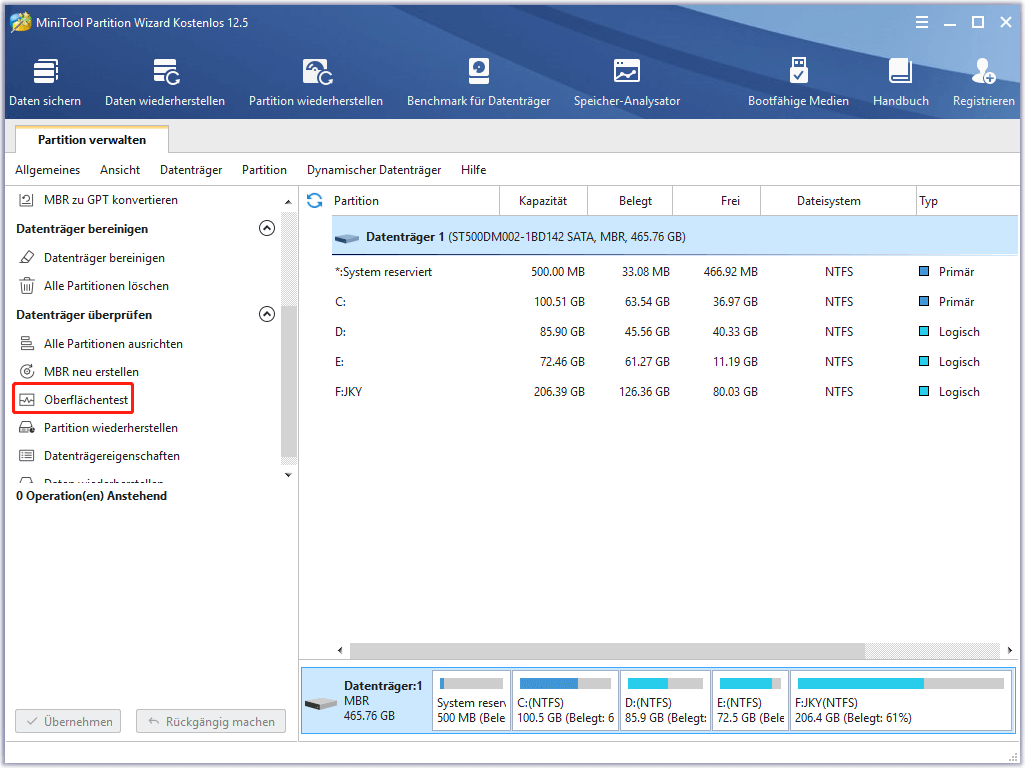
Schritt 3: Klicken Sie im Fenster Oberflächentest auf die Schaltfläche Jetzt starten, um den Vorgang zu beginnen. Sobald Sie auf Jetzt starten klicken, scannt das Programm die ausgewählte Festplatte auf fehlerhafte Sektoren. Sie müssen nur einige Zeit warten.
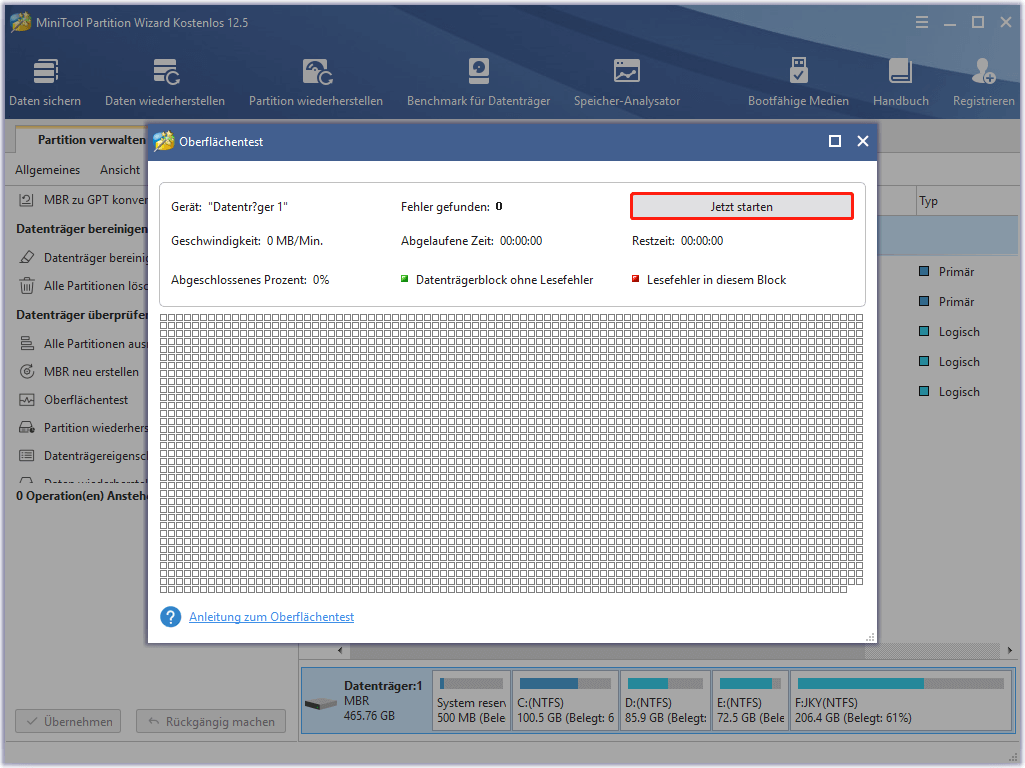
Schritt 4: Nachdem der Scanvorgang beendet ist, erhalten Sie das Ergebnis. Wenn das Ergebnis rote Blöcke enthält, bedeutet dies, dass sich fehlerhafte Sektoren auf der Festplatte befinden. Wenn dies der Fall ist, lesen Sie bitte diese Anleitung zur Reparatur fehlerhafter Sektoren, um das Problem zu beheben. Wenn Sie keine roten Blöcke sehen, bedeutet das, dass die Festplatte keine fehlerhaften Sektoren hat.
Fazit
Dieser Beitrag analysiert hauptsächlich die möglichen Ursachen für den CRC-Fehler 7Zip und bietet Ihnen dann einige Lösungen dafür. Ist dieser Beitrag hilfreich für Sie? Haben Sie bessere Ideen für den CRC Fehler? Dann können Sie Ihre Meinung im folgenden Kommentarbereich hinterlassen.
Wenn Sie bei der Verwendung von MiniTool Partition Wizard auf Probleme stoßen, geben Sie uns bitte ein Feedback. Sie können uns auch kontaktieren, indem Sie eine E-Mail an [email protected] senden.