Wie kann man die Festplatte auf eine größere Festplatte upgraden? Dieser Beitrag zeigt Ihnen, wie Sie mit dem professionellen Partitionsmanager MiniTool Partition Wizard eine Festplatte auf eine größere Festplatte klonen können.
Wie man auf eine größere Festplatte ohne Datenverlust upgraden?
Wie wir alle wissen, wenn ein Computer lange benutzt wird, kann eine große Menge an Daten auf der lokalen Festplatte gespeichert werden. Dadurch wird es wichtig, weitere Dateien zu speichern und die Leistung des Computers wird immer geringer. In diesem Fall können Sie wählen, Datenträger zu bereinigen, um freie Speicherplatz zu schaffen oder ein Upgrade auf eine größere Festplatte durchführen.
Unnötig zu sagen, dass Letzteres die bessere Wahl ist. Allerdings ist der Fortschritt bei dem Upgrade von Festplatten schwierig und viel schlimmer ist, dass es zu Datenverlusten kommt.
Aber keine Sorgen. In diesem Beitrag werden wir Ihnen zeigen, wie Sie Ihre Festplatte auf eine einfache und sichere Weise upgraden können.
Um eine Festplatte ohne Neuinstallation von Windows 10 zu ersetzen, können Sie einen professionellen Partitionsmanager nutzen. Daher wird MiniTool Partition Wizard dringend empfohlen.
MiniTool Partition Wizard wurde entwickelt, um die Datenträgernutzung zu optimieren. Es verfügt über viele leistungsstarke Funktionen, sodass Sie Ihre Festplatte und Partition vollständig steuern können, z.B. Datenträger klonen, Partition erweitern, Partition verschieben oder Größe ändern und so weiter.
Um die Festplatte auf eine größere Festplatte zu upgraden, können Sie MiniTool Partition Pro über die folgende Schaltfläche erwerben.
MiniTool Partition Wizard DemoKlicken zum Download100%Sauber & Sicher
Und im folgenden Teil zeigen wir Ihnen, wie Sie ein Festplatten-Upgrade ohne Datenverlust durchführen können.
Schritt-für-Schritt-Anleitung zum Upgrade auf eine größere Festplatte
Jetzt stellen wir Ihnen den Weg zum Upgrade der Festplatte ohne Datenverlust vor. Hier verwenden wir die Funktion Datenträger kopieren von MiniTool Partition Wizard als Beispiel. Die Bedienung ist sehr einfach, auch unerfahrene Benutzer können es gut bedienen. Und wir stellen auch die Bedienungsmethoden Schritt für Schritt vor.
Schritt 1: Vorbereiten der Arbeit
- Installieren Sie MiniTool Partition Wizard auf Ihrem Computer.
- Starten Sie ihn.
- Wählen Sie den Datenträger aus, den Sie upgraden möchten, und klicken Sie mit der rechten Maustaste darauf. Und hier wählen wir den Systemdatenträger aus.
- Wählen Sie Kopieren aus dem Kontextmenü, um fortzufahren.
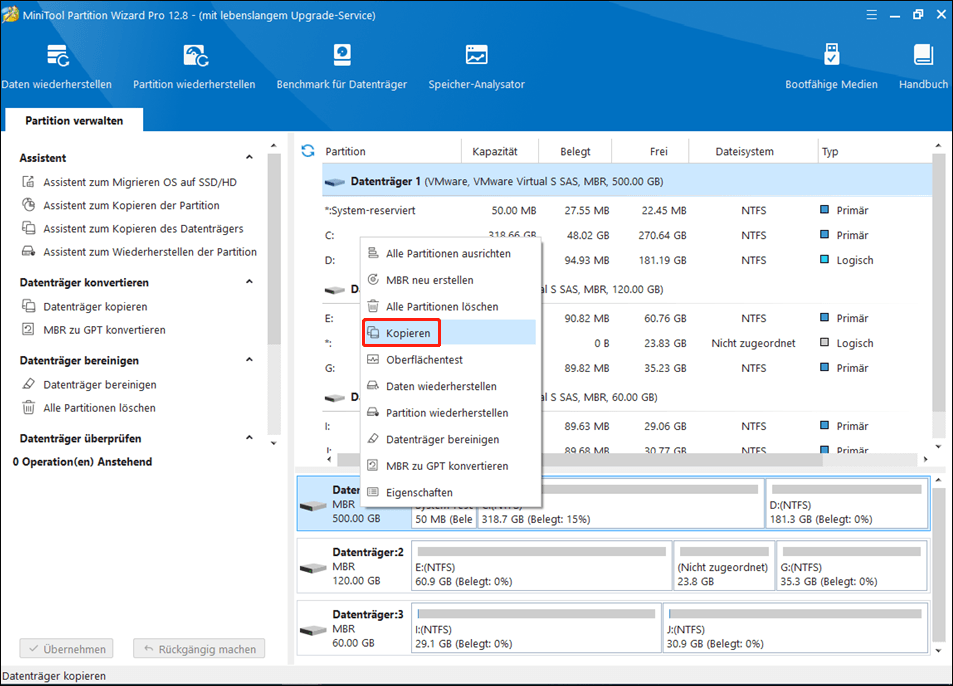
Schritt 2: Das Datenträger-Upgrade starten
- Wählen Sie einen Zieldatenträger aus und klicken Sie auf Weiter, um fortzufahren. Bitte sichern Sie vorab alle wichtigen Daten auf dem Zieldatenträger, da beim Kopieren alle Daten auf dem Zieldatenträger zerstört werden.
- Wählen Sie eine Kopieroption aus und klicken Sie auf Weiter.
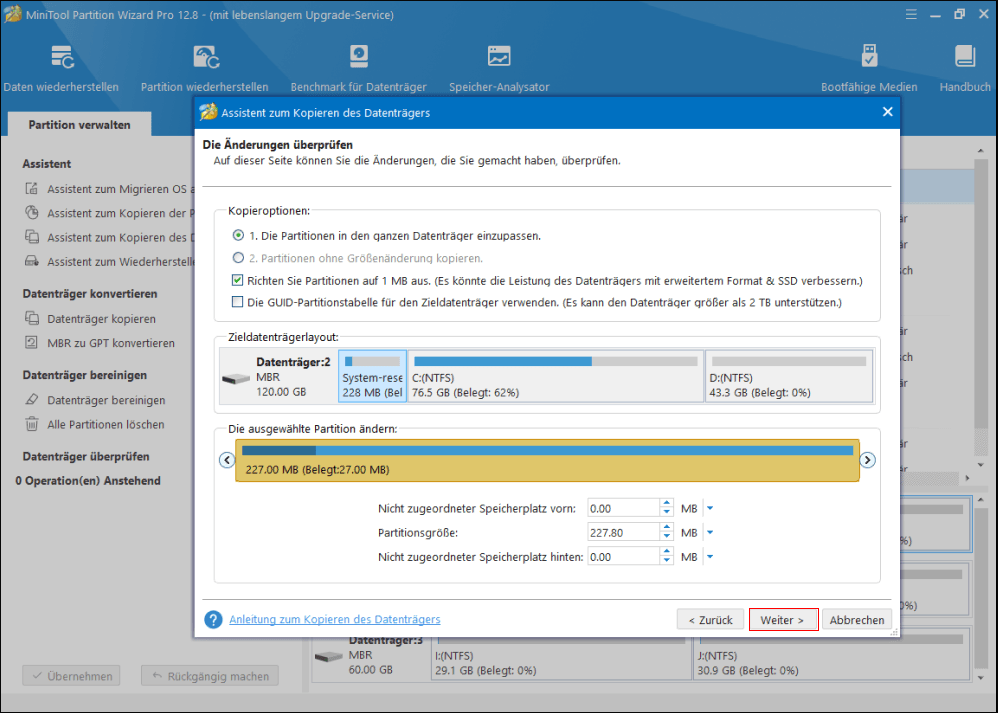
Bitte erinnern Sie sich daran:
- Wenn Sie ein SSD- oder fortgeschrittener Benutzer sind, empfehlen wir, dass die Option Richten Sie Partition auf 1 MB aus markiert wird, da dies die Leistung verbessern kann.
- Markieren Sie die Option GUID-Partitionstabelle für den Zieldatenträger verwenden, um den Zieldatenträger in den GPT-Partitionsstil umzuwandeln. MiniTool Partition Wizard Kostenlos erlaubt Ihnen jedoch nicht, diese Option zu aktivieren. Um einen MBR-Systemdatenträger auf einen GPT-Datenträger zu klonen, müssen Sie eine Lizenz erwerben, um fortzufahren.
- Wenn Sie die Option GUID-Partitionstabelle für den Zieldatenträger verwenden markieren und der Quelldatenträger ein Systemdatenträger ist, denken Sie bitte daran, den BIOS-Modus auf UEFI umzustellen, um einen erfolgreichen Boot zu erreichen.
Schritt 3: Den Hinweis lesen
Wenn Sie den Computer von dem Zieldatenträger booten möchten, müssen Sie den Zieldatenträger als Standard-Bootdatenträger bestätigen und auf Abschließen klicken.
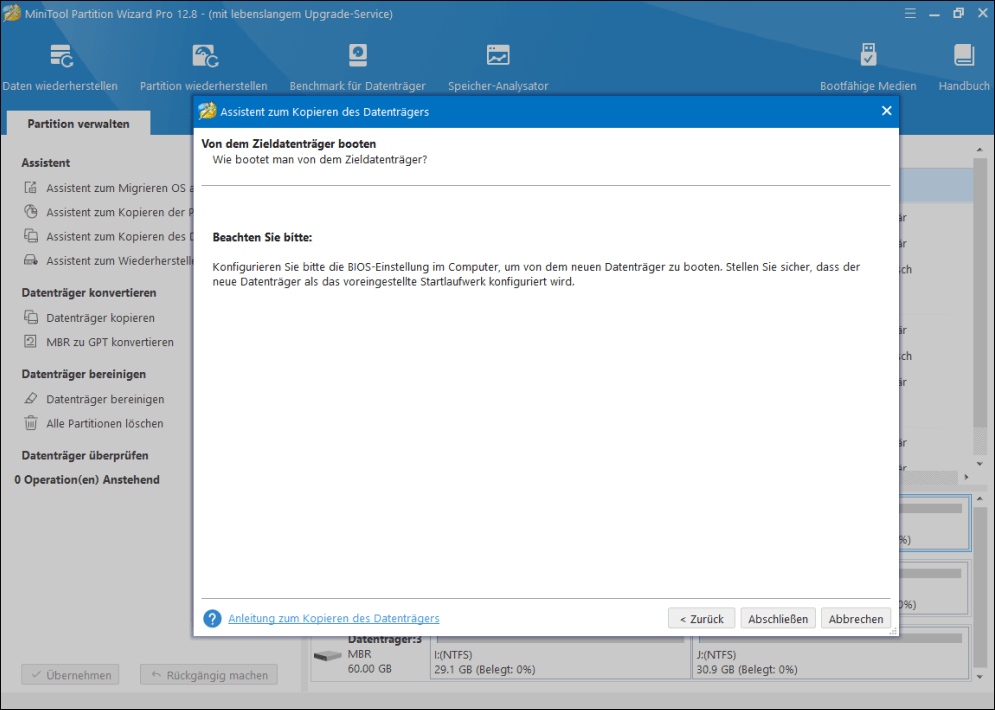
Schritt 4: Änderungen bestätigen
- Sie können die Änderungen überprüfen und auf Übernehmen klicken, um die Änderungen durchzuführen.
- Dann müssen Sie Ihren Computer neu starten, um den Festplatten-Upgrade-Vorgang abzuschließen.
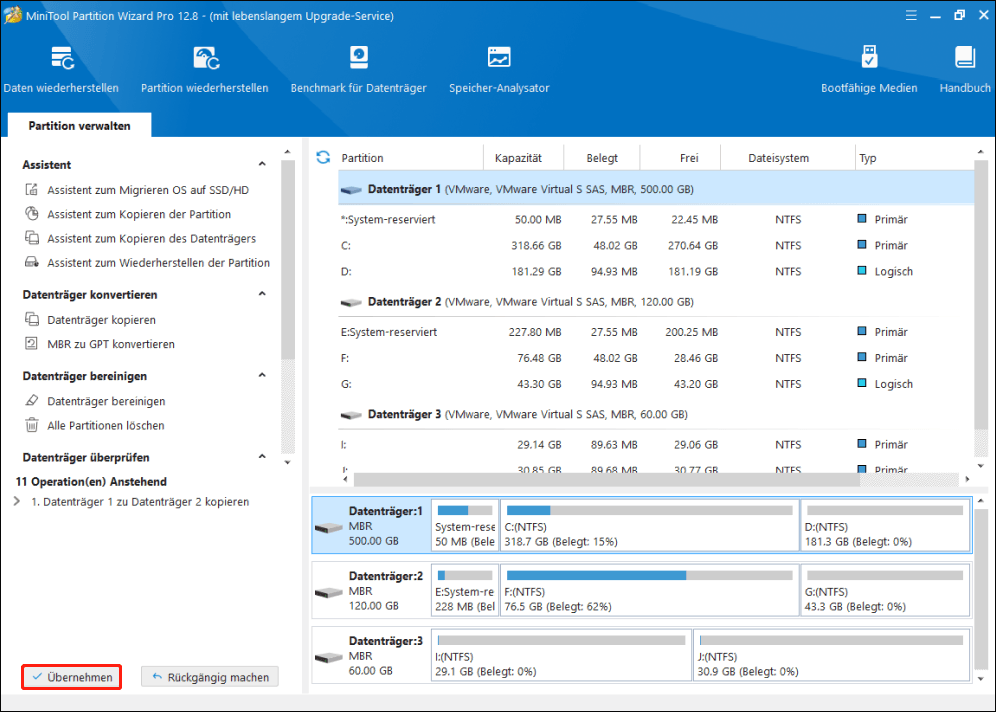
Wenn alle Schritte abgeschlossen sind, haben Sie die Festplatte erfolgreich auf eine größere Festplatte geklont, ohne Daten zu verlieren.
Neben dem MiniTool Partition Wizard bietet MiniTool auch ein anderes Programm an, mit dem Sie auf eine größere Festplatte upgraden können. Es ist MiniTool ShadowMaker, das Ihnen ebenfalls helfen kann, eine Festplatte zu ersetzen, ohne Windows 10 neu zu installieren.
MiniTool ShadowMaker TrialKlicken zum Download100%Sauber & Sicher
Zusammenfassung
Von den obigen Informationen wissen wir, dass der MiniTool Partition Wizard sehr praktisch ist, um auf eine größere Festplatte zu upgraden, und er ist sehr einfach zu bedienen, sogar für unerfahrene Benutzer. Und der ansprechendste Punkt ist, dass diese Software die Festplatte erfolgreich ohne Datenverlust upgraden kann. Daher können Sie sie herunterladen, um eine außergewöhnliche Erfahrung zu machen.
Jetzt sind Sie an der Reihe, es auszuprobieren. Wenn Sie einen besseren Trick haben, teilen Sie ihn gerne im Kommentarbereich mit. Bei Fragen zu MiniTool-Software können Sie uns unter [email protected] kontaktieren.
Eine Festplatte auf eine größere Festplatte klonen FAQ
1. Installieren Sie MiniTool Partition Wizard und starten Sie ihn.
2. Wählen Sie dann den Quelldatenträger als Klonquelle und wählen Sie Kopieren aus dem Kontextmenü.
3. Wählen Sie einen Zieldatenträger aus.
4. Wählen Sie die Kopieroptionen und klicken Sie auf Weiter.
5. Lesen Sie den Hinweis und klicken Sie auf Abschließen.
6. Klicken Sie auf Übernehmen, um die Änderungen zu bestätigen.