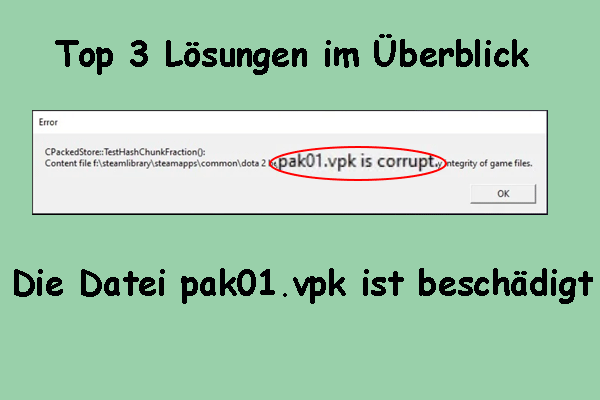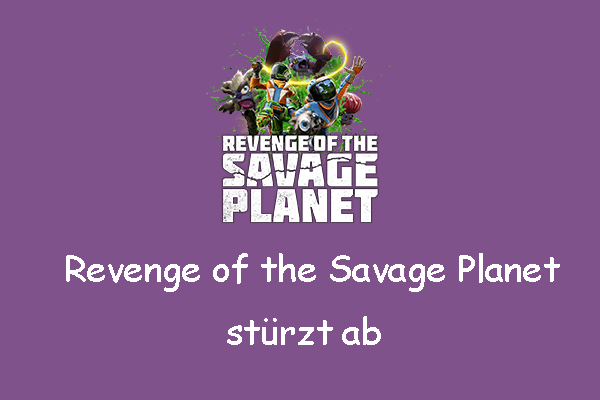Sind Sie auf das Problem CS2 schwarzer Bildschirm beim Starten, beim Spielen oder nach der Änderung der Bildschirmauflösung gestoßen? Wenn dies der Fall ist, ist dieser Beitrag von MiniTool Partition Wizard lesenswert, da er 5 Lösungen bietet.
CS2 schwarzer Bildschirm
CS2, kurz für Counter Strike 2, ist ein taktisches Multiplayer-Ego-Shooter-Spiel, das im Jahr 2023 von Valve entwickelt und veröffentlicht wird. Es ist der fünfte Hauptteil der Serie von Counter-Strike. Bei seiner Veröffentlichung erhielt es allgemein positive Kritiken von Kritikern.
Alle Spiele haben Fehler und CS2 ist keine Ausnahme. Einige Menschen berichten, dass ein CS2 schwarzer Bildschirm beim Starten, beim Spielen oder nach der Änderung der Bildschirmauflösung bei ihnen aufgetreten war.
CS2 Bug/Fehler "schwarzer Bildschirm" oder eher Graka das Problem?
Hat jmd. ähnliche Probleme und einen funktionierenden Lösungsansatz parat?
Beschreibung des Problems:
-in unregelmäßigen Abständen innerhalb des Games wird der Bildschirm ohne Fehlerhinweis schwarz und geht anscheinend in den Standby; es wird angezeigt dass dieser kein Input mehr erhälthttps://steamcommunity.com/app/730/discussions/0/3939021373340882694/
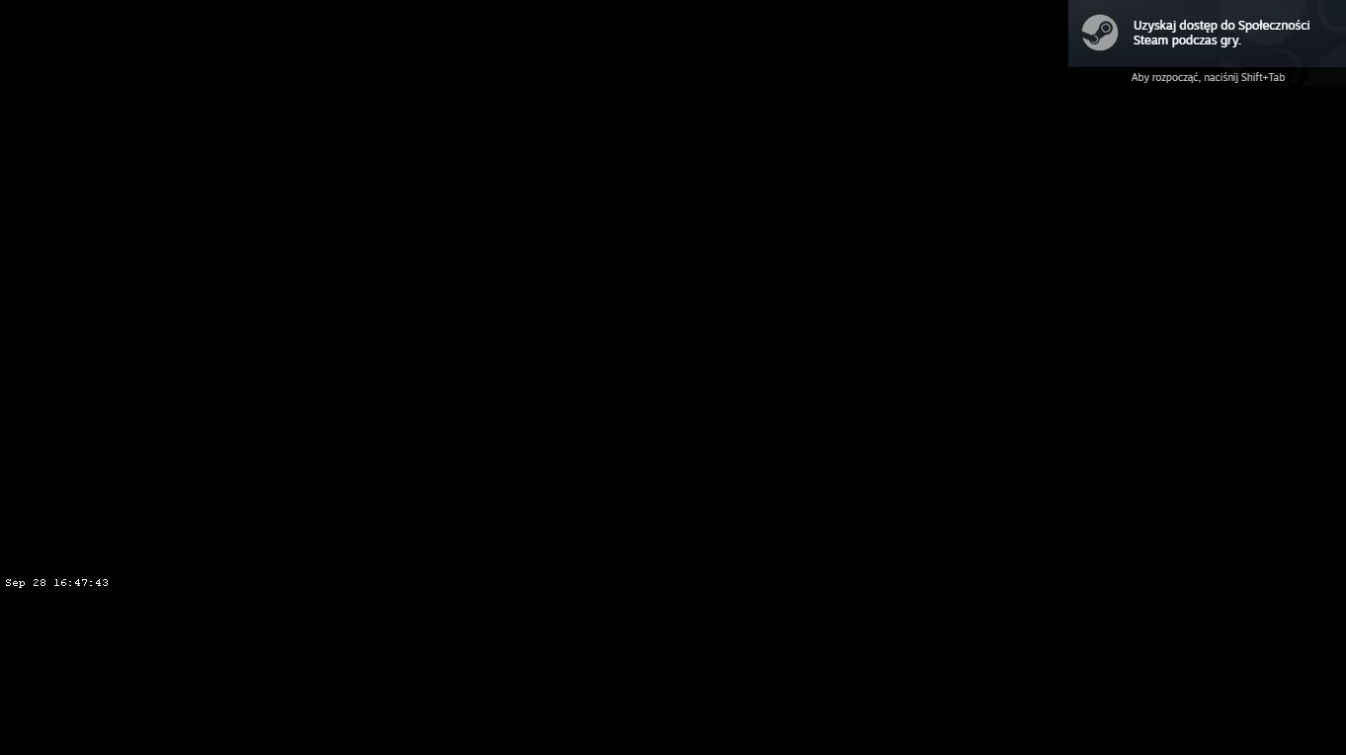
So beheben Sie den CS2 schwarzen Bildschirm
Verschiedene Gründe können zum Problem CS2 schwarzer Bildschirm führen. Um es zu beheben, können Sie die folgenden Lösungen ausprobieren.
Lösung 1. Stellen Sie sicher, dass Ihr PC die CS2-Systemanforderungen erfüllt
CS2 erfordert einen Prozessor Intel® Core™ i5 750 oder höher, 8 GB RAM, eine Grafikkarte mit mindesten 1 GB, die mit DirectX 11 kompatibel ist und Shader Model 5.0 unterstützt. 85 GB verfügbarer Speicherplatz sind ebenfalls erforderlich. Sie sollten sicherstellen, dass Ihr Computer diese Systemanforderungen erfüllt. Andernfalls kann das Problem CS2 schwarzer Bildschirm beim Spielen, beim Starten oder nach der Änderung der Bildschirmauflösung auftreten.
Wenn Sie mehr freien Speicherplatz für das Spiel freigeben möchten, kann MiniTool Partition Wiazrd Ihnen helfen. Damit können Sie ein Laufwerk kostenlos und einfach erweitern.
MiniTool Partition Wizard FreeKlicken zum Download100%Sauber & Sicher
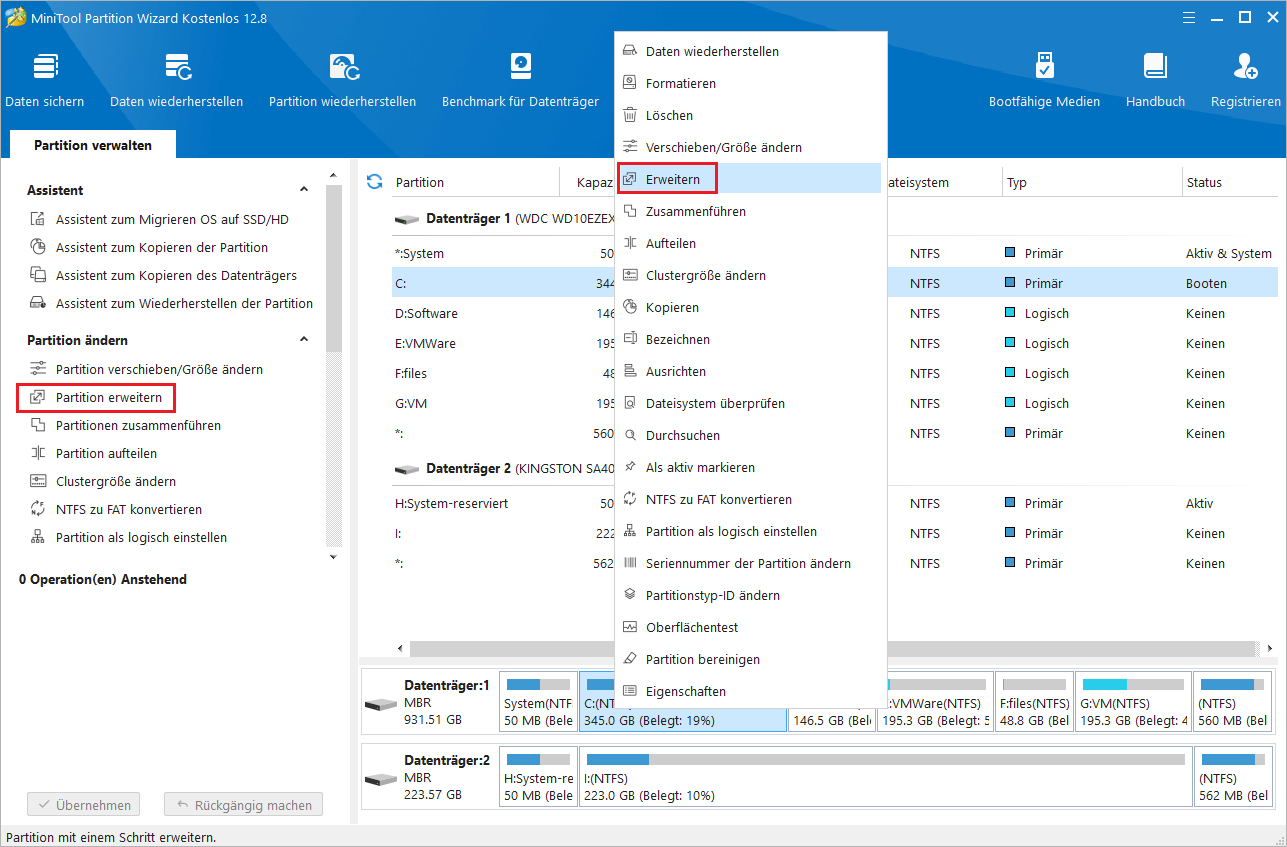
Lösung 2. Ändern Sie die Startoptionen
Viele Menschen berichten, dass diese Methode funktioniert. Sie können also sie ausprobieren.
- Öffnen Sie Steam und gehen Sie zur Bibliothek.
- Klicken Sie mit der rechten Maustaste auf CS2 und wählen Sie Eigenschaften aus.
- Auf der Registerkarte Allgemein finden Sie Startoptionen und fügen Sie dann Ihre originale Auflösung wie „windowed -w 1920 -h 1080“ hinzu.
- Starten Sie dieses Spiel neu, um zu sehen, ob das Problem „CS2 schwarzer Bildschirm nach der Änderung der Bildschirmauflösung, beim Starten oder beim Spielen“ gelöst wird.
Verwandter Artikel: [Einfache Lösungen] CSGO stürzt auf dem PC ständig ab.
Lösung 3. Ändern Sie die Kompatibilität von CS2
- Gehen Sie zu Steam > Bibliothek, rechtsklicken Sie auf Counter-Strike 2 und wählen Sie Eigenschaften > Lokale Dateien.
- Klicken Sie auf Durchsuchen und dann müssen Sie die cs2.exe-Datei finden. Rechtsklicken Sie auf diese Datei und wählen Sie Eigenschaften aus.
- Wechseln Sie zur Registerkarte Kompatibilität, aktivieren Sie unter Einstellungen die Option Vollbildoptimierung deaktivieren und klicken Sie anschließend auf Hohe DPI-Einstellungen ändern.
- Unter Hohe DPI-Skalierung überschreiben aktivieren Sie die Option Verwalten bei hoher DPI-Skalierung überschreiben. Dann speichern Sie Ihre Änderungen.
Lösung 4. Aktualisieren Sie den Grafikkartentreiber
Wenn etwas mit einem Spiel schief geht, die Aktualisierung des Grafikkartentreiber immer empfohlen wird. Sie können diesen Vorgang im Geräte-Manager durchführen. So geht’s:
- Klicken Sie auf das Windows-Symbol + die X-Taste, um das Kontextmenü zu öffnen und wählen Sie dann den Geräte-Manager aus.
- Als Nächstes erweitern Sie Grafikkarten, klicken Sie mit der rechten Maustaste auf Ihren Grafikkartentreiber und wählen Sie Treiber aktualisieren.
Wenn Sie eine NVIDIA- oder AMD-Grafikkarte verwenden, ist dringend zu empfehlen, DDU (Display Drive Uninstaller) zu nutzen, um zunächst den Grafikkartentreiber vollständig zu deinstallieren. Anschließend öffnen Sie die offizielle Website von NVIDIA oder AMD, um die Treiberaktualisierungsdatei oder das entsprechende Tool für Ihre Grafikkarte herunterzuladen. Führen Sie danach diese Datei oder das Tool aus, um den Treiber neu zu installieren.
Lösung 5. Überprüfen Sie die Spieldatei
- Öffnen Sie die Bibliothek von Steam, rechtsklicken Sie auf CS2 und wählen Sie Eigenschaften aus.
- Wechseln Sie zur Registerkarte Lokale Dateien und klicken Sie auf Integrität der Spieldateien überprüfen.