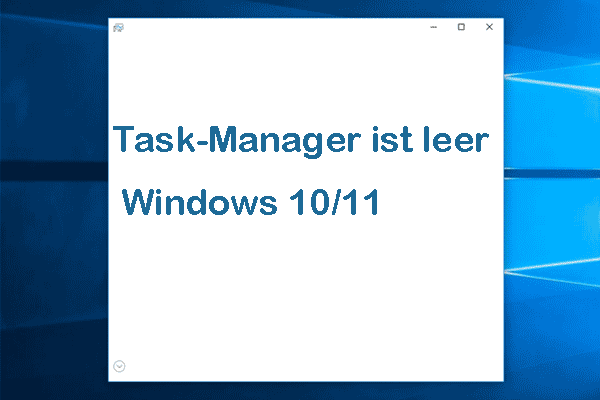Remote Desktop Connection (RDC) ist ein nützliches Programm von Windows 11/10, mit dem Sie ohne zusätzliche Software remote mit einem anderen Computer verbinden können. Eines der häufigsten Probleme ist jedoch „schwarzer Bildschirm bei Remote Desktop“.
Warum wird ein schwarzer Bildschirm bei Remote Desktop angezeigt?
Sind Sie neugierig auf die Gründe für das Problem „schwarzer Bildschirm bei Remote Desktop-Verbindung“? Im Folgenden listen wir die möglichen Ursachen auf:
- Windows-Updates: Einer der wahrscheinlichsten Gründe für das Problem „Remote Desktop schwarzer Bildschirm“ ist die Aktualisierung von Windows. Dieses Problem kann möglicherweise nach einem Windows-Update auftreten.
- Remote Desktop-Einstellungen: Geänderten Remote Desktop-Einstellungen können den schwarzen Bildschirm verursachen.
- GPU-Treiber: Wenn die GPU-Treibereinstellungen geändert wurden, tritt dieses Problem ebenfalls auf.
- Windows-Einstellungen: Wenn Sie einige Windows-Einstellungen versehentlich ändern, kann dies möglichweise zum schwarzen Bildschirm führen.
Wie behebt man den schwarzen Bildschirm bei Remote Desktop unter Windows 11/10
Lösung 1. Remotedesktopdienste neu starten
Schritt 1. Drücken Sie die Tasten Windows + R zusammen, um das Ausführen-Feld zu öffnen. Geben Sie dann services.msc ein und klicken Sie auf OK, um die Anwendung Dienste zu starten.
Schritt 2. Finden Sie im neuen Fenster Remotedesktopdienste und rechtsklicken Sie darauf, um Neu starten auszuwählen.
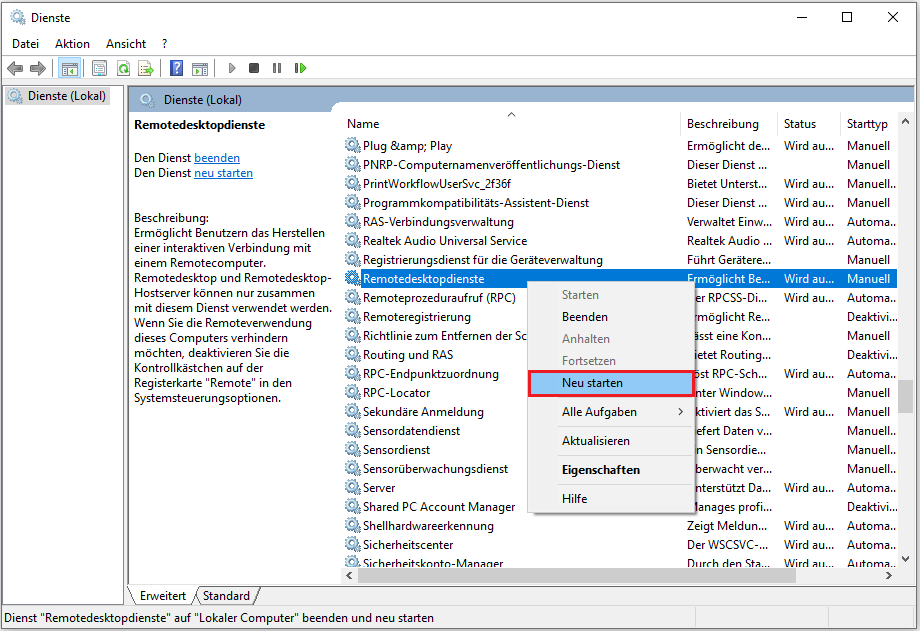
Lösung 2. Bildschirmauflösung ändern
Schritt 1. Drücken Sie die Tasten Windows + I zusammen, um die App Einstellungen aufzurufen.
Schritt 2. Gehen Sie anschließend zu System > Bildschirm > Skalierung und Anordnung. Klicken Sie auf das Dropdownmenü unter Bildschirmauflösung und ändern Sie sie.
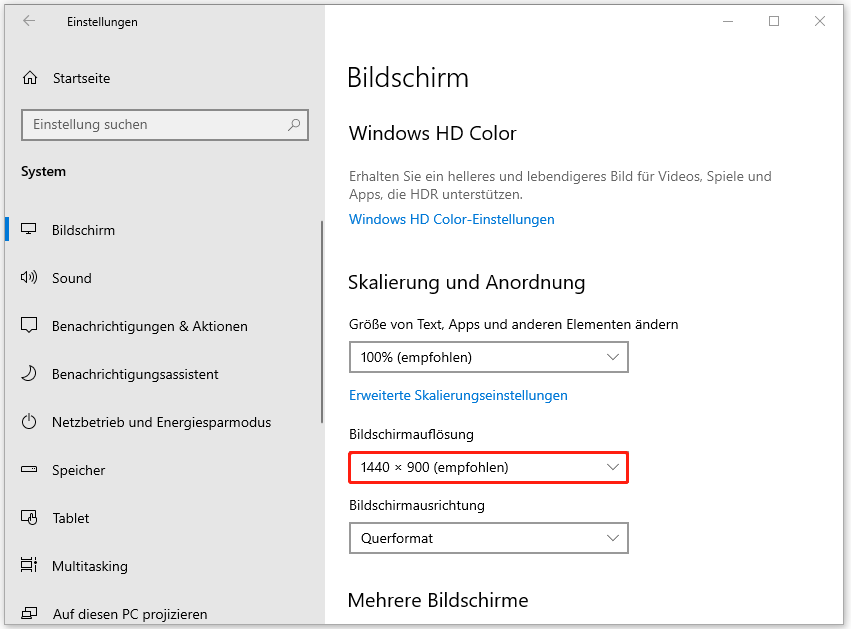
Lösung 3. Farbetiefe der Remotesitzung ändern
Schritt 1. Geben Sie Remotedesktopverbindung in das Suchfeld ein und klicken Sie auf Öffnen.
Schritt 2. Klicken Sie auf Optionen einblenden.
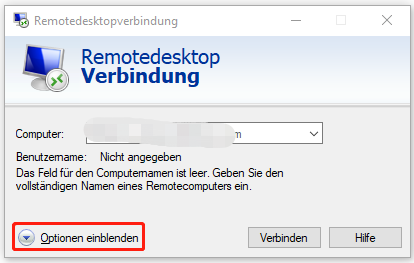
Schritt 3. Gehen Sie zu Anzeige > Farben, erweitern Sie das Dropdownmenü, um True Colour (24 Bit) auszuwählen, und klicken Sie auf Verbinden.
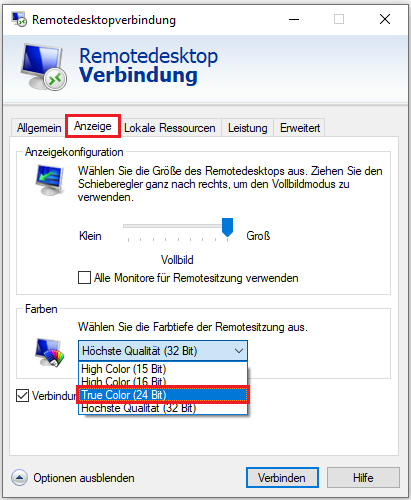
Lösung 4. Bitmapzwischenspeicherung deaktivieren
Schritt 1. Klicken Sie im Fenster Remotedesktopverbindung auf Optionen einblenden.
Schritt 2. Klicken Sie auf die Registerkarte Leistung und deaktivieren Sie danach die Option Dauerhafte Bitmapzwischenspeicherung.
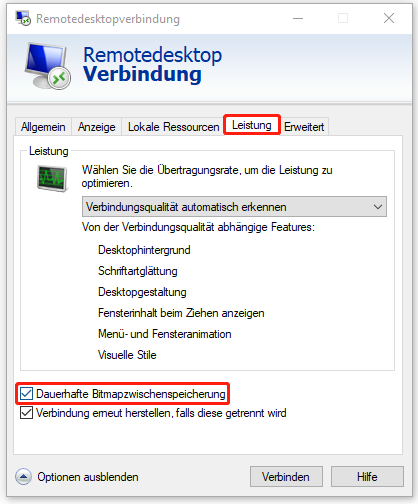
Lösung 5. GPU-Treiber aktualisieren
Schritt 1. Klicken Sie mit der rechten Maustaste auf die Schaltfläche Start und wählen Sie Geräte-Manager aus.
Schritt 2. Doppelklicken Sie auf die Kategorie Grafikkarten, um Ihr Gerät anzuzeigen.
Schritt 3. Rechtsklicken Sie darauf, um Treiber aktualisieren auszuwählen.
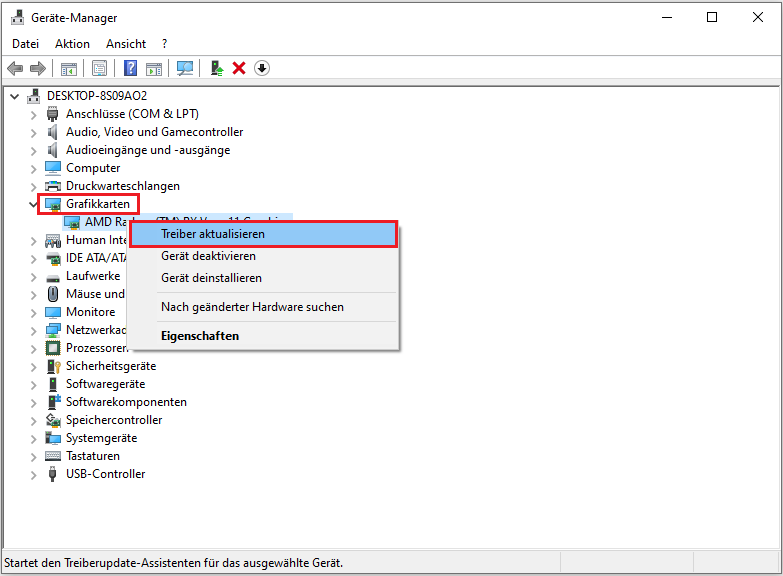
Lösung 6. Gruppenrichtlinien bearbeiten
Schritte für den Client-Computer
Schritt 1. Öffnen Sie Ausführen, indem Sie die Tasten Windows + R gleichzeitig drücken. Geben Sie gpedit.msc in das Textfeld ein und drücken Sie die Eingabetaste, um das Fenster Editor für lokale Gruppenrichtlinien aufzurufen.
Schritt 3. Gehen Sie zum folgenden Pfad:
Computerkonfiguration > Administrative Vorlagen > Windows-Komponenten > Remotedesktopdienste > Remotedesktopverbindungs-Client
Schritt 3. Finden Sie im rechten Bereich die Einstellung UDP auf Client deaktivieren.
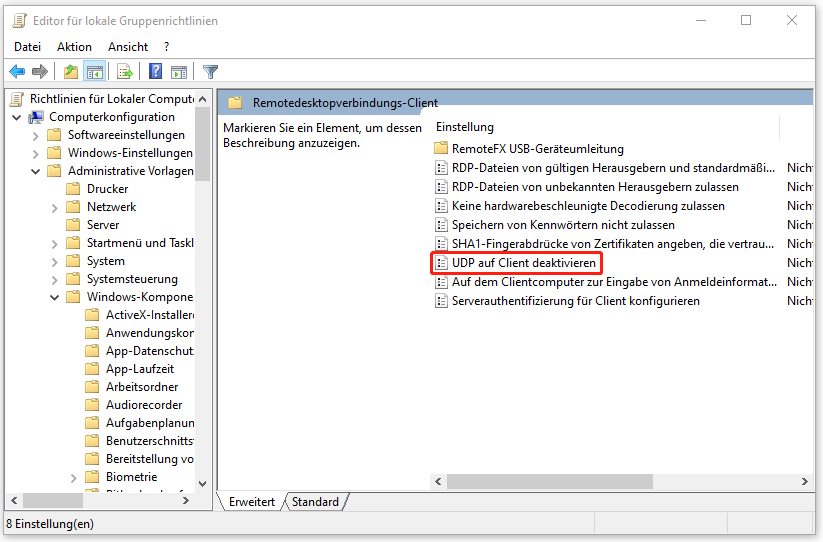
Schritt 4. Doppelklicken Sie auf diese Einstellung. Im Popup-Fenster wählen Sie Aktiviert und klicken Sie auf Übernehmen > OK, um die Einstellung anzuwenden.
Schritt 5. Danach führen Sie die Eingabeaufforderung mit Administratorrechten aus, geben Sie den folgenden Befehl ein und drücken Sie die Eingabetaste.
gpupdate /force
Schritte für den Remote-Computer
Sie müssen die Richtlinieneinstellungen auf dem Remote-Computer ändern.
Schritt 1. Öffnen Sie den Editor für lokale Gruppenrichtlinien und gehen Sie zum folgenden Pfad:
Computerkonfiguration > Administrative Vorlagen > Windows-Komponenten > Remotedesktopdienste > Remotedesktopsitzungs-Host > Umgebung für Remotesitzung
Schritt 2. Finden Sie die Einstellung WDDM-Grafiktreiber für Remotedesktopverbindungen verwalten und doppelklicken Sie darauf.
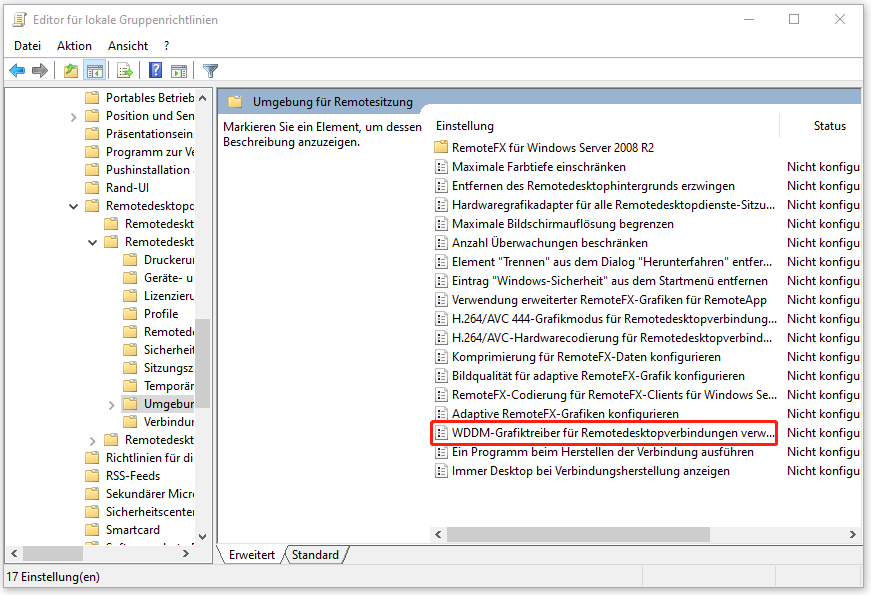
Schritt 3. Wählen Sie im neuen Fenster die Option Deaktiviert und klicken Sie auf Übernehmen & OK, um die Einstellung zu speichern.
Danach prüfen Sie, ob das Problem „schwarzer Bildschirm bei Remote Desktop unter Windows 10“ behoben ist. Falls nicht, fahren Sie mit den folgenden Lösungen fort.
Lösung 7. Explorer.exe neu starten
Schritt 1. Öffnen Sie Task-Manager und gehen Sie zur Registerkarte Details.
Schritt 2. Finden Sie explorer.exe und klicken Sie mit der rechten Maustaste darauf, um Task beenden auszuwählen.
Schritt 3. Danach klicken Sie oben links auf Datei, um Neuen Task ausführen auszuwählen. Geben Sie explorer in das Popup-Fenster ein und klicken Sie auf OK.
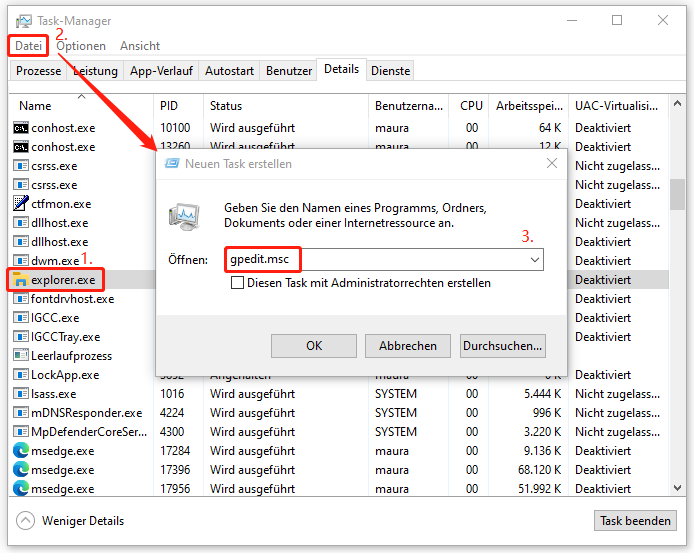
Lösung 8. Schnellstart deaktivieren
Schritt 1. Rufen Sie das Ausführen-Dialogfeld auf, geben Sie powercfg.cpl ein und klicken Sie auf OK.
Schritt 2. Klicken Sie auf Auswählen, was beim Drücken von Netzschaltern geschehen soll im linken Bereich.
Schritt 3. Anschließend wählen Sie Einige Einstellungen sind momentan nicht verfügbar. Falls das UAC-Fenster erscheint, klicken Sie zur Bestätigung auf Ja.
Schritt 4. Deaktivieren Sie die Option Schnellstart aktivieren (empfohlen) und klicken Sie auf die Schaltfläche Änderungen speichern.
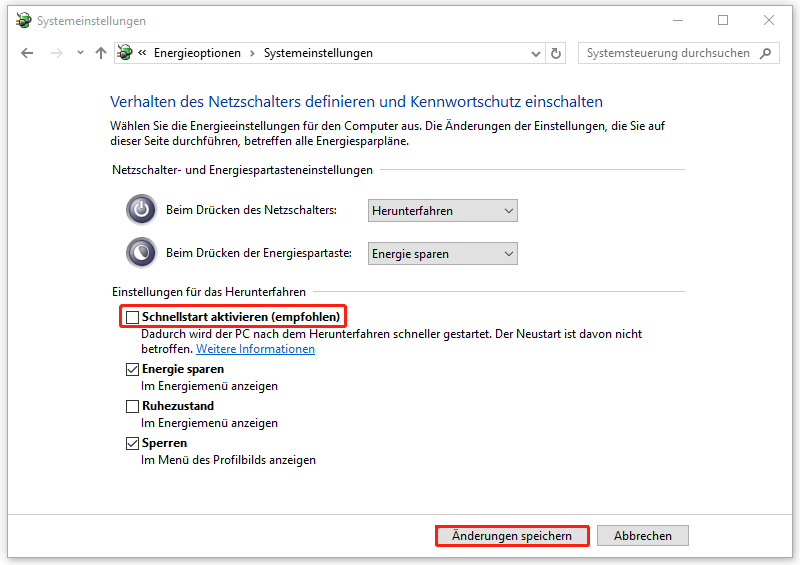
Lösung 9. SFC-Scan ausführen
Schritt 1. Drücken Sie die Tasten Windows + S, geben Sie dann cmd ein, klicken Sie mit der rechten Maustaste auf Eingabeaufforderung und wählen Sie Als Administrator ausführen aus.
Schritt 2. Geben Sie sfc /scannow in das CMD-Fenster ein und drücken Sie die Eingabetaste.
Letzte Worte
Dieser Artikel behandelt, wie man das Problem „schwarzer Bildschirm bei Remote Desktop unter Windows 11/10“ beheben kann. Wenn Sie auf dasselbe Problem stoßen, probieren Sie die oben genannten Lösungen aus. Vielen Dank!

![[Einfache Anleitung] Windows hat sich nach einem Update deaktiviert](https://images.minitool.com/de.minitool.com/images/uploads/2024/10/windows-hat-sich-nach-einem-update-deaktiviert-thumbnail.png)