Windows 10 kann das Volumen nicht verkleinern
Viele Leute berichteten, dass Windows 10 das Volume nicht verkleinern kann und forderte eine Fehlermeldung „Das für die Verkleinerung ausgewählte Volume ist eventuell beschädigt“ an.
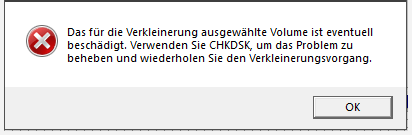
Hier stellt ein Beitrag von einem Benutzer dar, der auf den Fehler stößt:
„Das für die Verkleinerung ausgewählte Volume ist eventuell beschädigt. Verwenden Sie Chkdsk…“ Windows-Datenträgerverwaltung: Hallo! Ich versuche, mein Laufwerk C auf Dual-Boot von Windows 10 (mein aktuelles Betriebssystem) mit Windows 7 zu verkleinern (Fragen Sie nicht warum). Es wirft diesen Fehler auf, also habe ich Chkdsk im cmd ausgeführt, aber es wurde nichts Falsches gefunden … HILFE!www.reddit.com
Was löst den Fehler „Das für die Verkleinerung ausgewählte Volume ist eventuell beschädigt“ aus? Die möglichen Fehlerursachen sind Dateisystemfehler auf der ausgewählten Partition, daher empfiehlt Windows, Chkdsk auszuführen, um den Fehler zu beheben.
Tatsächlich können Sie zusätzlich zu den Windows-Dienstprogrammen auch andere Dateisystemprüfungstools wie MiniTool Partition Wizard verwendet werden. Suchen Sie nun nach unten und sehen Sie, wie Sie diese Tools verwenden, um „Das für die Verkleinerung ausgewählte Volume ist eventuell beschädigt“ zu reparieren.
Wie Sie Windows 10 das Problem beheben, dass das für die Verkleinerung ausgewählte Volume eventuell beschädigt ist
Wie die Obigen erwähnt, gibt es zwei Möglichkeiten, die Ursachen für „Das für die Verkleinerung ausgewählte Volume ist eventuell beschädigt“ zu ausschließen.
Führen Sie das Windows-Dienstprogramm aus: Chkdsk
Wie Sie Chkdsk auf Windows 10 führen? Es gibt drei Möglichkeiten, und Sie können eine von Ihnen bevorzugte auswählen.
Methode 1: Chkdsk durch die Datenträgerverwaltung ausführen
Schritt 1: Öffnen Sie die Datenträgerverwaltung.
Schritt 2: Finden Sie die Partition, die den Fehler verursacht hat. Dann klicken Sie mit der rechten Maustaste darauf und wählen Sie die Option Eigenschaften aus.
Schritt 3: Im Eigenschaftenfenster wechseln Sie zur Registerkarte Tools und klicken Sie dann auf die Schaltfläche Prüfen.
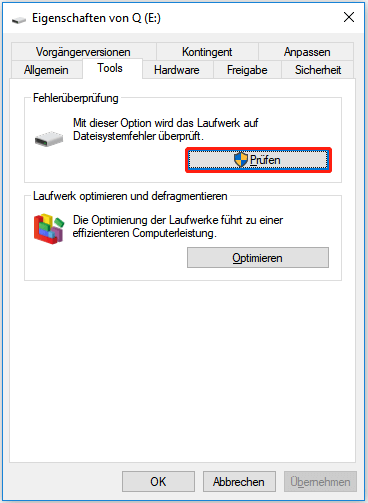
Schritt 4: Klicken Sie auf Laufwerk scannen, um die Fehler auf der Partition zu finden.
Schritt 5: Wenn der Scanvorgang beendet ist, prüfen Sie, ob die Meldung „Windows hat Fehler auf diesem Laufwerk gefunden, die repariert werden müssen…“ angezeigt wird. Wenn ja, klicken Sie auf die Schaltfläche Schließen, um fortzufahren.
Schritt 6: Warten Sie, bis die Option „Laufwerk reparieren“ angezeigt wird. Sobald sie angezeigt wird, klicken Sie darauf. Dann klicken Sie auf die Taste Jetzt reparieren oder die Schaltfläche Beim nächsten Neustart reparieren.
Methode 2: Chkdsk durch den Datei-Explorer ausführen
Sie können Windows 10 Chkdsk auch durch den Datei-Explorer ausführen. Hier stellt die Schritte dar:
- Drücken Sie Windows + E, um den Datei-Explorer zu starten.
- Suchen Sie die problematische Partition und klicken Sie dann mit der rechten Maustaste darauf, um die Option Eigenschaften auszuwählen.
- Befolgen Sie Schritt 3 – Schritt 6 im Abschnitt Chkdsk durch die Datenträgerverwaltung ausführen.
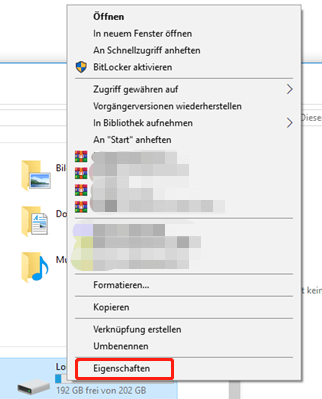
Methode 3: Chkdsk über die Eingabeaufforderung ausführen
Hier ist die Anleitung:
- Führen Sie die Eingabeaufforderung als Administrator aus.
- Geben Sie im Eingabeaufforderungsfenster chkdsk /f E: ein (beachten Sie, dass Sie E durch den Laufwerksbuchstaben der Partition ersetzen sollten, die Sie überprüfen möchten) und drücken Sie die Eingabetaste.
- Warten Sie darauf, bis das Windows-Dienstprogramm seine Aufgabe abgeschlossen hat, und dann schließen Sie das Eingabeaufforderungsfenster.
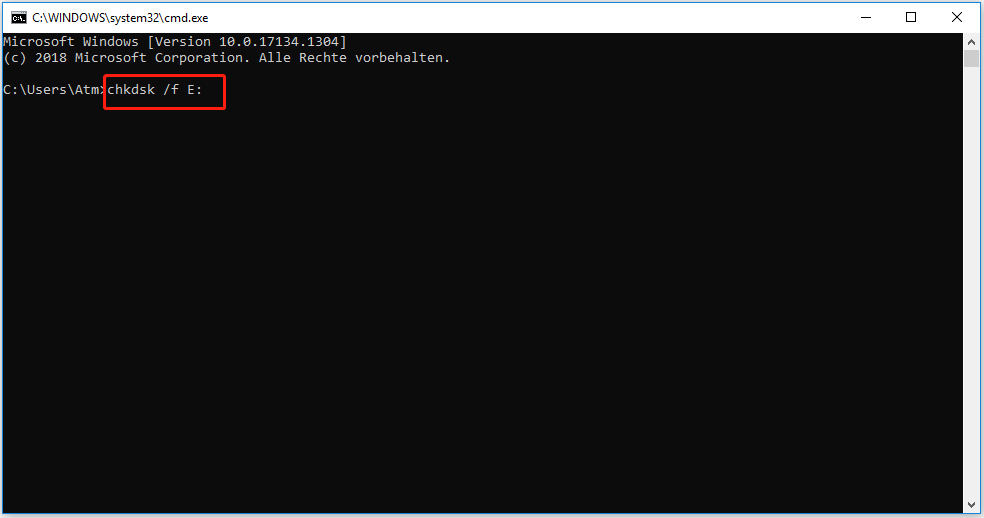
Führen Sie den MiniTool Partition Wizard aus
Darüber hinaus können Sie MiniTool Partition Wizard ausführen, um die Dateisystemfehler zu beseitigen und dadurch den Windows 10-Fehler „Das für die Verkleinerung ausgewählte Volume ist eventuell beschädigt“ zu beheben. Es ist ein professioneller und sicherer Partitionsmanager für Windows 10. Versuchen Sie bitte.
MiniTool Partition Wizard DemoKlicken zum Download100%Sauber & Sicher
Wie verwenden Sie MiniTool Partition Wizard? Lesen Sie die folgende Anleitung.
Schritt 1: Starten Sie MiniTool Partition Wizard, um zur die Hauptschnittstelle einzugehen.
Schritt 2: Aktivieren Sie die Funktion Dateisystem überprüfen durch eine der folgenden Methoden.
- Wählen Sie die zu überprüfende Partition aus und dann wählen Sie die Funktion Dateisystem überprüfen im linken Bereich aus.
- Klicken Sie mit der rechten Maustaste auf die zu überprüfende Partition und dann wählen Sie die Funktion Dateisystem überprüfen aus dem Popup-Menü.
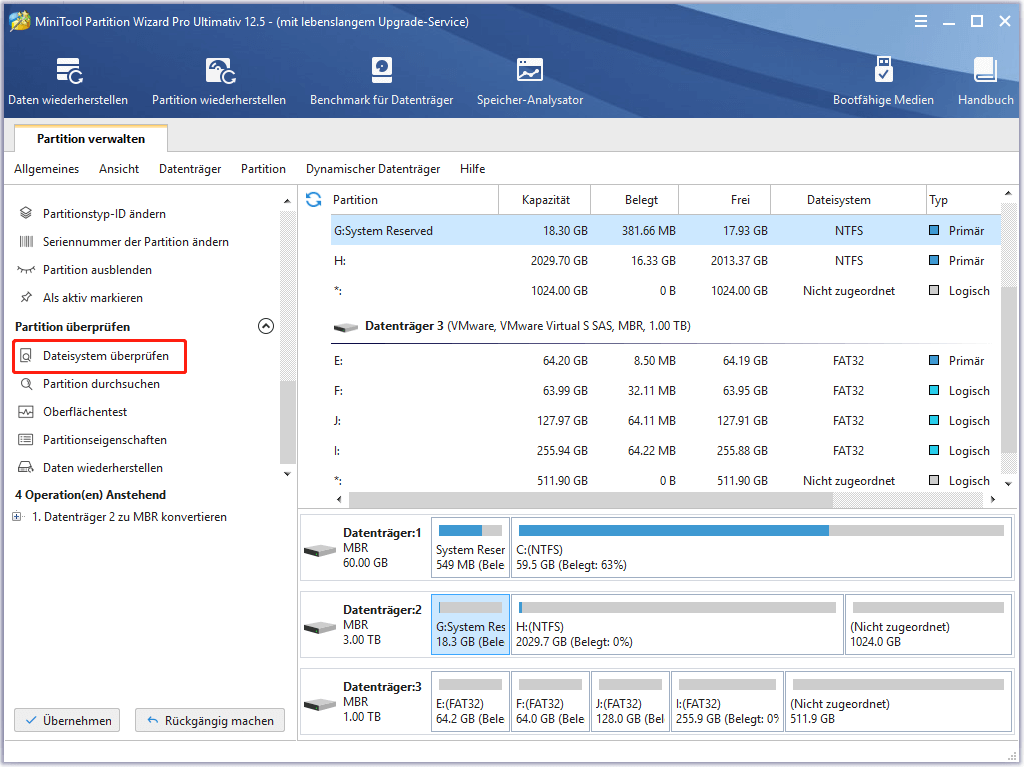
Schritt 3: Im Fenster Dateisystem haken Sie den Kreis für Überprüfen und Erkannte Fehler korrigieren ab. Klicken Sie dann auf die Schaltfläche Starten.
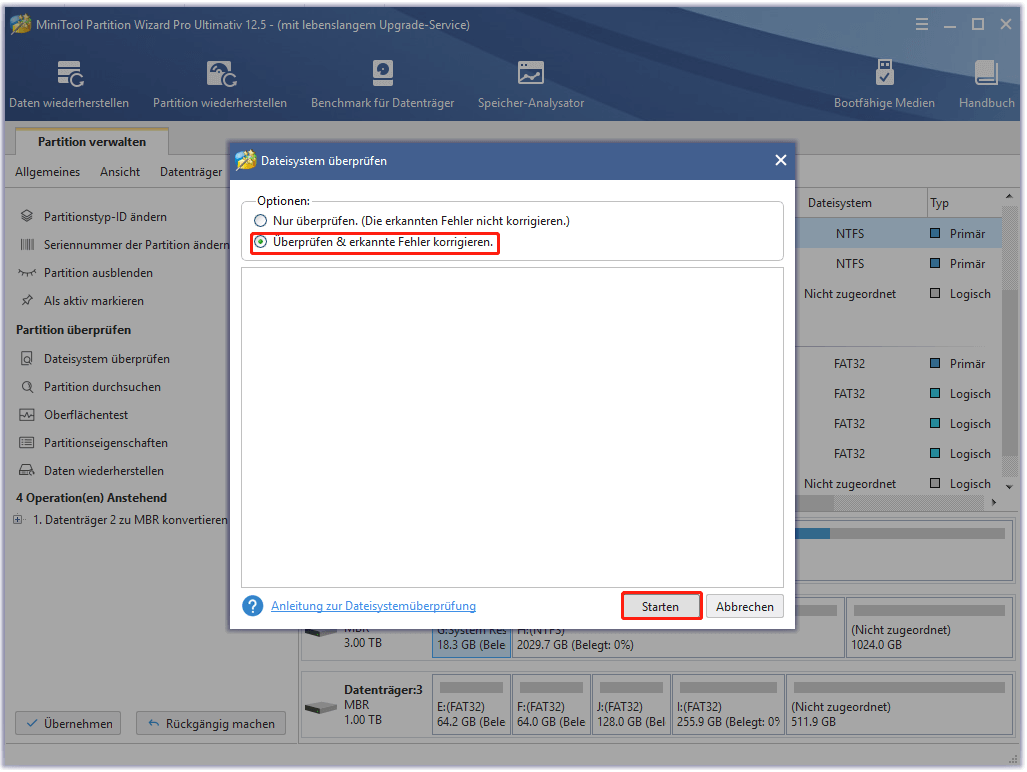
Schritt 4: Warten Sie darauf, bis das Dienstprogramm die Aufgabe abgeschlossen hat.
Nachdem Sie die Dateisystemfehler behoben haben, versuchen Sie wieder, die Partition über die Datenträgerverwaltung zu verkleinern, und prüfen Sie, ob Windows 10 immer noch den Fehler „Das für die Verkleinerung ausgewählte Volume ist eventuell beschädigt“ meldet. Wenn der Fehler verschwindet hätte und Sie die Partition erfolgreich verkleinern könnten, wäre es Großartig!
Allerdings, wenn der Fehler weiterhin besteht, weist es darauf hin, dass einige Systemdateien möglicherweise beschädigt sind. In diesem Fall sollten Sie mit einem anderen Windows-Dienstprogramm namens System File Checker fortfahren, um fehlende oder beschädigte Systemdateien zu reparieren.
Hier stellt die Verwendung des Systemdatei-Checker dar:
- Führen Sie die Eingabeaufforderung als Administrator aus.
- Geben Sie sfc/scannow ein und klicken Sie auf die Eingabetaste.
- Warten Sie darauf, bis die Verifizierung zu 100 % beträgt.
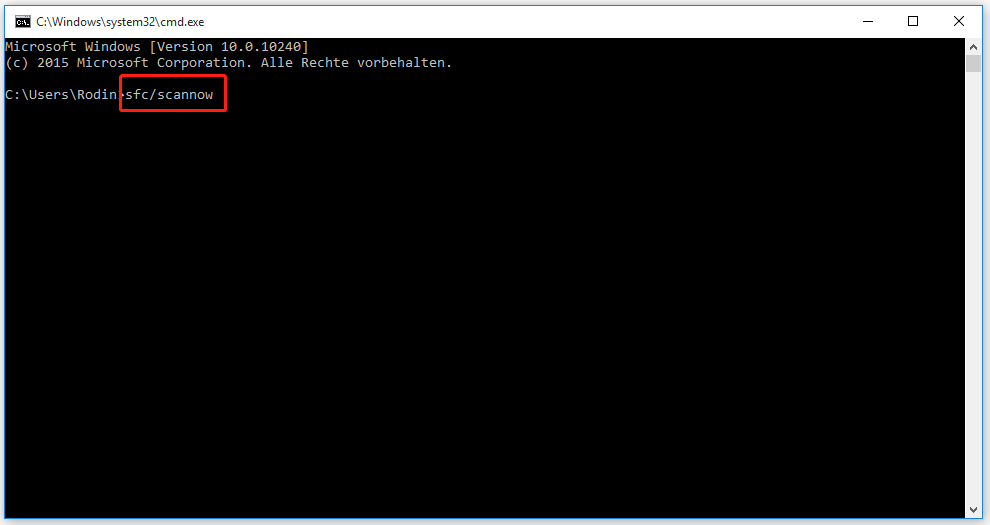
Jetzt schließen Sie die Eingabeaufforderung und gehen Sie zur Datenträgerverwaltung, um zu sehen, ob Sie das Volume verkleinern können.
Bonus: Andere Möglichkeiten zum Verkleinern einer Partition in Windows 10
Neben der Datenträgerverwaltung gibt es eine andere Möglichkeit, ein Volume in Windows 10 zu verkleinern? Ja, Sie können andere Partitions-Einsteller wie Diskpart und MiniTool Partition Wizard ausprobieren.
Verkleinern eines Volumes mit Diskpart
Diskpart, ein Befehlszeilen-Dienstprogramm, kann Ihnen helfen, eine Partition zu verkleinern. Jedoch beachten Sie, dass das Dienstprogramm nur das Volume im NTFS-Dateisystem verkleinern kann. Wenn Ihre Partition andere Dateisysteme wie FAT32 verwendet, versuchen Sie es mit einem anderen Partitions-Einsteller.
Hier gibt es die Anleitung, wie Sie eine Partition mit Diskpart verkleinern:
Schritt 1: Geben Sie cmd in die Windows-Suchleiste ein und klicken Sie mit der rechten Maustaste auf das Suchergebnis, dann wählen Sie Als Administrator ausführen aus.
Schritt 2: Sobald die Eingabeaufforderung geöffnet ist, geben Sie diskpart ein und drücken Sie die Eingabetaste.
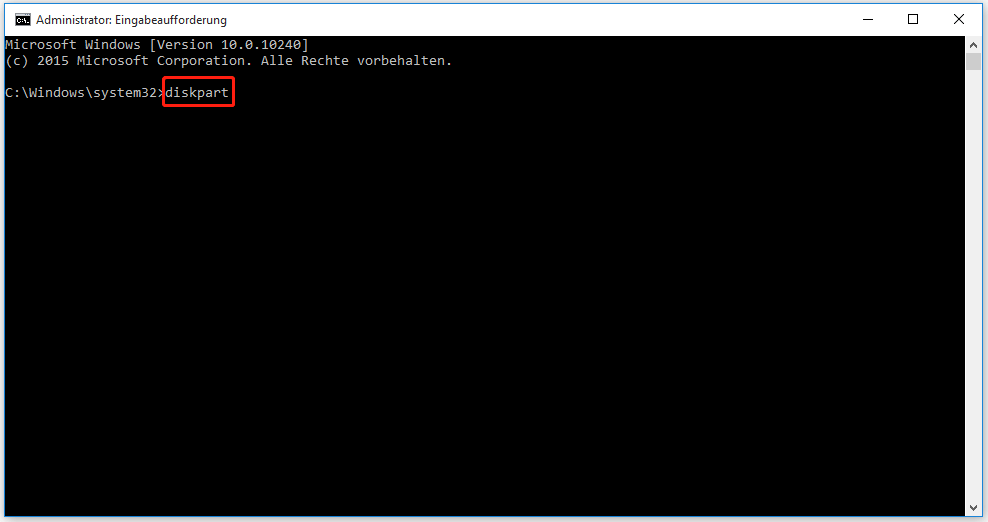
Schritt 3: Sobald Sie DISKPART> sehen, geben Sie die folgenden Befehle nacheinander ein und drücken Sie nach jeder Eingabe die Eingabetaste.
- list disk
- select disk 1 (ersetzen Sie 1 durch Ihre Festplattennummer)
- list partition
- select partition 2 (ersetzen Sie 2 durch Ihre Partitionsnummer)
- shrink desired=10240 (ersetzen Sie 10240 durch die gewünschte Größe in MB)
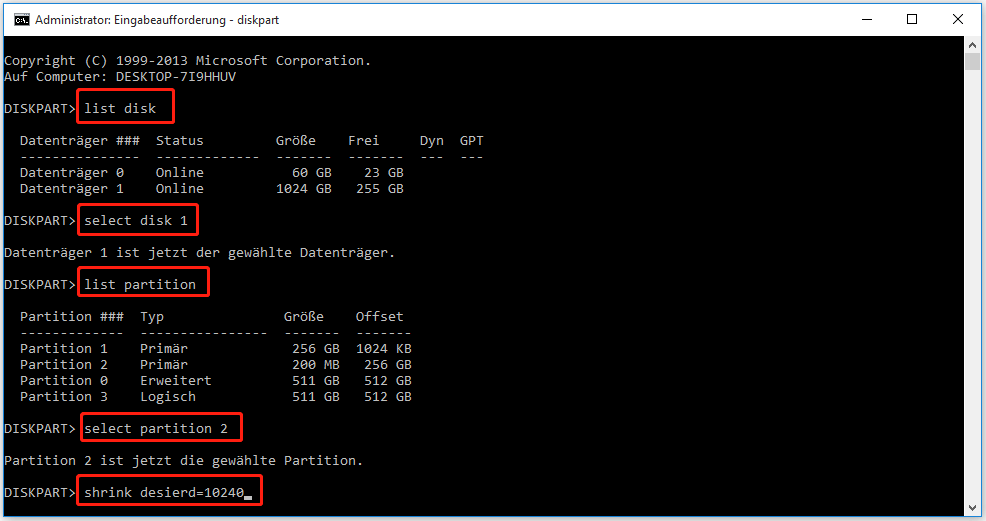
Schritt 4: Wenn Sie die Meldung „Diskpart erfolgreich verkleinert das Volume um: …“ erhalten, geben Sie Exit ein und drücken Sie die Eingabetaste, um Windows Diskpart zu schließen.
Verkleinern eines Volumes mit MiniTool Partition Wizard
MiniTool Partition Wizard ist ein anderer empfohlene Partitions-Einsteller. Seine Funktion Verschieben/Größen ändern enthält drei Funktionen: Partition verkleinern, Partition erweitern und Partition verschieben, aber die letzten beiden Funktionen können verfügbar sein, wenn neben der Partition nicht zugewiesener Speicherplatz vorhanden ist.
Außerdem können andere Funktionen von MiniTool Partition Wizard Ihnen helfen, Festplatten zu kopieren, das Betriebssystem zu migrieren, Daten/Partitionen wiederherzustellen usw.
MiniTool Partition Wizard DemoKlicken zum Download100%Sauber & Sicher
Jetzt sehen Sie sich an, wie Sie eine Partition mit MiniTool Partition Wizard verkleinern.
Schritt 1: Starten Sie MiniTool Partition Wizard, um auf die Hauptschnittstelle zuzugreifen.
Schritt 2: Wählen Sie die Partition aus, die Sie verkleinern möchten, und wählen Sie dann die Funktion „Partition verschieben/Größe ändern“ aus dem linken Bereich.
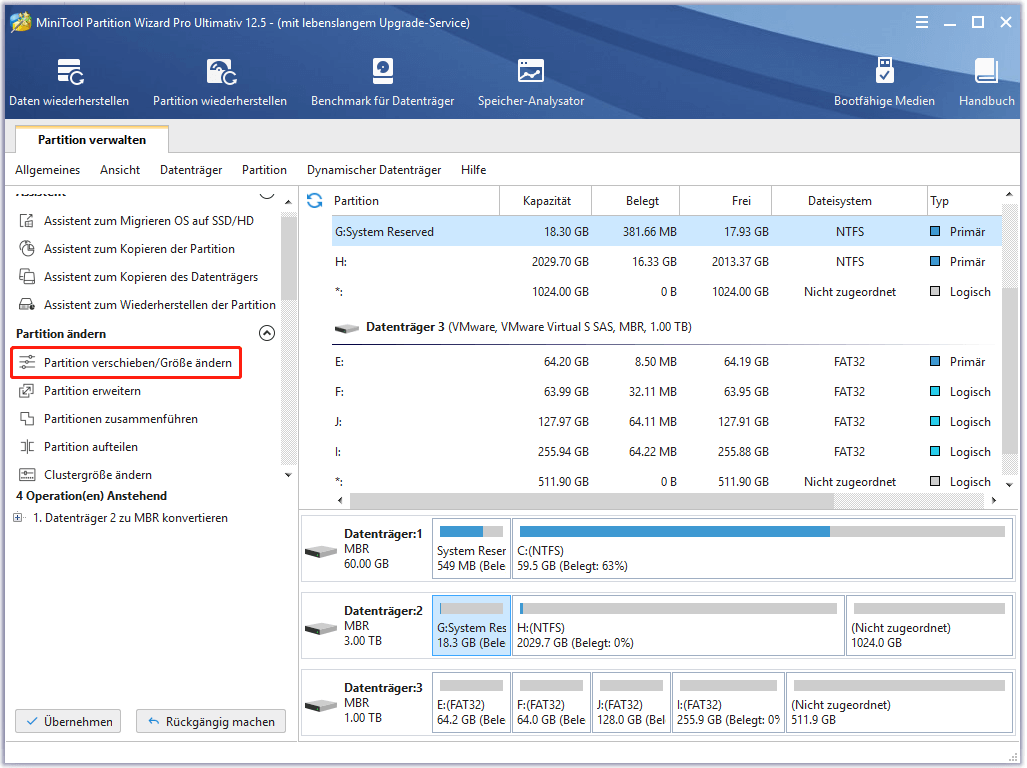
Schritt 3: Kürzen Sie im Fenster Partition verschieben/Größe ändern, die blaue Leiste und klicken Sie dann auf die Taste OK.
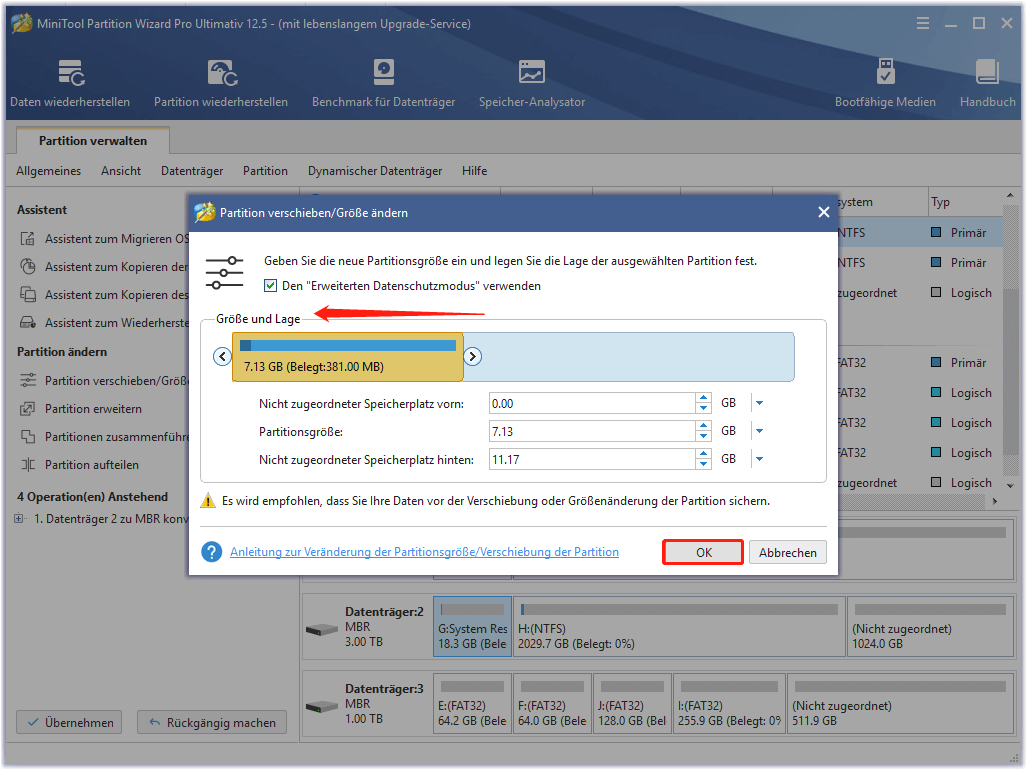
Schritt 4: Zeigen Sie eine Vorschau des Schrumpfungsergebnisses auf der Benutzeroberfläche an und dann klicken Sie auf die Taste Übernehmen, um den ausstehenden Vorgang auszuführen.
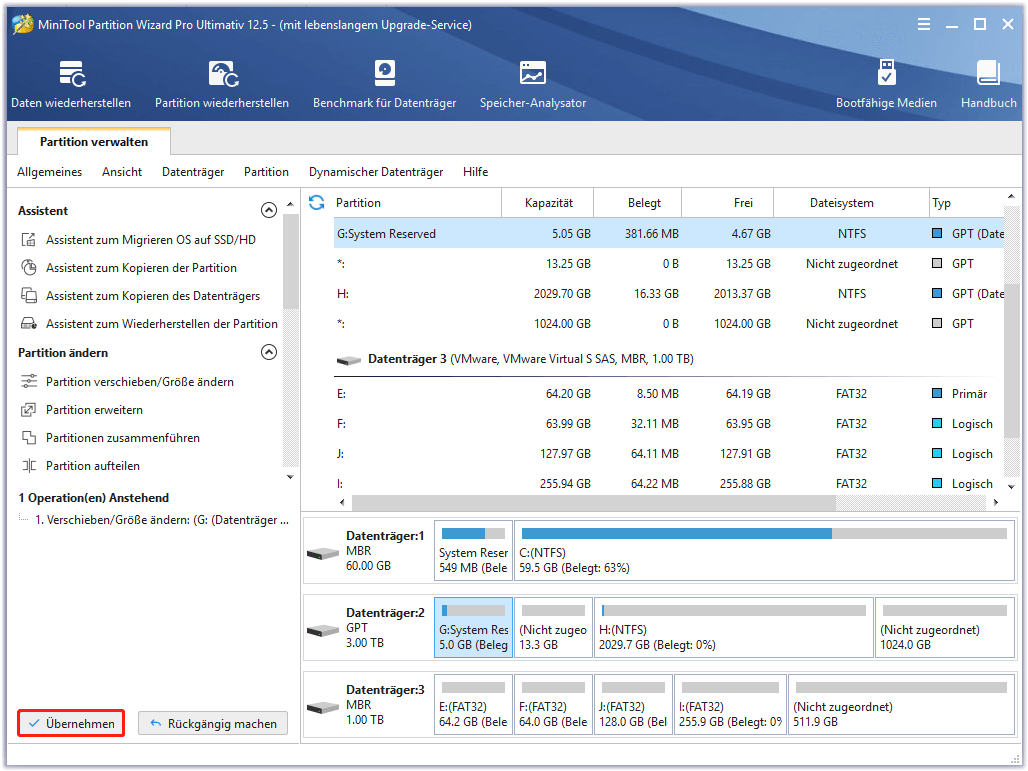
Nach diesen Schritten sollte Ihre Partition wie erwartet verkleinert werden.
Zusammenfassung
In Bezug auf „Wie Sie Windows 10 das Problem beheben, dass das für die Verkleinerung ausgewählte Volume eventuell beschädigt ist “, wurden die Lösungen und Tutorials oben angezeigt. Wenn Sie Fragen haben, teilen Sie uns es über die folgende Kommentarzone bitte mit.
Wie die Obigen erwähnt, können Sie zur Verkleinerung eines Volumes auch MiniTool Partition Wizard verwenden. Wenn Sie Fragen zur Verwendung von Partition-Einsteller haben, können Sie uns eine E-Mail über [email protected] senden.