Windows 10 Partition erweitern, wenn Laufwerk C fast voll ist.
Nachdem Sie Ihren PC bereits einige Zeit verwendet haben, werden dabei immer mehr Daten auf Ihrer Partition gespeichert, die immer mehr Speicherplatz belegen. Obwohl die Festplatte, die Sie verwenden, relativ groß ist, ist es wahrscheinlich, dass Ihre Festplatte fast voll ist oder nur das Laufwerk C allmählich an Speicher mangelt. Dann kommt das heißes Thema „Festplatte partitionieren Windows 10“ vor.
Hier nehmen wir die Systempartition als Beispiel.
Wenn fast kein Speicherplatz vorhanden ist, zeigt sich Ihre Partitionsleiste als rot. Manchmal werden Sie von Windows aufgefordert, eine bestimmte Meldung anzuzeigen: „Es steht kein Speicherplatz auf Lokaler Datenträger (C) zur Verfügung. Klicken Sie hier, um zu ermitteln, ob Sie Speicherplatz auf diesem Laufwerk zur Verfügung stellen können.“
Wenn „Wenig Speicherplatz“ Warnung in Ihrem PC auftritt, ist es sehr wahrscheinlich, dass Sie in eine oder mehrere der folgenden Situationen geraten:
Situationen:
- Ihr Computer läuft sehr langsam.
- Es schlägt die Speicherung großer Dateien oder Ordner auf die Festplatte fehl.
Wenn nicht genügend Speicherplatz verfügbar ist, können einige Ihrer Anforderungen möglicherweise nicht erfüllt werden, z. B. Aktualisierung des Systems, Installation der Programme oder Softwares.
Was sollten Sie also tun, wenn nicht genügend Speicherplatz auf dem Laufwerk C zur Verfügung steht? Sie können die Windows 10 Partition vergrößern. Aber wie können Sie die Windows 10 Systempartition ohne Datenverlust erweitern? Antworten finden Sie im folgenden Teil.
Zwei Methoden, Windows 10 Partition ohne Formatierung zu erweitern
Lösung 1: Windows 10 Laufwerk C auf demselben Datenträger erweitern.
Um zu gewährleisten, dass auf Ihrer Partition C genügend Speicherplatz zur Verfügung steht, sollten Sie Festplatte partitionieren Windows 10, nämlich sollten Sie die Partition C erweitern, wenn auf anderen Partitionen Speicherplatz vorhanden ist. Wie soll dieses Ziel erreicht werden? Hier stellen wir Ihnen drei kostenlose Tools vor, mit denen Sie die Partitionsgröße in Windows 10 ohne Datenverlust ändern können.
→ Mit MiniTool Partition Wizard Windows 10 Systempartition erweitern
Auf dem Markt für Partitionsverwaltungssoftware gibt es viele Arten von Tools. Und unter denen gibt es ein hervorragendes Programm, nämlich MiniTool Partition Wizard, das von MiniTool Software Ltd. entwickelt wurde. Es ist empfehlenswert, um Windows 10 Partition zu erweitern.
Als professioneller Partition-Manager kann er zu vielen Vorgängen in der Datenträgerverwaltung verwendet werden, z. B. Partitionsgröße zu ändern, Partitionen zu erweitern, Partitionen zu formatieren/ bereinigen/ kopieren, MBR neu zu erstellen, Datenträger zu klonen, OS auf SSD/HD zu migrieren. Außerdem kann es auch bei Windows 10 Festplatte partitionieren helfen.
Wenn Sie jetzt Laufwerk C in Windows 10 erweitern möchten, um die „Wenig Speicherplatz“ Warnung zu behandeln, können Sie diesen kostenlosen Windows 10 Partition-Manager herunterladen und auf dem PC installieren, um es auszuprobieren.
MiniTool Partition Wizard FreeKlicken zum Download100%Sauber & Sicher
Jetzt schauen wir mal, wie Windows 10 Partition bei den folgenden zwei Fällen erweitert werden kann.
Fall 1: Wenn nicht zugeordneter Speicherplatz neben Ihrer Systempartition (sowohl links als auch rechts) in Windows 10 liegt
Schritt 1: Führen Sie MiniTool Partition Wizard Kostenlos aus. Dann wählen Sie auf der Hauptschnittstelle die Systempartition C. Dann wählen Sie „Partition verschieben/Größe ändern“ von dem Aktionsbereich, um Windows 10 Partitionsgröße ohne Datenverlust zu ändern.
Schritt 2: Dann ziehen Sie den schwarzen Pfeil auf dem Pop-Fenster, um den nicht zugeordneten Speicherplatz aufzunehmen. Hier wird die Option „Den Erweiterten Datenschutzmodus verwenden“ standardmäßig angekreuzt, wobei Ihre Daten geschützt werden können, falls sich ein unerwünschter Stromausfall ereignet.
Schritt 3: Klicken Sie dann auf „Übernehmen“, um die Erweiterung der Systempartition zu bestätigen.
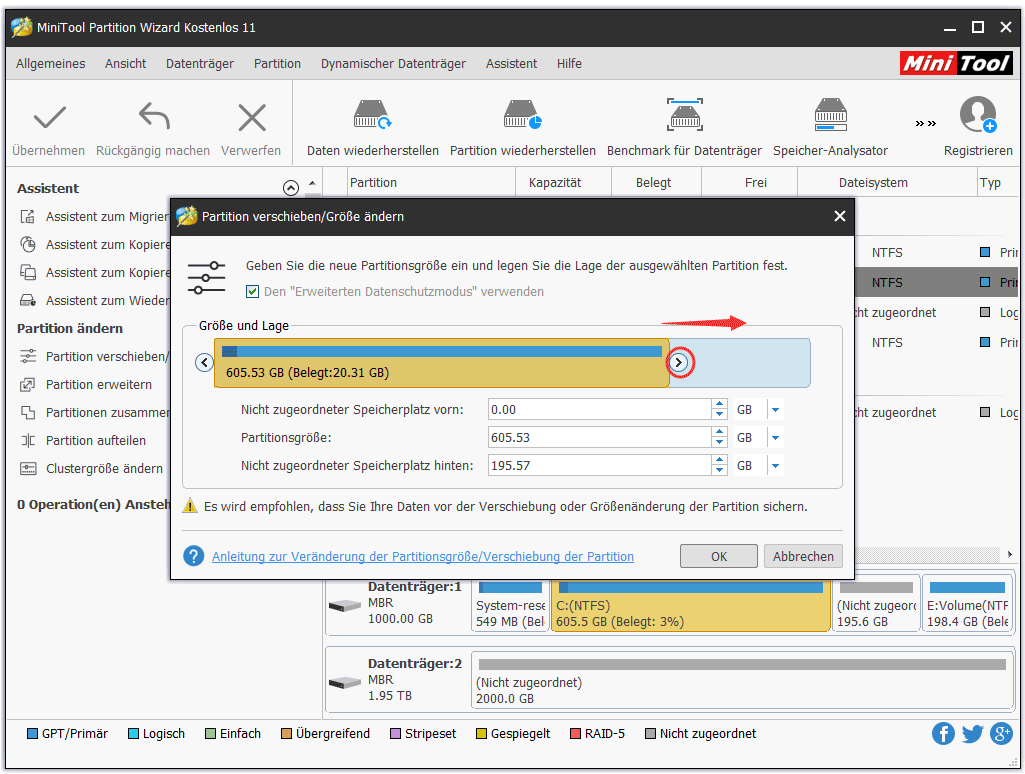
Fall 2: Wenn in Windows 10 neben der Systempartition kein nicht zugeordneter Speicherplatz vorhanden ist.
Wie können Sie in diesem Fall Laufwerk C in Windows 10 ohne Formatierung erweitern? Nun lesen Sie weiter.
Mit der Funktion „Erweitern“ können Sie die Partition erweitern, indem Sie freien Speicherplatz von anderen vorhandenen Partitionen oder nicht zugeordneten Speicherplätzen auf demselben Datenträger nutzen.
Sehen Sie sich die detaillierten Schritte an, um die Erweiterung von Laufwerk C erfolgreich abzuschließen:
Schritt 1: Wahlen Sie die Windows 10 Systempartition aus und klicken Sie auf die Funktion „Partition erweitern“ von dem Aktionsbereich links. Sie können auch mit der rechten Maustaste auf Partition C klicken und dann „Erweitern“ wählen.
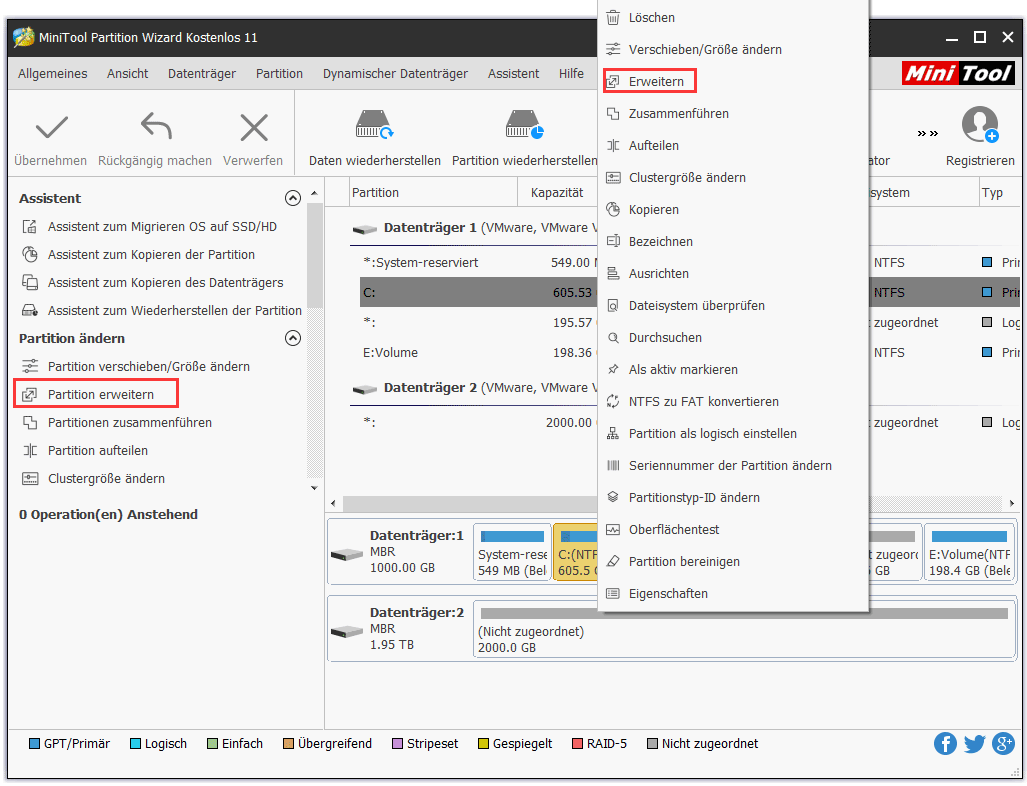
Schritt 2: Dann bestimmen Sie, ob Sie freien Speicherplatz von einer Partition oder von dem nicht zugeordneten Speicherplatz aufnehmen möchten. Ziehen Sie den Schiebegriff um zu entscheiden, wie viel Speicherplatz Sie nehmen möchten. Danach klicken Sie auf „OK“. Sie werden auf die Hauptschnittstelle zurückkehren.
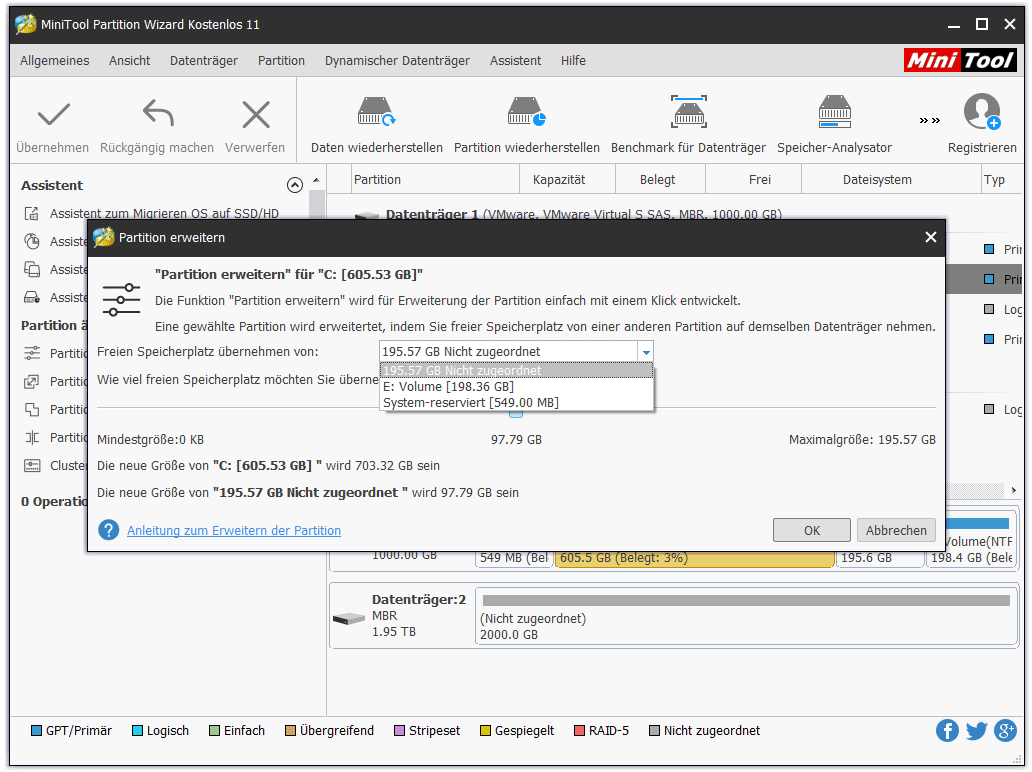
Schritt 3: Jetzt können Sie sehen, dass die Partition vergrößert ist. Die Wirkung wurde jedoch nicht gleich auf den Computer angewendet. Daher müssen Sie auf die Schaltfläche „Übernehmen“ klicken, um alle Änderungen in Kraft zu setzen.
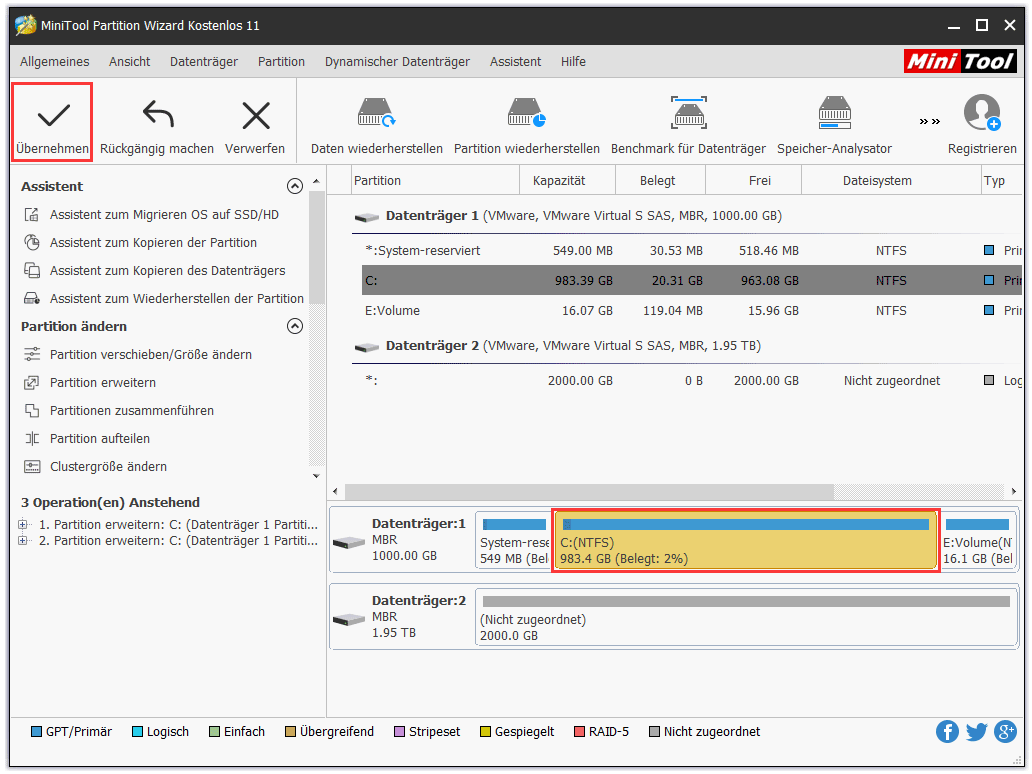
→ Mit Datenträgerverwaltung Laufwerk C in Windows 10 erweitern
Einige Leute fragen sich vielleicht, wie sie das Laufwerk C in Windows 10 ohne Software erweitern können. Tatsächlich können Sie Windows Datenträgerverwaltung verwenden, die zwei grundlegende Funktionen „Volumen erweitern“ und „Volumen verkleinern“ enthält. Sie sind nützlich, um die Partitionsgröße zu erhöhen oder zu verringern. Außerdem können Sie auch mit diesen beiden Funktionen Festplatte partitionieren Windows 10.
Wenn Sie jedoch versuchen, das Volume zu erweitern, kann es manchmal passieren, dass Sie mit den Funktionen „Partition erweitern“ und „Partition verkleinern“ ohne Grund diese Aufgabe nicht erfolgreich erledigen können.
Wenn Sie in Datenträgerverwaltung mit der rechten Maustaste auf Laufwerk C klicken, finden Sie manchmal, dass die Option „Volume erweitern“ ausgegraut ist. Daher können Sie Volume in Windows nicht erweitern, wie in dem folgenden Bild zusehen.
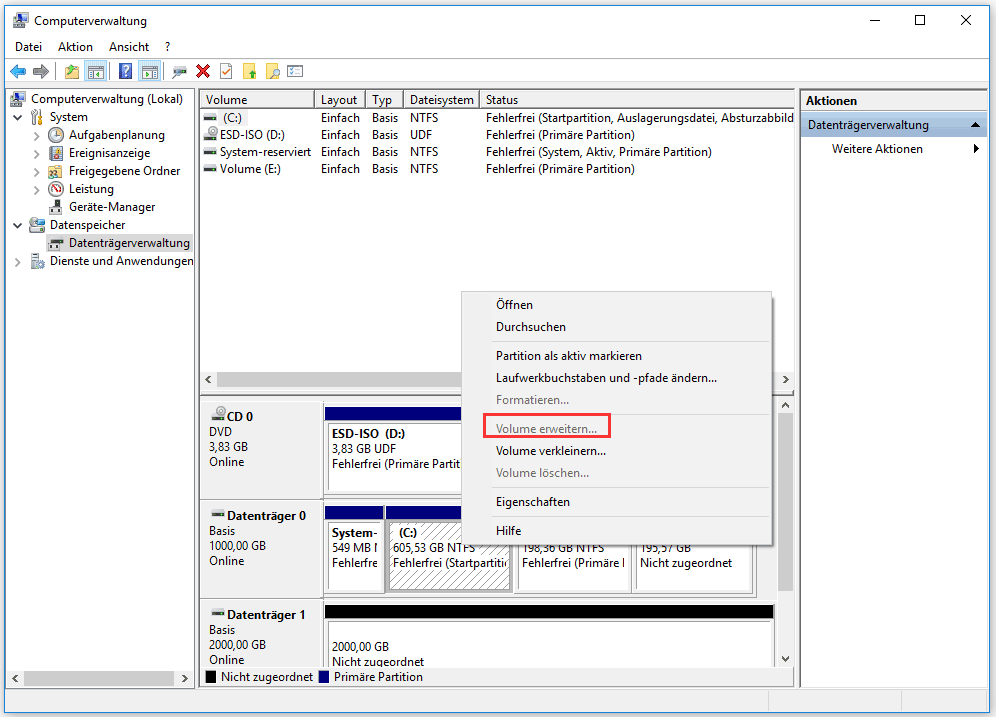
Sind Sie sich der Gründe bewusst, warum die Option „Volume erweitern“ in Windows für Laufwerk C deaktiviert ist? Eigentlich liegt das an den Beschränkungen von der Datenträgerverwaltung. Hier sind zwei Punkte, die Sie beachten sollen:
- Der nicht zugeordnete Speicherplatz soll sich auf demselben Datenträger befinden und genau hinter der Systempartition stehen. Das heißt, dass Datenträgerverwaltung nur eine primäre Partition mit zusammenhängendem nicht zugeordneten Speicherplatz (und eine logische Partition mit freiem Speicherplatz auf der rechten Seite) erweitern kann.
- Die Partition, die Sie erweitern möchten, soll ein NTFS oder RAW-Dateisystem besitzen. Sonst ist die Option „Volume erweitern“ in Windows 10 ausgegraut.
Weitere Tipps: Wenn Sie eine Partition auf einer Datenplatte erweitern und es ein freier Datenträger auf Ihrem Computer gibt, ist „Volume erweitern“ verfügbar. Bei diesem Vorgang erhalten Sie eine Meldung, die Ihnen mitteilt, dass der ausgewählte Basisdatenträger durch diesen Erweiterungsvorgang in einen dynamischen Datenträger konvertiert wird.
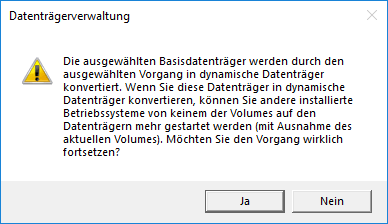
→ Mit DiskPart Windows 10 Partition erweitern
Neben der Erweiterung von Laufwerk C Windows 10 mit Datenträgerverwaltung gibt es ein weiteres Dienstprogramm namens DiskPart, mit dem Sie auch Ihre Festplatte und Partition in einigen Punkten verwalten können, z.B. Volumes zu erweitern, Volumes zu formatieren, Partitionen in NTFS zu konvertieren, Datenträger zu bereinigen usw.. Zudem ist „Festplatte partitionieren Windows 10“ auch möglich.
Um die Windows 10 Partition ohne Datenverlust zu erweitern, führen Sie CMD als Administrator aus und geben Sie „diskpart“ ein, um dieses Tool auszuführen. Geben Sie dann die folgenden Befehle ein, und jeder Befehl endet mit der Eingabetaste:
- list disk
- select disk n: n steht für die Nummer des Zieldatenträgers.
- list partition
- select partition n: n steht für die Nummer der Zielpartition.
- extend size=x disk=n: x steht für eine bestimmte Größe von dem nicht zugeordneten Speicherplatz oder dem freien Speicherplatz auf dem Zieldatenträger, den Sie verwenden möchten. Die Einheit von n ist MB. Wenn keine Größe gegeben wird, wird aller verfügbare nicht zugeordnete Speicherplatz belegt.
Wenn jedoch kein nicht zugeordneter Speicherplatz gefolgt von der Systempartition C vorhanden ist, können Sie den Datenträger in Windows 10 nicht erweitern. „Fehler beim Dienst für virtuelle Datenträger: Für diesen Vorgang ist nicht genügend freier Speicherplatz verfügbar“ tritt möglicherweise auf.
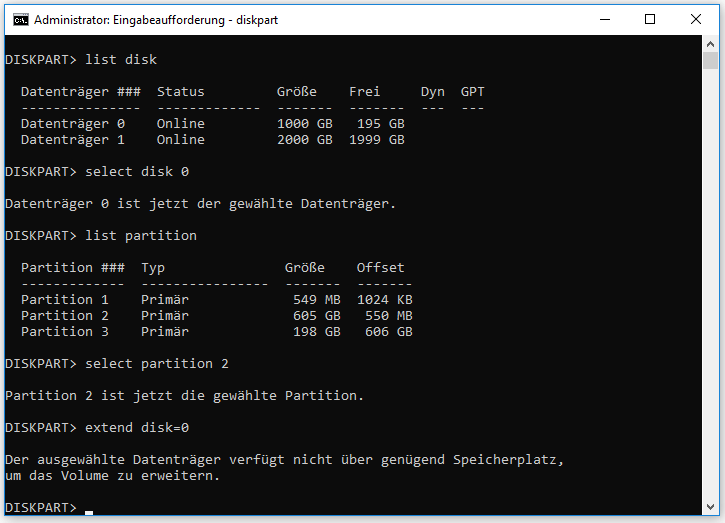
In diesem Teil haben wir drei Partition-Manager vorgestellt, mit denen Sie Partitionen in Windows 10 ohne Formatierung erweitern können. Nachdem Sie diese selbst ausprobiert haben, können Sie feststellen, dass MiniTool Partition Wizard die Partitionsgröße ohne Einschränkung gut erweitern kann und das Problem „Windows 10 kann Startpartition nicht erweitern“ lösen kann. Zudem ist MiniTool Partition Wizard auch einfacher als Datenträgerverwaltung und Diskpart, wenn Sie Windows 10 Festplatte partitionieren möchten.
Verglichen mit Datenträgerverwaltung und DiskPart verfügt MiniTool Partition Wizard über leistungsfähigere Funktionen bei der Partitions- oder Festplattenverwaltung. Deswegen ist es sehr empfehlenswert. Downloaden Sie es einfach und versuchen Sie es selbst.
MiniTool Partition Wizard FreeKlicken zum Download100%Sauber & Sicher
Wie oben erwähnt, MiniTool Partition Wizard kann Ihnen bei Windows 10 Festplatte partitionieren helfen. Aber was sollten Sie tun, wenn Sie ein Wechselmedium wie eine SD-Karte partitionieren möchten? Lesen Sie einfach diesen folgenden Artikel, um die Antworten zu finden.
Lösung 2: Windows 10 Partition mit einer anderen Festplatte erweitern
Neben der oben genannten Lösung können Sie auch ein Upgrade Ihrer Systemfestplatte auf eine größere Festplatte durchführen, um die Partition unter Windows 10 zu erweitern. MiniTool Partition Wizard, Ihr professioneller Windows 10-Partitionsmanager, bietet Ihnen zwei Optionen:
Datenträger kopieren: In diesem Modus werden die gesamte Festplatte einschließlich Systemdaten und andere Partitionsdaten auf eine andere große Festplatte geklont. Wenn alle Partitionen auf dem Quelldatenträger fast voll sind, sollten Sie diesen Modus auswählen und dann die Partitionsgröße erhöhen, indem Sie nach Abschluss der Datenträgerkopie den freien Speicherplatz auf dem Ziellaufwerk nutzen.
2. Der Zieldatenträger muss größer als der belegte Speicherplatz auf dem Originaldatenträger sein.
3. Stellen Sie sicher, dass keine Daten auf dem Zieldatenträger gespeichert werden. Andernfalls werden alle Daten auf diesem Datenträger zerstört.
OS auf SSD/HD migrieren: Mit dieser Funktion können Sie Ihre Systempartitionsdateien sowie systembezogene Dateien auf SSD / HD verschieben, um eine Sicherungskopie zu erstellen. Außerdem können Sie dieses ausführen, um die Systempartition in Windows 10 auf eine andere große Festplatte zu erweitern.
Diese Funktion ist geeignet, wenn Sie nur Laufwerk C erweitern möchten, aber nicht genügend Speicherplatz auf den Restpartitionen derselben Festplatte vorhanden ist. Wie wird diese Aufgabe erledigt?
Schritt 1: Führen Sie MiniTool Partition Wizard aus und klicken Sie auf „OS auf SSD/HD migrieren“ von dem „Assistent“ Menü.
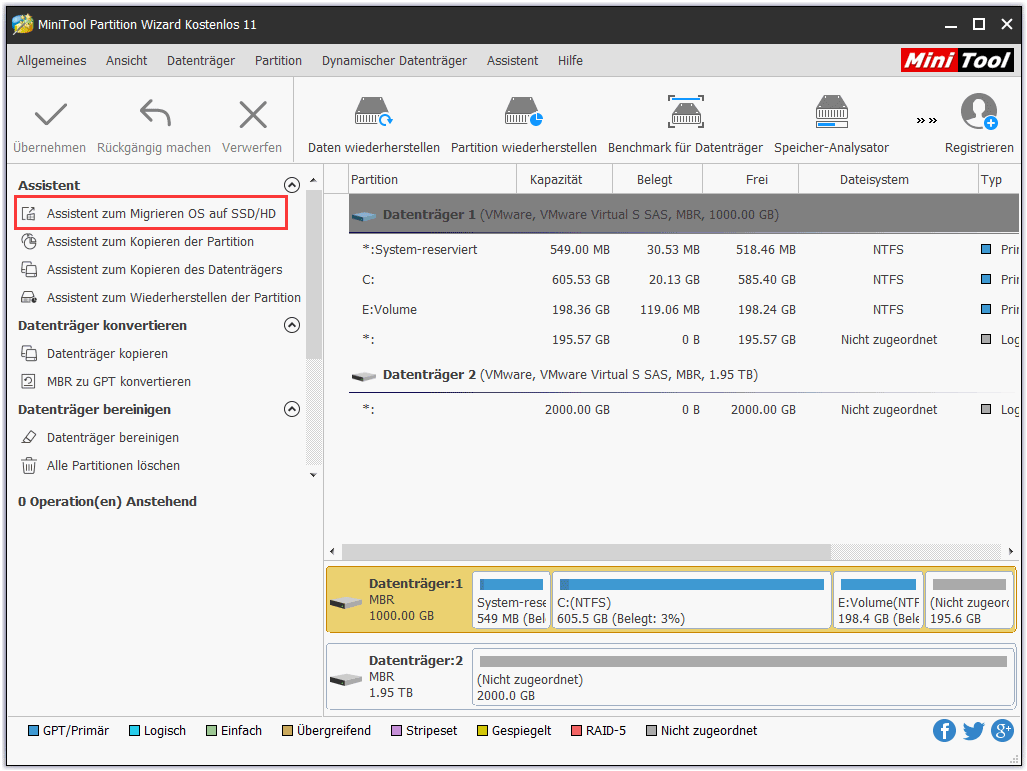
Schritt 2: Zwei Optionen werden hier angeboten. Wenn Sie nur Laufwerk C erweitern möchten , wählen Sie die Option B, um fortzufahren.
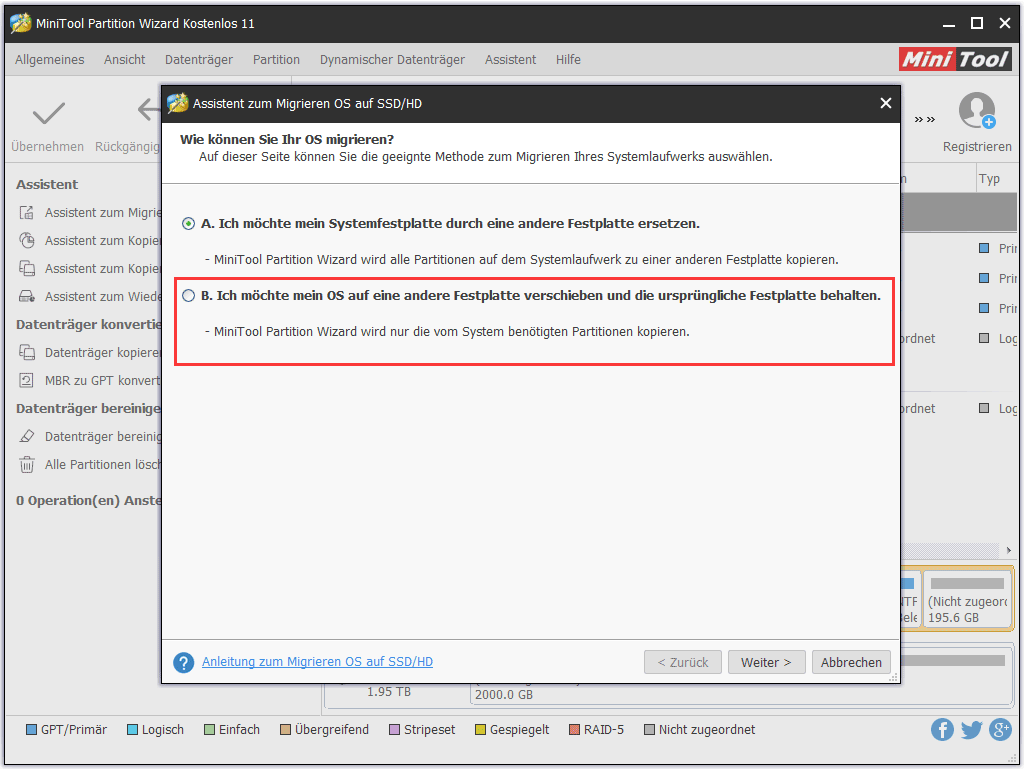
Schritt 3: Dann müssen Sie einen Zieldatenträger auswählen, der größer als der belegte Speicherplatz des Zieldatenträgers sein muss. Stellen Sie außerdem sicher, dass sich keine wichtigen Daten auf dem Zieldatenträger befinden.
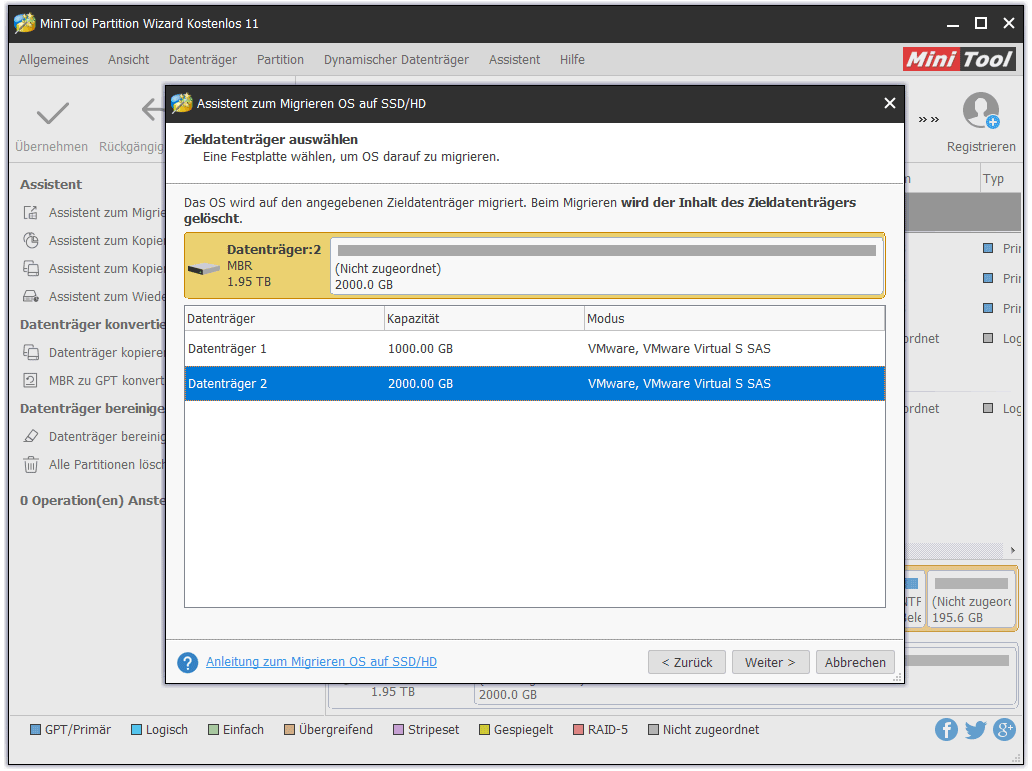
Schritt 4: Als Nächstes wählen Sie eine Kopiermethode von dem „Kopieroptionen“ nach Ihrem Wünschen. Hier wird „Die Partitionen in den ganzen Datenträger einzupassen“ empfohlen, um Laufwerk C in Windows zu vergrößern.
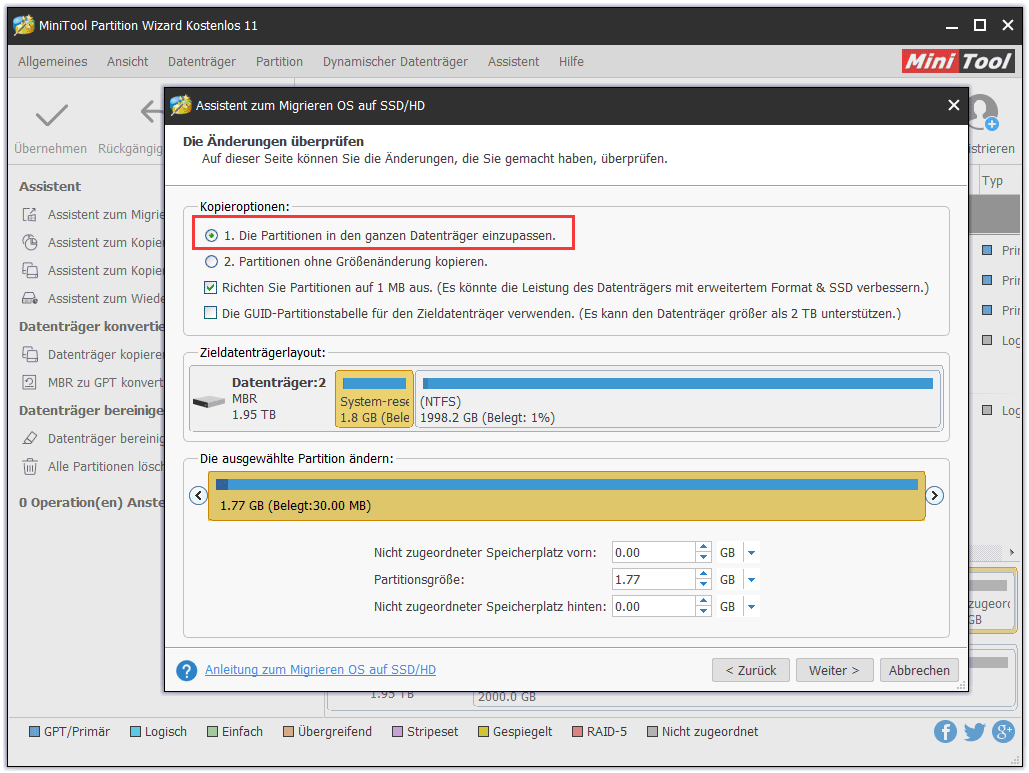
Schritt 5: Dann erhalten Sie ein Fenster, wo MiniTool Partition Wizard Sie darüber informiert, wie Sie die Startreihenfolgen in BIOS ändern können, um den Computer von dem Zieldatenträger zu starten.
Schritt 6: Schließlich klicken Sie auf „Übernehmen“, um den Migrationsvorgang zu bestätigen.
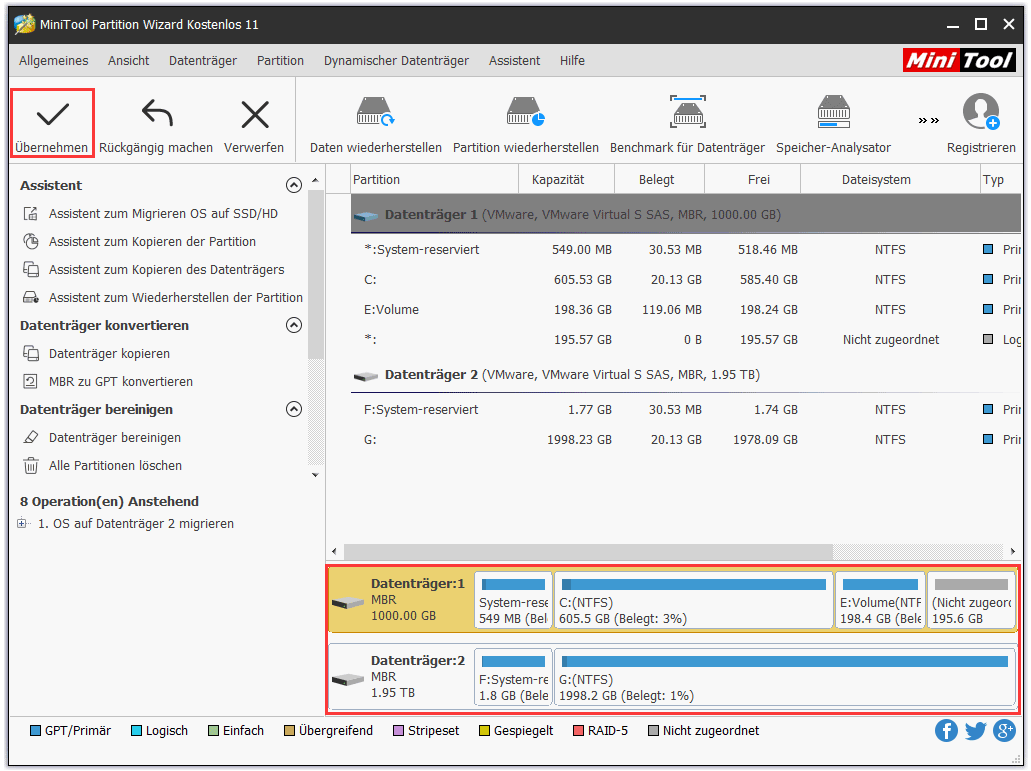
Danach stellen Sie die Startreihenfolgen in BIOS ein und Sie können Ihren Computer von dem Zieldatenträger starten und den Originaldatenträger als Zieldatenträger verwenden.
MiniTool Partition Wizard FreeKlicken zum Download100%Sauber & Sicher
Vorschläge, die Möglichkeit „Laufwerk C fast voll“ zu reduzieren
Vielleicht fragen Sie sich: Wie kann man das Laufwerk C in Windows 10 ohne Software erweitern? In diesem Teil werden Sie zwei Methoden kennenlernen, durch die die Systempartitionsgröße in gewissem Maße erhöht werden kann.
Methode 1: Papierkorb leeren
Bekanntlich gibt es in Windows ein integriertes Symbol, den Papierkorb, der normalerweise auf dem Desktop angezeigt wird. Als temporärer Speicherort werden einige gelöschte Dateien oder Ordner dort vorübergehend gespeichert.
Insbesondere wenn Sie die Datei oder den Ordner löschen, die Sie nicht auf Ihrem PC benötigen, wird die Datei nicht dauerhaft gelöscht, sondern nur in den Papierkorb verschoben.
In diesem Fall können Sie Speicherplatz aus dem Papierkorb freigeben, wenn Sie einige Dateien gelöscht haben. Klicken Sie mit der rechten Maustaste auf „Papierkorb“ und wählen Sie im Menü „Papierkorb leeren“.
Auf diese Weise kann jedoch nur ein wenig Speicherplatz vergrößert werden, weil große Dateien oder Ordner nicht in den Papierkorb verschoben werden können und direkt gelöscht werden.
Methode 2: Windows 10 Speicheroptimierung ausführen
In Windows 10 gibt es ein Snap-In-Programm namens Speicheroptimierung, mit dem Sie automatisch Speicherplatz freigeben können, indem Sie Dateien entfernen, die Sie nicht benötigen, wie temporäre Dateien und Inhalte in Ihrem Papierkorb.
Folgen Sie der Anleitung, um die Partition Windows 10 zu erweitern:
Schritt 1: Gehen Sie zu Einstellungen > System > Speicher.
Schritt 2: Klicken Sie im Bereich „Speicheroptimierung“ auf den Link „Automatische Freigabe von Speicherplatz ändern“, um die Dateien zu konfigurieren, die Sie löschen möchten. Aktivieren Sie anschließend Speicheroptimierung. Anschließend entfernt Windows diese Dateien automatisch, um Speicherplatz freizugeben.
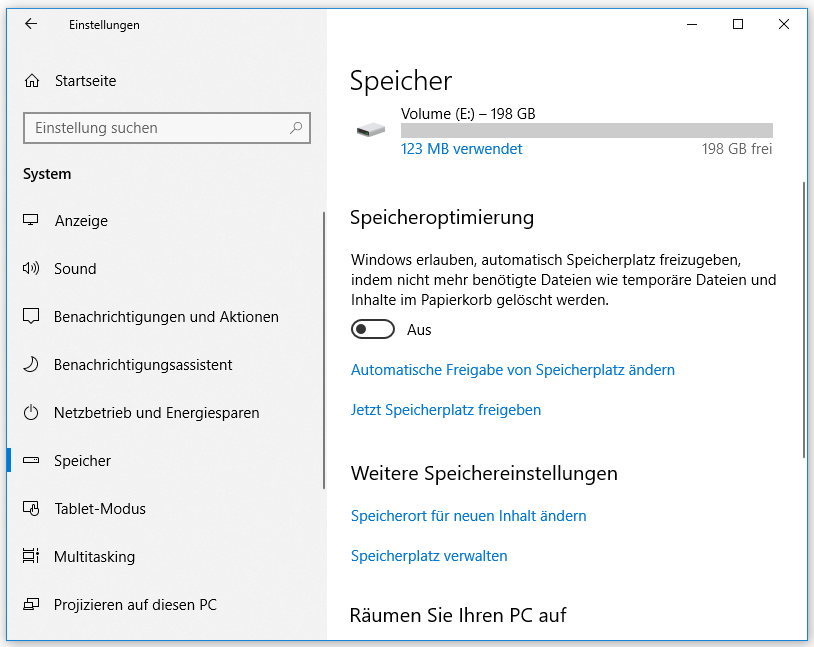
Diese zwei Methoden sind für die tägliche Reinigung des Festplattenspeichers geeignet. Wenn Sie mehr Speicherplatz benötigen, müssen Sie die Partition C in Windows 10 erweitern, indem Sie mit MiniTool Partition Wizard von anderen großen Partitionen freien Speicherplatz nehmen.
Zusammenfassung
Tritt bei Ihnen das Problem von wenig Speicherplatz auf Windows 10 Partition C auf? Nun sollten Sie eine der zwei Lösungen auswählen, die Windows 10 Partition ohne Datenverlust zu erweitern. Wenn Sie Vorschläge oder weitere Lösungen haben, können Sie unten einen Kommentar hinterlassen oder wenden Sie sich an [email protected].

