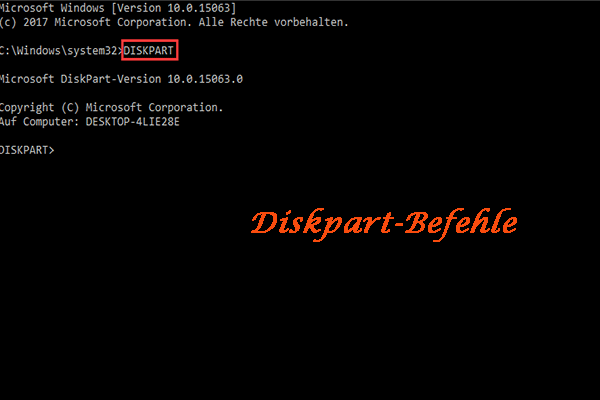Wenn Benutzer versuchen, auf ein zugeordnetes Laufwerk auf ihrem Computer zuzugreifen, wird möglicherweise die folgende Fehlermeldung auf ihrem Computer angezeigt:
Microsoft Windows Network: Der lokale Gerätename wird bereits verwendet.
Diese Verbindung wurde nicht wiederhergestellt.
Der Fehler hängt mit der Funktion Netzlaufwerk zuordnen einiger Betriebssysteme, einschließlich Microsoft Windows, zusammen.
Allerdings wissen nicht viele Menschen, was den Fehler verursacht. Hier habe ich nach Analyse mehrerer Beiträge einige Hauptgründe zusammengefasst, die den Fehler „Der lokale Gerätename wird bereits verwendet“ unter Windows 10 verursachen können. Lassen Sie uns gemeinsam einen Blick darauf werfen.
Was verursacht den Fehler „Der lokale Gerätename wird bereits verwendet“
Es ist wichtig, die Gründe für den Fehler „Der lokale Gerätename wird bereits verwendet“ zu kennen, damit Sie das Problem effektiv beheben können. Im Folgenden sind einige mögliche Ursachen aufgelistet:
- Probleme bei der Zuordnung von Netzlaufwerken.
- Die Datei- und Druckerfreigabe ist deaktiviert.
- Einige Laufwerke haben falsche oder fehlende Laufwerksbuchstaben.
- Es ist nicht genügend Speicherplatz auf dem Netzwerkserver vorhanden
Wie lösen Sie den Fehler Microsoft Windows Network: Der lokale Gerätename wird bereits verwendet? Wenn Sie nicht wissen, wie Sie den Fehler unter Windows 10/8/7 beheben können, können Sie die folgenden Lösungen nacheinander versuchen.
Lösung 1. Neuzuordnung des Netzlaufwerks
Microsoft empfiehlt Benutzern, das Netzlaufwerk neu zuzuordnen, wenn der Fehler „Der lokale Gerätename wird bereits verwendet“ auftritt. Sie können also zunächst die offizielle Lösung ausprobieren, die als wirksame Lösung bezeichnet wird. Hier sind detaillierte Schritte für Sie, um das Netzlaufwerk neu zuzuordnen.
Schritt 1. Geben Sie cmd in das Suchfeld von Windows 10 ein und klicken Sie mit der rechten Maustaste auf die am besten passende Eingabeaufforderung, um Als Administrator ausführen auszuwählen.
Schritt 2. Kopieren Sie den folgenden Befehl und fügen Sie ihn in das Fenster der Eingabeaufforderung ein und drücken Sie die Eingabetaste.
net use * /delete
Schritt 3. Wenn der Vorgang erfolgreich abgeschlossen ist, führen Sie den folgenden Befehl aus und drücken Sie die Eingabetaste.
net use Z: \servershare /user:username password
Schritt 4. Nachdem es beendet ist, können Sie überprüfen, ob der Fehler „Der lokale Gerätename wird bereits verwendet“ behoben wurde.
Wenn diese Lösung nicht hilft, können Sie die nächste Lösung ausprobieren.
Lösung 2. Aktivieren Sie die Datei- und Druckerfreigabe
Wenn die Datei- und Druckerfreigabe in Ihrer Firewall deaktiviert ist, kann es zu Problemen mit freigegebenen Laufwerken kommen, wie z.B. der Fehler, dass der lokale Gerätename bereits verwendet wird. Wenn Sie die Windows Defender Firewall verwenden, können Sie die folgenden Schritte ausführen, um die Datei- und Druckerfreigabe zu aktivieren.
Hier finden Sie detaillierte Schritte.
Schritt 1. Geben Sie Systemsteuerung in das Windows-Suchfeld ein, und klicken Sie auf die beste Übereinstimmung, um die Systemsteuerung zu öffnen.
Schritt 2. Stellen Sie in der Systemsteuerung die Anzeige nach großen Symbolen ein, navigieren Sie zur Windows Defender Firewall, und klicken Sie darauf.
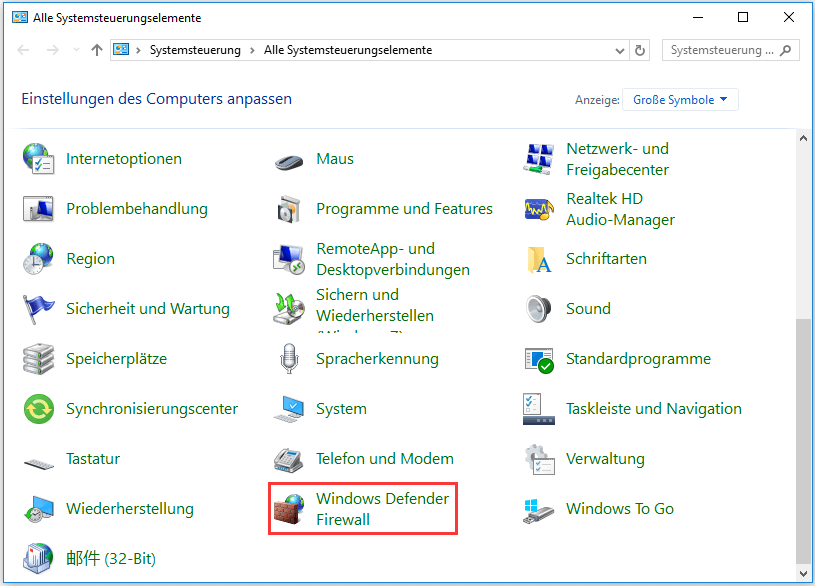
Schritt 3. Klicken Sie im Fenster von Windows Defender Firewall in der linken Optionsliste auf die Option Eine App oder ein Feature durch die Windows Defender Firewall zulassen.
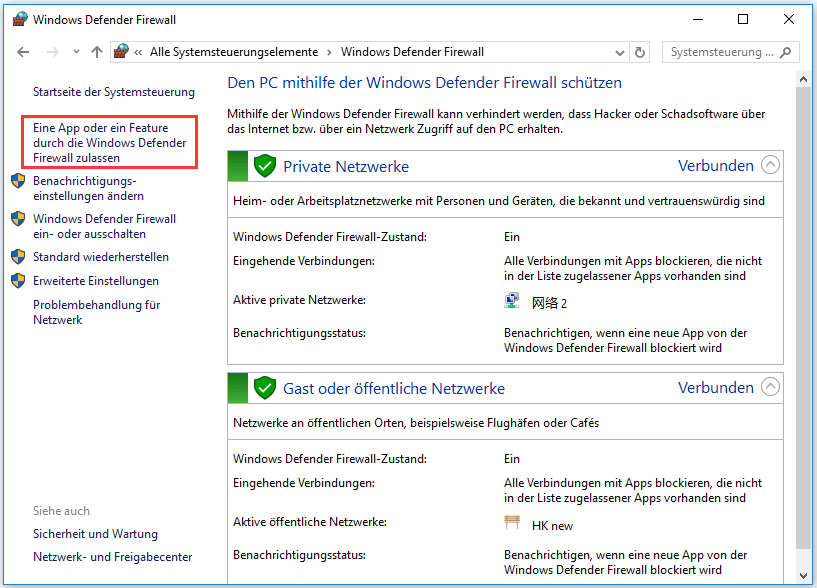
Schritt 4. Klicken Sie auf die Schaltfläche Einstellungen ändern im oberen rechten Teil des Fensters und sollten Sie bei Bedarf Administratorrechte verwenden.
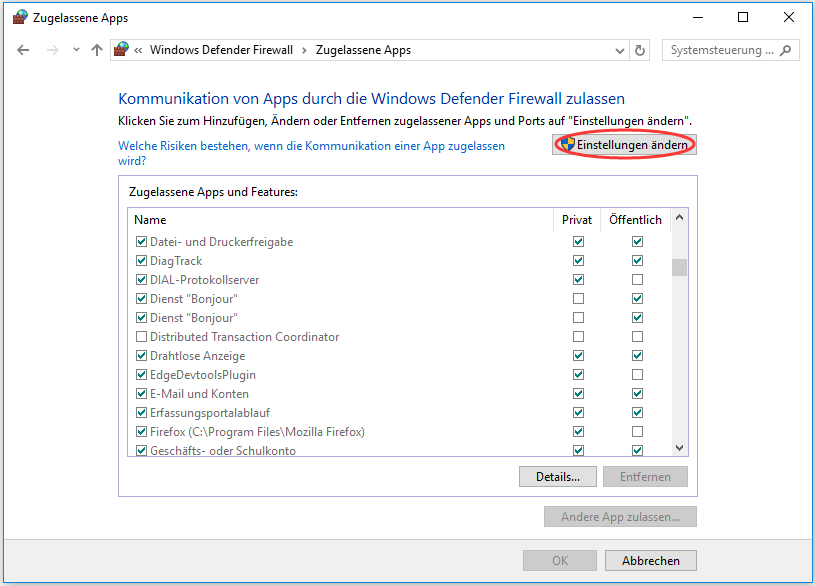
Schritt 5. Suchen Sie nach der Option Datei- und Druckerfreigabe und markieren Sie das Kästchen daneben.
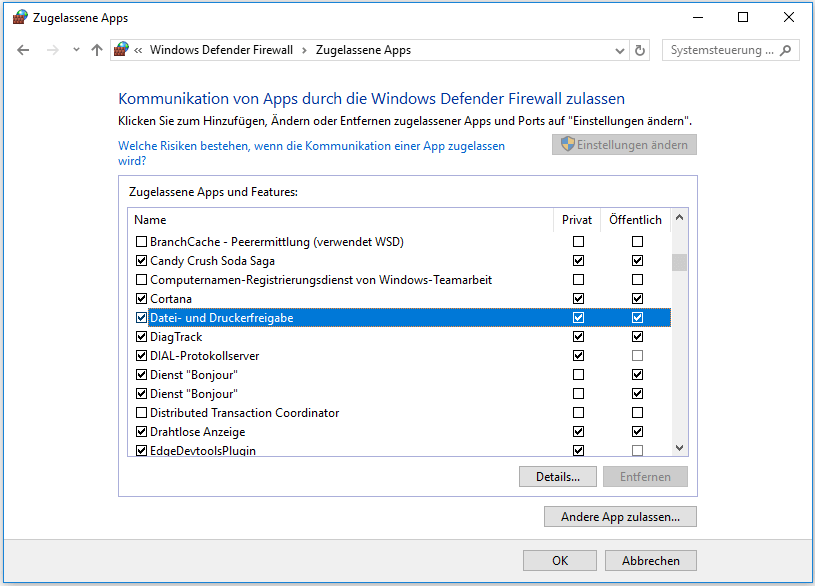
Schritt 6. Klicken Sie auf OK, um die Änderung zu übernehmen. Starten Sie dann Ihren PC neu und überprüfen Sie, ob der Fehler verschwindet.
Lösung 3. Laufwerksbuchstaben zuweisen
Wenn es in der Datenträgerverwaltung ein Laufwerk ohne Laufwerksbuchstaben gibt, kann es während des Vernetzungsprozess als problematischer Laufwerksbuchstabe zugeordnet werden. In diesem Fall müssen Sie ihm manuell einen Laufwerksbuchstaben zuweisen.
Sie können die folgenden Schritte befolgen, um einen Laufwerksbuchstaben mit der integrierten Datenträgerverwaltung von Windows oder dem Partition-Manager MiniTool Partition Wizard Kostenlos eines Drittanbieters zuzuweisen.
Laufwerksbuchstaben mit der Datenträgerverwaltung zuweisen
Die in Windows integrierte Datenträgerverwaltung kann bei der Durchführung einiger Datenträgerverwaltungsvorgänge helfen. Wenn Sie den Laufwerksbuchstaben ändern oder einen Laufwerksbuchstaben für ein bestimmtes Laufwerk zuweisen möchten, können Sie die folgenden Schritte ausführen.
Schritt 1. Drücken Sie die Windows + R-Tasten auf der Tastatur, um das Feld Ausführen aufzurufen. Geben Sie diskmgmt.msc in das Feld ein und drücken Sie die Eingabetaste, um die Datenträgerverwaltung von Windows 10 zu öffnen.
Schritt 2. Klicken Sie mit der rechten Maustaste auf die Partition ohne Laufwerksbuchstaben und wählen Sie Laufwerksbuchstaben und -pfade ändern.
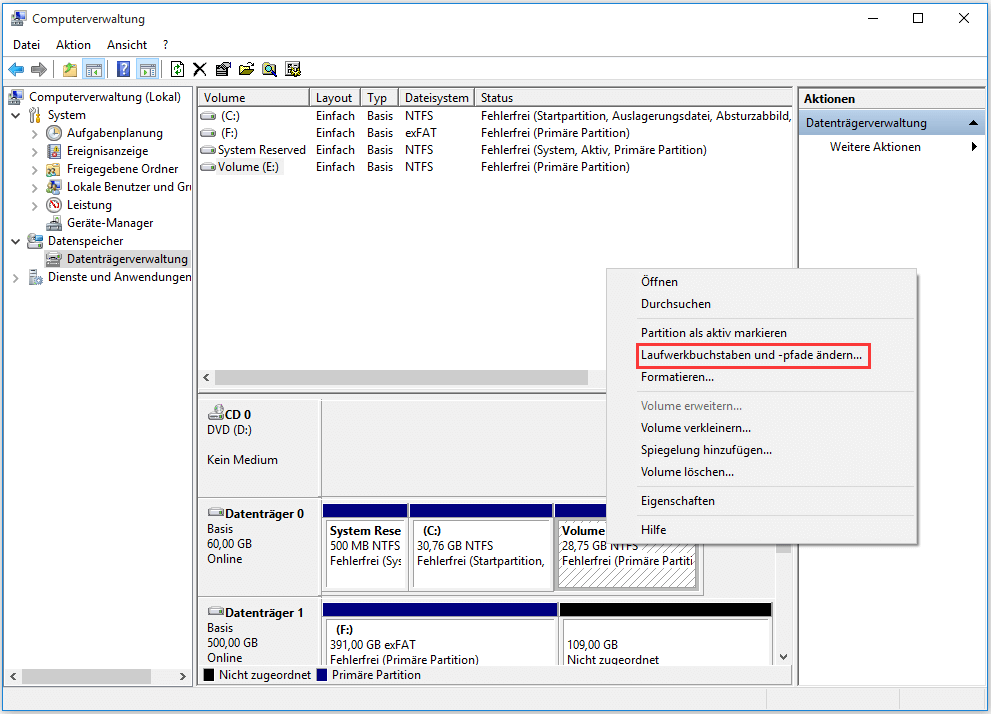
Schritt 3. Klicken Sie im Popup-Fenster auf die Schaltfläche Hinzufügen und wählen Sie dann einen Laufwerksbuchstaben aus der Liste der verfügbaren Laufwerksbuchstaben aus. Klicken Sie dann auf OK.
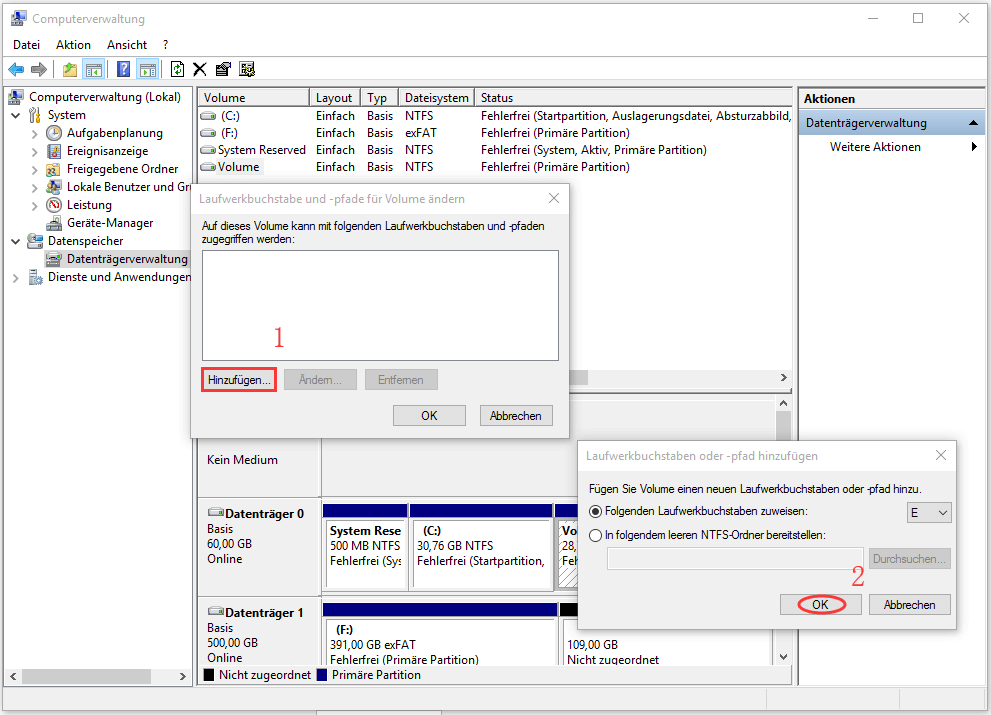
Laufwerksbuchstaben mit der kostenlosen Edition von MiniTool Partition Wizard zuweisen
MiniTool Partition Wizard Kostenlos ist ein all-in-one Partition-Manager. Er verfügt über mehr erweiterte Funktionen als die Datenträgerverwaltung in Bezug auf die Verwaltung von Festplatten und Partitionen. Und er hat einfachere Verfahren bei der Ausführung von Aufgaben.
Sie können MiniTool Partition Wizard Kostenlos verwenden, um Partitionen zu verschieben/vergrößern, Partitionen zu erweitern, das Betriebssystem auf SSD/HD zu migrieren, Partitionen zu formatieren, MBR in GPT ohne Datenverlust umzuwandeln, Laufwerke/Partitionen zu kopieren, Laufwerke/Partitionen zu bereinigen, usw. Um den Laufwerksbuchstaben mit MiniTool Partition Wizard Kostenlos zu ändern, können Sie die folgenden Schritte ausführen.
Schritt 1. Laden Sie die kostenlose Edition von MiniTool Partition Wizard herunter, indem Sie auf die folgende Schaltfläche klicken. Installieren Sie sie auf Ihrem Computer und starten Sie sie, um die Hauptoberfläche aufzurufen.
MiniTool Partition Wizard FreeKlicken zum Download100%Sauber & Sicher
Schritt 2. Wählen Sie die Zielpartition aus und wählen Sie dann die Funktion Laufwerksbuchstaben ändern im linken Aktionsfenster.
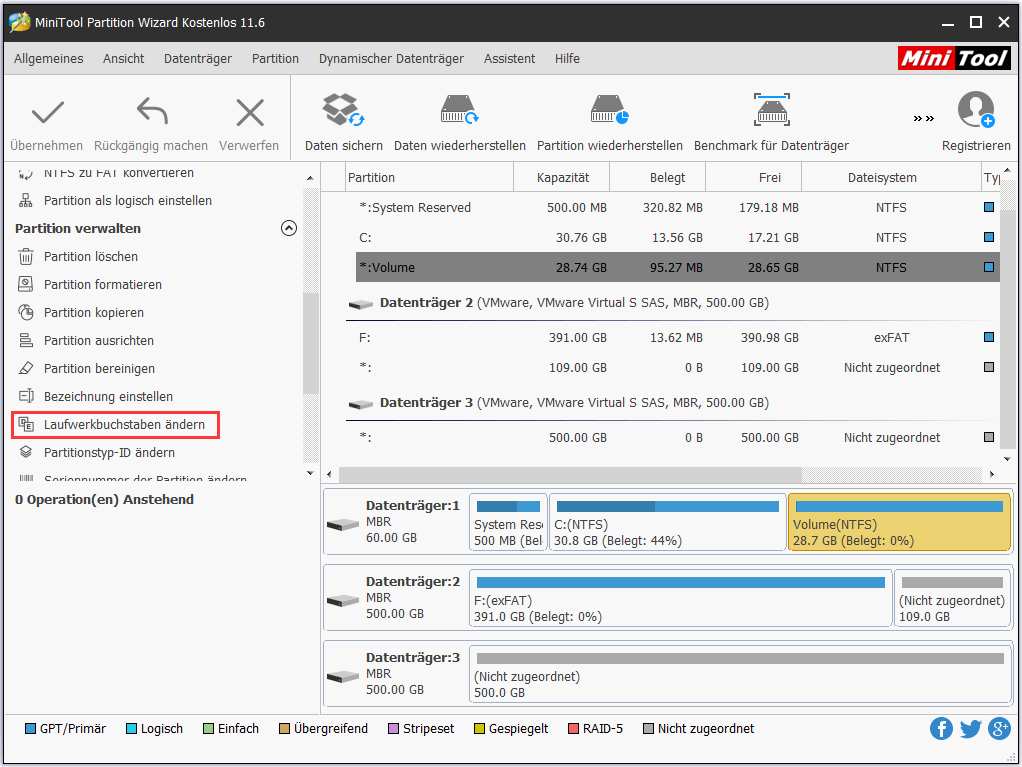
Schritt 3. Wählen Sie dann einen Laufwerksbuchstaben aus der Liste aus. Klicken Sie auf OK, um zur Hauptoberfläche zurückzukehren.
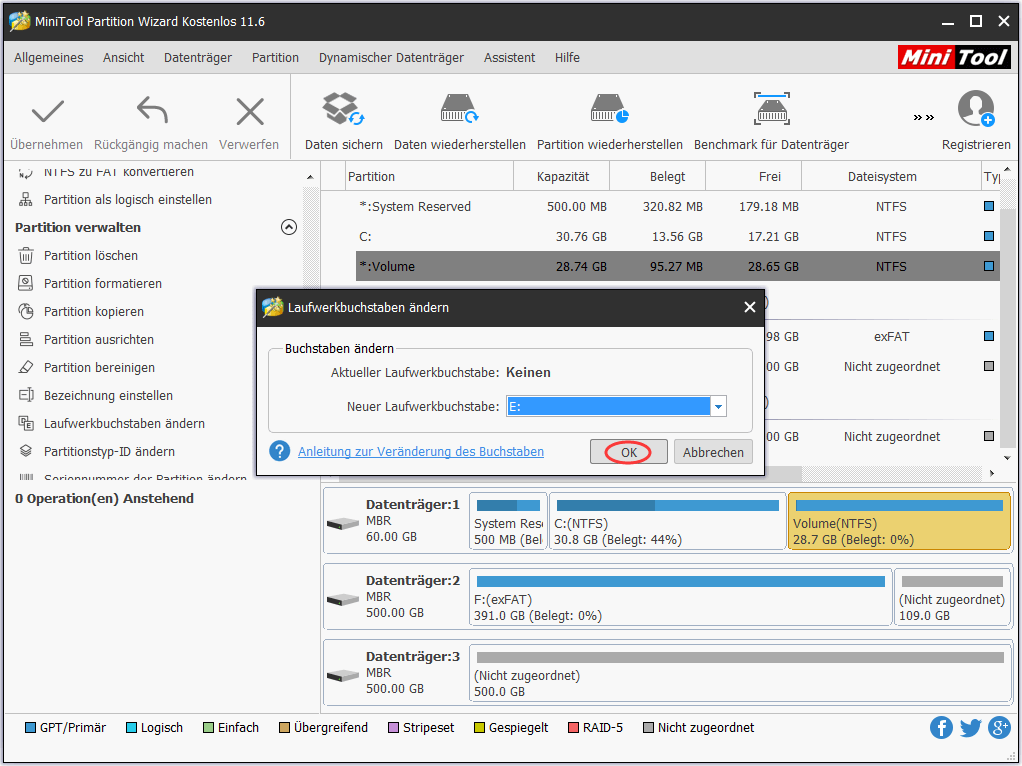
Schritt 4. Klicken Sie auf die Schaltfläche Übernehmen, um diese Änderung durchzuführen.
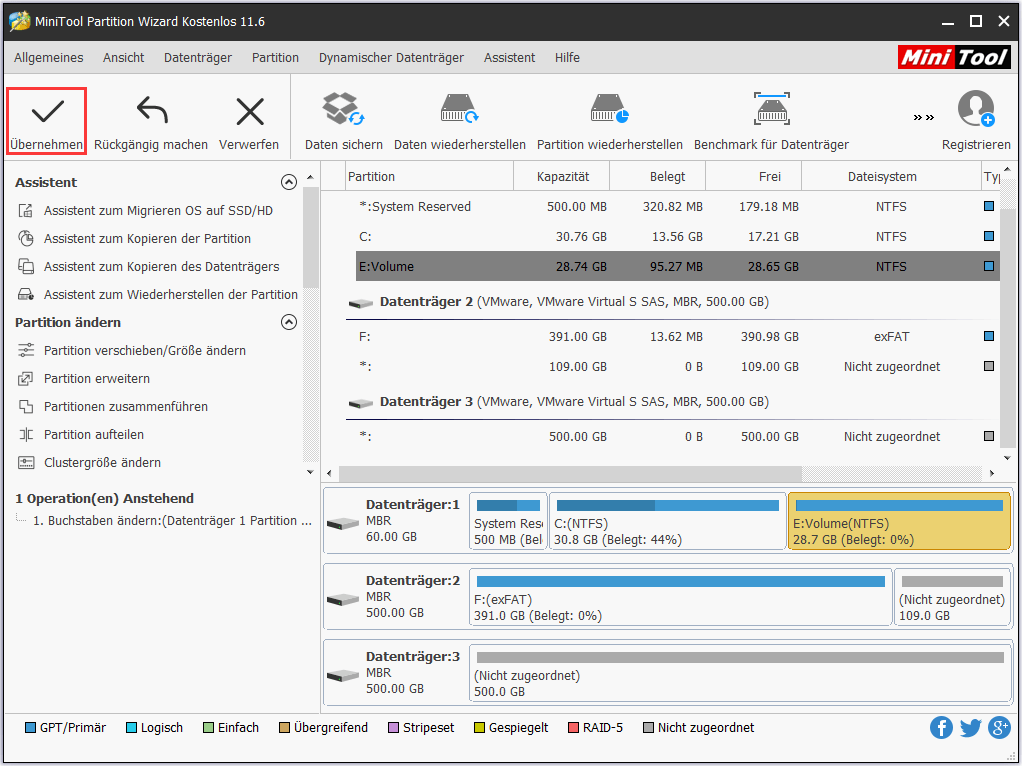
Nachdem Sie dem Laufwerk einen Laufwerksbuchstaben zugewiesen haben, können Sie überprüfen, ob der Windows 10 Fehler der lokale Gerätename wird bereits verwendet behoben wurde.
Lösung 4. Registrierung ändern
Sie können diesen Windows 10 Fehler durch die Änderung der Registrierung beheben. Genauer gesagt müssen Sie einen bestimmten Registrierungsschlüssel löschen, der die Ursache des Problems sein kann. Wenn die oben genannten Korrekturen Ihnen nicht helfen können, das Problem zu beheben, können Sie diese Methode versuchen.
Wenn Sie mit dem Registrierungs-Editor nicht vertraut sind, sollten Sie die gesamte Registrierung auf Ihrem PC sichern, um unerwartete Probleme zu vermeiden. Dann können Sie den Schlüssel, der den Fehler „Der lokale Gerätename wird bereits verwendet“ verursachen kann, sicher löschen.
Registrierung sichern
Schritt 1. Geben Sie regedit in die Windows-Suchleiste ein und klicken Sie auf den am besten passenden Registrierungs-Editor, um ihn zu öffnen.
Schritt 2. Klicken Sie im linken Bereich des Registrierungs-Editors mit der rechten Maustaste auf Computer und wählen Sie im Menü die Option Exportieren.
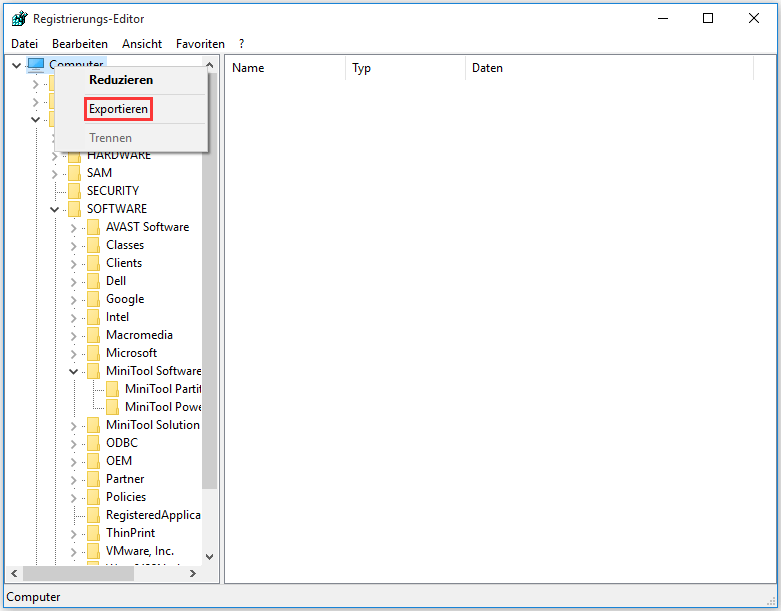
Schritt 3. Benennen Sie die Datei Sicherung der Registrierung und wählen Sie ein Laufwerk zum Speichern der Sicherungsdatei.
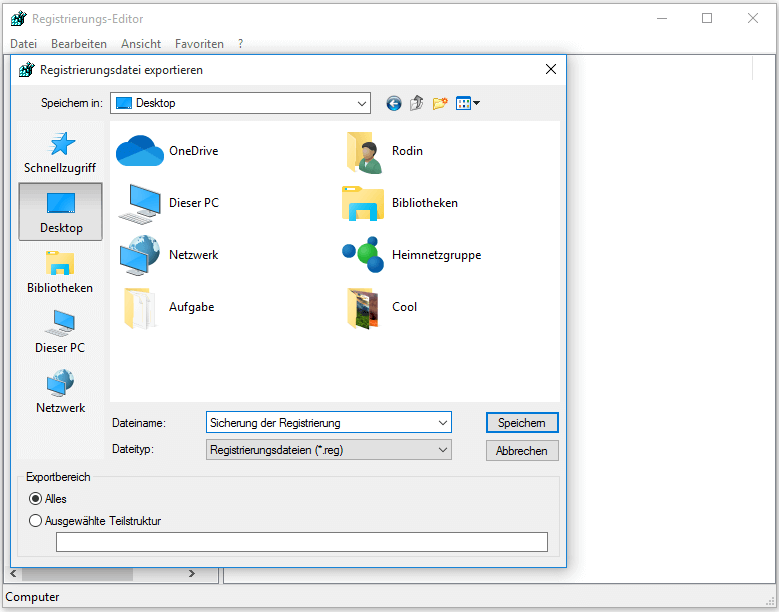
Dann wird ein Backup der gesamten Registrierung erstellt. Wenn Sie nur einen bestimmten Registrierungsschlüssel sichern möchten, können Sie stattdessen den spezifischen Registrierungsschlüssel exportieren.
Nach der Erstellung des Backups von der Registrierung können Sie den Schlüssel, der zu dem Fehler „Der lokale Gerätename wird bereits verwendet“ führen kann, problemlos löschen. Hier finden Sie detaillierte Schritte zum Löschen des Schlüssels.
Löschen des Schlüssels MountPoints2
Schritt 1. Geben Sie regedit in die Windows-Suchleiste ein und klicken Sie auf den am besten passenden Registrierungs-Editor, um ihn zu öffnen.
Schritt 2. Navigieren Sie dann zum folgenden Schlüssel in Ihrer Registrierung.
HKEY_CURRENT_USERSoftwareMicrosoftWindowsCurrentVersionExplorer
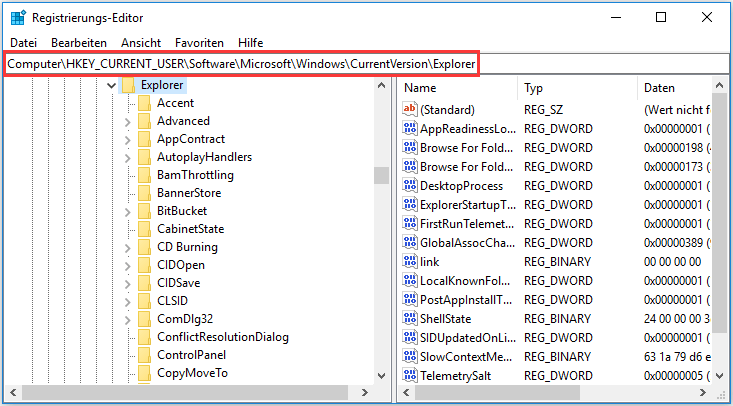
Schritt 3. Finden Sie den Schlüssel namens MountPoints2 im Explorer-Schlüssel. Klicken Sie mit der rechten Maustaste darauf, und wählen Sie die Option Löschen aus dem Kontextmenü.
Schritt 4. Starten Sie Ihren Computer neu.
Überprüfen Sie nach dem Neustart, ob der Fehler „Der lokale Gerätename wird bereits verwendet“ auf Ihrem PC behoben wurde.
Lösung 5. Überprüfen Sie, ob auf dem Server genügend Platz vorhanden ist
Wenn auf dem Netzwerk-Server-Computer nicht genügend Speicherplatz vorhanden ist, erhalten Sie möglicherweise die Fehlermeldung „Der lokale Gerätename wird bereits verwendet“. Überprüfen Sie also besser, ob auf dem Netzwerk-Server-Computer genügend Platz vorhanden ist. Wenn Sie auf den Server-Computer Ihres Netzwerks zugreifen können, können Sie das Root-Laufwerk des Servers erweitern, um ihm mehr freien Speicherplatz zuzuweisen oder einige unnötige Dateien auf dem Laufwerk zu löschen.
MiniTool Partition Wizard für Server kann Ihnen helfen, die Partition auf einem Server-Computer zu erweitern, indem Sie freien Speicherplatz von einer anderen Partition oder nicht zugeordneten Speicherplatz nehmen. Wenn Sie die Partition mit MiniTool Partition Wizard für Server erweitern müssen, können Sie die folgenden Schritte ausführen.
Partition erweitern
Schritt 1. Holen Sie sich MiniTool Partition Wizard für Server, indem Sie es von der offiziellen Webseite erwerben. Installieren und starten Sie das Programm, um zu seiner Hauptoberfläche zu gelangen.
Schritt 2. Wählen Sie die Partition aus, die erweitert werden soll und wählen Sie im linken Aktionsfenster die Option Partition erweitern aus.
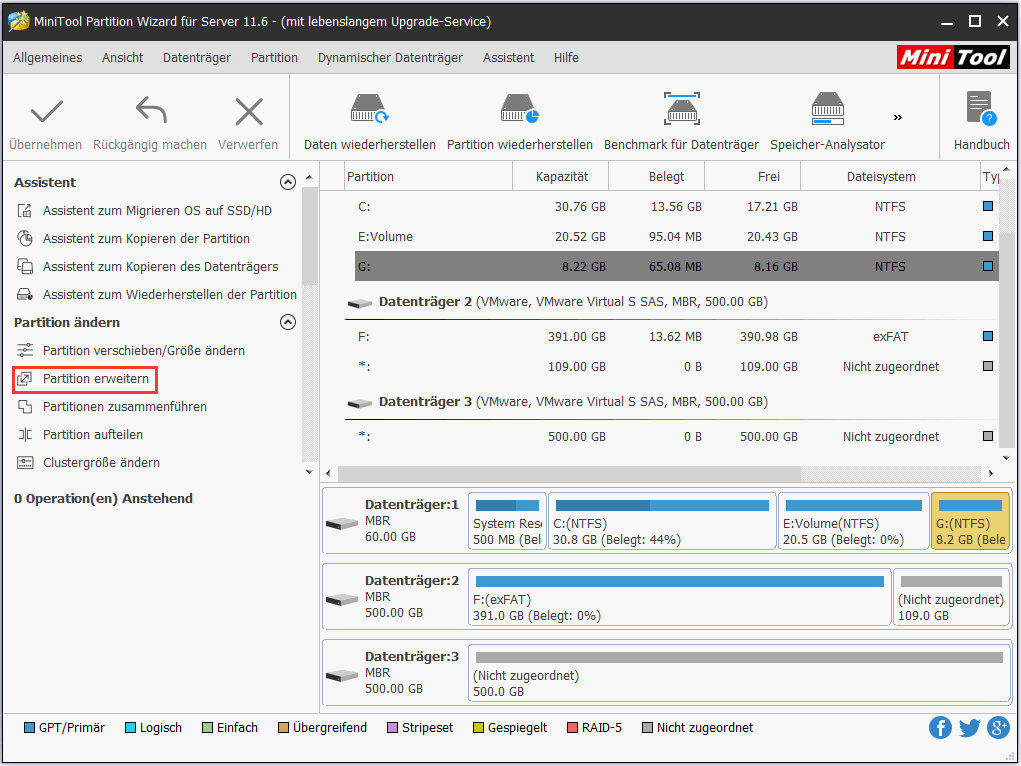
Schritt 3. Klicken Sie dann auf das Dropdown-Menü von Freien Speicherplatz übernehmen von und wählen Sie eine Partition oder nicht zugeordneten Speicherplatz aus, um freien Speicherplatz zu nehmen. Sie können den Schieberegler nach links oder rechts ziehen, um zu entscheiden, wie viel Speicherplatz Sie nehmen möchten, und auf OK klicken, um fortzufahren.
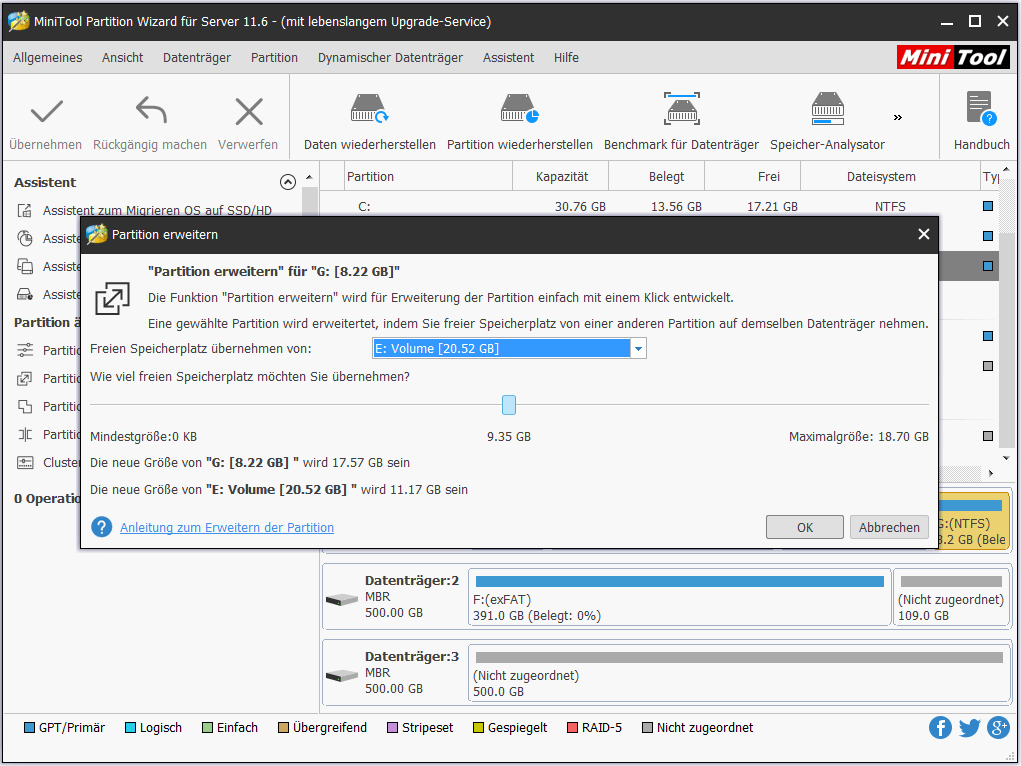
Schritt 4. Zuletzt klicken Sie auf die Schaltfläche Übernehmen in der linken oberen Ecke, um die anstehende Änderung anzuwenden.
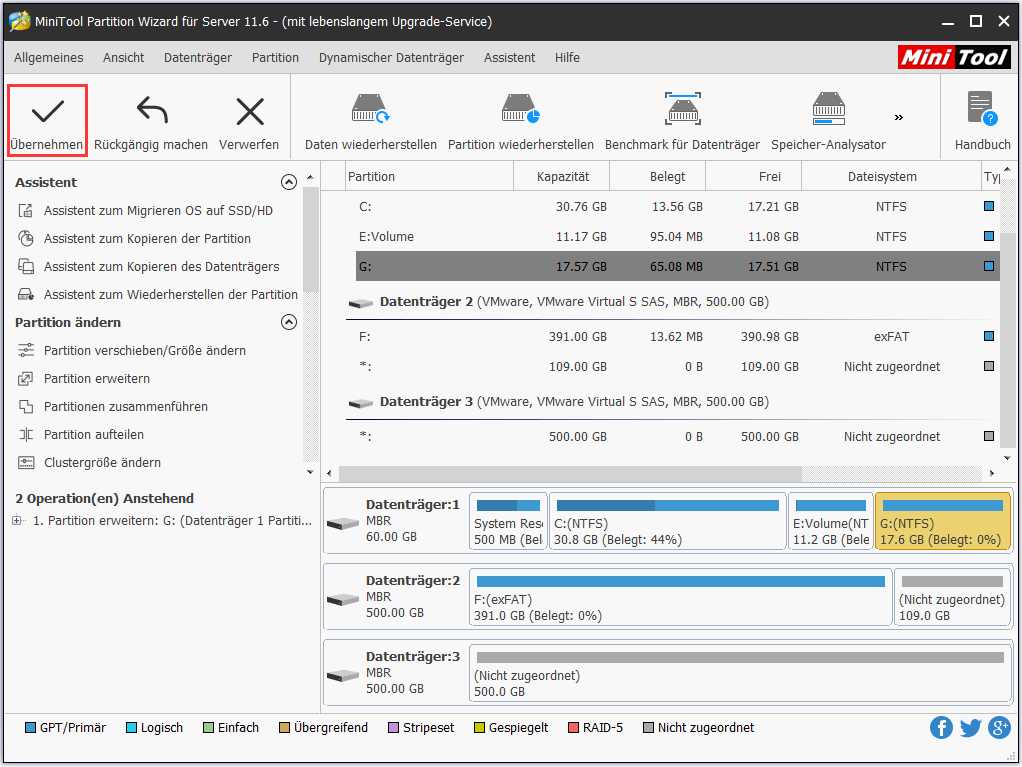
Neben der Partitionserweiterung können Sie auch den Speicher-Analysator von MiniTool Partition Wizard für Server verwenden, um große oder unnötige Dateien zu finden und zu löschen. Sie können die folgenden Schritte befolgen, um den Speicher-Analysator mit der Edition für Server auszuführen.
Speicher-Analysator
Schritt 1. Wählen Sie die Funktion Speicher-Analysator auf der Hauptoberfläche von MiniTool Partition Wizard für Server.
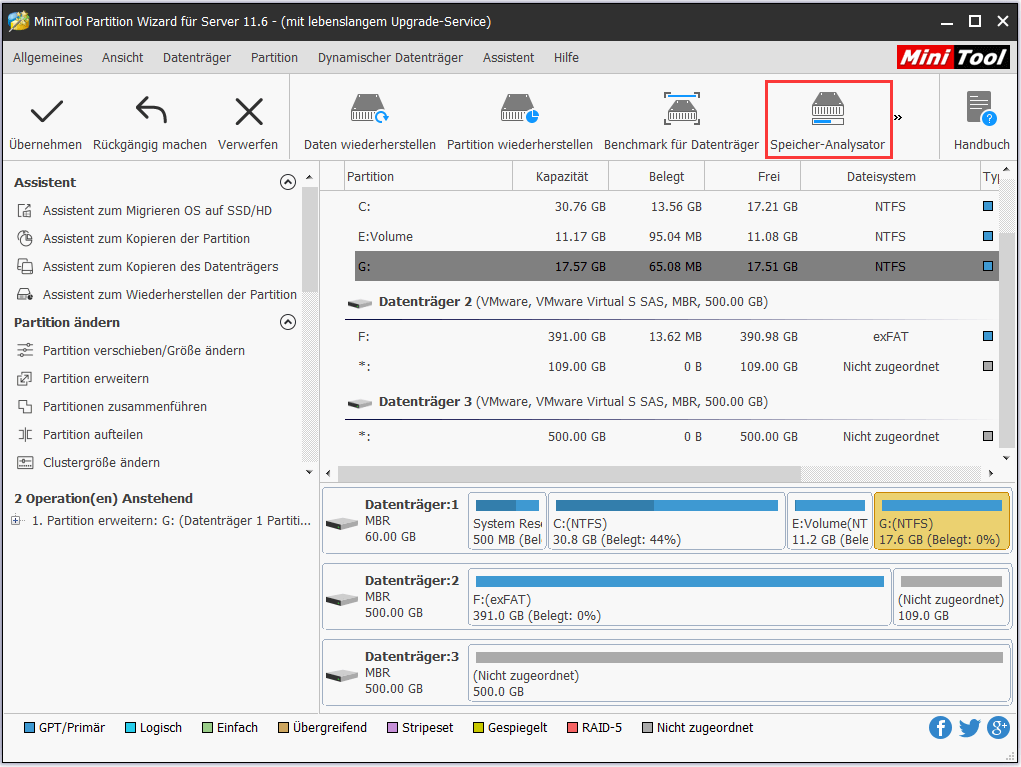
Schritt 2. Wählen Sie eine Partition aus, die gescannt werden soll, indem Sie auf das Dropdown-Menü klicken und dann klicken Sie auf die Schaltfläche Scannen.
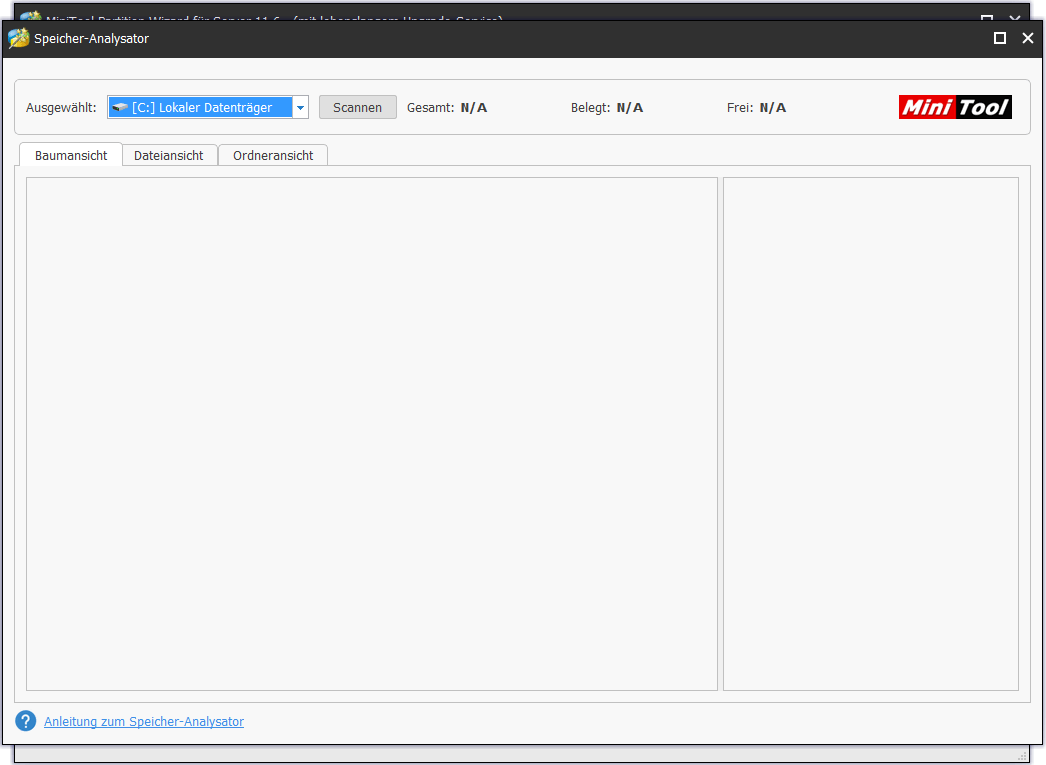
Schritt 3. Nachdem der Scanvorgang abgeschlossen ist, klicken Sie mit der rechten Maustaste auf die nicht benötigte Datei oder den Ordner und wählen Sie Löschen (Endgültig).
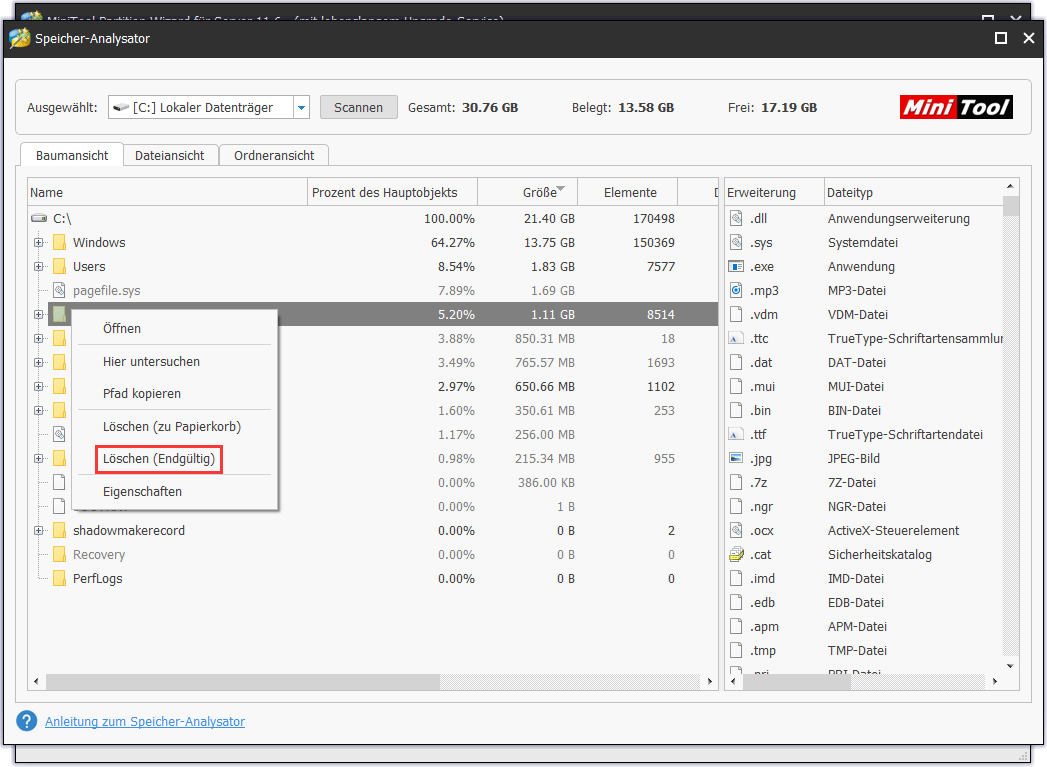
Nach dem Erweitern der Partition oder dem Löschen unnötiger Dateien auf dem Laufwerk können Sie überprüfen, ob der Windows Fehler „Der lokale Gerätename wird bereits verwendet“ verschwunden ist. Wenn Sie es ausprobieren möchten, holen Sie sich jetzt MiniTool Partition Wizard für Server.
Fazit
Nachdem Sie diesen Beitrag gelesen haben, sollten Sie wissen, wie Sie den Fehler „Der lokale Gerätename wird bereits verwendet“ auf einem Windows-PC beheben können. Welche Methode funktioniert bei Ihnen? Wir freuen uns, dass Sie uns dies mitteilen.
Wenn Sie eine Frage zur Behebung des Fehlers „Der lokale Gerätename wird bereits verwendet“ haben oder wenn Sie andere bessere Lösungen haben, können Sie eine Nachricht im folgenden Kommentarfeld hinterlassen und wir werden Ihnen so schnell wie möglich antworten. Wenn Sie Hilfe bei der Verwendung der MiniTool-Software benötigen, können Sie uns über [email protected] kontaktieren.