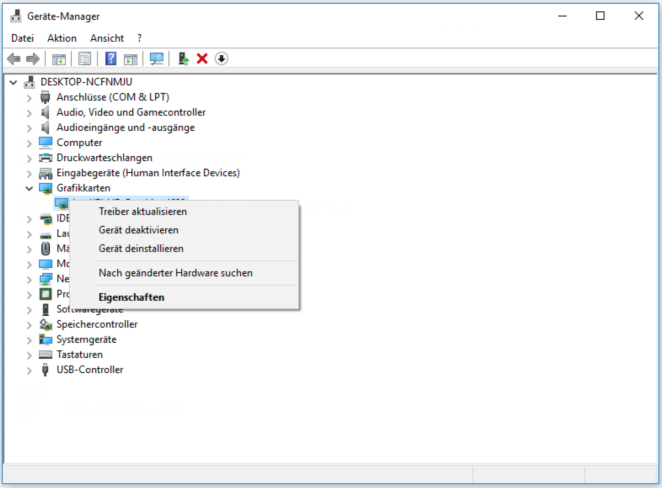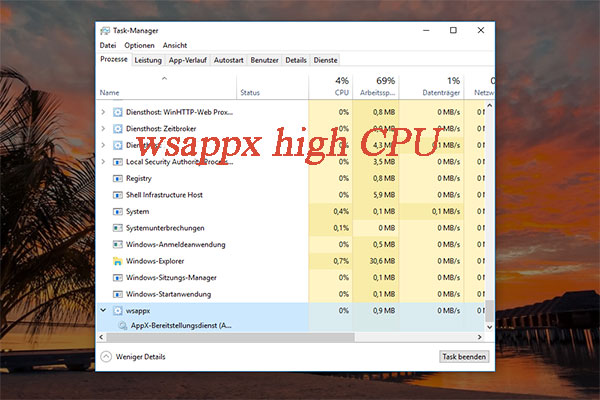Treten bei Ihnen das Problem Desktopfenster Manager hohe GPU-Auslastung auf? Was ist der Desktopfenster-Manager (dwm.exe)? Und wie kann das durch diese Software verursachte hohe GPU-Problem behoben werden? In diesem Beitrag wird Ihnen MiniTool Partition Wizard Lösungen anbieten.
Desktopfenster Manager hohe GPU-Auslastung
Ab Windows 10 Build 16226 kann der Task-Manager die GPU-Nutzung Ihres Computers überwachen, solange Ihr Computer unter Windows Display Driver Model (WDDM) 2.0 oder höheren Versionen läuft. Dann stellen einige Leute fest, dass der Desktop Window Manager (dwm.exe) auf ihren Computern eine hohe GPU-Auslastung aufweist.
Warum macht der Desktop Window Manager (dwm.exe) eine hohe GPU-Auslastung? Wenn ich Spiele spiele oder 3D (alle Spiele) entwerfe, steigt dwm.exe in der Spalte GPU-Auslastung auf 80 % oder mehr an und lässt fps extrem sinken …Können Sie mir dazu einen Rat geben? — answers.microsoft.com
Wozu wird der Desktopfenster Manager verwendet? Es ist ein Manager, der dafür verantwortlich ist, visuelle Effekte auf Ihrem Desktop zu ermöglichen. Er verwaltet Glasfensterrahmen, hochauflösende Unterstützung, Animationen von 3D-Fensterübergängen usw. Diese können in Windows schöne Effekte erzeugen.
Wie löst man dann die hohe GPU-Auslastung von Desktopfenster Manager? Bitte lesen Sie den folgenden Inhalt, um die Lösungen zu erhalten.
Wie behebt man das Problem Desktopfenster Manager hohe GPU-Auslastung?
1. Anzeigeeinstellungen ändern
Desktopfenster Manager steht im Zusammenhang mit Anzeigeeffekten. Wenn Sie daher auf das Problem Desktopfenster Manager hohe GPU-Auslastung stoßen, können Sie zuerst versuchen, die Anzeigeeinstellungen zu ändern. Hier ist das Tutorial:
- Drücken Sie Windows + I, um Einstellung zu öffnen.
- Klicken Sie auf System.
- Auf der Registerkarte Anzeige klicken Sie unter Skalierung und Anordnung auf Erweiterte Skalierungseinstellungen.
- Stellen Sie unter „Windows kann versuchen, Apps mit unscharfer Darstellung zu korrigieren“ die Schaltfläche auf Aus.
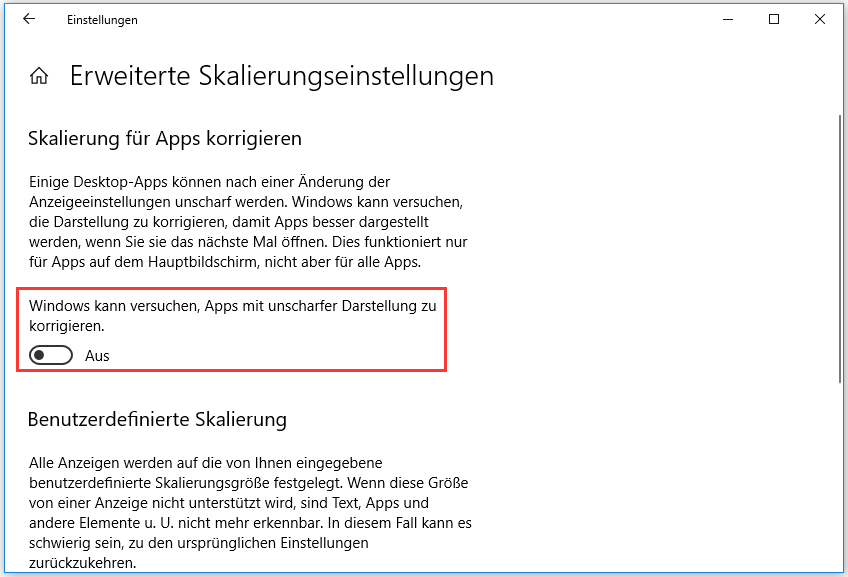
So senken Sie die GPU-Temperatur in Windows 10
2. Systemwartung durchführen
Die Systemwartung kann bei der Behebung von Computerproblemen helfen. Sie kann Ihnen helfen, das Problem der hohen GPU des Desktopfenster Managers zu lösen. Hier ist das Tutorial:
- Öffnen Sie die Systemsteuerung und zeigen es mit kleinen Symbolen an.
- Klicken Sie auf Problembehandlung und dann auf Alles anzeigen.
- Blättern Sie nach unten, um die Systemwartung zu finden, und klicken Sie darauf.
- Klicken Sie auf Weiter und wählen Sie dann „Problembehandlung als Administrator ausführen“.
- Wenn die Fehlerbehebung abgeschlossen ist, klicken Sie auf Schließen.
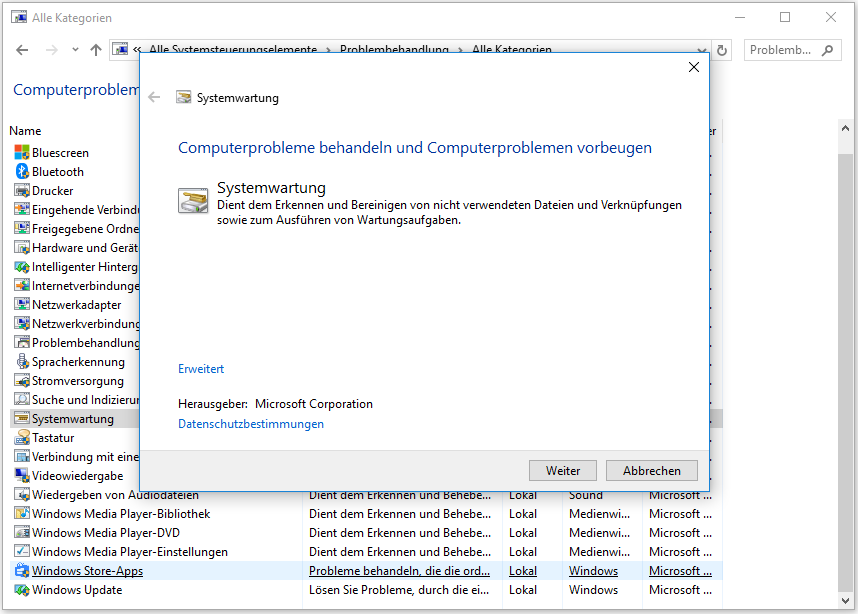
3. Grafiktreiber aktualisieren, zurücksetzen oder neu installieren
Grafik-Hardware ist für die visuellen Darstellungen auf Ihrem Computer verantwortlich. Wenn die Treiber veraltet oder beschädigt sind, können sie die hohe CPU-Auslastung verursachen. In diesem Fall können Sie den GPU-Treiber aktualisieren, zurücksetzen oder neu installieren, um das Problem zu lösen. Hier ist das Tutorial:
Schritt 1: Drücken Sie die Tasten „Windows + X“ und wählen Sie dann Geräte-Manager aus dem Popup-Menü.
Schritt 2: Aktualisieren, Rollback oder Neuinstallation der Grafiktreiber.
So aktualisieren Sie die Treiber:
- Erweitern Sie die Grafikkarten und klicken Sie mit der rechten Maustaste auf den Treiber, um Treiber aktualisieren zu wählen.
- Wählen Sie im Popup-Fenster Automatisch nach aktualisierter Treibersoftware suchen.
So führen Sie ein Rollback der Treiber durch:
- Erweitern Sie die Grafikkarten und klicken Sie mit der rechten Maustaste auf den Treiber, um Eigenschaften zu wählen.
- Navigieren Sie zu der Registerkarte Treiber und klicken Sie auf Vorheriger Treiber.
- Wählen Sie einen Grund und klicken Sie auf Ja.
So installieren Sie die Treiber neu:
- Erweitern Sie die Grafikkarten, um detaillierte Informationen über die Grafikkarte zu erhalten.
- Laden Sie die neueste Version der Grafikkarte von der Website des Herstellers herunter.
- Klicken Sie auf Gerät deinstallieren, um den ursprünglichen Grafiktreiber zu deinstallieren.
- Öffnen Sie den neuen Grafiktreiber-Ordner und doppelklicken Sie auf die Setup-Datei, um sie zu installieren.