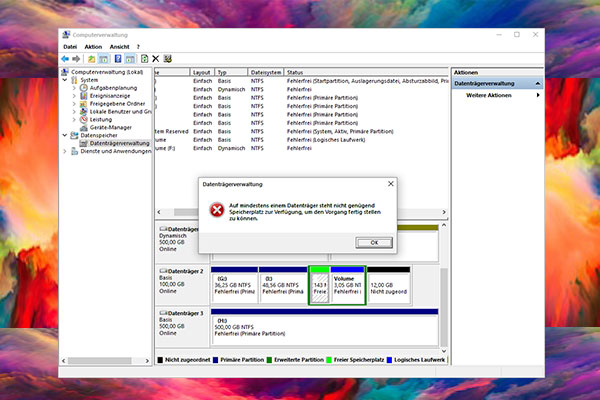Oops, Wsappx nimmt zu viel Datenträgerspeicher. Sind Sie auf dieses Problem gestoßen? Machen Sie sich keine Sorgen! Dieser Artikel zeigt Ihnen 4 Lösungen, um Ihnen dabei zu helfen, es zu lösen. Bitte wählen Sie nach Ihrer eigenen Situation die geeigneten Lösungen aus.
Über Wsappx
Wsappx, was ist das? Haben Sie einmal davon gehört? Wsappx ist ein Prozess, der in zwei verschiedenen Hintergrunddiensten (Windows 8 und Windows 10 Computer) als Teil des Windows Store und der Universal App Plattform von Microsoft läuft.
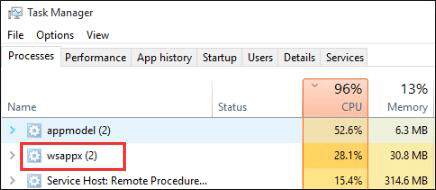
Was ist die Funktion von wsappx? Es wird für das Installieren, Entfernen sowie Upgraden der Store-Apps verwendet. Mit anderen Worten beansprucht der wsappx-Dienst im Allgemeinen eine beträchtliche Menge an CPU, wenn Ihr PC Store-Apps installiert, deinstalliert oder aktualisiert.
Manchmal stehen Sie vor dem Problem – „wsappx high disk oder wsappx high CPU“. Wie geht man damit um? Immer mit der Ruhe. Es gibt 4 Lösungen, die im folgenden Inhalt angezeigt werden, um Ihnen zu helfen. Bitte befolgen Sie diese Schritte in den folgenden Inhalten, und es kann sein, dass es nie wieder zu einem Problem mit der Entführung Ihrer Systemressourcen kommt.
4 Lösungen zum Beheben von „Wsappx High CPU oder High Disk“
Es gibt 4 Lösungen in den folgenden Inhalten. Lassen Sie uns das entsprechende übernehmen, um das Problem im Zusammenhang mit der „wsappx Festplattennutzung“ zu beheben.
Lösung 1: Deaktivieren Sie den Windows Store.
Windows Store (auch bekannt als Microsoft Store) ist eine von Microsoft gesponserte digitale Vertriebsplattform. Es begann als App Store für Windows 8 und Windows Server 2012 als primäres Mittel zur Verteilung von Universal Windows Platform (UWP) Apps.
Der folgende Inhalt zeigt zwei Methoden, um Ihnen dabei zu helfen, Windows Store zu deaktivieren. Eine Methode ist, die Option Gruppenrichtlinien-Editor zu verwenden, und eine andere Methode ist, Registrierungs-Editor zu verwenden. Wählen Sie eine davon aus.
Methode 1: Verwenden Sie Gruppenrichtlinien-Editor
Der Gruppenrichtlinien-Editor ist ein Windows-Verwaltungstool, mit dem Sie viele wichtige Einstellungen auf Ihrem Computer oder im Netzwerk konfigurieren können. Sie finden dieses Tool unter Windows 7, 8, 10 und Windows Server 2003 und höher.
Schritt 1: Drücken Sie gleichzeitig die Tasten Windows und R auf Ihrer Tastatur.
Schritt 2: Geben Sie gpedit.msc in das neue Popup-Fenster ein, und klicken Sie dann auf OK, um den Editor für lokale Gruppenrichtlinien zu öffnen.
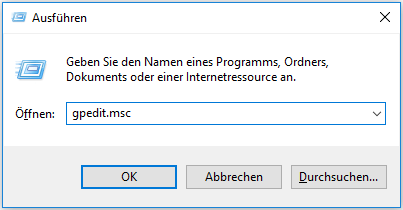
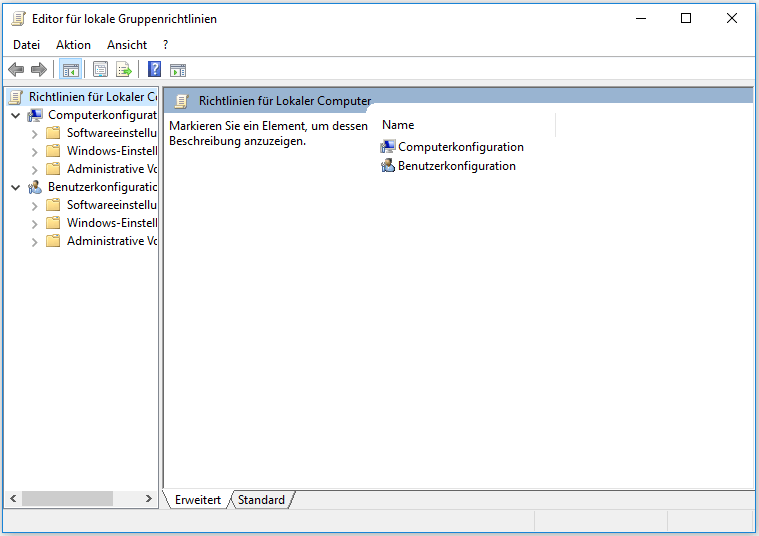
Schritt 3: Nachdem Sie das Fenster von Editor für lokale Gruppenrichtlinien aufgerufen haben, klicken Sie unter der Option Richtlinien für lokaler Computer in der Reihenfolge auf Computerkonfiguration, Administrative Vorlagen, Windows-Komponenten und Store.
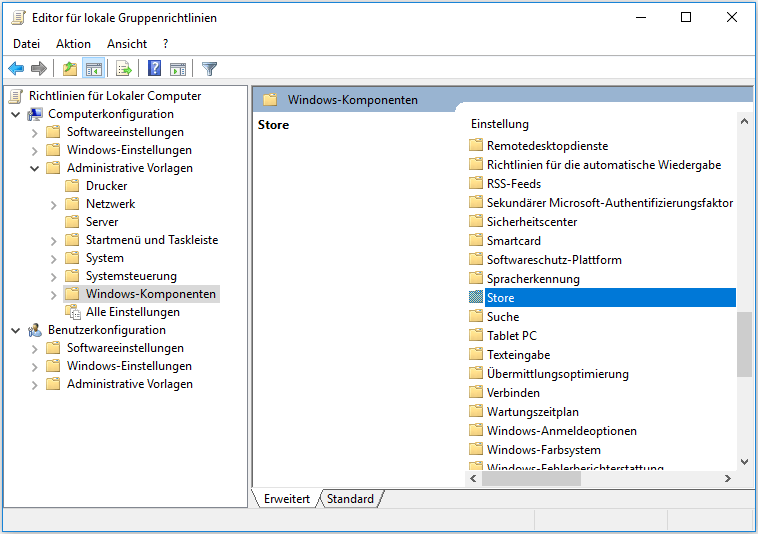
Schritt 4: Finden Sie Store-Anwendung deaktivieren unter den aufgelisteten Optionen und dann klicken mit der rechten Maustaste darauf. Dann klicken Sie auf Bearbeiten.
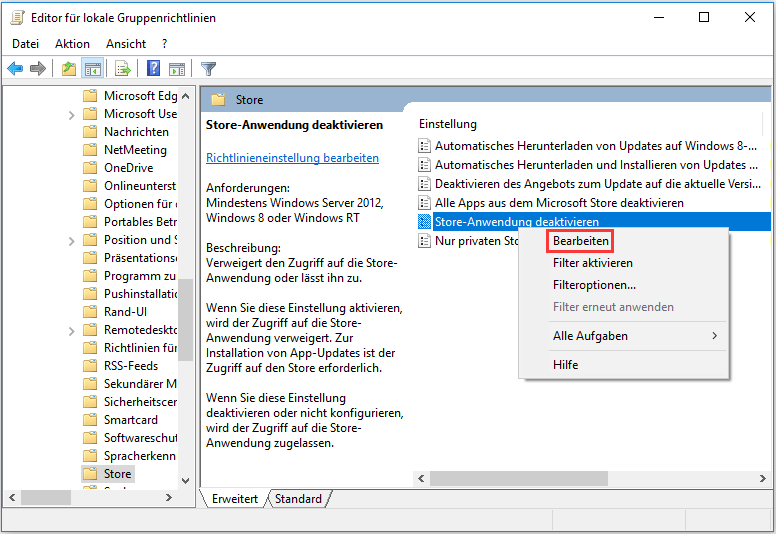
Schritt 5: Ändern Sie den Status im neuen Popup-Fenster „Store-Anwendung deaktivieren“ auf Aktiviert. Klicken Sie auf Übernehmen und OK, um die Änderung zu speichern und das Fenster zu beenden.
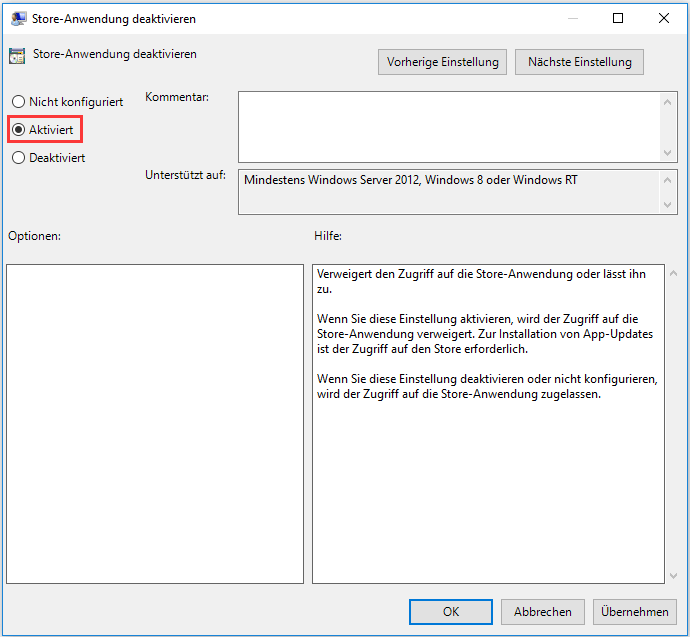
Schritt 6: Nachdem Sie die obigen Schritte abgeschlossen haben, starten Sie bitte Ihren Computer neu, um zu überprüfen, ob dieser Effekt wirksam geworden ist.
Methode 2: Verwenden Sie Registrierungs-Editor
Fast alle Versionen von Microsoft Windows (Windows 10/8/7/7/Vista/XP, etc.) verfügen über die Windows Registrierung und die Programme von Microsoft Registrierungs-Editor.
Wenn Ihr Betriebssystem den Registrierungs-Editor unterstützt, versuchen Sie bitte die folgende Methode.
Hier ist eine Anleitung für den Zugriff auf den Registrierungs-Editor.
Schritt 1: Drücken Sie vorab Windows und R auf der Tastatur gleichzeitig.
Schritt 2: Geben Sie regedit im Popup-Fenster ein, und klicken Sie dann auf OK, um den Registrierungs-Editor zu öffnen.
Schritt 3: Doppelklicken Sie der Reihe nach auf HKEY_LOCAL_MACHINE, SOFTWARE, Policies, und Microsoft im Fenster des Registrierungs-Editors.
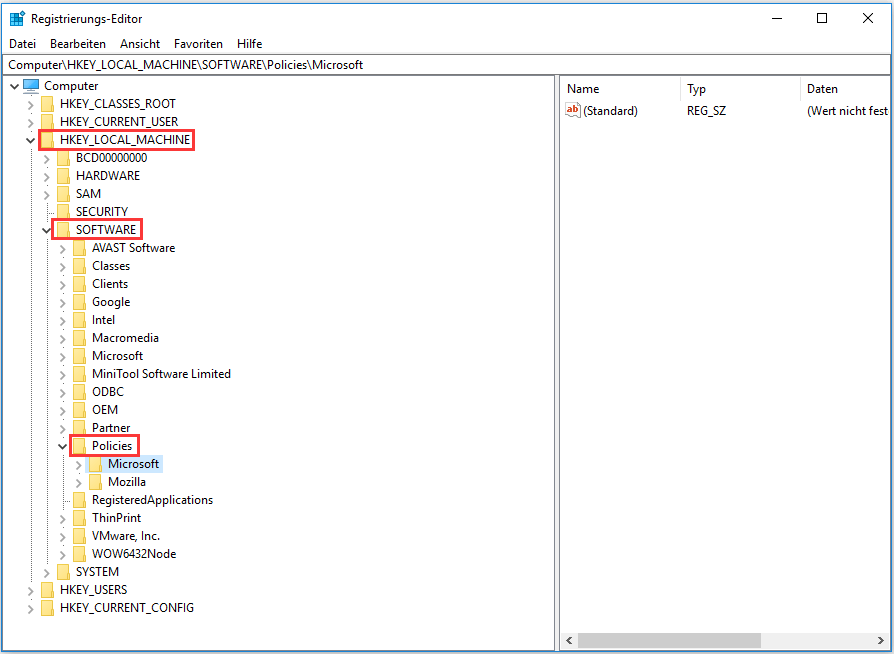
Schritt 4: Wählen Sie WindowsStore und klicken Sie mit der rechten Maustaste auf den rechten Bereich. Wählen Sie dann Neu und DWORD-Wert(32-Bit).
Schritt 5: Erstellen Sie einen neuen DWORD-Wert im Schlüssel von Windows Store und benennen Sie ihn RemovableWindowsStore und geben Sie ihm den Wert 1.
Schritt 6: Abmelden und dann anmelden, damit die Änderung wirksam wird.
Wenn Sie den Windows Store deaktivieren, können aus dem Windows Store eines Drittanbieters installierte Anwendungen nicht installiert oder aktualisiert werden. Wenn Sie versuchen, die Windows Store App jetzt zu öffnen, wird auf dem Bildschirm die folgende Meldung angezeigt:
Windows Store ist auf diesem PC nicht verfügbar. Weitere Informationen erhalten Sie von Ihrem Systemadministrator.
Wenn Lösung 1 das Problem nicht löst, gibt es noch 3 Lösungen. Machen Sie sich daher keine Sorgen und versuchen Sie bitte die folgenden Lösungen.
Lösung 2: Erhöhen Sie virtuellen Arbeitsspeicher
Es besteht die Möglichkeit, dass es sich um ein Problem mit dem virtuellen Arbeitsspeicher Ihres Betriebssystems handelt.
Virtueller Speicher ist eine Speicherverwaltungstechnik, die sowohl mit Hardware als auch mit Software implementiert wird. Obwohl Windows 8 und 10 es automatisch verwalten, können Sie es dennoch einfach erhöhen.
Wenn Sie den virtuellen Arbeitsspeicher Ihres Betriebssystems erhöhen, ist es einfacher, Prozesse im Hintergrund auszuführen.
Lassen Sie uns den virtuellen Arbeitsspeicher für Ihr Betriebssystem erhöhen, um das Problem von wsappx mit hoher CPU zu vermeiden.
Schritt 1: Klicken Sie mit der rechten Maustaste auf Dieser PC auf dem Desktop und wählen Sie dann unten die Option Eigenschaften.
Schritt 2: Klicken Sie auf Erweiterte Systemeinstellung unter den vier Optionen auf der linken Position des Popup-Fensters.
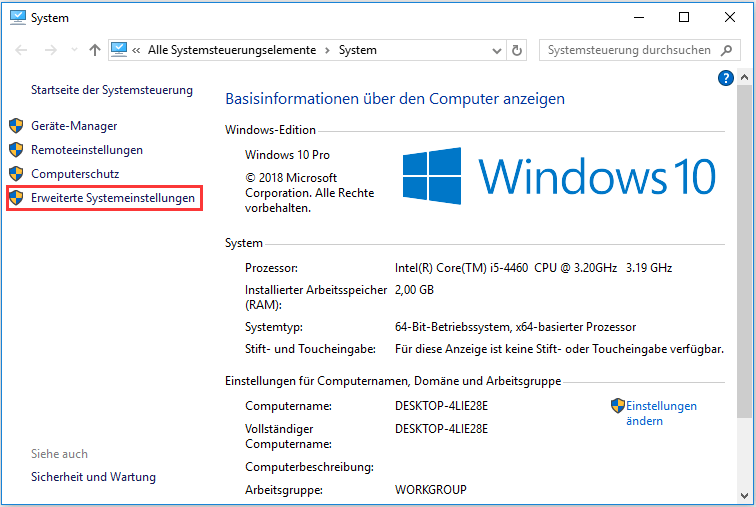
Schritt 3: Wählen Sie die Option Erweitert aus und dann klicken Sie unter die Option Leistung auf die Schaltfläche Einstellungen.
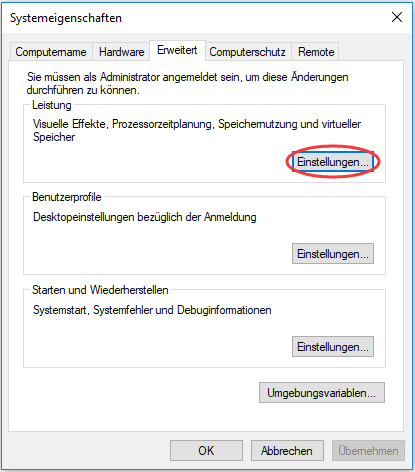
Schritt 4: Im neuen Popup-Fenster klicken Sie auf die Option Erweitert und dann auf die Schaltfläche Ändern, um die Größe des virtuellen Arbeitsspeichers zu ändern.
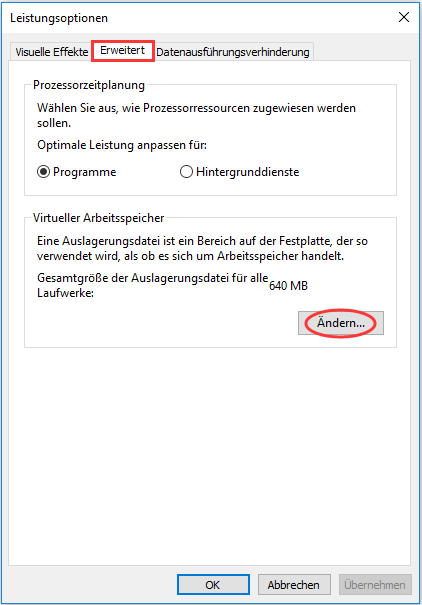
Schritt 5: Wählen Sie die Partition im Voraus aus. Ändern Sie dann den Auswahlknopf von Größe wird von System verwaltet auf Benutzerdefinierte Größe. Klicken Sie nach dem Zugriff auf die Anfangsgröße (MB) und die Maximale Größe (MB) auf Festlegen. Bitte stellen Sie sicher, dass die Einheit der von Ihnen eingegebenen Nummer MB ist. Klicken Sie abschließend auf OK.
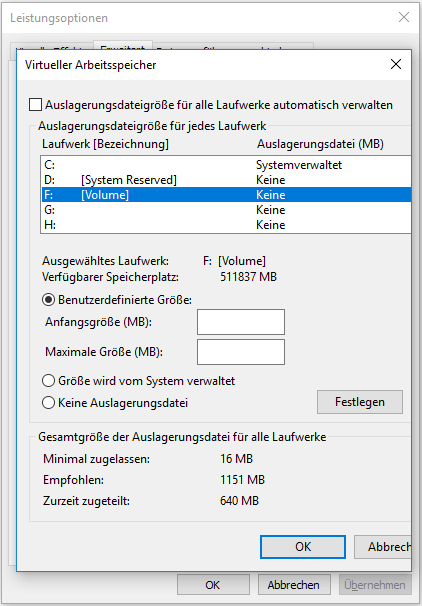
Schritt 6: Nachdem Sie die oben genannten Schritte abgeschlossen haben, starten Sie Ihren Computer bitte erneut.
Wenn auch diese Methode das Problem nicht behebt, versuchen Sie bitte die folgenden Lösungen.
Lösung 3: Überprüfen Sie die Festplatte und bereinigen Sie unnötige Dateien.
Wenn Sie immer auf das Problem „wsappx high CPU“ stoßen, können Sie diese Lösung in Betracht ziehen. Hier können Sie zum Beheben des Problems ein Tool namens MiniTool Partition Wizard herunterladen, indem Sie auf die folgende Schaltfläche klicken.
MiniTool Partition Wizard FreeKlicken zum Download100%Sauber & Sicher
Darüber hinaus wird es dringend empfohlen, dass Sie die Funktion Dateisystem überprüfen übernehmen, die vom MiniTool Partition Wizard unterstützt wird. Die Funktion zielt darauf ab, jede Fehler oder Mängel zu überprüfen und zu beheben, um die Integrität der Datei zu gewährleisten.
Schritt 1: Laden Sie den MiniTool Partition Wizard Kostenlos herunter und starten Sie ihn dann, um auf die Hauptschnittstelle zuzugreifen. Sie werden viele Funktionen im linken Bereich und viele einzigartige Funktionen oben auf der Hauptoberfläche sehen.
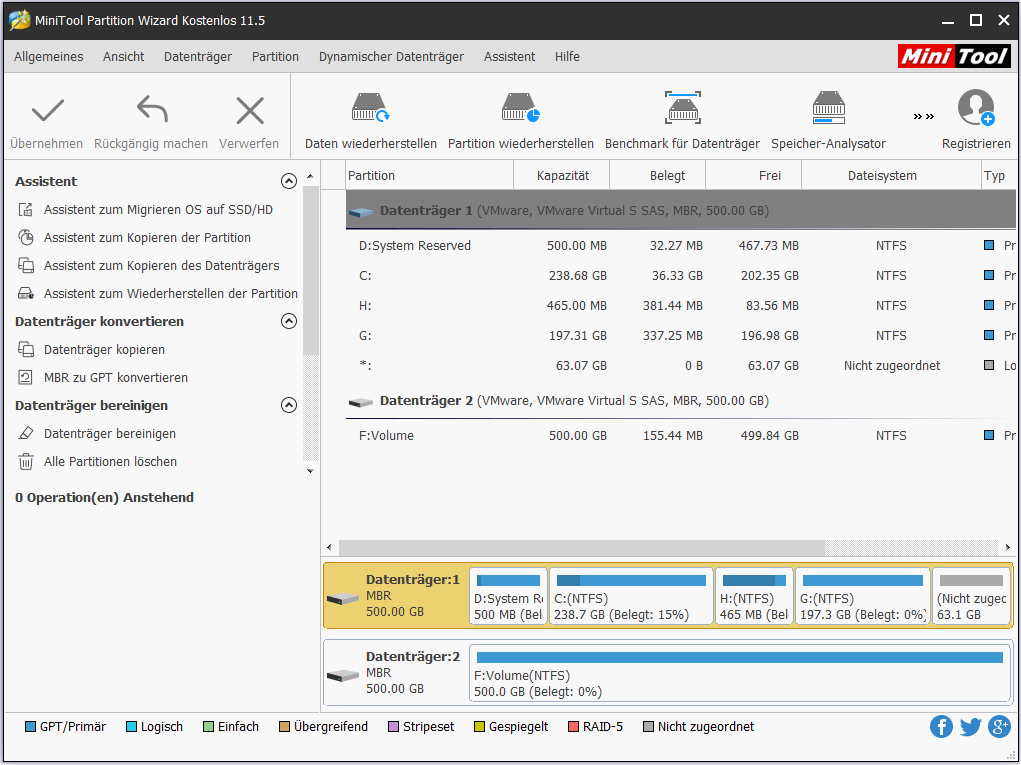
Schritt 2: Wählen Sie die Partition, die Sie überprüfen möchten, aus. Klicken Sie im linken Bereich auf Dateisystem überprüfen. Oder klicken Sie mit der rechten Maustaste auf die Partition und wählen Sie dann Dateisystem überprüfen unter den aufgelisteten Funktionen.
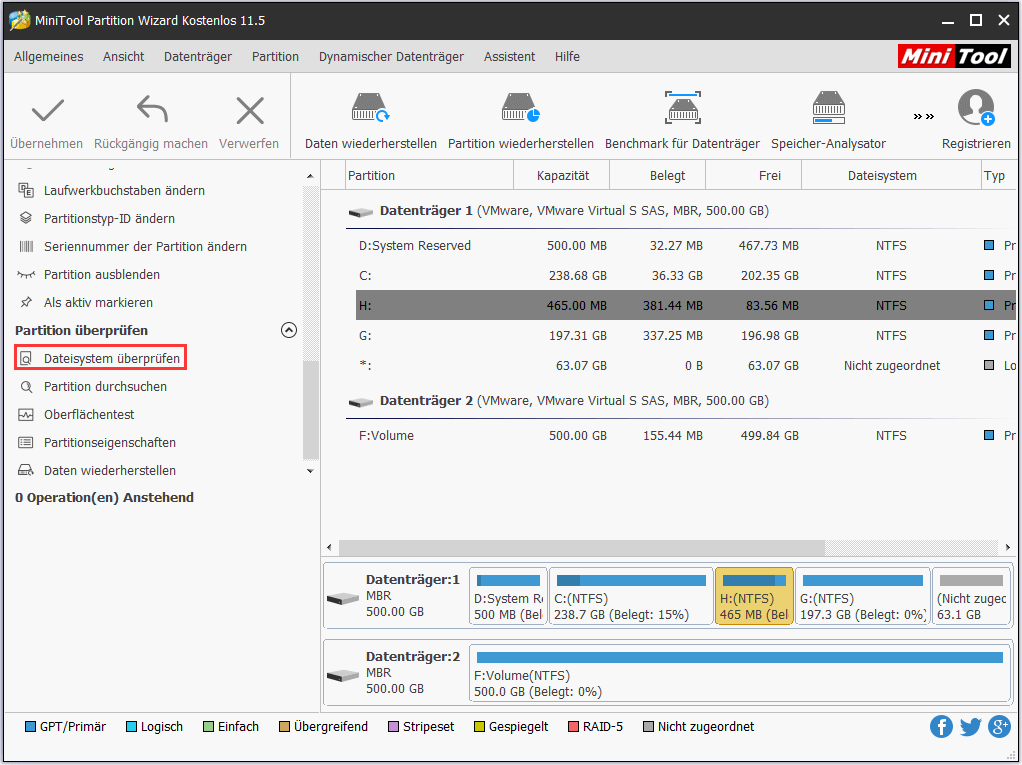
Schritt 3: Im neuen Popup-Fenster markieren Sie den kleinen Kreis neben der Option Überprüfen & erkannte Fehler korrigieren und klicken Sie dann auf die Schaltfläche Starten.
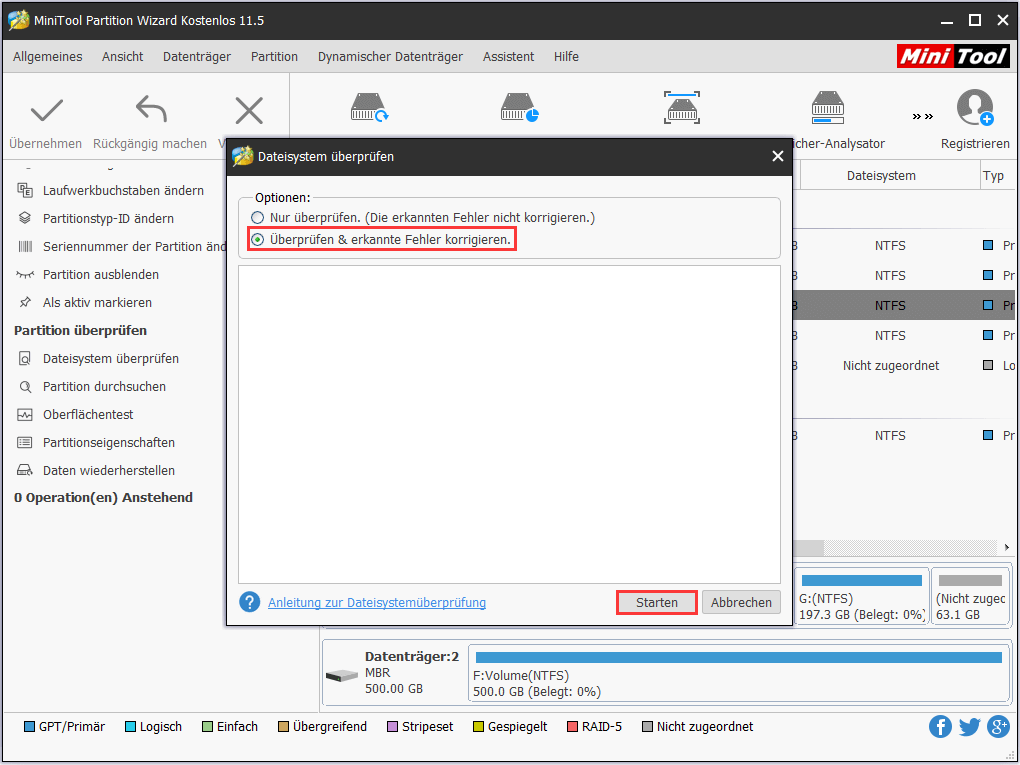
Schritt 4: Warten Sie, bis die Funktion seine Operation beendet. Während des Vorgangs kann diese Funktion Ihnen helfen, die Fehler zu überprüfen und sie in der angegebenen Partition zu beheben, damit die Integrität der Dateien gewährleistet wird.
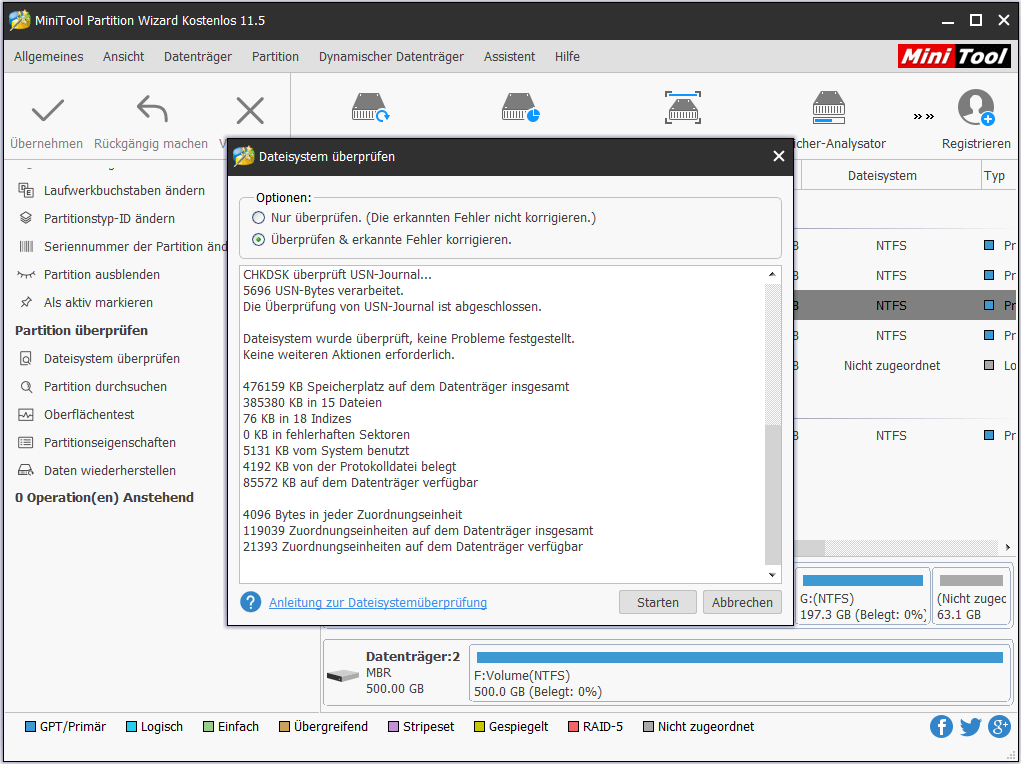
Schritt 5: Nachdem der Vorgang von Überprüfen und Korrigieren abgeschlossen ist, beenden Sie diese Funktion.
Nach der Überprüfung des Dateisystems können Sie nun die unnötigen Dateien bereinigen. Wie kann man die unnötigen Dateien bereinigen?
Das Bereinigen der unnötigen Dateien ist eine Methode, Speicherplatz freizugeben. Auf diese Weise können Sie mehr Daten in einer Partition speichern. Eine andere Methode ist, Ihre Partition zu erweitern.
Daher empfehlen wir Ihnen dringend, diesen Beitrag zu lesen: 3 Lösungen, die „Wenig Speicherplatz“ Warnung in Windows 7/8.1/10 zu beheben. In diesem Beitrag gibt es 3 Möglichkeiten, wie Sie Ihren Partitionsspeicher freigeben oder vergrößern können. Probieren Sie es jetzt aus.
Wenn Sie alle Schritte ausgeführt haben, starten Sie Ihr Windows 10 neu. Gehen Sie zum Task-Manager, um zu sehen, ob die Festplattennutzung von wsappx normal ist.
Lösung 4: Überprüfen Sie den Virus für Ihren Computer.
Viele Menschen vernachlässigen oft die Situation, dass „wsappx high CPU“ durch Viren- oder Malware-Infektionen verursacht werden kann.
In der obigen Situation sollten Sie Ihr System, das möglicherweise über einen Antivirusschutz verfügt, vollständig überprüfen. Bitte machen Sie es jetzt.
Wenn der vollständige Scan abgeschlossen ist, entfernen Sie alle verdächtigen Programme von Ihrem PC. Starten Sie dann Ihren Computer neu, um zu sehen, ob es eine Änderung gibt.
Verwandter Artikel: 10 praktische Lösungen – 100% Datenträgerauslastung in Windows 10
Wir wollen Ihre Stimme
Verschiedene Situationen können das Problem „wsappx high disk“ verursachen. Dieser Artikel bietet Ihnen 4 Lösungen, die Sie entsprechend Ihrer eigenen Situation wählen können. Ich hoffe, dass Sie dieses Problem schnell und erfolgreich beheben können.
Jetzt sind Sie an der Reihe. Wenn Sie Fragen oder Vorschläge haben, zögern Sie nicht, uns über [email protected] zu kontaktieren oder eine Nachricht unter diesem Artikel zu hinterlassen. Vielen Dank im Voraus.