Vmmem-Prozess mit hohem Arbeitsspeicher und hoher CPU-Auslastung ist ein sehr häufiges Phänomen beim Betrieb einer virtuellen Maschine. Allerdings scheint es ein wenig mühsam zu sein, dies zu beheben. Diese Anleitung auf der MiniTool-Website bietet Ihnen einige einfache und effektive Lösungen für Sie!
Was ist Vmmem?
Der Vmmem-Prozess ist ein Prozess, der Ihnen beschreibt, wie viele Ressourcen von virtuellen Maschinen verwendet werden. Dieser Prozess ist eng mit der virtuellen Maschine auf Ihrem Gerät verbunden. Mit anderen Worten kann er nicht ausgeführt werden, wenn Sie keine virtuelle Maschine betreiben.
Sobald Sie feststellen, dass der vmmem-Prozess viel CPU- und Arbeitsspeicher verbraucht, bedeutet dies, dass die virtuelle Maschine auf Ihrem PC viele Ressourcen verbraucht. Daher fragen Sie sich vielleicht: „Wie kann man die hohe Speicher- und CPU-Auslastung von vmmem beheben?“ Keine Sorge, wir finden einige praktikable Lösungen für Sie.
Wie behebt man Vmmem hohe Speicher- und CPU-Auslastung Windows 10?
WSL über CMD neu starten
WSL (Windows Subsystem for Linux) ist eine unverzichtbare Komponente von Windows 10/11. Es ist für die Bereitstellung von Virtualisierungslösungen für Windows-Benutzer gewidmet, während manchmal es der Schuldige für das Problem vmmem hohe Nutzung aufgrund von nicht flüssigem Betrieb werden. Ein Neustart ist ein effektiver Weg, um ihn in einen normalen Zustand zu versetzen.
Schritt 1. Geben Sie cmd in die Suchleiste ein, um die Eingabeaufforderung zu finden, und klicken Sie mit der rechten Maustaste darauf, um Als Administrator ausführen zu wählen.
Schritt 2. Kopieren und fügen Sie den folgenden Befehl ein und drücken Sie die Eingabetaste, um WSL herunterzufahren.
wsl –shutdown
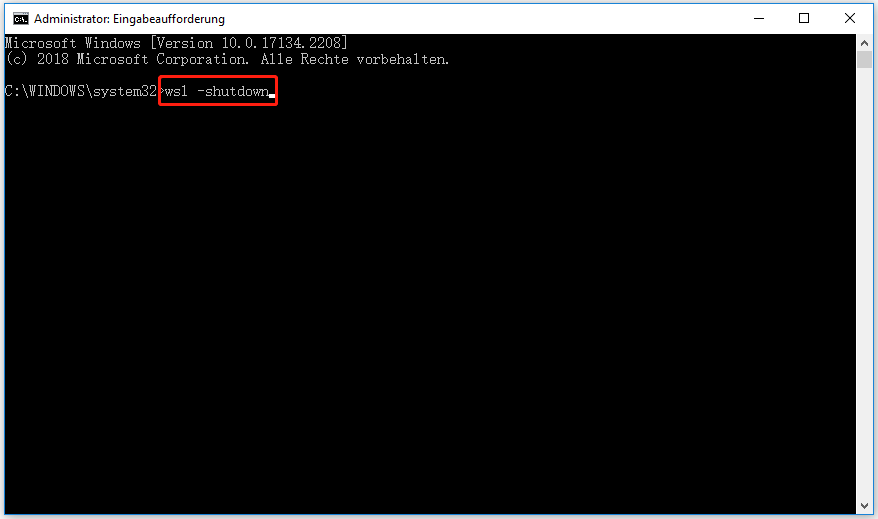
Schritt 3. Wenn der Befehl nicht funktioniert, können Sie zum nächsten Ort gehen, indem Sie ihn in die Navigationsleiste des Datei-Explorers einfügen.
C:BenutzerIhr-Benutzername.wslconfig
Schritt 4. Fügen Sie nun den folgenden Code in Ihren Notepad ein und speichern Sie ihn.
[wsl2]
guiApplications=false
Schritt 5. Prüfen Sie nach dem Neustart Ihres PCs im Task-Manager, wie viel RAM vmmem beansprucht.
Schritt 6. Falls Sie das Dienstprogramm von Linux verwenden müssen, sollten Sie den WSL-Dienst neu starten. Suchen Sie Windows PowerShell im Windows-Startmenü und führen Sie es als Administrator aus.
Schritt 7. Geben Sie den folgenden Befehl ein und drücken Sie die Eingabetaste, um den WSL-Dienst neu zu starten.
Restart-Service LxssManager
Anpassen des zugewiesenen Speichers Ihrer virtuellen Maschine
Der unmittelbare Grund für die hohe CPU- und Arbeitsspeicherauslastung von vmmem ist, dass Sie der virtuellen Maschine möglicherweise erlauben, ohne Ihr Wissen viel Arbeitsspeicher zu verwenden. In diesem Fall ist es am besten, die virtuelle Maschine anzupassen, um zu vermeiden, dass sie Unmengen von Systemressourcen verbraucht.
Deaktivieren Sie die laufende virtuelle Maschine
Wenn keine der oben genannten Methoden funktioniert für Sie zum Beheben vom Problem vmmem hohe Speichernutzung Windows 10, können Sie versuchen, die laufende virtuelle Maschine zu beenden.
Schritt 1. Geben Sie powershell in die Suchleiste ein, um Windows PowerShell zu finden und führen Sie es als Administrator aus.
Schritt 2. Geben Sie den folgenden Code in die Befehlszeile ein und drücken Sie die Eingabetaste. Diese Aktion zeigt Ihnen eine Liste aller laufenden virtuellen Maschinen unter Windows 10 an.
wsl -l -v
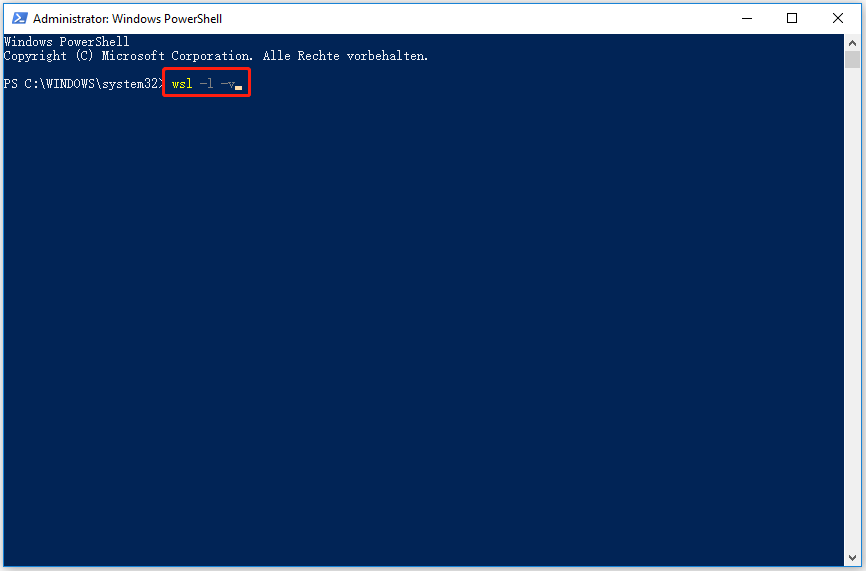
Schritt 3. Schließen Sie die laufenden virtuellen Maschinen, indem Sie den folgenden Befehl verwenden:
wsl -t kali-linux
Warnung: Das „t“ steht für terminate. Das kali-linux ist nur ein Beispiel für den laufenden Prozess auf Ihrem PC, Sie sollten es durch den tatsächlichen Prozess ersetzen.
