Manchmal kann es vorkommen, dass ein Laufwerk nur im Geräte-Manager und im BIOS angezeigt wird, aber nicht in der Datenträgerverwaltung oder im Windows Explorer. Wenn Sie das Laufwerk auffüllen, erhalten Sie die Fehlermeldung „Die Volumeinformationen für diesen Datenträger wurden nicht gefunden“. In diesem Beitrag bietet Ihnen MiniTool 6 Methoden, dieses Problem zu beheben.
Die Volumeinformationen für diesen Datenträger wurden nicht gefunden
Ich habe gestern eine neue Windows-Installation auf einer SSD durchgeführt und eine neue HDD für Spiele bekommen… Ich kann das Laufwerk nicht anzeigen lassen. Es wird im Gerätemanager und im BIOS angezeigt, aber ich erhalte nichts, wenn ich in die Datenträgerverwaltung gehe. Auch wenn ich unter Geräte darauf doppelklicke und versuche, die Volumes aufzufüllen, erhalte ich die Meldung „Die Volumeinformationen für diesen Datenträger wurden nicht gefunden“…— forums.tomshardware.com
Dieser Fehler kann sowohl bei internen Festplatten als auch bei externen Festplatten auftreten. Die spezifische Situation, in der der Fehler auftritt, kann wie folgt aussehen:
Sie haben ein externes Laufwerk angeschlossen, aber Sie stellen fest, dass es nicht in der Datenträgerverwaltung angezeigt wird und der einzige Ort, an dem das Laufwerk erkannt wird, ist Geräte-Manager.
Dann klicken Sie mit der rechten Maustaste auf das Laufwerk im Geräte-Manager, wählen Eigenschaften, gehen zur Registerkarte Volume und klicken auf die Schaltfläche Auffüllen. Wenn alles in Ordnung ist, zeigt Ihnen diese Funktion die Volumeinformationen des Laufwerks an, aber dieses Mal erhalten Sie nur die Fehlermeldung „Die Volumeinformationen für diesen Datenträger wurden nicht gefunden“.
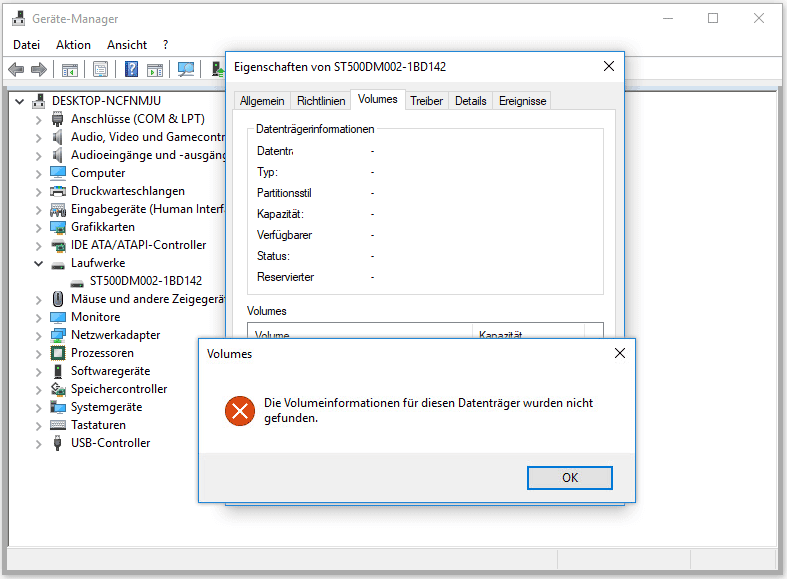
Im Allgemeinen enthalten die Volumeinformationen den Laufwerksbuchstaben jeder Partition auf der Festplatte, die Kapazität jeder Partition, den Laufwerksstatus usw.
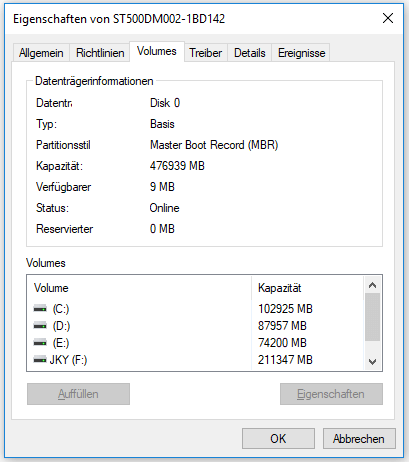
Was verursacht diesen Fehler? Zu den möglichen Ursachen gehören:
- Inkompatibler Festplatten-/USB-Treiber.
- Unerkanntes Dateisystem.
- Virenbefall.
- Defekter PC oder defektes Laufwerk.
- …
Wie man den Fehler „Die Volumeinformationen für diesen Datenträger wurden nicht gefunden“ behebt
6 Wege zur Behebung des Fehlers „Die Volumeinformationen für diesen Datenträger wurden nicht gefunden“
- Windows aktualisieren
- Treiber aktualisieren, zurücksetzen oder neu installieren
- Einen Antiviren-Scans durchführen
- Systemdateien reparieren
- Partitionen auf dem Laufwerk neu erstellen
- Auf fehlerhafte Sektoren prüfen
Lösung 1. Windows aktualisieren
Wenn der Fehler „Die Volumeinformationen für diesen Datenträger wurden nicht gefunden“ auftritt, aktualisieren Sie bitte Windows, um sicherzustellen, dass der Fehler nicht durch einen veralteten PC verursacht wird. Hier ist die Anleitung, wie Sie Windows 10 aktualisieren können:
- Drücken Sie „Windows-Taste und I-Taste“ gleichzeitig, um die Windows-Einstellungen
- Gehen Sie zu Update & Sicherheit und klicken Sie auf Nach Updates suchen. Dann werden die Updates automatisch heruntergeladen und installiert.
Nach der Installation dieser Updates prüfen Sie bitte, ob das Problem gelöst ist.
Lösung 2. Treiber aktualisieren, zurücksetzen oder neu installieren
Ein Gerätetreiber ist ein spezielles Programm, das es Computern und Geräten ermöglicht, miteinander zu kommunizieren. Er ist gleichbedeutend mit der Schnittstelle der Hardware. Nur über diese Schnittstelle kann das Betriebssystem die Arbeit der Hardwaregeräte steuern. Wenn der Treiber eines bestimmten Geräts nicht richtig installiert ist, funktioniert das Gerät nicht ordentlich.
Daher empfehle ich Ihnen, den Treiber des Datenträgers zu prüfen, wenn der Fehler „Die Volumeinformationen für diesen Datenträger wurden nicht gefunden“ auftritt. Hier ist die Anleitung:
Schritt 1: Öffnen Sie den Geräte-Manager, indem Sie die Tasten Windows + X drücken und Geräte-Manager aus dem Popup-Menü auswählen oder indem Sie das Tool über das Windows-Suchfeld suchen.
Schritt 2: Aktualisieren Sie den Treiber der Festplatte, stellen Sie ihn zurück oder installieren Sie ihn neu. Welche Option Sie wählen sollten, hängt von Ihrer Situation ab.
Um Treiber zu aktualisieren:
- Erweitern Sie die Laufwerke, klicken Sie mit der rechten Maustaste auf das Laufwerk, das nicht in der Datenträgerverwaltung angezeigt wird, und wählen Sie Treiber aktualisieren.
- Wählen Sie im Popup-Fenster Automatisch nach aktualisierter Treibersoftware suchen.
Um Treiber zurückzusetzen:
- Klicken Sie mit der rechten Maustaste auf das Laufwerk und wählen Sie Eigenschaften.
- Gehen Sie zur Registerkarte Treiber und klicken Sie auf Vorheriger Treiber.
- Wählen Sie einen Grund und klicken Sie auf Ja.
Um Treiber neu zu installieren:
- Klicken Sie mit der rechten Maustaste auf den Treiber und wählen Sie Eigenschaften.
- Wechseln Sie zur Registerkarte Treiber, um detaillierte Informationen über den Treiber zu erhalten, wie z. B. Treiberanbieter und Treiberversion.
- Laden Sie eine geeignete Treiberversion von der Website des Herstellers herunter.
- Gehen Sie zurück zum Geräte-Manager und klicken Sie auf Gerät deinstallieren, um den Treiber zu deinstallieren.
- Öffnen Sie den neuen Treiberordner und doppelklicken Sie auf die Setup-Datei, um sie zu installieren.
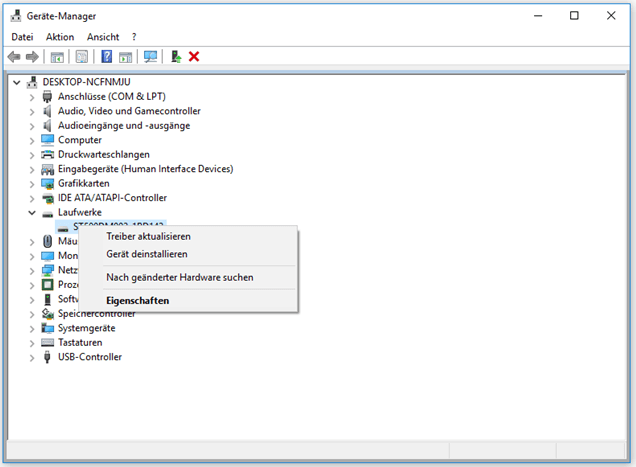
Außerdem sollten Sie die USB-Controller aktualisieren, zurücksetzen oder neu installieren, wenn auf einem externen Laufwerk der Fehler „Die Volumeinformationen für diesen Datenträger wurden nicht gefunden“ auftritt. Wenn Sie nicht wissen, wie man Treiber aktualisiert, können Sie das auch mit einer professionellen Treibersoftware tun.
Lösung 3. Einen Antiviren-Scan durchführen
Es ist auch möglich, dass der Fehler „Die Volumeinformationen für diesen Datenträger wurden nicht gefunden“ durch einen Virus verursacht wird. Daher sollten Sie einen Antiviren-Scan durchführen, um sicherzustellen, dass Ihr PC sicher genug ist. Wenn Sie eine Antiviren-Software eines Drittanbieters installiert haben, können Sie diese Software ausführen, um Viren zu erkennen und zu beseitigen.
Wenn Sie jedoch keine Antiviren-Software eines Drittanbieters installiert haben, können Sie Windows Defender über die folgenden Schritte ausführen:
- Klicken Sie auf die Schaltfläche Start und wählen Sie Einstellungen. Wählen Sie dann Update & Sicherheit.
- Wählen Sie Windows-Defender und klicken Sie dann auf Windows Defender Security Center öffnen.
- Klicken Sie auf Viren- und Bedrohungsschutz und dann auf Jetzt überprüfen.
Lösung 4. Systemdateien reparieren
Einige Benutzer schlagen vor, die Systemdateien zu reparieren, um sicherzustellen, dass dieser Fehler nicht durch beschädigte Systemdateien verursacht wird. Obwohl es keine Rückmeldungen gibt, die darauf hinweisen, dass diese Methode nützlich ist, empfehle ich Ihnen trotzdem, es zu versuchen. Immerhin kostet es nicht allzu viel Aufwand. Hier ist die Anleitung:
Schritt 1. Drücken Sie Windows-Taste und R-Taste gleichzeitig. Geben Sie dann cmd in das Feld Ausführen ein und drücken Sie die Eingabetaste, um das Fenster der Eingabeaufforderung zu öffnen.
Schritt 2. Geben Sie sfc /scannow ein und drücken Sie die Eingabetaste.
Wenn der obige Befehl die Systemdateien nicht reparieren kann, können Sie die folgenden Befehle verwenden:
- Dism.exe /Online /Cleanup-image /Scanhealth
- Dism.exe /Online /Cleanup-image /Restorehealth
Schnellreparatur – SFC Scannow funktioniert nicht (Fokus auf 2 Fälle)
Lösung 5. Partitionen auf dem Laufwerk neu erstellen
Obwohl es seltsam ist, berichten einige Leute, dass sie das Laufwerk im PC wieder sehen können, wenn sie es an einen Apple PC anschließen. Daher wenn es möglich ist, können Sie versuchen, das Laufwerk an einen anderen PC anzuschließen (sowohl Apple PC als auch Windows PC sind OK), um zu sehen, ob der Fehler verschwindet.
Wenn diese Methode nicht funktioniert oder Sie keinen anderen PC haben, empfehle ich Ihnen, die Partitionen auf dem Laufwerk neu zu erstellen. Wie kann ich das tun, wenn ich das Laufwerk weder im Windows Explorer noch in der Datenträgerverwaltung sehen kann? Die Lösung ist, andere Methoden zu verwenden, um das Laufwerk zu erkennen und Partitionen darauf neu zu erstellen.
Methode 1. Verwenden Sie die Eingabeaufforderung
Schritt 1: Öffnen Sie das Eingabeaufforderungsfenster. Geben Sie diskpart in das Eingabeaufforderungsfenster ein und drücken Sie dann die Eingabetaste.
Schritt 2: Verwenden Sie die folgenden Befehle, um alle Partitionen auf dem defekten Laufwerk zu löschen. Bitte beachten Sie, dass durch dieses Löschen auch die Dateien in diesen Partitionen gelöscht werden. Wenn sich wichtige Dateien auf dem Laufwerk befinden, sichern Sie bitte zuerst die Daten.
- list disk
- select disk * (* ist die Nummer des fehlerhaften Laufwerks.)
- clean
Schritt 3: Nachdem Sie diese Partitionen gelöscht haben, können Sie mit den folgenden Befehlen neue Partitionen auf dem Laufwerk erstellen.
- Create partition primary size=# (die Einheit ist standardmäßig MB)
- Assign letter=h (Sie können den Laufwerksbuchstaben entsprechend ändern)
- Format fs=ntfs quick
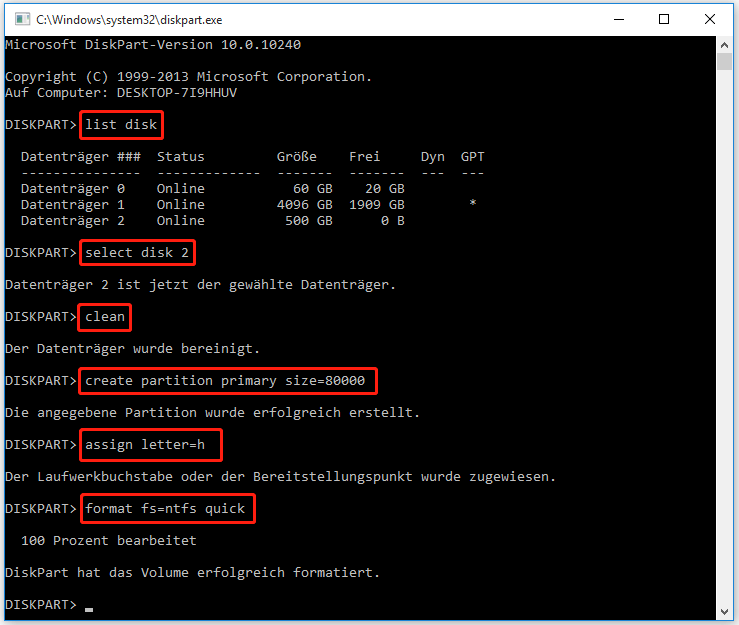
Was ist DiskPart und wie benutzt man es? (Ultimative Anleitung & Tipps)
Methode 2. MiniTool Partition Wizard verwenden
Wenn die Eingabeaufforderung das Laufwerk nicht auflistet oder Sie die Partitionen auf dem Laufwerk nicht neu erstellen können, können Sie eine Drittanbieter-Software wie MiniTool Partition Wizard ausprobieren. Hier finden Sie die Anleitung, wie Sie mit MiniTool Partition Wizard Partitionen neu erstellen können:
MiniTool Partition Wizard FreeKlicken zum Download100%Sauber & Sicher
Schritt 1: Starten Sie MiniTool Partition Wizard und gehen Sie zu seiner Hauptschnittstelle. Klicken Sie mit der rechten Maustaste auf den fehlerhaften Datenträger und wählen Sie Alle Partitionen löschen. Klicken Sie zur Bestätigung auf Ja.
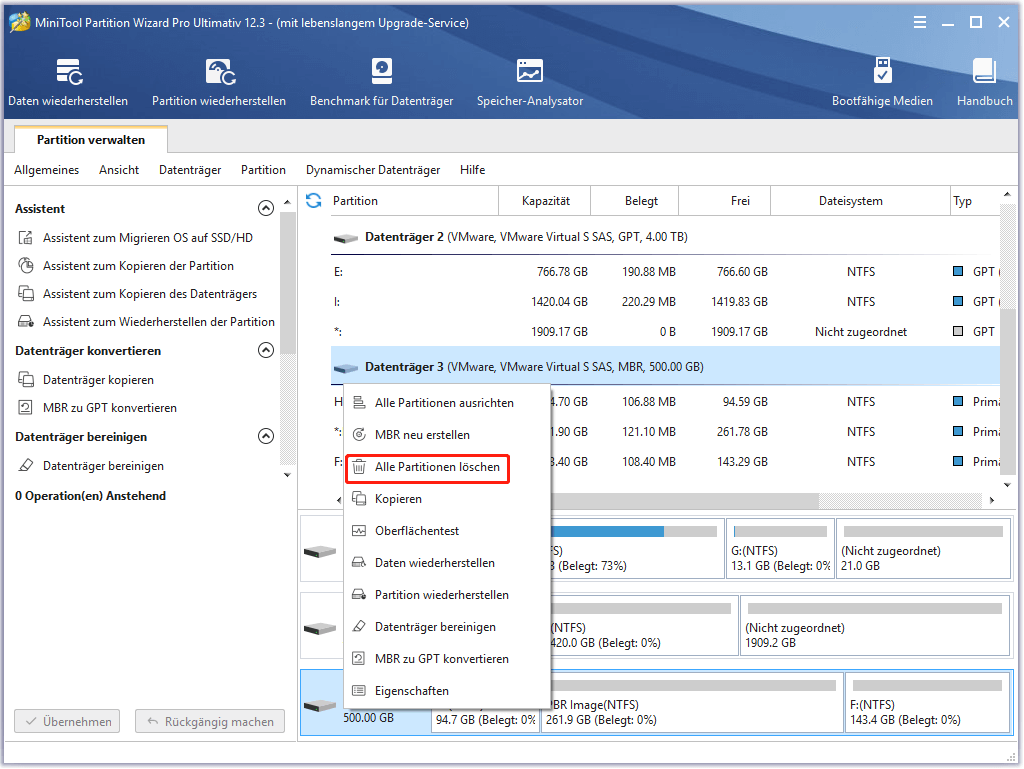
Schritt 2: Klicken Sie mit der rechten Maustaste auf den nicht zugeordneten Speicherplatz und wählen Sie Erstellen.
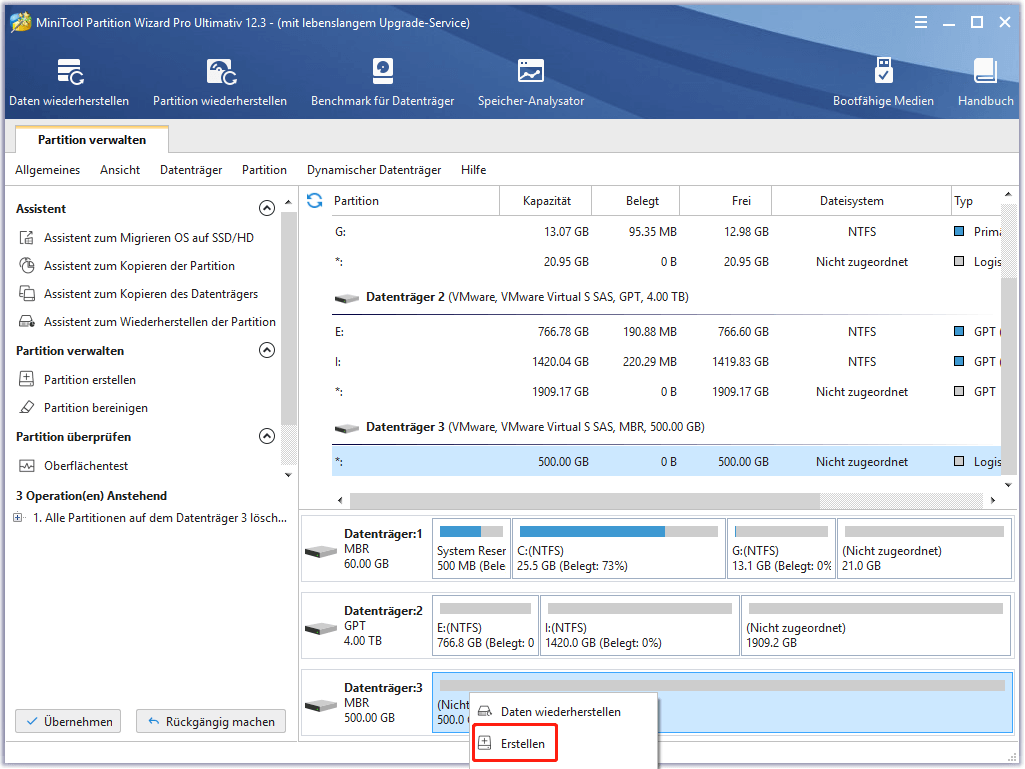
Schritt 3: Ziehen Sie die Pfeile, um die Größe und Position der Partition anzupassen. Bei den anderen Parametern können Sie die Standardeinstellungen beibehalten. Klicken Sie dann auf die Schaltfläche OK.
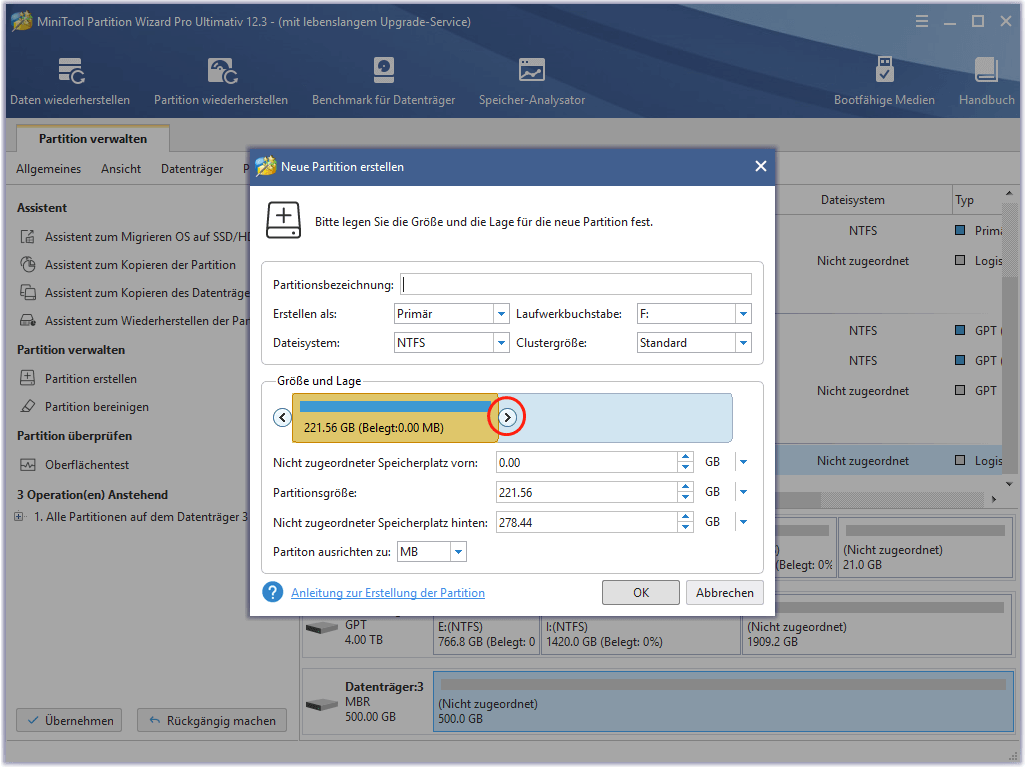
Schritt 4: Klicken Sie auf die Schaltfläche Übernehmen, um die ausstehenden Vorgänge auszuführen.
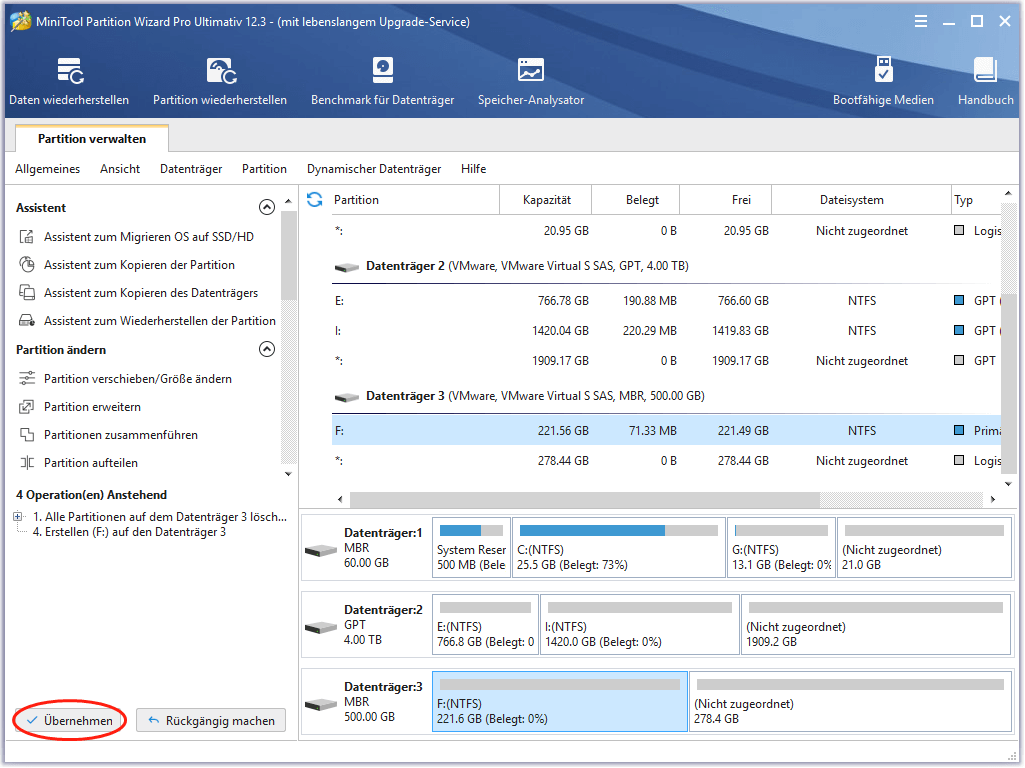
Lösung 6. Auf defekte Sektoren prüfen
Wenn alle oben genannten Methoden den Fehler „Die Volumeinformationen für diesen Datenträger wurden nicht gefunden“ nicht beheben können, sollten Sie prüfen, ob der Fehler durch einen Festplattenfehler verursacht wird. Um den Zustand der Festplatte zu überprüfen, können Sie SMART ausführen (diese Funktion kann im BIOS platziert sein oder in der Festplattenverwaltungssoftware der Hersteller angeboten werden).
Es gibt aber eine einfache Möglichkeit, die Festplatte zu prüfen. Sie können MiniTool Partition Wizard verwenden, um fehlerhafte Sektoren auf dem Laufwerk zu prüfen. Wenn es zu viele fehlerhafte Sektoren auf dem Laufwerk gibt, bedeutet das, dass das Laufwerk jetzt oder bald ausfällt.
Hier ist die Anleitung, wie man mit MiniTool Partition Wizard auf fehlerhafte Sektoren prüft.
MiniTool Partition Wizard FreeKlicken zum Download100%Sauber & Sicher
Schritt 1: Starten Sie MiniTool Partition Wizard und klicken Sie mit der rechten Maustaste auf das fehlerhafte Laufwerk. Wählen Sie dann Oberflächentest.
Schritt 2: Klicken Sie auf Jetzt starten, um nach fehlerhaften Sektoren zu suchen. Wenn fehlerhafte Sektoren erkannt werden, werden diese als rote Blöcke markiert.
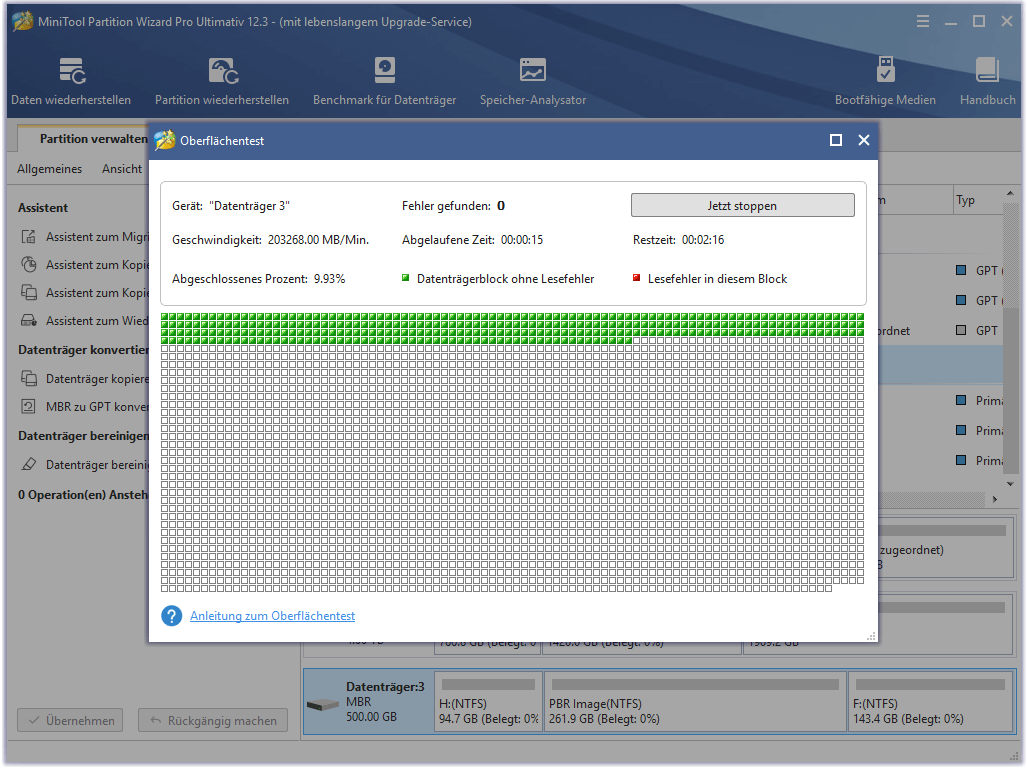
Wenn sich herausstellt, dass der Fehler durch einen Festplattenfehler verursacht wird, müssen Sie Daten wiederherstellen oder das Laufwerk ersetzen.
Daten wiederherstellen
Wenn Sie Daten wiederherstellen müssen, können Sie MiniTool Partition Wizard ausprobieren, das auch eine Datenrettungsfunktion bietet. Aber bitte beachten Sie, dass diese Funktion nicht kostenlos ist. Hier ist die Anleitung:
Schritt 1: Starten Sie MiniTool Partition Wizard und klicken Sie in der Symbolleiste auf Daten wiederherstellen. Wählen Sie auf der Registerkarte Datenwiederherstellung den gesamten defekten Datenträger oder nur eine Partition auf dem Datenträger zur Datenrettung aus und klicken Sie auf Scannen.
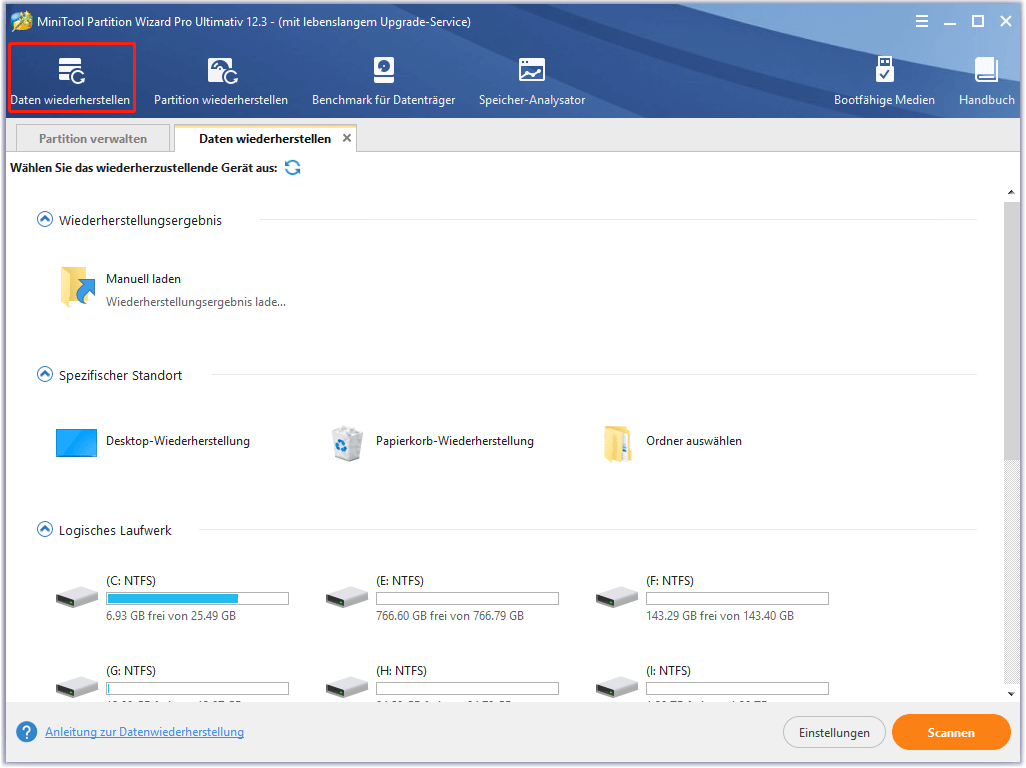
Schritt 2: Nachdem der Scanvorgang abgeschlossen ist, wählen Sie die wiederherzustellenden Dateien aus und klicken Sie auf Speichern. Speichern Sie sie dann an einem sicheren Ort. In diesem Schritt können Sie die Funktionen Verlorene Dateien anzeigen, Suchen und Filtern verwenden, um die Daten leicht zu finden, und eine Vorschau dieser Dateien vor dem Speichern anzeigen.
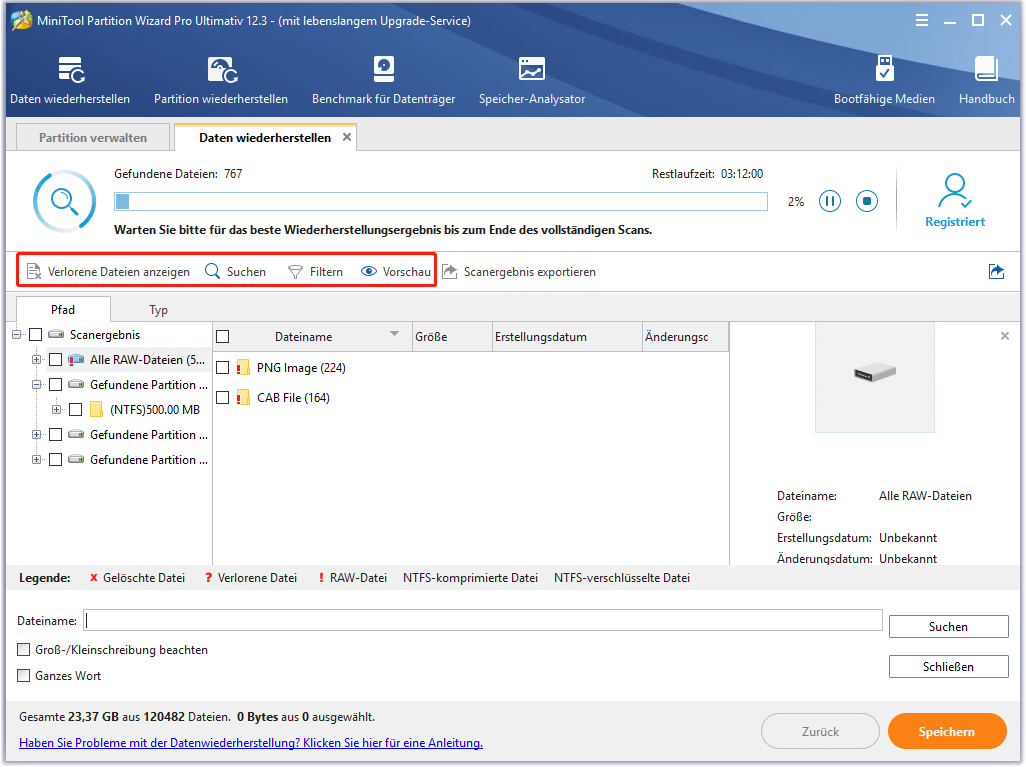
Unterm Strich
Ist dieser Beitrag hilfreich für Sie? Haben Sie andere Ideen zu den Ursachen des Fehlers „Die Volumeinformationen für diesen Datenträger wurden nicht gefunden“ oder zur Lösung dieses Problems? Bitte hinterlassen Sie einen Kommentar zum Teilen. Wenn Sie darüber hinaus Schwierigkeiten bei der Wiederherstellung von Daten haben, können Sie uns gerne über [email protected] kontaktieren. Wir werden uns so schnell wie möglich bei Ihnen melden!
![Top 6 Freeware für Treiber Aktualisieren [Windows 10/8/7]](https://images.minitool.com/de.minitool.com/images/uploads/2020/06/treiber-aktualisieren-freeware-thumbnail.jpg)