Nach dem Kauf eines neuen PCs oder Laptops entscheiden sich viele Leute, den alten PC zu verkaufen oder spenden. Trotzdem macht diese Aktion Menschen immer unheimlich, weil wichtige Dateien und die Privatsphäre aufgrund von Handlungen verloren gehen. Daher schreibe ich diesen Beitrag, den Benutzern zu helfen.
Hier sind 6 Vorbereitungen bereitgestellt. Solange Sie diese Vorbereitungen treffen, werden Ihre privaten oder vertraulichen Informationen nicht weitergegeben und Ihr Laptop oder PC kann zu einem relativ hohen Preis verkauft werden.
1. Alle wichtigen oder benötigten Daten auf ein anderes Laufwerk sichern
Wenn auf Ihr Laptop oder PC wichtige oder nützliche Dateien gespeichert werden, erstellen Sie bitte eine Sicherungskopie im Voraus, wenn Sie diese Festplatte mit dem PC verkaufen oder spenden wollen. Also, wie können wir Daten schnell sichern?
Schritt 1: Überprüfen Sie, wie viele Daten Sie sichern müssen.
Wenn nicht so viele Dateien gesichert werden sollen (wie nur einige GB), können Sie sie auf ein anderes Speichergerät kopieren und einfügen, was so einfach ist. Wenn jedoch Dutzende von GB oder mehr Dateien gesichert werden sollen, sollten Sie die Partition oder die Festplatte besser klonen, wodurch Sie viel Zeit sparen können.
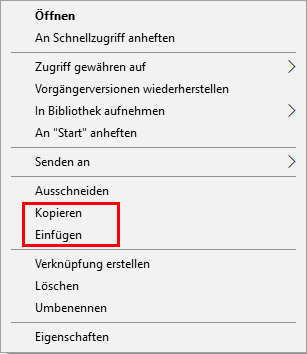
Schritt 2: Laden Sie eine kostenlose Festplattenklonsoftware herunter und installieren Sie diese auf Ihrem PC. Wenn Sie keine Ahnung haben, welches Programm zu wählen, versuchen Sie bitte MiniTool Partition Wizard Kostenlos.
MiniTool Partition Wizard FreeKlicken zum Download100%Sauber & Sicher
Schritt 3: Mit MiniTool Partition Wizard können Sie Partition oder Datenträger kopieren.
Führen Sie bitte diese Freeware zu seiner Hauptschnittstelle.
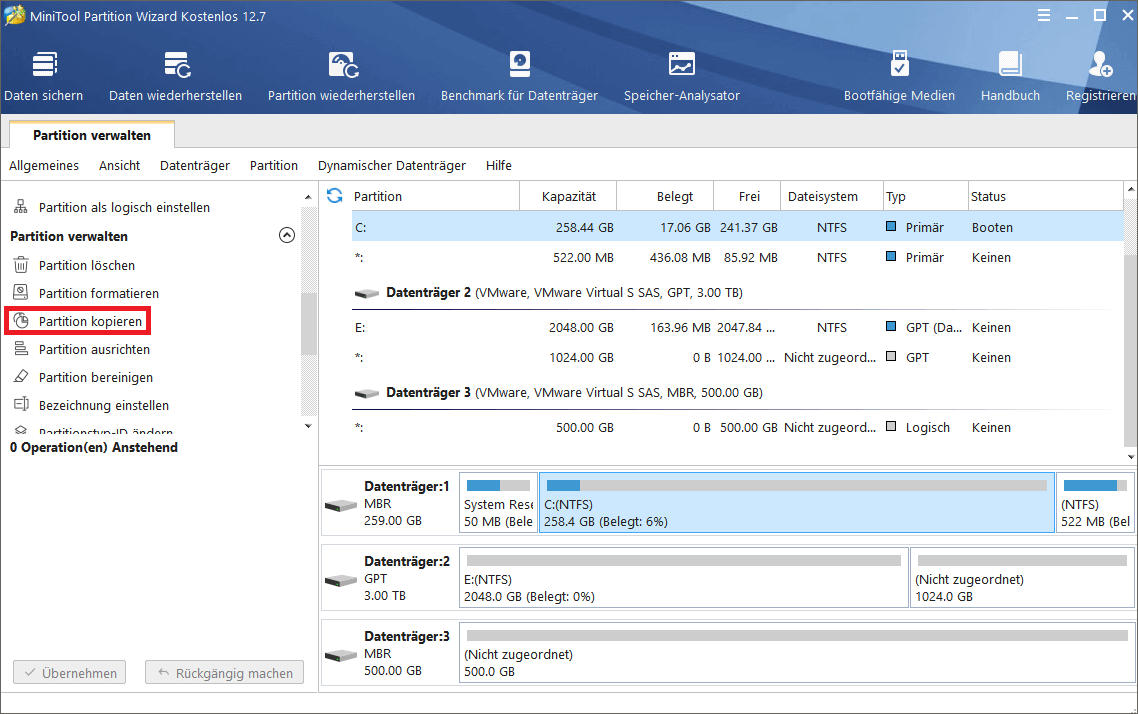
Um eine Partition zu kopieren, wählen Sie bitte die Partition aus und wählen Sie „Partition kopieren“ von dem Aktionsbereich. Wählen Sie jedoch die Funktion „Datenträger kopieren“, wenn Sie den ganzen Datenträger auf einen anderen kopieren möchten.
MiniTool Partition Wizard DemoKlicken zum Download100%Sauber & Sicher
Dann folgen Sie den Anleitungen, den restlichen Vorgang zu erledigen.
Allerdings verwenden Sie bitte MiniTool Partition Wizard Bootmedium, wenn Windows nicht bootfähig ist.
Abgesehen von den auf der Festplatte gespeicherten Daten gibt es noch andere Arten von Daten, die wir sichern sollten: zum Beispiel Website-Passwörter, die vom Browser gespeichert werden, wenn Sie sich nicht daran erinnern können oder sie nicht notieren.
Hier nehmen wir Google Chrome als Beispiel, die Schritte sind wie folgt:
Klicken Sie auf das Symbol mit drei Leisten oben rechts, wählen Sie „Einstellungen“, wählen Sie „Passwörter“ unter „AutoFill“ aus. Dann klicken Sie neben „Gespeicherte Passwörter“ auf die Option „Passwörter exportieren“. Wenn sich ein Pop-Fenster zeigen, geben Sie die Passwörter Ihres Windows ein. Nachdem Sie einen Speicherort bestimmt haben, können Sie die in Google-Chrome gespeicherten Passwörter exportieren.
Nachdem alle wichtigen Daten gesichert haben, können die Benutzer ihren Computer verkaufen oder spenden, ohne dass sie sich um Datenverlust sorgen.
Allerdings müssen die Benutzer, die sich vorbereiten, einen Laptop oder PC zu verkaufen oder zu spenden, die Privatsphäre oder sensitive Informationen am Möglichsten bereinigen, woran der Schwerpunkt liegt, das Auslaufen der Privatsphäre zu verhindern.
2. Computer vor Verkauf oder Spende bereinigen
Auf jeden Fall kann der neue Besitzer auf Ihre privaten oder vertraulichen Daten zugreifen, die auf dem Computer gespeichert sind, wenn Sie diese vor Verkauf oder Spende nicht entfernt haben. Infolgedessen müssen Sie an Datenleck oder sogar an ernsthaften Verlusten leiden. Nun, wie können wir sensible Informationen vollständig löschen oder bereinigen, bevor der Laptop oder PC verkauft oder gespendet wird?
Viele Leute neigen vielleicht dazu, Dateien zu löschen und dann den Papierkorb zu leeren, oder Dateien durch Druck von „Shift + Delete“ zu löschen, oder direkt das Laufwerk mit sensitiven Informationen zu formatieren. Sind diese Lösungen nützlich?
Wenn Sie ein Solid State Drive (SSD) mit aktiviertem TRIM verwenden, ist eine dieser drei Lösungen funktionsfähig. Wenn Sie jedoch eine herkömmliche mechanische Festplatte (HDD) oder SSD mit deaktiviertem TRIM verwenden, können sowohl die gelöschten als auch die formatierten Daten wiederhergestellt werden.
Hier sind die Gründe dafür.
Wenn TRIM aktiviert ist, werden von SSD gelöschte Dateien sofort von ihrem ursprünglichen Speicherort gelöscht, so dass keine Möglichkeit besteht, sie wiederherzustellen.
Wenn Benutzer jedoch auf einer Festplatte eine Datei löschen, markiert das System lediglich eine Löschmarkierung, was den von dieser Datei belegten Speicherplatz für neue Dateien zur Verfügung stellt, und die eigentliche Datei bleibt im Datenbereich, bis neue Daten gespeichert werden. Heutzutage kann jeder, der über eine kostenlose oder kostengünstige Datenwiederherstellungssoftware verfügt, gelöschte Daten wiederherstellen oder Daten von einem formatierten Laufwerk wiederherstellen, sofern diese Dateien nicht überschrieben werden.
Um private Informationen nicht wiederherstellbar zu machen, müssen die Benutzer die Festplatte des Computers bereinigen. Dabei werden die ursprünglichen Daten überschrieben, und die überschriebenen Dateien können nicht wiederhergestellt werden.
Also, wie können wir schnell und unwiderruflich den Computer bereinigen, bevor er verkauft oder gespendet wird? Die obige Software kann eine große Hilfe sein.
Festplatte mit Hilfe von MiniTool Partition Wizard bereinigen
MiniTool Partition Wizard kann Ihnen neben Sicherung der Daten auch helfen, Ihren Laptop oder PC zu bereinigen. Laden Sie bitte zuerst diese Software herunter und installieren Sie diese auf Ihrem Computer.
MiniTool Partition Wizard FreeKlicken zum Download100%Sauber & Sicher
Dann führen Sie das Programm zu seiner Hauptschnittstelle aus.
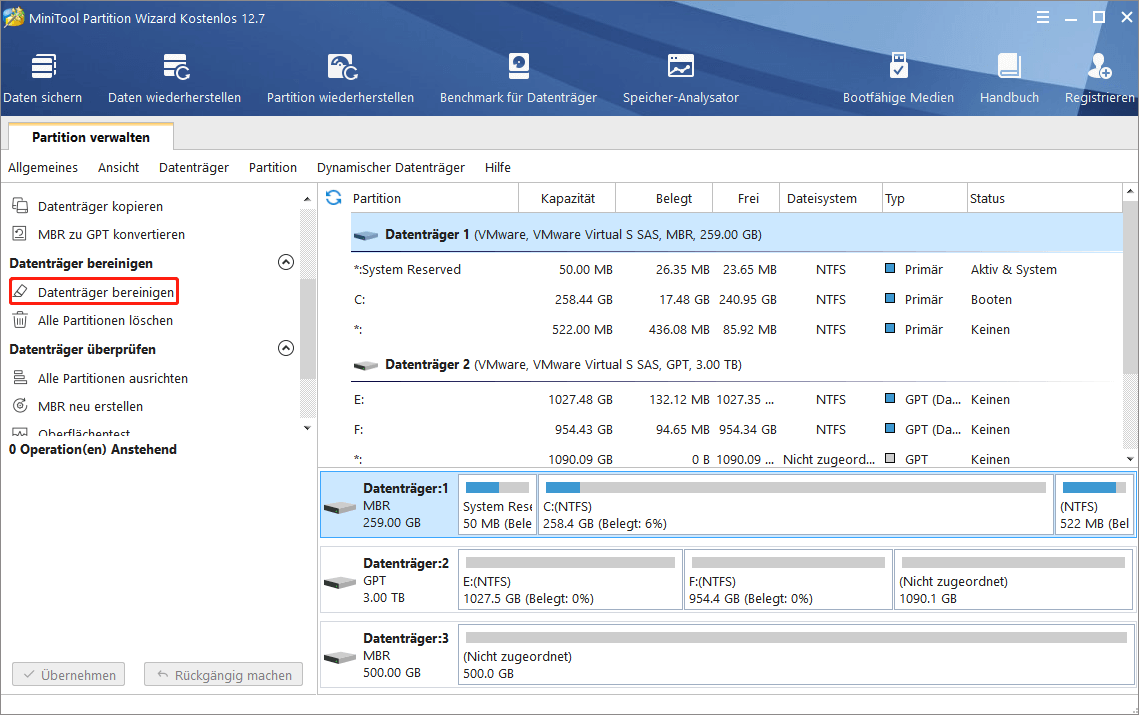
Um die auf einer Partition gespeicherten Daten zu bereinigen, wählen Sie die Partition aus und wählen Sie die Funktion „Partition bereinigen“ von dem linken Aktionsbereich. Wenn Sie jedoch die ganze Festplatte bereinigen wollen, wählen Sie den Datenträger aus und dann drücken Sie die Funktion „Datenträger bereinigen“.
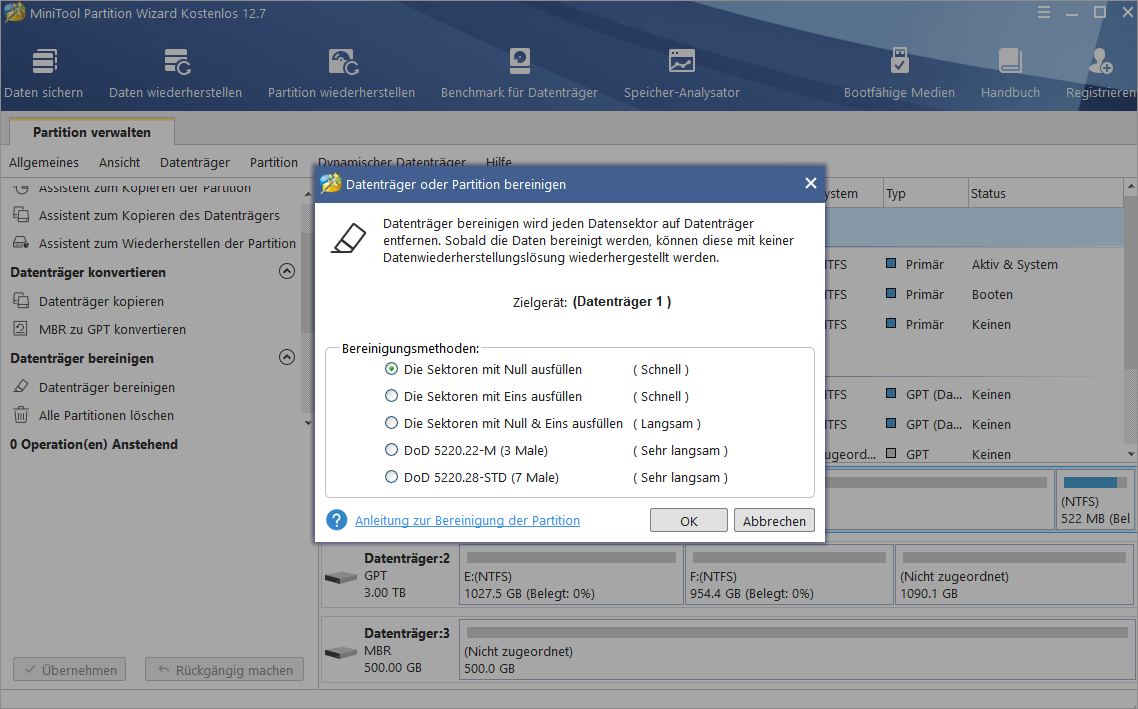
Als Nächstes wählen Sie eine der Bereinigungsmethoden und klicken Sie auf „OK“, um fortzusetzen.
Schließlich klicken Sie auf die Schaltfläche „Übernehmen“, alle Änderungen in Kraft zu setzen.
Nachdem Sie bestätigt haben, dass alle privaten Informationen gelöscht wurden, müssen Sie die dritte Vorbereitung für den Verkauf oder die Spende eines Laptops oder PCs vornehmen, nämlich Windows zu installieren, wenn die gesamte Festplatte oder Systempartition gelöscht wurde.
3. Windows OS installieren, die besten Computerleistungen zu erhalten
Empfehlung: Neuinstallation, Datenträger klonen, oder Windows migrieren, welche ist besser?
In diesem Beitrag wird zusätzliche Eigenschaften von Neuinstallation, Klon von Datenträger und Systemmigration angezeigt, was Ihnen dabei helfen kann, die geeignetste Methode zu wählen, ein neues Windows zu erstellen.
Wenn Sie mit dem Installationsvorgang vertraut sind, fahren Sie einfach mit dem nächsten Teil fort. Wenn Sie jedoch Fragen haben, lesen Sie die folgenden Schritte als Verweis.
Es gibt viele Möglichkeiten, Windows zu installieren. Sie können es beispielsweise von USB-Stick, CD/DVD und Festplatte installieren. Die meisten Schritte sind jedoch identisch. Hier erzählen wir beispielsweise die Installation von Windows 10 von CD.
Nachdem Sie die Installations-CD vorbereitet haben, schalten Sie den Computer ein und legen Sie die CD in Treiber ein.
Dann starten Sie den Computer neu und drücken Sie die angeforderte Taste, in BIOS zu booten. Die genaue Antwort für Aufruf von BIOS können Sie im Internet finden. Wenn der Computer erfolgreich von CD gestartet wird, erhalten Sie den folgenden Screenshot:
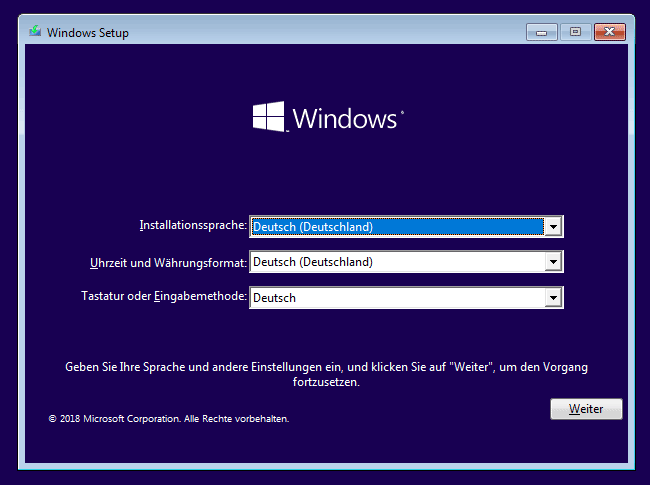
Auf dieser Seite können Sie Sprache, Zeit und Währung, und Tastaturlayout und Eingabemethode nach Ihrem Wunsch wählen, um fortzusetzen.
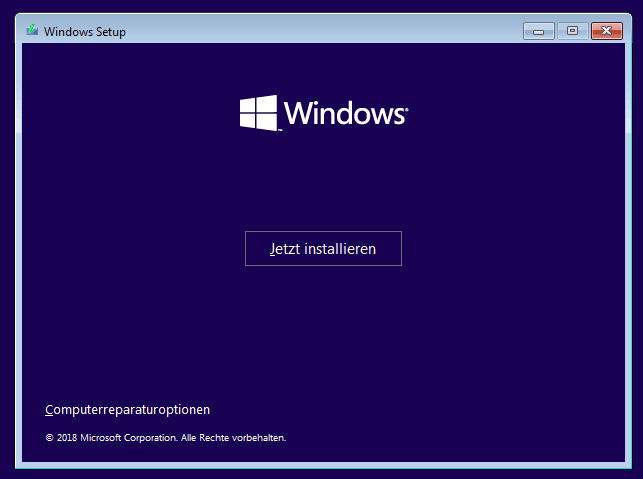
Klicken Sie anschließend auf „Jetzt installieren“, akzeptieren Sie die Lizenzbedingungen, wählen Sie „Benutzerdefiniert (Erweitert)“ und wählen Sie einen nicht zugeordneten Speicherplatz für die Installation von Windows aus.
Natürlich können Sie auch neue Partitionen erstellen und dann Windows auf der neu erstellten Partition installieren. Danach wird Windows automatisch installiert. Während dieser Zeit wird der Computer möglicherweise mehrmals neu gestartet. Nachdem der letzte Neustart abgeschlossen ist, legen Sie bitte den Benutzernamen, den Computernamen, das Kennwort usw. fest.
Außerdem ist ein Produktschlüssel erforderlich, um Windows zu aktivieren. Geben Sie den Schlüssel ein, kopieren Sie ihn und fügen Sie ihn ein. Deaktivieren Sie anschließend die Option „Windows automatisch aktivieren, wenn ich online bin (empfohlen)“. Nehmen Sie zuletzt weitere Einstellungen vor, z. B. Datum / Uhrzeit und Netzwerkstandort.
Nun wurde eine neue Windows-Betriebssysteminstallation erfolgreich abgeschlossen. Aber für Leute, die SSD mit aktiviertem TRIM verwenden, ist keine Installation von Windows erforderlich. Stattdessen sollten sie den Computer besser bereinigen, um eine bessere Leistung zu erzielen.
4. Computer für ein guten Preis beschleunigen
Wenn Sie Windows OS nicht neu installieren möchten, ergreifen Sie die folgenden Maßnahmen, den Computer zu beschleunigen oder Computerleistung zu optimieren.
Maßnahme 1: Computer zurücksetzen oder wiederherstellen
Durch das Zurücksetzen des Computers wird Windows nicht neu installiert, sondern Ihre persönlichen Dateien, Einstellungen und Apps werden gelöscht. Mit Ausnahme der Programme, die mit Ihrem PC geliefert wurden, werden die zuletzt vorgenommenen Systemänderungen durch die Wiederherstellung rückgängig gemacht. Daher könnten beide den Computer, den Sie verkaufen oder spenden möchten, schneller laufen lassen.
Es gibt mehrere Möglichkeiten, die Rücksetzung oder Wiederherstellung abzuschließen. Hier stellen wir hauptsächlich drei von denen vor.
Option 1: Öffnen Sie das BIOS und aktivieren Sie die Option „Load Optimized Defaults“ (Optimierte Standardwerte laden), die auch als „Get Default Values“, „Load Setup Defaults“, und „Get Default Values“ genannt werden kann. Diese Funktion ist in der Lage, die besten standardgemäßen Einstellungen zu laden.
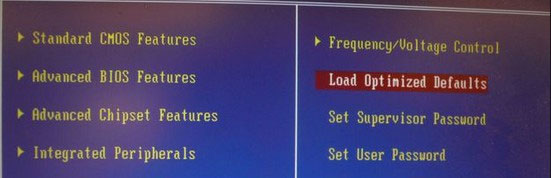
Option 2: Entfernen Sie alle nicht benötigten Peripheriegeräte wie USB-Flashlaufwerk, Drucker und Mobiltelefon, starten Sie den Computer neu und drücken Sie mehrmals auf die Taste F8, um die erweiterten Startoptionen anzuzeigen. Drücken Sie dann „Computerreparaturoptionen“, die Systemwiederherstellungsfenster anzuzeigen. Dann wählen Sie „System wiederherstellen“ und folgen Sie der Anleitung, mit der Wiederherstellung zu beginnen.
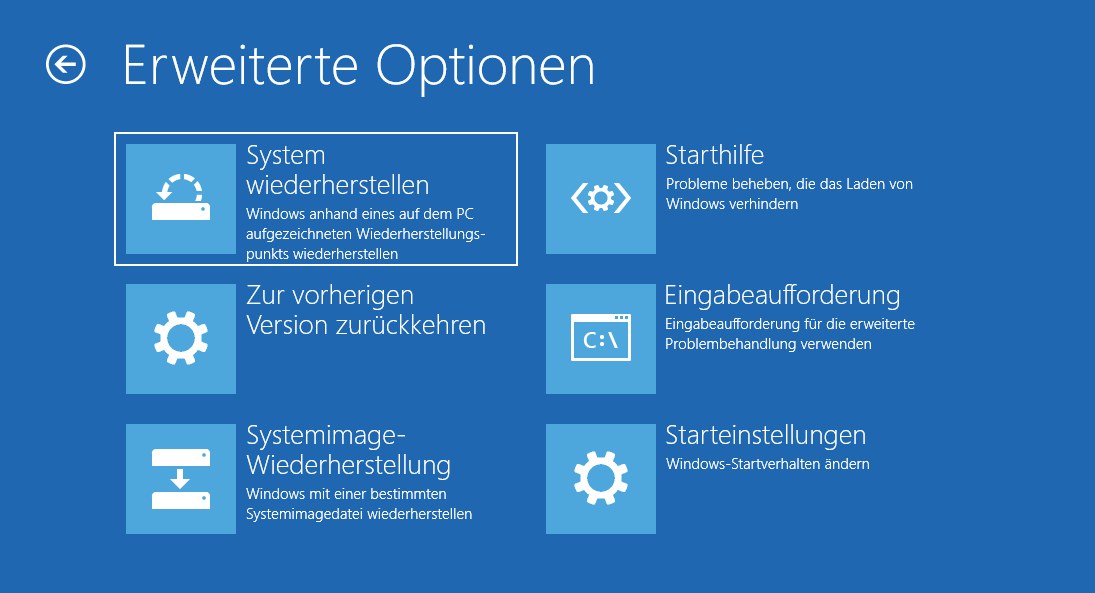
Option 3: Wenn die Funktion „Sichern und Wiederherstellen“ auf Ihrem Computer aktiviert ist, können Sie die folgenden Vorgänge ausführen, um den Computer auf die Werkseinstellungen zurückzusetzen: Klicken Sie auf die Schaltfläche „Start“, navigieren Sie zu Systemsteuerung, wählen Sie „System und Sicherheit“, klicken Sie auf „Systemeinstellungen auf dem Computer wiederherstellen“ und drücken Sie auf „Erweitert Wiederherstellungsmethoden“, wählen Sie „Stellen Sie einen früheren Zustand des Computers wieder her“. Danach wird eine ausführliche Bedienungsanleitung gegeben, und der Benutzer muss nur das tun wie gesagt.
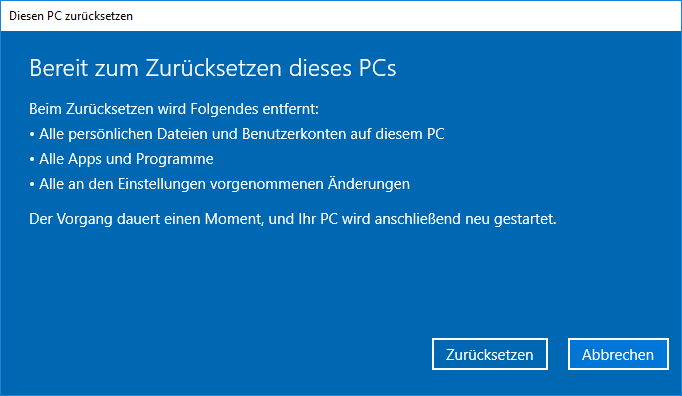
Nach der Rücksetzung sollen die Benutzer ihr System beschleunigen, indem richtige Ausrichtung erledigt wird.
Methode 2: Startpartition ausrichten, richtige 4K-Ausrichtung zu erhalten, wenn Computer mit SSD konfiguriert wird
Obwohl die neu erstellten Partitionen seit Windows Vista automatisch ausgerichtet werden, können sie möglicherweise falsch ausgerichtet werden, wenn Benutzer Vorgänge ausgeführt haben, z. B. Größenändern der Partition und Verschieben der Partitionslage.
Wenn die Partition, die das Windows-Betriebssystem (Startpartition) speichert, falsch ausgerichtet ist, wird der Computer sehr langsam ausgeführt. Daher ist es sehr wichtig, falsch ausgerichtete Partitionen zu überprüfen und wieder auszurichten.
Da Windows jedoch keine verlustfreie Möglichkeit zum Ausrichten von Partitionen bietet, benötigen Benutzer die Hilfe eines Drittanbieterprogramms. MiniTool Partition Wizard ist auch dazu in der Lage. Detaillierte Schritte finden Sie im Beitrag „Partition ausrichten“ oder „Alle Partitionen ausrichten“.
Nach diesen Schritten müssen Benutzer ihren Laptop oder PC reinigen, um ihn neuer zu machen.
5. Ihren Laptop oder PC auf solche Weise reinigen
Es kann nicht geleugnet werden, dass die Hardwarekomponenten wie Tastatur, Bildschirm und Schnittstellen stark mit Staub bedeckt sind. Wenn Sie ihn zu einem relativ höheren Preis verkaufen oder vor Spende neuer machen möchten, vergessen Sie nicht die Reinigung.
Benötigte Dinge
Für Laptop: ein Baumwolllappen, eine gereinigte und weiche Bürste, ein spezielles Reinigungsmittel und einen Haartrockner. Wenn kein Waschmittel vorhanden ist, ist auch sauberes Wasser in Ordnung.
Für PC: Neben den Dingen für Laptop können Benutzer bei Bedarf auch einen kleinen Staubsammler vorbereiten.
Detaillierte Schritte
Für Laptop: Stellen Sie den Laptop senkrecht auf den Boden oder auf den Schreibtisch, reinigen Sie ihn leicht mit der Bürste und wischen Sie Bildschirm, Tastatur, Schnittstellen usw. mit einem Baumwolllappen ab, der mit Reinigungsmittel oder sauberem Wasser gereinigt wird. Zum Schluss trocknen Sie den Laptop mit einem Haartrockner.

Für PC: Nehmen Sie das Computergehäuse auseinander, blasen Sie den Staub mit einem Haartrockner oder reinigen Sie den Staub mit einem Staubsammler. Kehren Sie dann den Staub in den Schlitzen oder Spalten mit einer Bürste ab, wischen Sie den restlichen Staub mit dem Baumwolllappen ab und trocknen Sie die Maschine ab. Natürlich müssen Sie auch den Bildschirm des PCs wie den Bildschirm des Laptops reinigen.

Nach diesen Schritten ist Ihr Computer viel neuer als zuvor. Und als Nächstes sollten Sie besser die letzte Vorbereitung machen.
6. Ermitteln Sie die Rechnung Ihres Computers
Ein Computer mit einer offiziellen Rechnung würde zu einem viel höheren Preis verkauft, weil die Eigentums- und Kaufinformationen des Computers nachwiesen werden.
Planen Sie, einen PC oder Laptop für den Verkauf vorzubereiten oder für eine Spende vorzubereiten? Wenn ja, machen Sie jetzt einige oder alle dieser 6 Vorbereitungen, die Ihnen helfen könnten, es zu einem höheren Preis zu verkaufen oder zu spenden, ohne sich Sorgen über das Auslaufen der Privatsphäre zu machen.
Wenn Sie Fragen oder Vorschlägen haben, hinterlassen Sie uns bitte Kommentaren oder senden Sie eine E-Mail an [email protected].