Aufgrund der starken Leistungen der SSD möchten viele Leute ihre HDD auf SSD upgraden. Aber es ist sehr zeitaufwändig und mühsam, das System und alle anderen Programme neu zu installieren. In diesem Beitrag werden Ihnen 3 Möglichkeiten zur Neuinstallation vorgestellt.
Wenn Sie eine neue SSD erhalten, sind Sie möglicherweise verwirrt darüber, wie Sie ein Betriebssystem für die neue Festplatte installieren können. Normalerweise gibt es drei Möglichkeiten:
- Eine Neuinstallation ausführen
- Die Festplatte mit Betriebssystem auf SSD klonen
- Betriebssystem auf der neuen Festplatte migrieren
Welche davon sollten Sie wählen? Dazu können wir Ihnen einige Vorschläge geben.
Genaue Anleitung zu den Funktionen „Neuinstallation, Klonen der HDD und Migration des Windows auf SSD“
Sie sollten beachten, dass Sie mit allen 3 Methoden ein bootfähiges Windows erstellen können. Jedoch hat jede ihre eigenen Besonderheiten. Wählen Sie einfach eine davon, die für Ihre Situation geeignet ist.
1. Windows auf SSD neu installieren
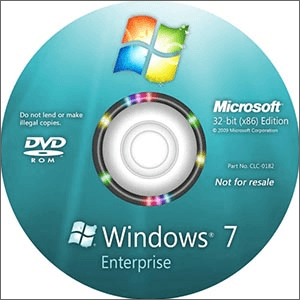
Mit einer Neuinstallation wird die Festplatte formatiert, darauf der das Betriebssystem von Windows nach der Formatierung durch ein Installationsmedium (CD, DVD oder USB-Stick) von Windows installiert wird.
Durch die Neuinstallation von Windows können Sie alle angesammelten Junk-Dateien, alte Installationsdateien, temporäre Dateien und vorinstallierte Programme sowie die meisten Beschädigungen, Fehler und Viren vom aktuellen System entfernen. Aus dieser Perspektive wird eine Neuinstallation Ihnen die beste Leistung anbieten, wenn man es mit dem Klonen der Festplatte und der Migration des Betriebssystems vergleicht.
Zusammenfassend sollten Sie Windows neu installieren, wenn das Ziel der neuen Installation an einer besseren Computerleistung liegt. Wenn Sie jedoch keine zusätzliche Arbeit machen möchten, ist das Klonen der Festplatte oder die Migration des Systems möglicherweise eine bessere Wahl.
2. Systemdatenträger auf SSD klonen

Beim Klonen von Festplatten werden alle Inhalte einer Computerfestplatte auf eine andere Festplatte kopiert, einschließlich des Betriebssystems von Windows, der bereits installierten Systemupgrades, Programmen, persönlicher Dateien und anderer Daten. Darüber hinaus bleiben alle Daten vollständig und können ordnungsgemäß funktionieren.
Wenn Sie die HDD von Laptop auf SSD upgraden wollen, können Sie das Klonen der Festplatten ausprobieren. Beachten Sie jedoch, dass das Klonen einer Festplatte eine zweite Festplatte erfordert, die groß genug ist, um den gesamten Inhalt der Quellfestplatte aufzunehmen. Außerdem werden die Junks, unerwünschte Programme und andere nutzlose Dateien auch auf das neue Laufwerk geklont. Darüber hinaus hat das auf die neue Festplatte geklonte System die gleichen Probleme, wenn das auf alten Laufwerken installierte Windows langsam läuft oder andere Probleme auftreten.
Zusammenfassend schlagen wir vor, Festplatten nur dann zu klonen, wenn Sie alle Daten von den alten auf die neue SSD übertragen wollen.
3. Windows auf SSD migrieren
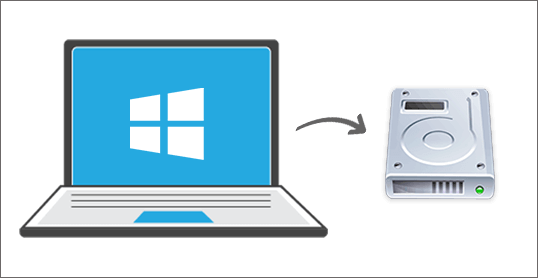
Um das System zu migrieren, werden alle aktuellen zum Start des Windows benötigten Partitionen von der alten Festplatte auf die neue Festplatte kopiert. Es enthält definitiv Ihr Betriebssystem, alle installierten Programme und Daten, die im Ordner Benutzer gespeichert sind.
Ähnlich wie beim Kopieren der Festplatte erfordert die Migration von Windows auf SSD eine zweite Festplatte. Da nur das Betriebssystem kopiert wird, muss die neue Festplatte nicht all zu groß sein.
Kurz gesagt, wenn Sie nur Windows und installierte Programme innerhalb des C-Laufwerks auf eine neue SSD verschieben möchten, ist die Systemmigration besser.
Ausnahme: Wenn sich alle Ihren Originaldaten nur in einer Partition befinden, bedeutet es, dass Sie das Betriebssystem sowie alle persönlichen Dateien in einer Partition speichern. Deshalb werden alle Dateien auf die neue Festplatte kopiert, auch wenn Sie das System migrieren, statt die gesamte Festplatte zu klonen.
Wenn Sie schon bis hier lesen, haben Sie wahrscheinlich die beste Lösung gefunden, ein Betriebssystem auf einer neuen SSD zu erstellen. Aber wie können Sie eine Neuinstallation, das Klonen der Festplatte und die Migration des Systems erledigen? Im folgenden Teil können Sie nützliche Anweisungen finden.
So installieren Sie Windows auf SSD neu
Vorarbeit:
- Sichern Sie die auf dem C-Laufwerk gespeicherten wichtigen Daten. Normalerweise müssen Sie Ihre persönlichen Dateien kopieren, die auf dem Desktop gespeichert sind. Wenn Sie jedoch Daten an anderen Speicherorten auf C-Laufwerk gespeichert haben, finden Sie diese Daten heraus und sicher Sie sie.
- Erstellen Sie vor der Neuinstallation eine Liste aller benötigten Anwendungen, die Ihnen bei der Installation von Programmen nach der Neuinstallation von Windows helfen können.
Wie können Sie Windows auf SSD neu installieren
Schritt 1: Breiten Sie ein Installationsmedium von Windows (CD, DVD oder USB-Stick) vor und legen Sie es in den Computer ein. Wenn Sie keins haben, besuchen Sie offizielle Seite von Windows und laden Sie die Erstellungstool für dieses Medium, um eins zu erstellen.
Schritt 2: Stellen Sie das Installationsmedium als Boot-Gerät in BIOS ein. (Wenn Ihr Windows im UEFI + GPT Modus ausgeführt wird, überspringen Sie diesen Schritt.)
Schritt 3: Sobald Ihr Computer vom Installationsmedium gestartet wird, wählen Sie die erwünschte Installationssprache, Uhrzeit und Währungsformat, und Tastatur oder Eingabemethode. Dann machen Sie weiter.
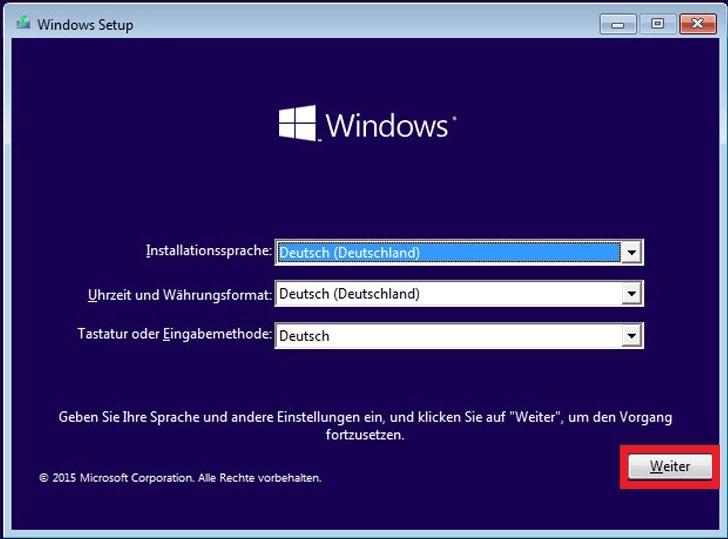
Schritt 4: Klicken Sie auf Jetzt installieren, akzeptieren Sie die Lizenzbedingungen und wählen Sie Benutzerdefiniert: Nur Windows installieren (erweitert).
Schritt 5: Wählen Sie die neue SSD, um Windows zu installieren, und folgen Sie den Anweisungen. Wenn Sie Windows auf einem alten Laufwerk neu installieren, wählen Sie die ursprünglichen systembezogenen Partitionen aus, löschen Sie diese nacheinander, um sie in nicht zugeordneten Speicherplatz umzuwandeln, wählen Sie dann den nicht zugeordneten Speicherplatz aus und klicken Sie auf Weiter, um Windows auf SSD neu zu installieren.
Schritt 6: Nachdem Windows auf SSD installiert wurde, müssen einige Hardwaretreiber manuell wieder installiert werden. In Windows-Betriebssystemen wie Windows 10 werden die meisten Treiber automatisch von Windows installiert.
So klonen Sie Festplatte auf SSD
Um Daten von HDD auf SSD zu klonen, brauchen Sie ein Programm von Drittanbietern zur Hilfe. MiniTool ShadowMaker ist eine kluge Wahl für diese Arbeit, weil es den Prozess vereinfacht. Mit einer Testversion ist MiniTool ShadowMaker beliebt, da Sie die kostenlose Textversion herunterladen und für 30 Tage ausprobieren können.
MiniTool ShadowMaker TrialKlicken zum Download100%Sauber & Sicher
Wenn die Zielfestplatte richtig verbunden wird, befolgen Sie die darunterliegenden Schritte.
Schritt 1: Öffnen Sie MiniTool ShadowMaker und klicken Sie auf Testversion beibehalten, um die Hauptoberfläche aufzurufen. Dann wählen Sie Tools.
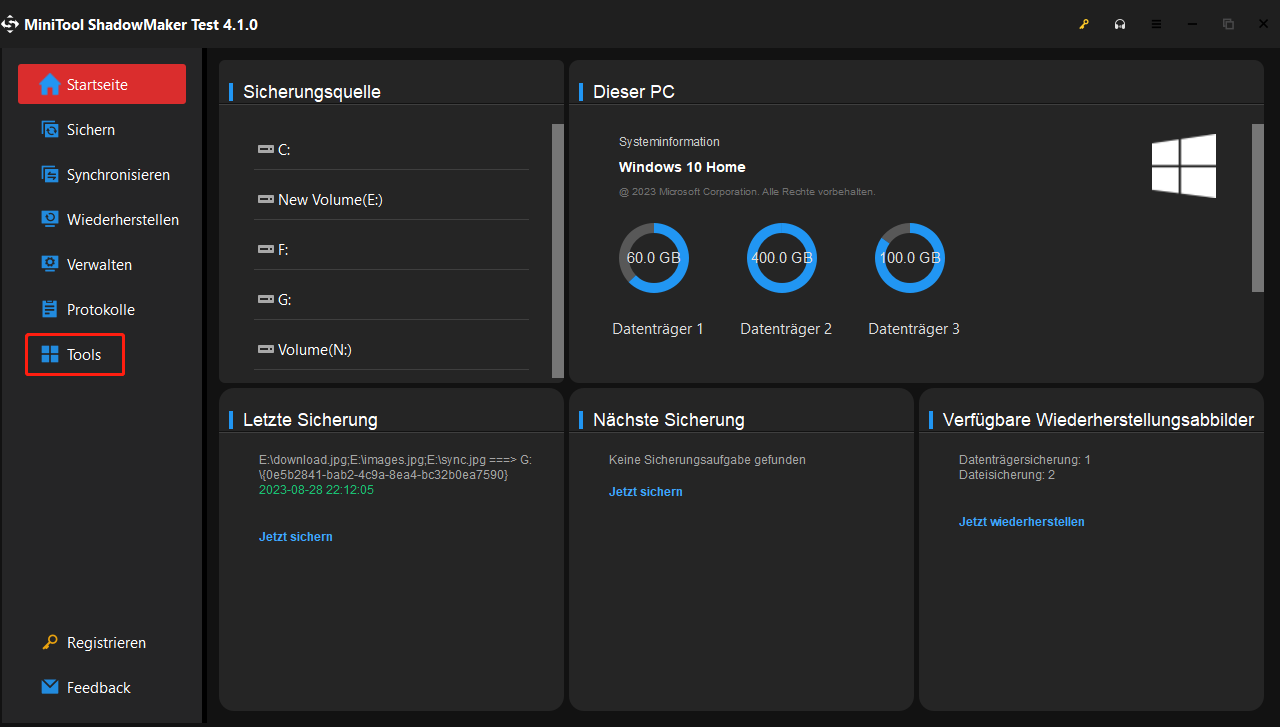
Schritt 2: Wählen Sie die Funktion Datenträger klonen von der Funktionsliste.
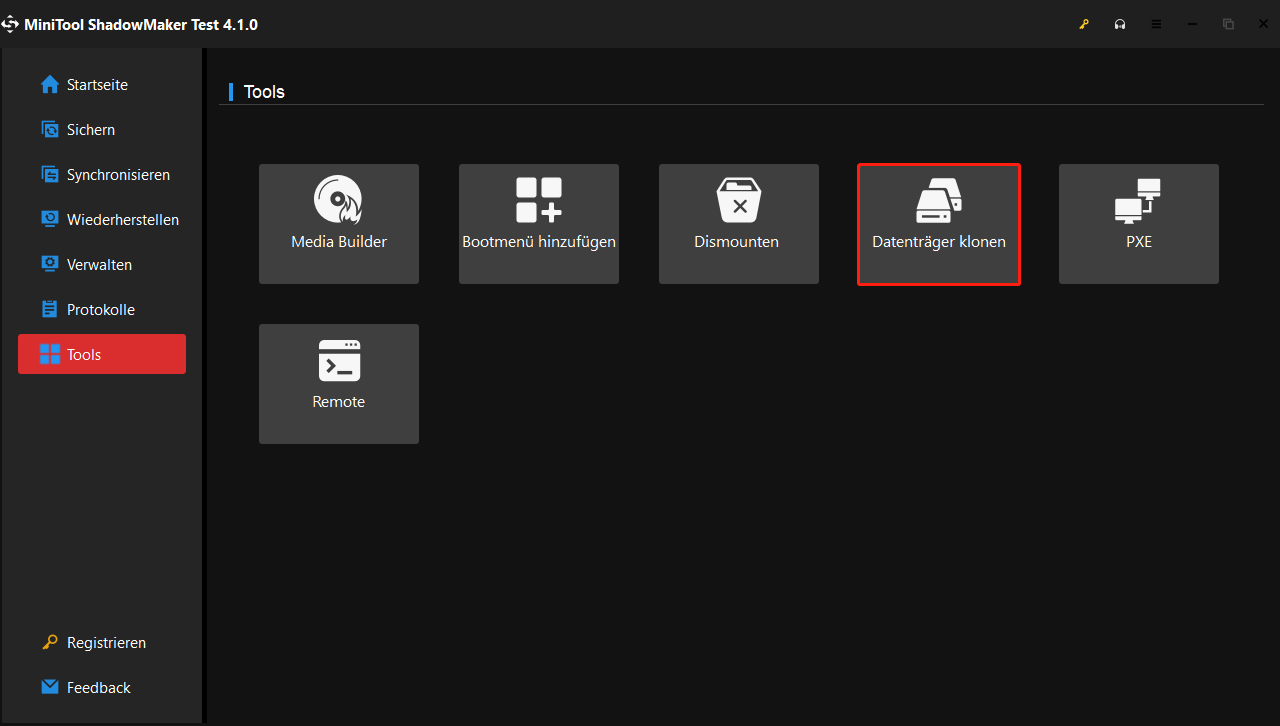
Schritt 3: Wählen Sie den Systemdatenträger und klicken Sie auf Weiter. Dann wählen Sie den Zieldatenträger und klicken Sie auf Starten.
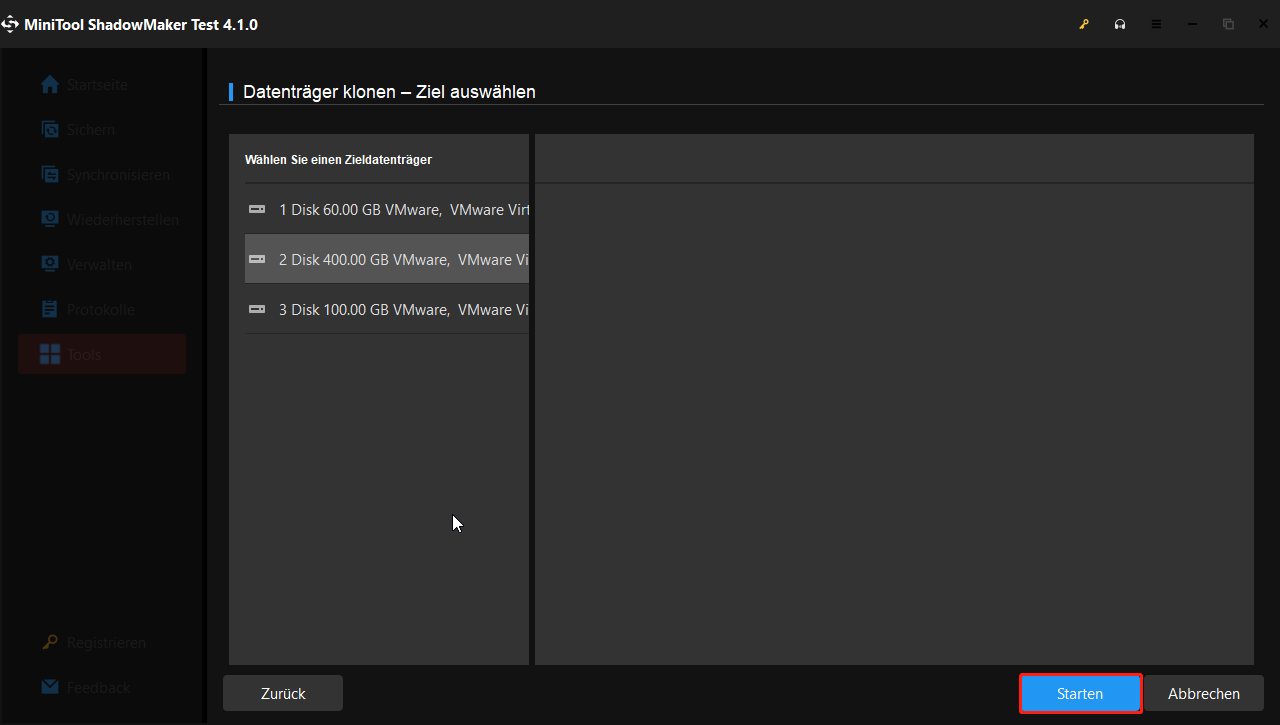
Beachten Sie, dass alle Daten auf der Zielfestplatte zerstört werden. Klicken Sie auf OK, um fortzusetzen.
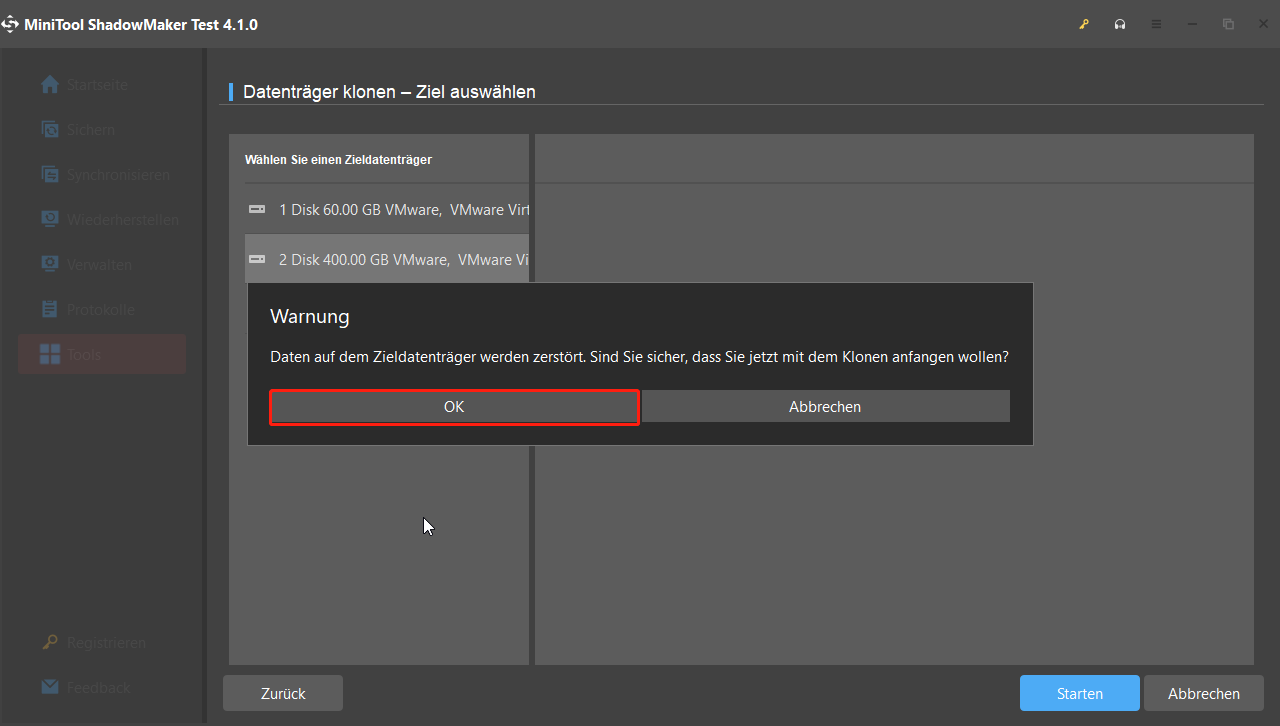
Schritt 4: Der Kopiervorgang beginnt sofort. Sie können den Fortschrittsbalken sehen, der Ihnen zeigt, wie viel Zeit noch benötigt wird, um HDD auf SSD zu klonen.
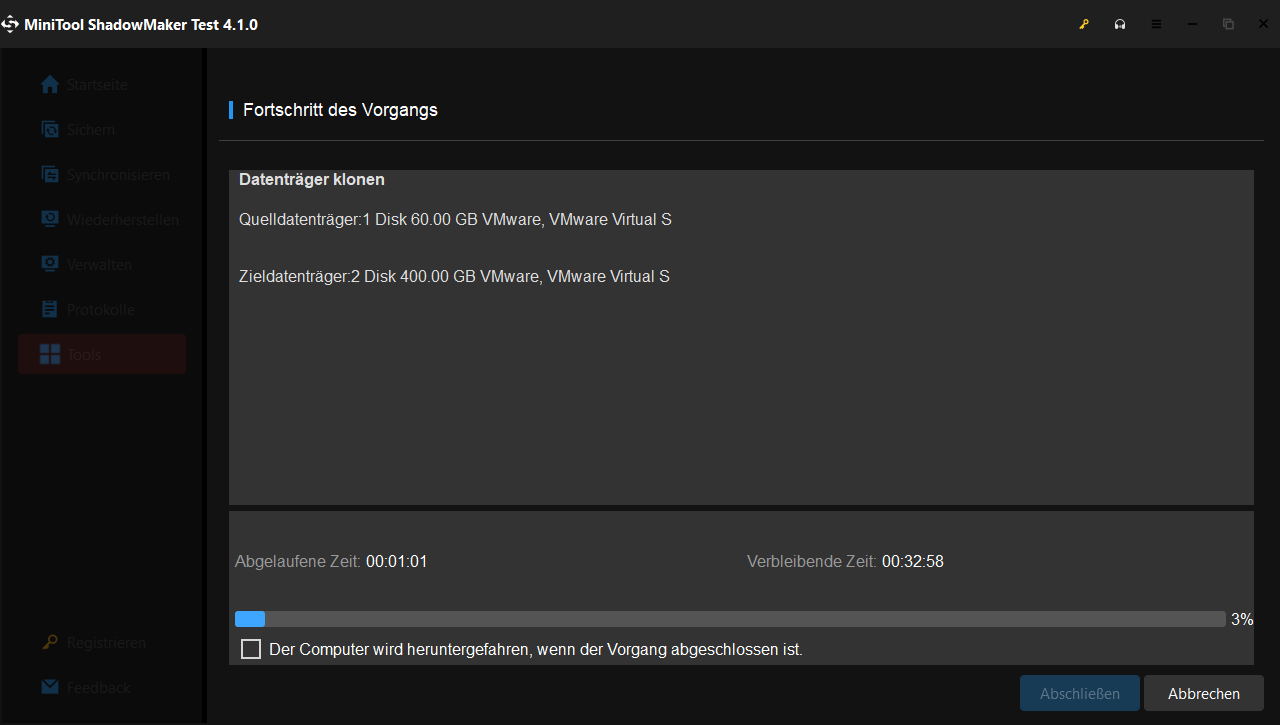
Schritt 5: Wenn der Prozess abgeschlossen wird, wird MiniTool ShadowMaker Ihnen fragen, ob Sie den Computer herunterfahren möchten oder nicht. Klicken Sie auf OK, wenn Sie das Dialogfeld sehen. Danach stellen Sie Ihrem Computer so ein, dass er von der neuen Festplatte startet. (Möglicherweise müssen Sie die Originalfestplatte entfernen, wenn Sie einen Laptop verwenden.)
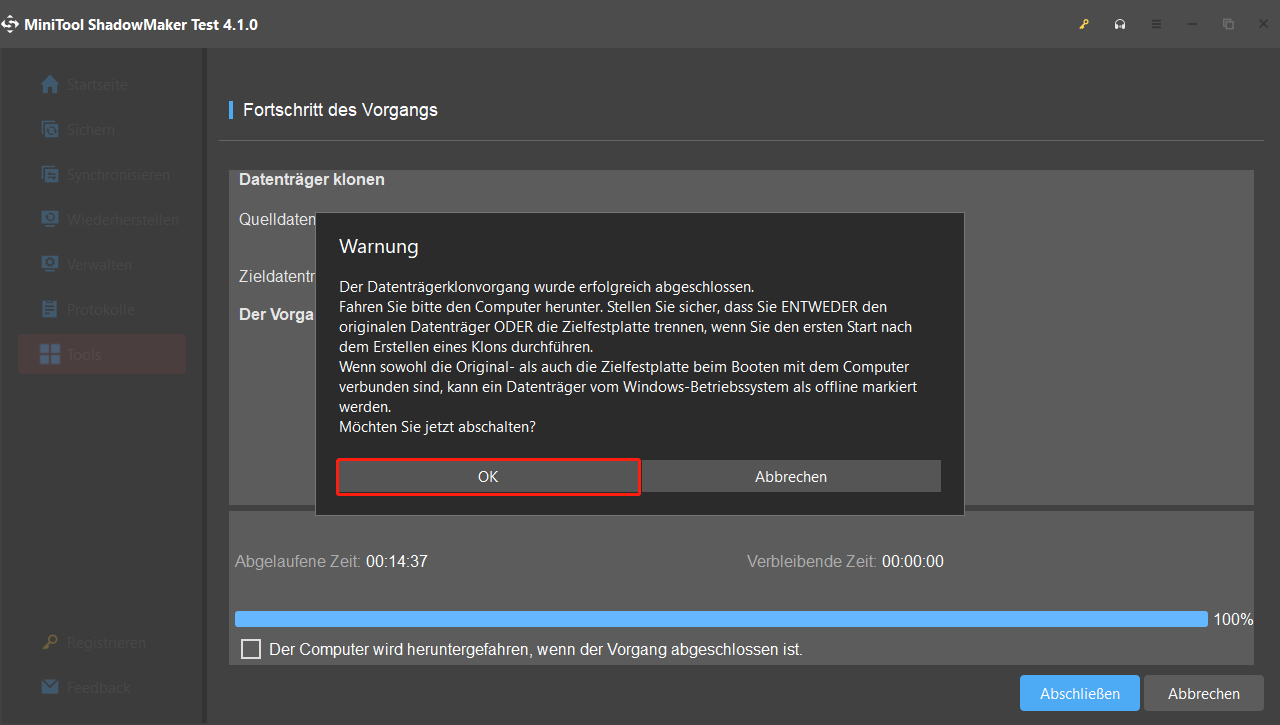
So migrieren Sie Windows auf SSD
Wenn Ihre neue SSD über eine geringe Kapazität verfügt, können Sie nur das Betriebssystem migrieren. Hier können Sie auch professionelles Systemmigrationstool – MiniTool Partition Wizard verwenden, um das Ziel zu erreichen. Mit seiner benutzerfreundlichen Schnittstelle können Sie leicht alle Schritte durchführen.
Laden Sie dieses Programm herunter und installieren Sie es, um Windows auf SSD zu migrieren. Die Funktion OS auf SSD/HD migrieren ist eine kostenpflichtige Funktion. Klicken Sie hier, um die für Sie passende Version zu kaufen. Hier verwenden wir MiniTool Partition Wizard Pro Ultimativ als Beispiel.
MiniTool Partition Wizard DemoKlicken zum Download100%Sauber & Sicher
Wenn Sie mehrere Betriebssysteme installiert haben, starten Sie bitte Ihr Computer mit dem Betriebssystem, das Sie übertragen möchten, weil Partition Wizard das aktuell geladene Betriebssystem migriert,
Schritt 1: Öffnen Sie MiniTool Partition Wizard und gehen Sie zur Hauptschnittstelle. Wählen Sie Assistent zum Migrieren OS auf SSD/HD von der Aktionsbereich aus.
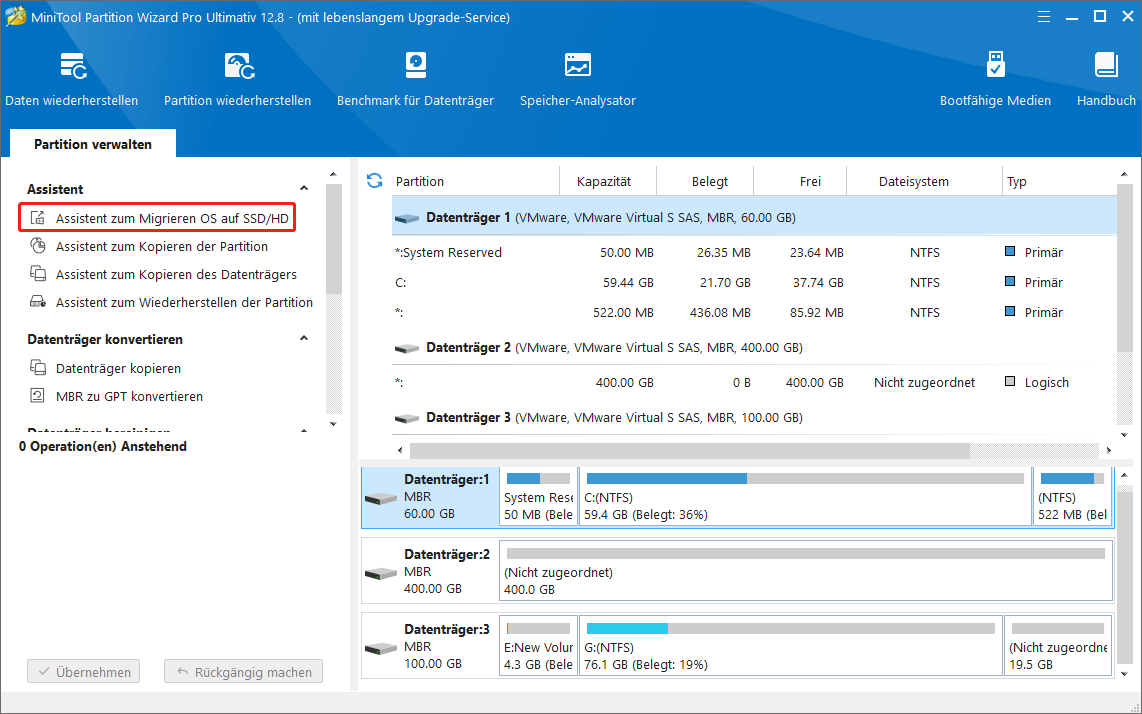
Schritt 2: Auf dem Popup-Fenster wählen Sie Option B (nur die vom System benötigten Partitionen kopieren) und klicken Sie auf Weiter.
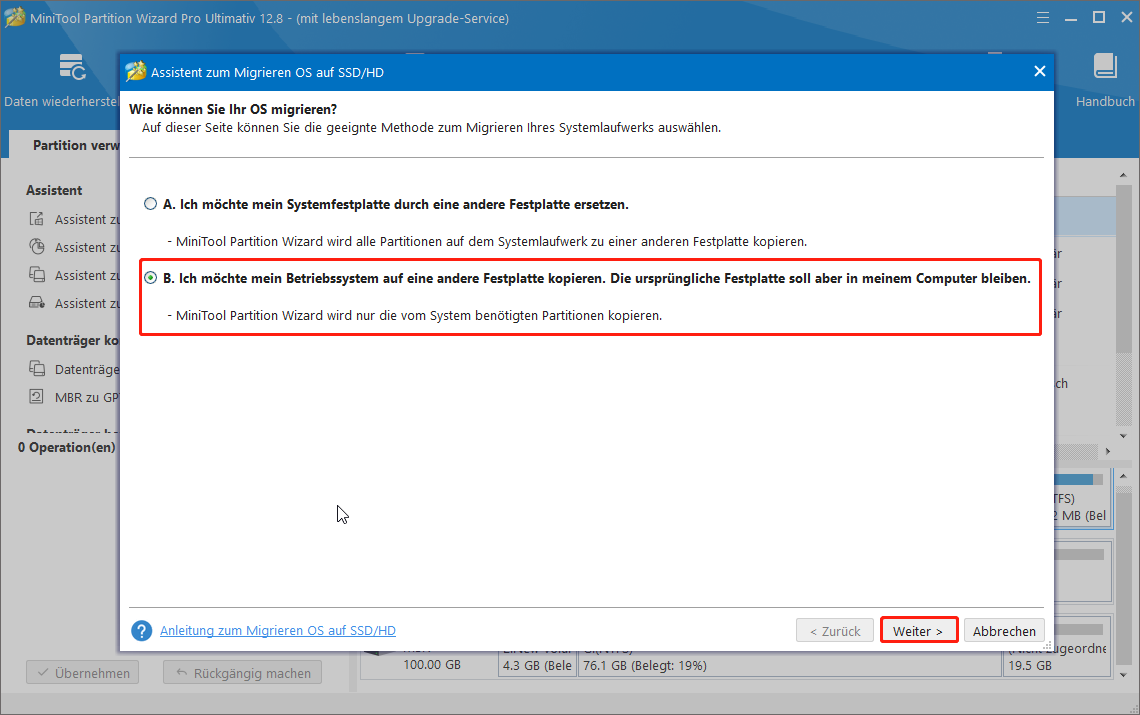
Schritt 3: Wählen Sie die neue Festplatte als Zielfestplatte. Bitte beachten Sie, dass alle Inhalte auf der Zielfestplatte gelöscht werden. Klicken Sie auf Weiter.
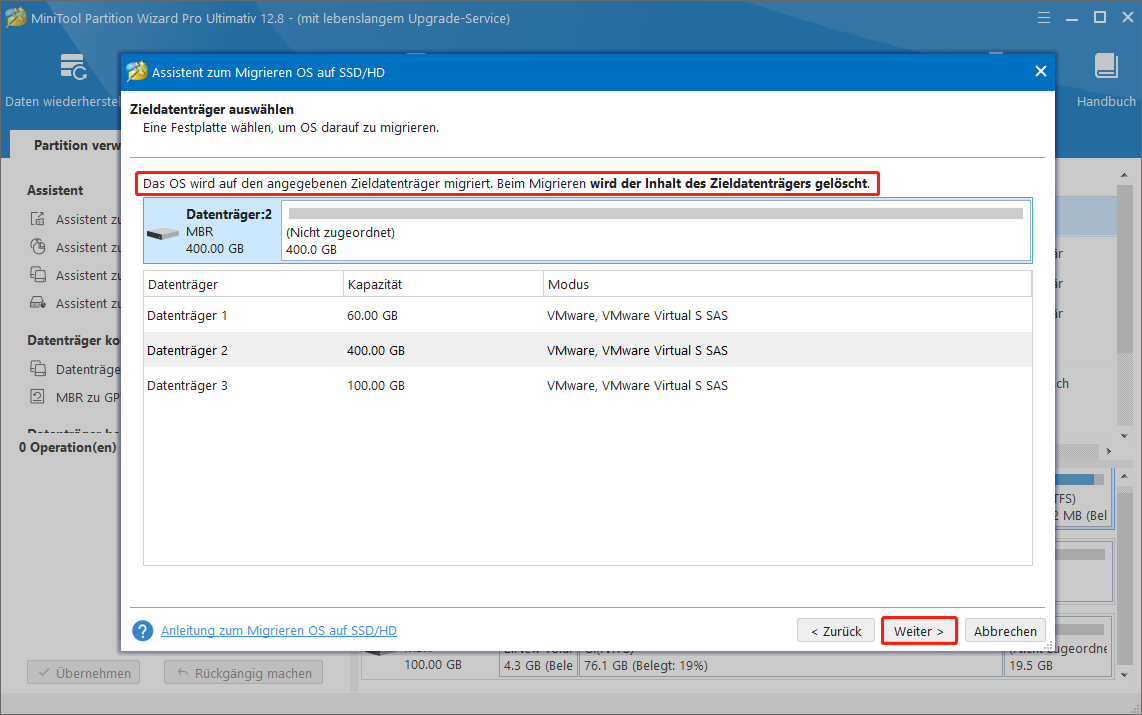
Schritt 4: Überprüfen Sie die Änderungen, die auf dem Ziellaufwerk vorgenommen werden sollen, oder ändern Sie die Kopieroptionen, und klicken Sie auf Weiter.
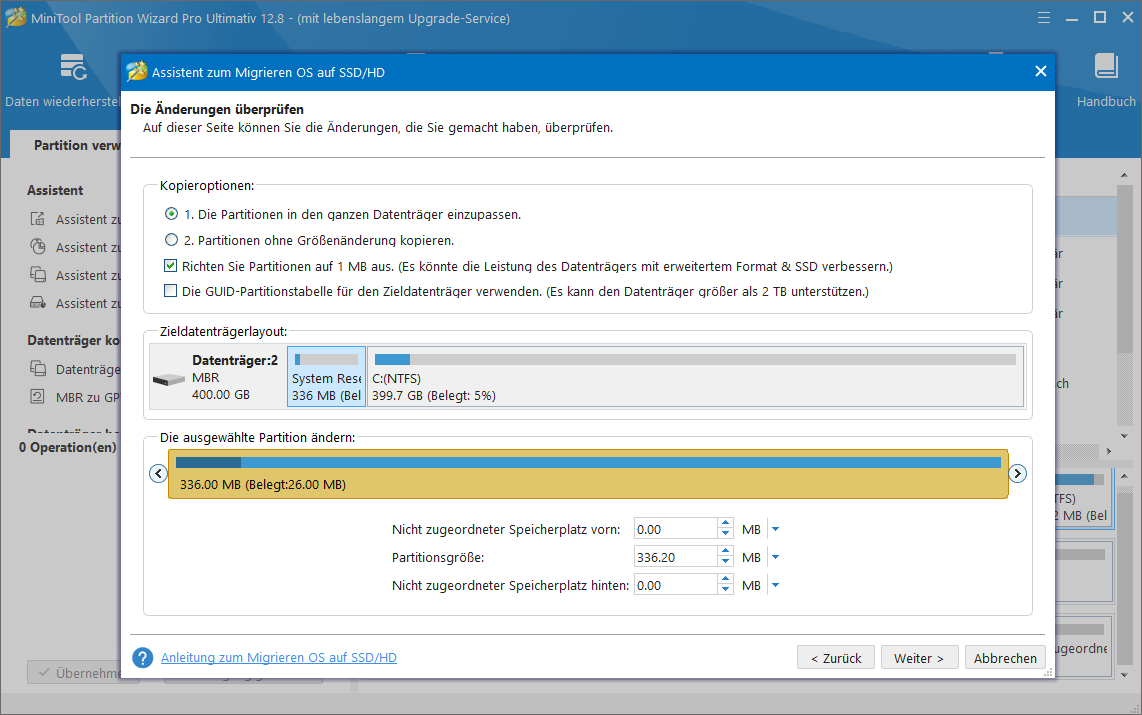
Schritt 5: Lesen Sie den Hinweis auf Von dem Zieldatenträger booten und klicken Sie auf Abschließen.
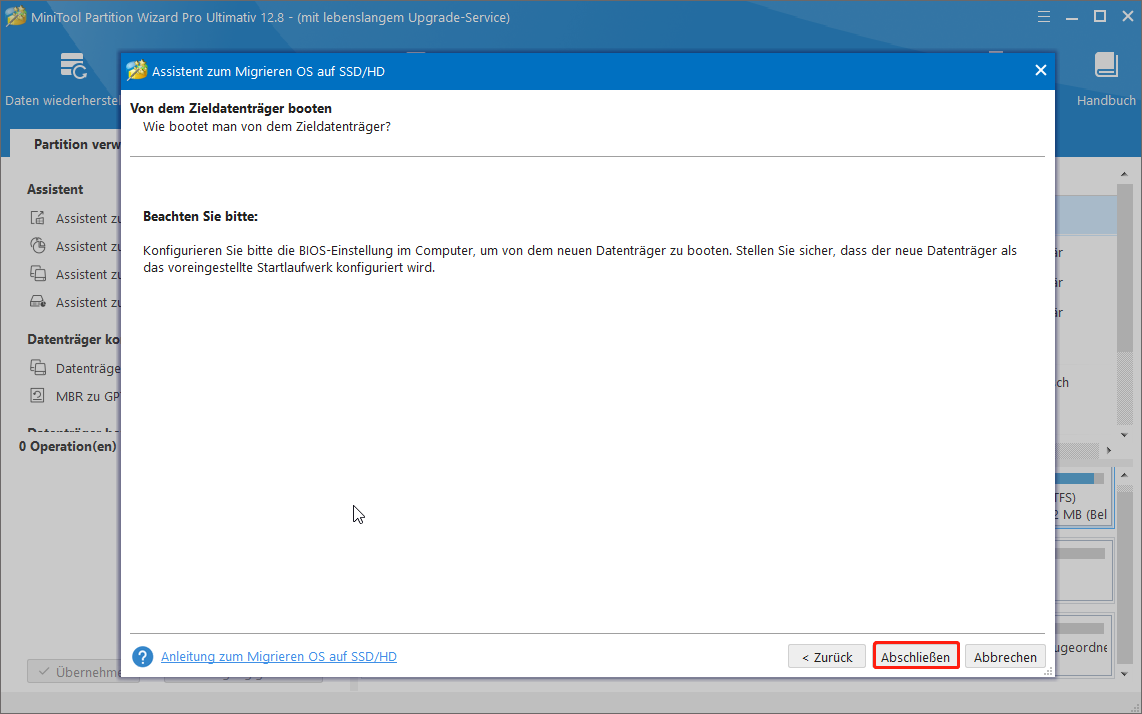
Schritt 6: Zum Schluss klicken Sie auf Übernehmen in der Toolsleiste. MiniTool Partition Wizard benötigt einen Neustart, um die Operation zu erledigen. Befolgen Sie bitte die Anleitung.
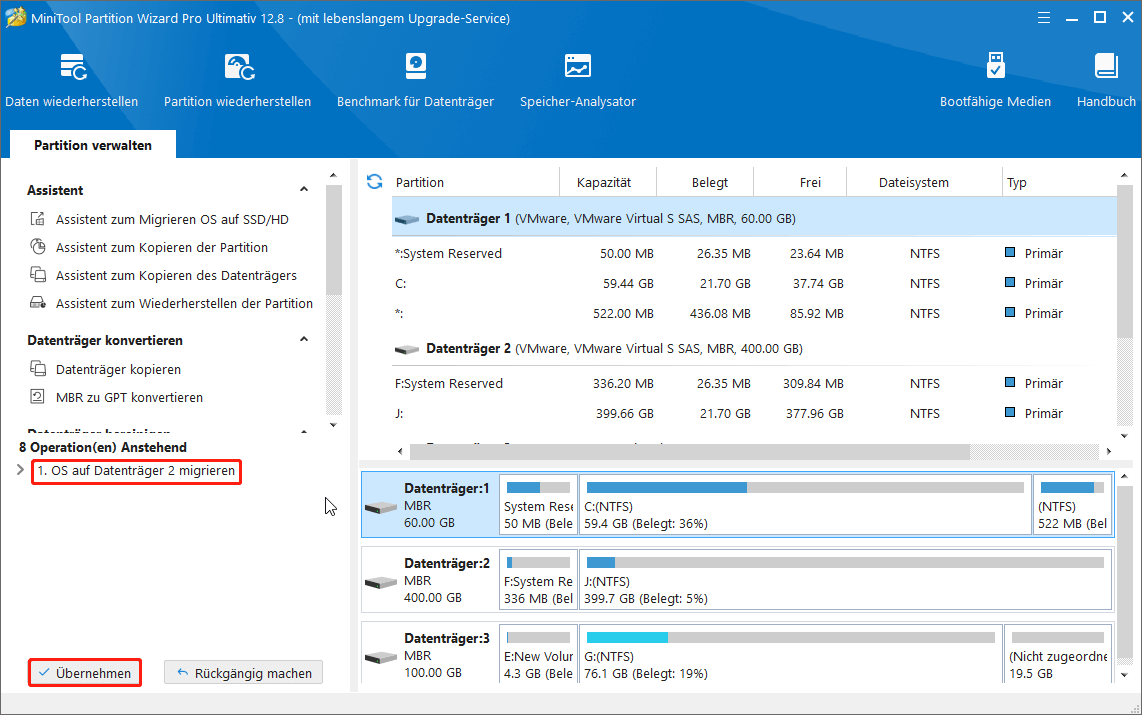
MiniTool Partition Wizard DemoKlicken zum Download100%Sauber & Sicher
EMPFEHLUNG: Tritt Fehler beim Migrieren des Betriebssystems von HDD auf SSD auf einem Laptop mit MiniTool Partition Wizard auf? Machen Sie keine Sorge! Unsere Anleitung könnte Ihnen in diesem Fall helfen. Lesen Sie „Fehler beim Migrieren des Betriebssystems von HDD auf SSD auf einem Laptop. Versuchen Sie diese Methode“.
Tipps für einen erfolgreichen Start
Obwohl die Mehrheit der Nutzer ihren PC mithilfe der neuen SSD booten kann, beschweren sich noch einige Benutzer, dass ihre Computer nach dem Klonen der Festplatte oder Systemmigration nicht mehr bootfähig sind. Hier sind zwei Tipps für diejenige, die von diesem Problem betroffen sind:
- Für Benutzer des Legacy BIOS: Stellen Sie die neue Festplatte als das erste Startgerät ein. Andernfalls wird Windows standardmäßig auf dem alten Datenträger installiert.
- Für Benutzer des Laptops: Nach Klonen der Festplatte oder Migration des Systems könnten Sie ein nicht bootfähiges Windows erhalten. Überprüfen Sie, ob die SSD durch die USB-Anschlüsse des Laptops verbunden ist. Sie sollten SSD durch einen SATA-Anschluss verbinden, wenn Sie eine Festplatte klonen oder ein System von der Festplatte auf die SSD migrieren, weil es Ihnen bei der Erstellung eines bootfähigen Windows helfen kann.
Wenn die beiden Tipps oben nicht hilfreich sind, machen Sie sich auch keine Sorge. Die darunterliegenden Lösungen könnte eine Hilfe sein.
Lösung 1: Wenn Sie einen nutzbaren Desktop besitzen, entfernen Sie die HDD vom Laptop und verbinden Sie die HDD sowie SSD mit dem Desktop per SATA. Dann klonen Sie die Festplatte oder migrieren Sie das System auf SSD.
Lösung 2: Wenn Ihr Laptop mit einem speziellen SATA-Anschluss konfiguriert ist, nehmen Sie die Festplatte aus, hängen Sie die SSD über SATA, verbinden Sie die Festplatte über USB mit SATA-zu-USB-Adapter. Dann klonen Sie die Festplatte oder migrieren Sie das System mithilfe MiniTool Partition Wizard Bootfähig.
Lösung 3: Überprüfen Sie Ihren Laptop, ob es einen anderen SATA- oder mSATA-Anschluss gibt. Die meisten Laptops sind mit einem SATA-Anschluss für den CD-Treiber konfiguriert, während einige von ihnen mit mSATA konfiguriert sind. Wenn dies der Fall ist, schließen Sie Ihre SSD über den SATA- oder mSATA-Anschluss an und klonen Sie anschließend die Festplatte oder migrieren Sie das System.
Zusammenfassung
Es ist Zeit, eine hochleistungsfähige SSD zu erhalten, um Ihre Ausrüstung zu upgraden. Jetzt können Sie eine geeignete Methode wählen, um System auf der neuen SSD zu erstellen. Sollten Sie Probleme mit der Neuinstallation von Windows, dem Klonen der Festplatte oder dem Migrieren des Systems auf SSD haben, können Sie uns gerne unter [email protected] kontaktieren oder uns Kommentare hinterlassen.


