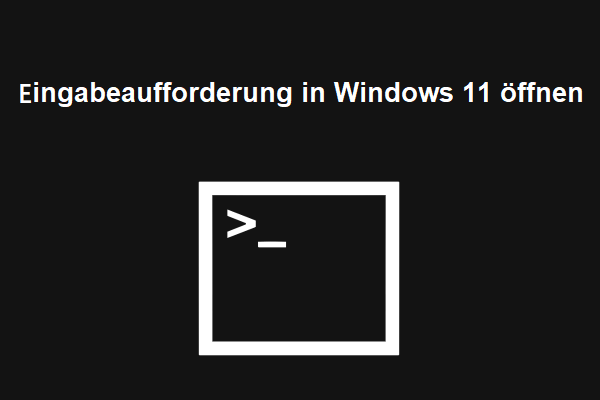Viele Menschen sind mit der Eingabeaufforderung vertraut, aber nur wenige wissen, dass mit ihrer Hilfe eine Menge erreicht werden kann. Heute werden in diesem Beitrag von MiniTool viele coole Tricks mit der Eingabeaufforderung besprochen. Schauen Sie sich diesen Artikel jetzt an!
Was ist die Eingabeaufforderung?
Die Eingabeaufforderung ist eine Kommandozeilen-Interpreter-Anwendung, die es in den meisten Windows-Betriebssystemen wie OS/2, eComStation, Windows NT, Windows CE und ReactOS gibt. Sie ist auch als CMD oder cmd.exe bekannt. Mit der Eingabeaufforderung können Sie alle Arten von Windows-Problemen, wie z.B. Festplattenfehler, Beschädigung von Systemdateien und so weiter, beheben oder lösen.
Um Zugang auf die Eingabeaufforderung von Windows 10 zu bekommen, sind hier zwei häufig verwendete Methoden aufgeführt.
Methode 1. Ausführen der Eingabeaufforderung von Cortana aus
- Geben Sie CMD in das Suchfeld von Cortana ein und wählen Sie die beste Übereinstimmung.
- Oder klicken Sie mit der rechten Maustaste auf die beste Übereinstimmung und wählen Sie Als Administrator ausführen.
Methode 2. Eingabeaufforderung vom Ausführungsfeld aus ausführen
- Drücken Sie gleichzeitig Windows + R, um den Befehl Ausführen mit Eingabe cmd zu öffnen und drücken Sie dann die Eingabetaste.
- Um die Eingabeaufforderung als Administrator auszuführen, können Sie cmd in das Feld Ausführen eingeben und Strg + Umschalt + Eingabe drücken.
Die Eingabeaufforderung ist für Windows-Benutzer bei der Verwaltung ihrer Computer sehr hilfreich. Die meisten Leute konzentrieren sich jedoch nur auf einige wenige Befehle, die im Internet häufig zu sehen sind, und sie wissen nicht, dass es viele Tricks und Tipps der Eingabeaufforderung gibt, die leistungsstark und weit verbreitet sind.
Als nächstes werde ich Ihnen eine Handvoll Tricks der Eingabeaufforderung zeigen. Wenn Sie die Notwendigkeit dazu spüren, können Sie sich einige Befehle notieren.
Top 10 Nützliche Windows-Eingabeaufforderung Tricks
1. Tastenkombinationen für die Befehlseingabe
Ein sehr nützlicher Trick für die Eingabeaufforderung ist die Verwendung von Tastaturkürzeln in der Eingabeaufforderung. Wenn Sie einige Tastenkürzel für die Eingabeaufforderung kennen, können Sie die Eingabeaufforderung effizient und zeitsparend verwenden.
- F1: Wenn Sie auf diese Taste tippen oder sie gedrückt halten, wird der Befehl, den Sie gerade eingegeben haben, Buchstabe für Buchstabe wiederholt.
- F2: Kopieren Sie den aktuellen Befehl bis zu einem bestimmten Zeichen.
- F3: Fügen Sie die vorherige Zeile ein, die Sie eingegeben haben.
- F4: Löschen Sie den aktuellen Prompttext bis zu einem bestimmten Zeichen.
- F5: Wiederholen Sie den vorherigen Befehl wie F3, während Sie noch viele Zeilen in Ihrer Befehlshistorie zurückblättern können.
- F6: Fügen Sie Strg+Z oder^Zin die Eingabeaufforderung ein. Dies ist eine Ende-der-Datei-Anzeige (Text danach wird ignoriert).
- F7: Zeigt eine Liste der zuvor eingegebenen Befehle an, die auswählbar sind.
- F8: Geben Sie den vorherigen Befehl erneut ein, aber es stoppt nicht am Ende Ihres Befehlsverlaufs. Er kehrt zum Anfang zurück.
- F9: Fügen Sie einen vorherigen Befehl ein, indem Sie eine mit der Zeile verbundene Nummer eingeben.
- Durch Tippen auf die Aufwärts- und Abwärts-Pfeile auf Ihrer Tastatur können Sie die zuvor eingegebenen Befehle durchlaufen.
- Tab: Wenn Sie einen Ordnerpfad eingeben, wird Tab automatisch vervollständigen und durch die Verzeichnisse blättern.
- Strg + F: Mit Strg + F können Sie jetzt auch in der Eingabeaufforderung nach Text suchen.
Wenn Sie ein häufiger Power-User der Eingabeaufforderung sind, können diese Verknüpfungen der Eingabeaufforderung sehr hilfreich für Sie sein und Ihnen Zeit sparen. Sie können die folgenden Tastenkürzel auf Ihrem Computer selbst ausprobieren.
2. Farbe der Eingabeaufforderung ändern
Sie können die Hintergrund- und Textfarbe der Eingabeaufforderung ändern, um sie farbenfroh aussehen zu lassen.
Viele Benutzer wissen nicht, dass der Hintergrund der Eingabeaufforderung geändert werden kann. Dieser Trick mit der Eingabeaufforderung soll Ihnen also sagen, wie Sie die Farbe der Eingabeaufforderung ändern können.
- Klicken Sie mit der rechten Maustaste auf die Titelleiste des Fensters der
- Wählen Sie im Kontextmenü Eigenschaften.
- Suchen Sie die Registerkarte Farben im oberen Teil des Fensters.
- Wählen Sie die Farbe, mit der Sie den Hintergrund- und Textfarbe ändern möchten.
- Klicken Sie auf OK, um die Änderung zu bestätigen.
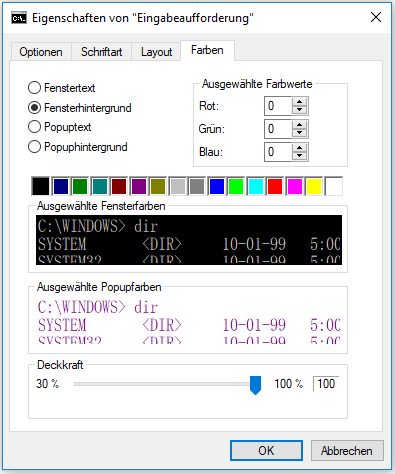
Jetzt können Sie die Hintergrundfarbe der Eingabeaufforderung problemlos ändern.
3. Einen Befehl abbrechen
Es kann folgende Situation eintreten: Wenn Sie eine Befehlszeile eingeben und die Eingabetaste drücken, stellen Sie fest, dass Sie gerade einen falschen Befehl eingegeben haben, so dass Sie den Befehl sofort stoppen möchten. Gibt es eine Möglichkeit, den Befehl auf seinem Weg zu stoppen?
Nun, zu diesem Zeitpunkt können Sie einen Trick mit der Befehlseingabe anwenden, um die Operation zu retten. Alles, was Sie tun müssen, ist auf Ihrer Tastatur auf Strg+C zu klicken, um den Befehl abzubrechen. Wenn jedoch die Sache selbst rückgängig gemacht werden kann, funktioniert dieser Befehl möglicherweise nicht.
Versuchen Sie jetzt den magischen Trick mit der Eingabeaufforderung auf Ihrem Computer.
4. Temporäre Dateien löschen
Sie können etwas freien Speicherplatz freigeben, indem Sie temporäre Dateien auf Ihrem Laufwerk löschen. Eine temporäre Datei oder temporäre Datei ist eine Datei, die erstellt wird, um Informationen temporär zu speichern, während eine Datei erstellt wird. Nachdem das Programm geschlossen wurde, ist die temporäre Datei nutzlos und sollte gelöscht werden.
Einige der temporären Dateien auf Ihrem Laufwerk können mit den folgenden Befehlen gelöscht werden. Aber zuerst müssen Sie die Eingabeaufforderung als Administrator ausführen. Hier finden Sie verschiedene Befehle, mit denen Sie temporäre Dateien löschen können.
- Temporäre Benutzerdateien löschen: del /q /f /s %temp%*
- Temporäre Systemdateien löschen: del /s /q C:Windowstemp*
- Führen Sie beide Befehle zusammen aus: del /q /f /s %temp%* && del /s /q C:Windowstemp*

Möglicherweise sagen Ihnen einige Parameter in diesem Befehl nichts. Im Folgenden finden Sie eine Veranschaulichung ihrer Bedeutung für Sie.
- /q führt die Operation ohne eine Bestätigungsabfrage aus;
- /f ignoriert das Nur-Lese-Attribut und erzwingt das Löschen;
- /s löscht den Inhalt aus allen Unterordnern.
Temporäre Dateien zu löschen, ist eine Möglichkeit, Ihnen zu helfen, Speicherplatz freizugeben. Es gibt viele Möglichkeiten, die Ihnen helfen können, unter Windows Speicherplatz freizugeben. Sie können Werkzeuge wie Space Analyzer verwenden, um große Dateien auf Ihrem Laufwerk zu finden und direkt aus der Software heraus zu löschen.
5. Herunterfahren Ihres PCs zu einer bestimmten Zeit über CMD
Dieser Befehlstrick zeigt Ihnen, wie Sie Ihren PC zu einer bestimmten Zeit herunterfahren können. Sie können das Herunterfahren des Computers zu einer bestimmten Zeit in der Nacht oder zu jeder anderen Zeit mit der Eingabeaufforderung planen.
Um Ihren Computer über CMD zu einer bestimmten Zeit herunterzufahren, können Sie den folgenden Befehl in das Fenster der Eingabeaufforderung eingeben und die Eingabetaste drücken.
shutdown -s -t 3600
Ihr PC wird innerhalb einer Stunde nach Ausführung dieses Befehls heruntergefahren. Um das Herunterfahren abzubrechen, können Sie den Befehl shutdown -a eingeben und die Eingabetaste drücken, um das Herunterfahren wieder abzubrechen.
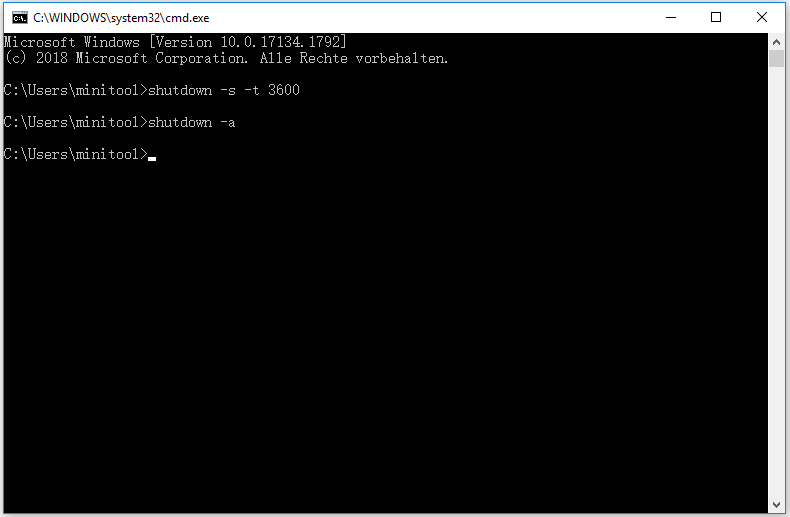
6. Erstellen Sie einen WLAN-Hotspot & finden Sie Ihr WLAN-Passwort
Wussten Sie, dass die Eingabeaufforderung Ihnen bei der Einrichtung eines WLAN-Hotspots helfen kann? Vielleicht nicht, aber keine Sorge, denn in diesem Teil erfahren Sie, wie dies über die Eingabeaufforderung durchgeführt werden kann.
Sie können Ihren PC als WLAN-Hotspot konfigurieren, wenn Ihr Netzwerkadapter diese Funktion unterstützt.
Wie Sie überprüfen können, ob Ihre Hardware dazu in der Lage ist:
- Geben Sie den Befehl netsh wlan show drivers in die Eingabeaufforderung
- Suchen Sie nach der Zeile mit der Überschrift Hosted network support: Yes.
Dann können Sie den Hotspot mit diesem Befehl aktivieren:
- netsh wlan set hostednetwork mode=allow ssid=YOURSSID key=YOURPASSWORD
- netsh wlan start hostednetwork (stop funktioniet auch)
- netsh wlan show hostednetwork (dies dient dazu, den Status Ihres neuen Hotspots zu überprüfen)
Möglicherweise müssen Sie auch durch einige GUI-Menüs navigieren, um die gemeinsame Nutzung von Verbindungen zu aktivieren:
- Gehen Sie zu Netzwerk und Freigabe > Adaptereinstellungen ändern (SystemsteuerungNetzwerk und InternetNetzwerkverbindungen) und Sie sollten die mit Ihrem PC verbundenen Netzwerkadapter sehen.
- Klicken Sie mit der rechten Maustaste auf das Gerät, das mit dem Internet verbunden ist (nicht auf Ihren neuen Hotspot, falls dieser aufgelistet ist), und öffnen Sie Eigenschaften.
- Markieren Sie auf der Registerkarte Teilen (Sharing) das Kästchen, um anderen Netzwerkbenutzern die Verbindung über die Internetverbindung dieses Computers zu erlauben.
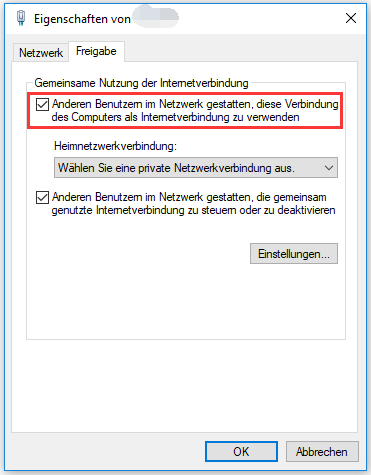
Dieser Befehl ist dafür da, Ihr WLAN-Kennwort anzuzeigen:
netsh WLAN show profile name=YOURPROFILE key=clear (siehe unter Sicherheitseinstellungen > Schlüsselinhalt).
Um ein Netzwerkprofil zu löschen, verwenden Sie nicht mehr:
netsh WLAN delete profile name=YOURPROFILE
7. Verwenden Sie Robocopy als Backup-Lösung
Hier ist ein weiterer Trick mit der Eingabeaufforderung, den viele Benutzer nicht kennen. Der Befehl robocopy kann Ihnen bei der Sicherung von Dateien und Ordnern helfen. In diesem Fall müssen Sie nicht die Backup-Software von Windows verwenden oder ein Programm eines Drittanbieters installieren, um Ihre Backups zu verwalten.
robocopy C:source M:destination /MIR /FFT /R:3 /W:10 /Z /NP /NDL
Der Befehl robocopy funktioniert genauso wie einige inkrementelle Backup-Software, wie z.B. MiniTool ShadowMaker und hält beide Speicherorte synchron.
Beachten Sie, dass Sie den robocopy-Befehl nicht haben, wenn Sie Windows XP oder frühere Windows-Versionen verwenden. Sie verfügen jedoch über den Befehl xcopy, der Ihnen bei der Sicherung von Dateien und Ordnern helfen kann:
xcopy c:usersellendocuments f:mybackupdocuments /c /d /e /h /i /k /q /r /s /x /y
Wenn Sie Partitionen und Laufwerke sichern wollen, empfehle ich Ihnen die Verwendung einer professionellen Software zum Klonen von Laufwerken und Partitionen – MiniTool Partition Wizard Free Edition.
8. Boot-Probleme beheben
Vielleicht kennen Sie diesen Trick der Windows-Eingabeaufforderung nicht. Wenn Sie Ihren PC nicht starten können, können Sie Bootprobleme mit Befehlen beheben. Sie können ein bootfähiges USB-Laufwerk mit dem Windows 10 Media Creation Tool erstellen und dann in einer Wiederherstellungsumgebung auf die Eingabeaufforderung zugreifen. Führen Sie die folgenden Befehle aus, um Boot-Probleme zu beheben:
- bootrec /fixmbr
- bootrec /fixboot
- bootrec /scanos
- bootrec /rebuildbcd
Es gibt auch einige andere Befehle, die Ihnen helfen können, Boot-Probleme in verschiedenen Fällen zu beheben, aber dieser Befehl ist der effektivste. Wenn Sie das nächste Mal auf Windows-Startprobleme stoßen, versuchen Sie diesen Trick mit der Befehlszeile!
9. Systemdateien auf Beschädigungen prüfen
Es ist immer eine gute Idee, Systemdateien regelmäßig zu überprüfen. Wie scannt und überprüft man Systemdateien in der Eingabeaufforderung? Nun, der Befehl sfc /scannow kann Ihnen dabei helfen.
Der Befehl sfc /scannow führt ein Systemdatei-Prüfprogramm aus, das Windows-Systemdateien scannt. Wenn einige Systemdateien fehlen oder beschädigt sind, werden sie mit diesem Befehl repariert.
Öffnen Sie die Eingabeaufforderung als Administrator und geben Sie sfc /scannow ein, um das Systemdatei-Prüfprogramm jetzt auszuführen.
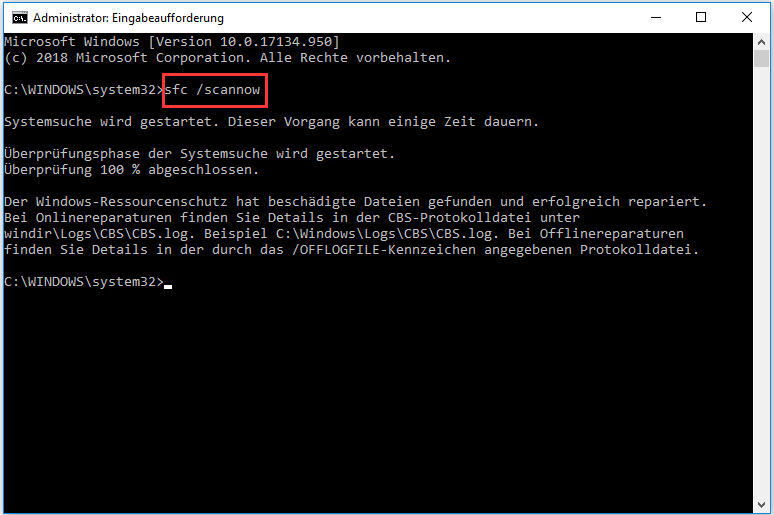
10. Festplatten und Partitionen mit Befehlen verwalten
Sie können diskpart in der Eingabeaufforderung ausführen, um alle Festplatten und Partitionen auf Ihrem Computer zu verwalten, was bequem und intuitiv ist.
Sie können mit diskpart Partition erstellen, Partition löschen, Partition formatieren, Festplatte konvertieren, Festplatte bereinigen, Partition aktiv setzen und so weiter.
Um eine Festplatte zu verwalten, müssen Sie zuerst die Festplatte auswählen. Um eine Partition zu verwalten, müssen Sie zuerst eine Partition auswählen. Hier zeige ich Ihnen als Beispiel, wie man eine Partition in der Eingabeaufforderung formatiert.
Geben Sie die folgenden Befehle nacheinander ein und drücken Sie nach jedem Befehl die Eingabetaste:
- diskpart
- list disk
- select disk *(* steht für die Plattennummer)
- list partition
- select partition *(* steht für die Zielpartitionsnummer)
- format fs=ntfs quick
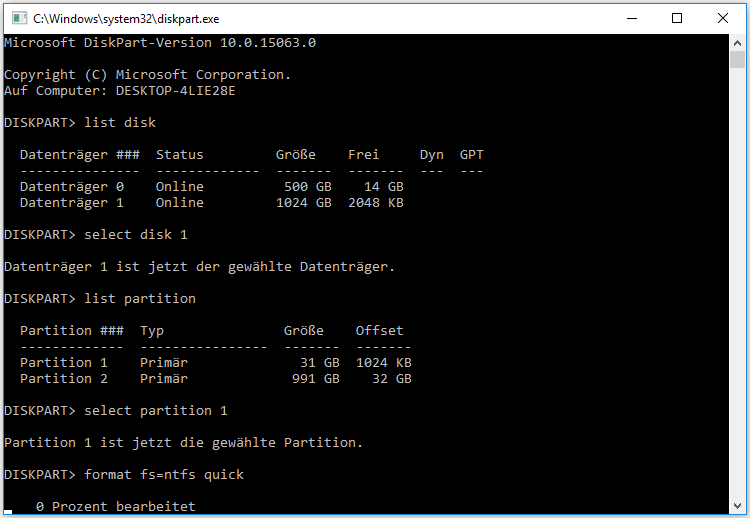
Danach wurde die Partition als ein NTFS-Dateisystem formatiert. Die Verwendung der Eingabeaufforderung zur Verwaltung von Festplatten und Partitionen ist sehr einfach. Wenn Sie jedoch mit Befehlen nicht vertraut sind, können Sie während des Arbeitsprozesses Fehler machen, die zu unerwarteten Datenverlusten führen können.
In dieser Situation können Sie einen seriösen und zuverlässigen Partitionsmanager wählen, der Ihnen bei der Verwaltung von Festplatten und Partitionen hilft. Hier empfehle ich MiniTool Partition Wizard Free Edition, einen sicheren, einfach zu bedienenden und leistungsfähigen Partitionsmanager.
Um eine Partition oder Festplatte zu verwalten, brauchen Sie nur die Zielpartition auszuwählen und die entsprechende Funktion aus dem linken Aktionsfenster oder dem Rechtsklickmenü zu wählen; folgen Sie den Aufforderungen zum Fortfahren und klicken Sie zuletzt auf Übernehmen.
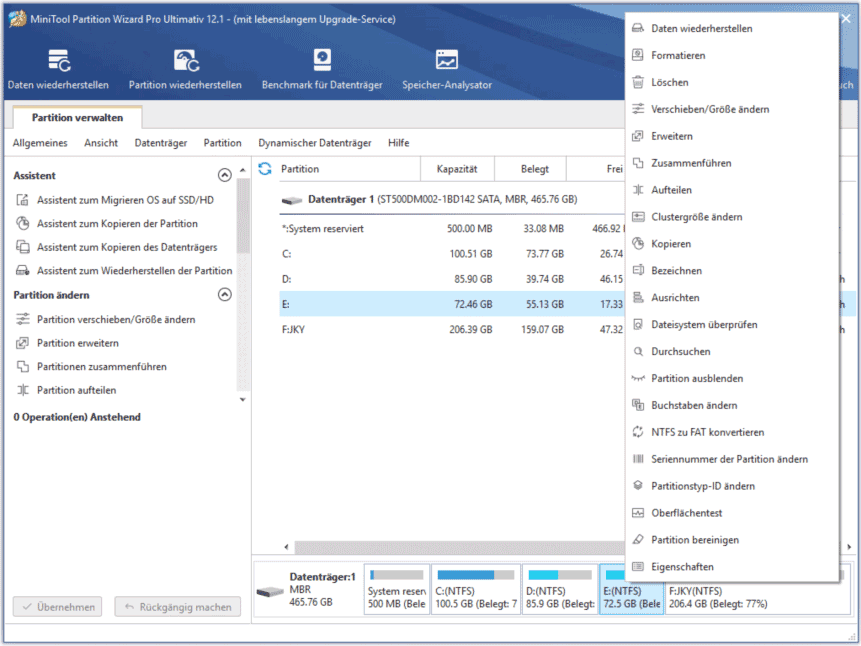
Falls Sie einen brauchen, können Sie hier klicken, um den kostenlosen Partitionsmanager herunterzuladen.
MiniTool Partition Wizard FreeKlicken zum Download100%Sauber & Sicher
Unterm Strich
Ich bin sicher, dass Sie in diesem Artikel viele nützliche Tricks der Eingabeaufforderung von Windows 10 gelernt haben. Wenn Sie diese hilfreich finden, können Sie diesen Beitrag mit Ihren Freunden teilen.
Wenn Sie Fragen haben, können Sie im folgenden Kommentarfeld eine Nachricht hinterlassen und wir werden Ihnen so schnell wie möglich antworten. Wenn Sie andere Vorschläge haben, freuen wir uns, wenn Sie diese auch mit uns teilen. Wenn Sie Hilfe bei der Benutzung der MiniTool-Software brauchen, können Sie uns kontaktieren über [email protected].
Kommandozeilen Tricks – FAQ
- Geben Sie cmd in das Windows-Suchfeld ein und klicken Sie auf Eingabeaufforderung, um sie zu öffnen.
- Klicken Sie mit der rechten Maustaste auf die Titelleiste des Fensters der Eingabeaufforderung.
- Wählen Sie im Kontextmenü Eigenschaften.
- Wählen Sie unter der Registerkarte Farben die gewünschte Farbe aus.
- Klicken Sie auf OK, um die Eingabeaufforderung sofort farbig zu gestalten.