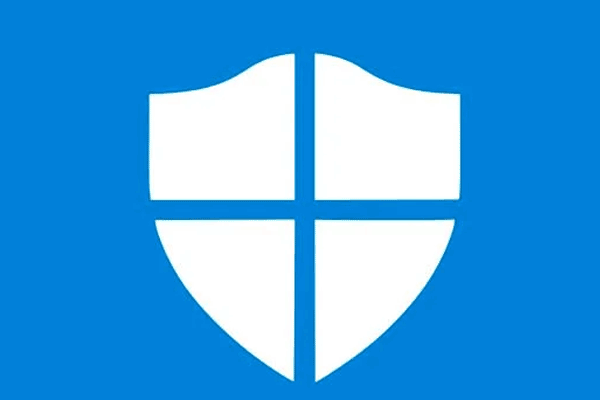Was nimmt Speicherplatz auf meiner Festplatte weg
Viele Computerbenutzer stellen möglicherweise fest, dass ihre Festplatten ohne Grund aufgefüllt werden, nachdem der Computer eine Zeit lang benutzt wurde. Und schließlich kann es zu Fehlern bei geringem Speicherplatz kommen (insbesondere bei Partition C). Dieses Problem wird die Leistung des Computers beeinträchtigen. Zum Beispiel: Anwendungen oder Dateien können nicht heruntergeladen werden; Der Computer reagiert nicht auf Ihren Befehl oder er gibt eine verzögerte Antwort.
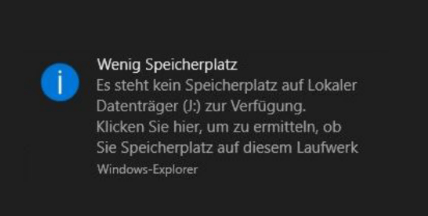
Was ist dann die Ursache dieses Problems? Oder was nimmt Platz auf meiner Festplatte in Anspruch? Viele Benutzer fragen vielleicht nach Problemen wie diesen. Gewöhnlich wird der Speicherplatz auf der Festplatte durch Systemdateien, installierte Anwendungen oder persönliche Dateien, Backups, Viren oder andere Malware/andere unbekannte Dateien belegt.
So überprüfen Sie den Festplattenspeicher
Wie können wir wissen, welche Dateien den Festplattenspeicher am meisten beanspruchen? In diesem Tutorial erfahren Sie, wie Sie unter Windows 10 sehen können, was auf einer Festplatte Platz beansprucht.
Schritt 1: Drücken Sie die Schaltfläche Start und navigieren Sie dann zu Einstellungen>System >Speichern.
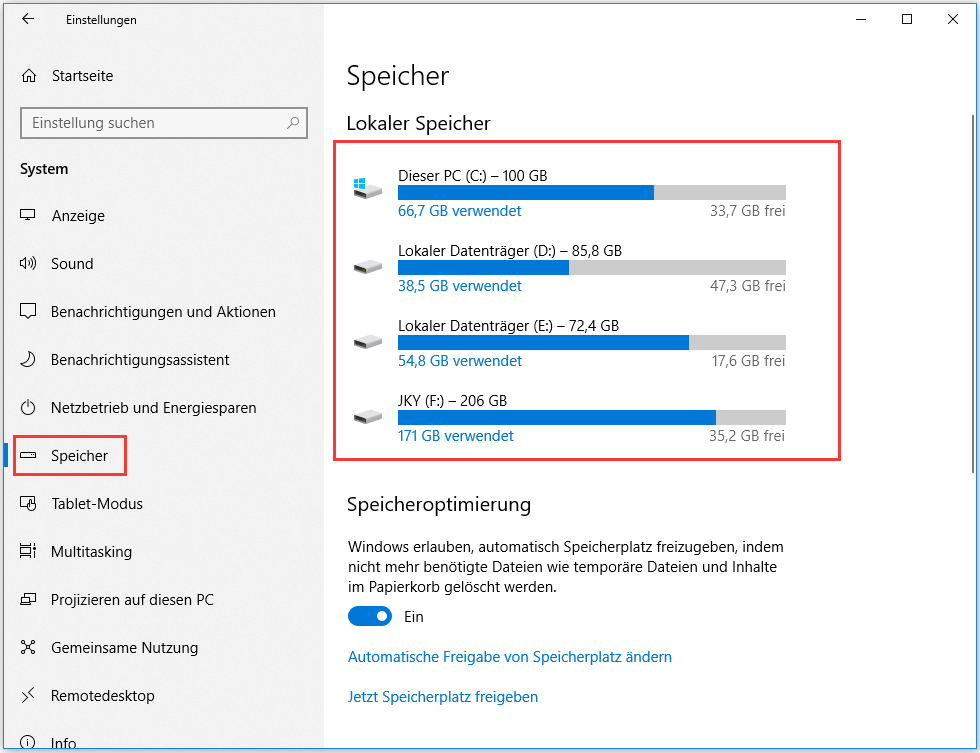
Schritt 2: Klicken Sie auf einen Datenträger und dann wird seine Speichernutzung angezeigt.
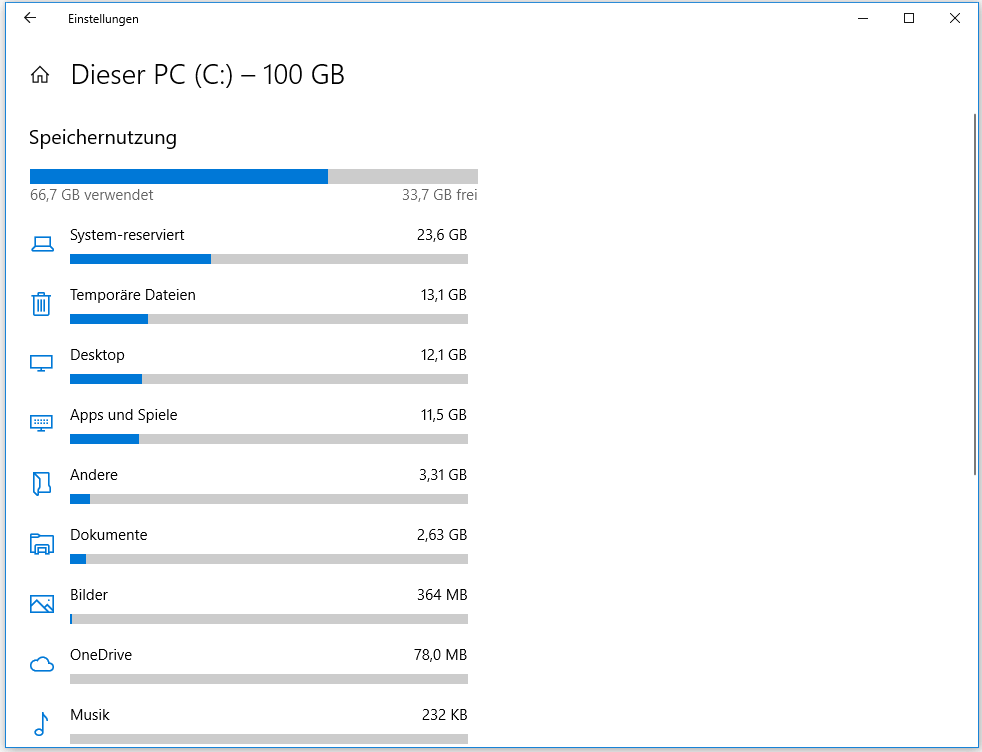
Für weitere Methoden klicken Sie auf Was Speicherplatz unter Windows 10 in Ansprach nimmt.
Im Allgemeinen könnten Computerbenutzer zuerst den Festplattenspeicher überprüfen und dann das Problem des geringen Speicherplatzes entsprechend der tatsächlichen Speichernutzung in ihren Computern lösen.
Um Speicherplatz freizugeben, werden die folgenden zwei Kategorien von Methoden vorgeschlagen. Die Methode mit MiniTool Partition Wizard wird sehr empfohlen, weil sie sich mit der Verwaltung des Festplattenspeichers auskennt und die von ihr gebotenen Methoden das Problem gründlich lösen können.
Wie man unter Windows Festplattenplatz freigibt
1. Speicherplatz mit Datenträgerbereinigung freigeben
Viele Computerbenutzer führen gerne eine Datenträgerbereinigung aus, um Speicherplatz freizugeben. Dies ist ein üblicher Weg für die meisten Computerbenutzer. Klicken Sie mit der rechten Maustaste auf die Festplatte, die Sie bereinigen möchten und navigieren Sie dann zu Eigenschaften>bereinigen. Markieren Sie dann die Dateien, die Sie löschen möchten, und klicken Sie auf OK, um die Bereinigung auszuführen.
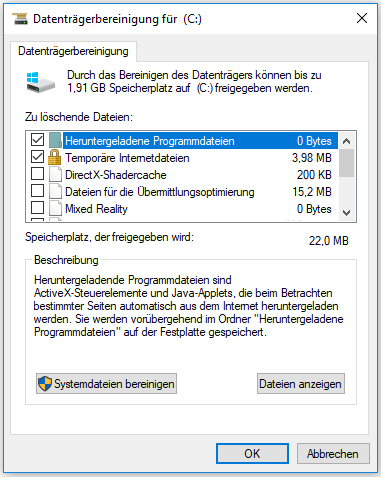
Einige Benutzer werden jedoch feststellen, dass das Problem damit nicht grundlegend gelöst werden kann. Die Datenträgerbereinigung kann das Problem überhaupt nicht beheben. Oder sie lindert es nur leicht, aber das Problem des geringen Festplattenplatzes bleibt bestehen und es tritt nach einer Weile erneut auf.
2. Mit persönlichen Dateien umgehen, um Speicherplatz freizugeben
Wenn sich viele persönliche Dateien auf der Festplatte befinden, können Benutzer die unnötigen Dateien löschen, um die Festplatte zu bereinigen. Was die wichtigen Dateien betrifft, können die Benutzer diese auf eine andere Festplatte übertragen. Oder die Benutzer können Dateien wie Musik, Filme, Fotos usw. auf einem externen Speicher oder in der Cloud speichern.
Mit einem Wort können die Benutzer alle Dateien löschen oder an einen anderen Ort übertragen, mit Ausnahme der Dateien, die auf dieser Platte gespeichert werden müssen. (Tatsächlich kann diese Methode nicht nur Speicherplatz freigeben, sondern auch bei der Verwaltung oder Optimierung des Speicherplatzes helfen).
3. Löschen von Sicherungen und Reduzieren des für die Systemwiederherstellung verwendeten Speicherplatzes
Wenn Benutzer die Gewohnheit haben, Backups zu erstellen, können sie die Backups löschen, um Speicherplatz freizugeben. Gleichzeitig können Systemwiederherstellungspunkte automatisch erstellt werden, wenn Benutzer eine neue Anwendung oder ein Update installieren und diese viel Festplattenplatz beanspruchen.
Die Benutzer können also die Wiederherstellungspunkte löschen oder den für die Systemwiederherstellung verwendeten Festplattenspeicher verringern, um Plattenplatz freizugeben.
Hier ist ein Tutorial zum Löschen von Wiederherstellungspunkten und zur Reduzierung des für die Systemwiederherstellung verwendeten Speicherplatzes.
Schritt 1: Öffnen Sie Administrator und klicken Sie mit der rechten Maustaste auf Dieser PC und klicken Sie dann im Dropdown-Menü auf Eigenschaften.
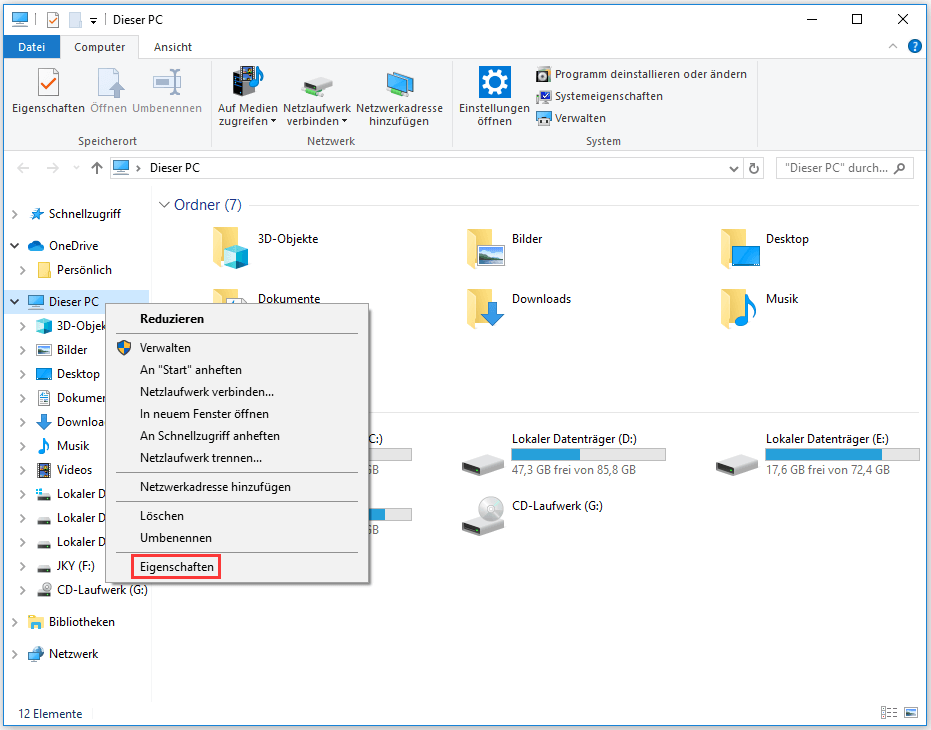
Schritt 2: Klicken Sie im Popup-Fenster auf Computerschutz, um das Fenster Systemeigenschaften zu öffnen. Klicken Sie dann auf die Schaltfläche Konfigurieren.
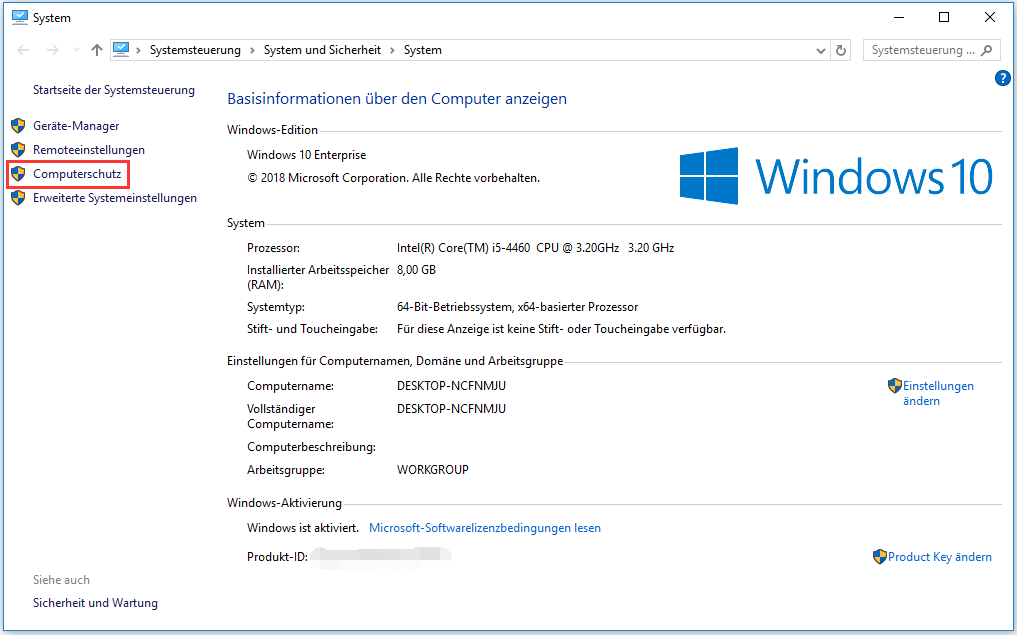

Schritt 3: Ziehen Sie den Block, um die maximale Speicherbelegung für Systemwiederherstellungspunkte einzustellen. Wenn Sie dies tun, gibt es sicherlich weniger Wiederherstellungspunkte für die Systemwiederherstellung. Oder Sie können alle Wiederherstellungspunkte löschen und den Computerschutz deaktivieren, um Festplattenplatz freizugeben. Wenn Sie dies tun, gibt es jedoch keine Wiederherstellungspunkte für die Systemwiederherstellung mehr.
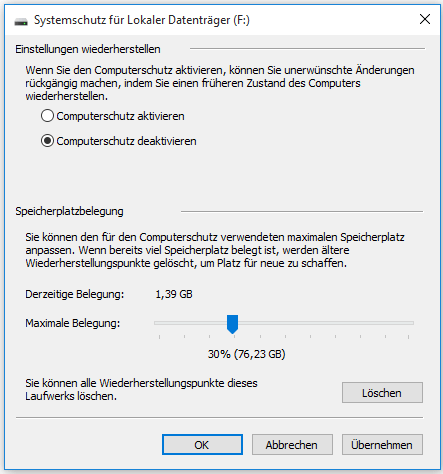
4. Programme deinstallieren
Sicherlich sind es vor allem Programme und Spiele, die den größten Teil des Festplattenplatzes beanspruchen. Benutzer können deswegen auch Anwendungen oder Spiele deinstallieren, die sie nicht mehr benötigen, um dieses Problem zu lösen. Drücken Sie die Schaltfläche Start und navigieren Sie zu Einstellungen>Apps>Apps & Features, um Programme zu deinstallieren.
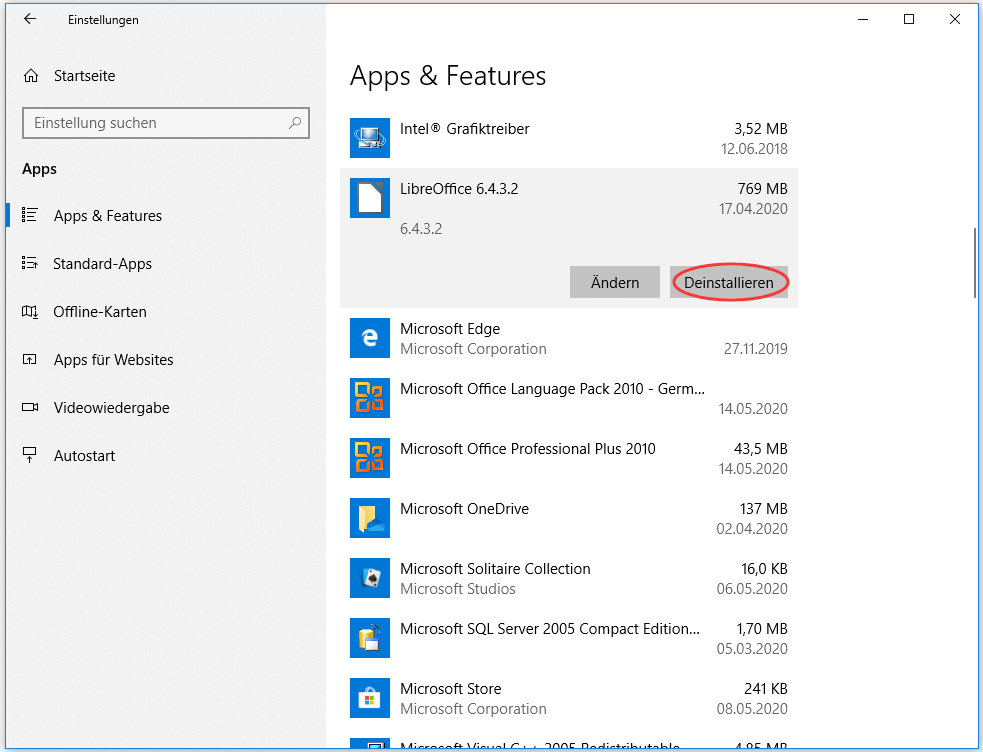
5. Antivirenprogramme ausführen
Manchmal kann ein Virus oder andere Malware viel Festplattenspeicher verbrauchen. Wenn Sie vermuten, dass der geringe Festplattenspeicher durch einen Virus verursacht wird, können Sie ein Antivirenprogramm wie Windows Defender verwenden, um eine Virenprüfung und -bereinigung durchzuführen.
In den meisten Fällen wird der geringe Festplattenspeicher jedoch nicht durch einen Virus verursacht und die Ausführung der Datenträgerbereinigung oder das Löschen persönlicher Dateien kann dieses Problem nicht lösen. Obwohl die Deinstallation von Anwendungen das Problem etwas mildern kann, würden viele Benutzer diese Methode nicht gerne anwenden, weil die meisten Programme auf dem Computer für sie nützlich und notwendig sind.
Um dieses Problem völlig zu lösen, wird MiniTool Partition Wizard Pro Ultimativ empfohlen, eine professionelle Software zur Partitionsverwaltung, die sich auf solche Probleme spezialisiert. Und es bietet Ihnen drei Lösungen zur Bereinigung der Festplatte.
Die erste Lösung ist Speicher-Analysator, die den oben genannten Methoden ähnlich ist. Sie ist jedoch für Benutzer einfach zu bedienen. Die zweite und dritte Lösung ist die Erweiterung der Partition bzw. die Aufrüstung auf eine größere Festplatte. Nur die letzten beiden Methoden können das Problem endlich lösen.
Festplattenplatz mithilfe MiniTool Partition Wizard freigeben
MiniTool Partition Wizard bietet 3 Lösungen zum Bereinigen von Festplatten, von denen Sie je nach Bedarf eine auswählen können.
1. Speicher-Analysator
Diese Funktion ist für Computerbenutzer kostenlos. Sie müssen nur MiniTool Partition Wizard herunterladen und der folgenden Anleitung folgen.
MiniTool Partition Wizard FreeKlicken zum Download100%Sauber & Sicher
Schritt 1: Laden Sie MiniTool Partition Wizard herunter und starten Sie ihn. Und klicken Sie dann in der Symbolleiste auf Speicher-Analysator.
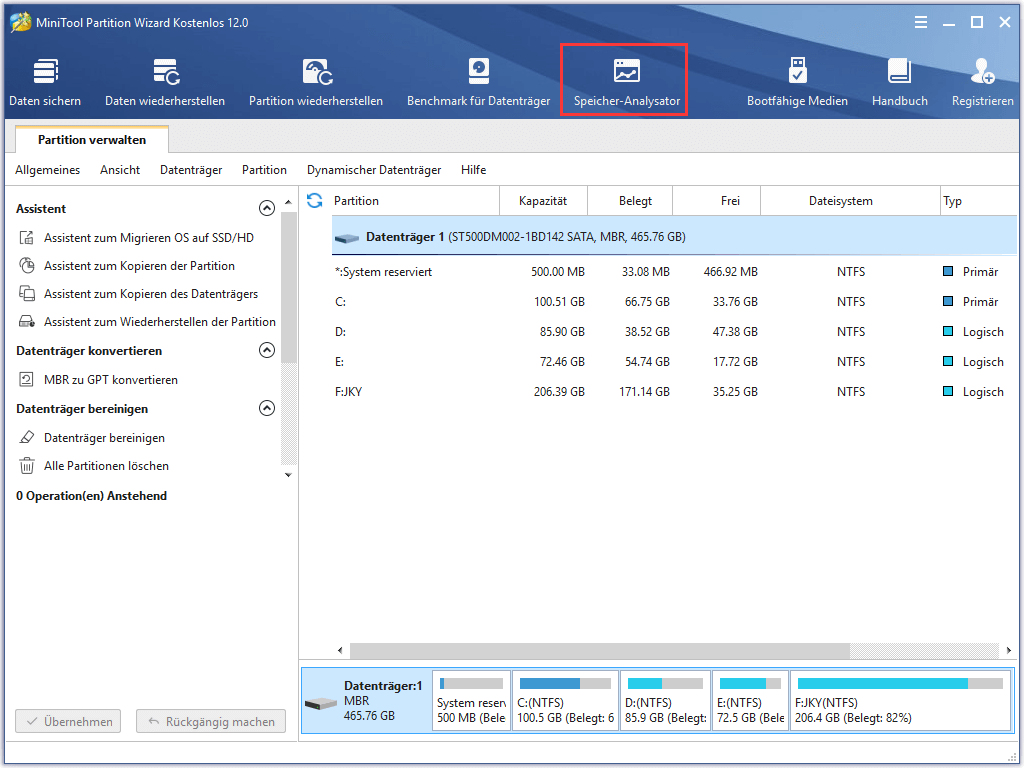
Schritt 2: Wählen Sie zum Scannen die Partition aus, die Sie bereinigen möchten.
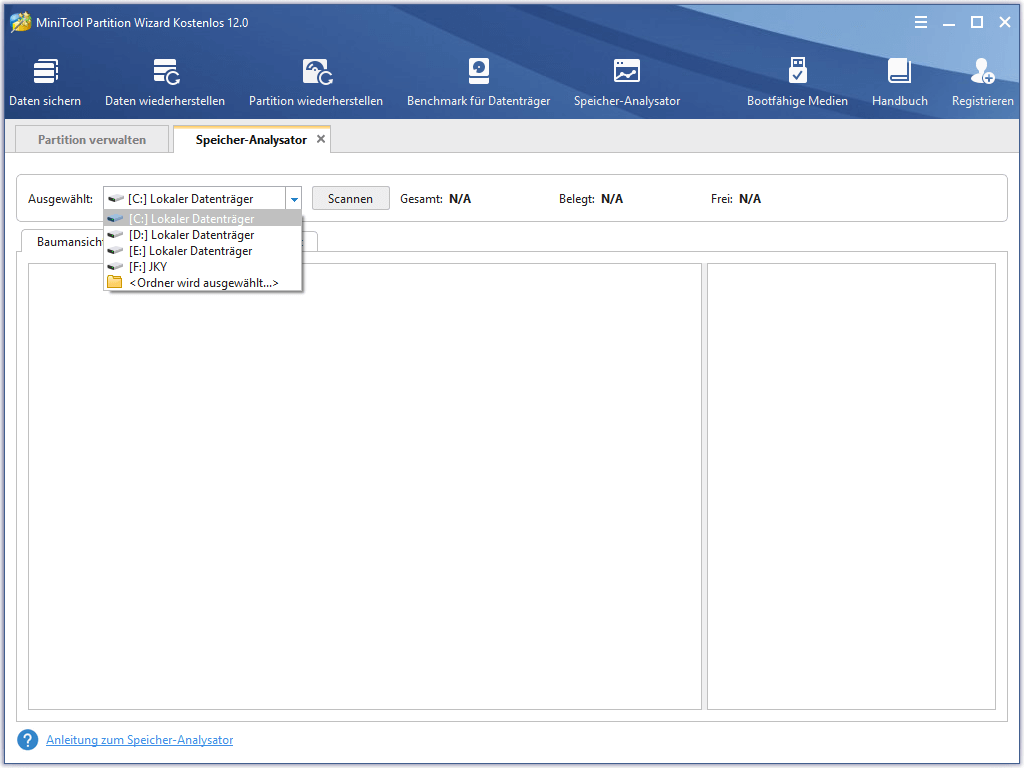
Schritt 3: Wählen Sie eine Datei in der Baum-, Datei- oder Ordneransicht zum Löschen aus.
Achtung:
- Die Funktion Speicher-Analysator kann Ihnen auch bei der Überprüfung des Festplattenplatzes helfen. Die Dateien werden von oben nach unten entsprechend dem prozentualen Anteil, den sie auf der Festplatte einnehmen, aufgelistet.
- Das Ergebnis kann Ihnen auch die versteckten Dateien anzeigen und Sie können die Dateien (auch die versteckten Dateien) löschen, die Sie nicht wünschen.
- Sie können die ausgewählte Datei vor dem Löschen untersuchen, um zu vermeiden, dass wichtige Dateien versehentlich gelöscht werden.
- Klicken Sie auf Hier untersuchen, um Dateiattribute zu erfahren, die Ihnen bei der Entscheidung helfen können, ob die Dateien gelöscht werden können.
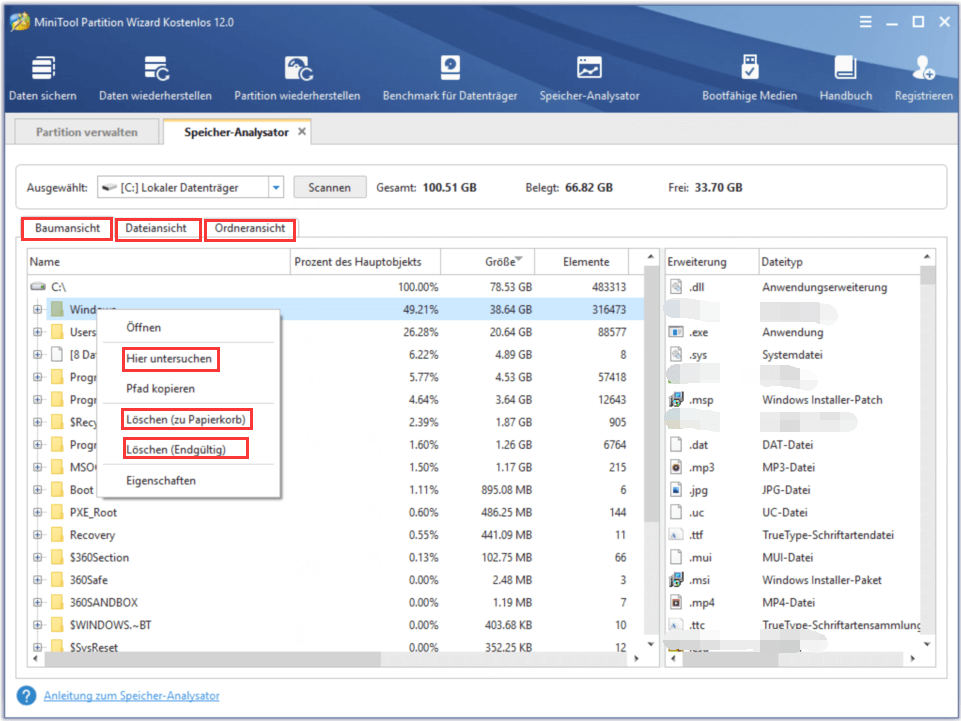
Im Vergleich zu den oben genannten Methoden wird bei dieser Lösung tatsächlich bis zu einem gewissen Grad Plattenplatz frei. Sie kann Ihnen aber auch nicht viel helfen, wenn alle Dateien in der Partition für Sie wichtig sind. Sie müssen sich also die folgenden beiden Lösungen überlegen.
2. Partition erweitern
Wenn Ihre Festplatte über ungenutzten Speicherplatz verfügt, können Sie die Funktion Erweitern von Partition Wizard verwenden, um den Speicherplatz der Partition zu erweitern. Der Grund, warum die Erweiterungsfunktion der Datenträgerverwaltung nicht empfohlen wird, ist, dass sie viele Einschränkungen hat. Klicken Sie auf Warum ist Volume erweitern ausgegraut für weitere Informationen.
Freigeben des Speicherplatzes von Datenpartitionen (ohne Systempartition):
MiniTool Partition Wizard FreeKlicken zum Download100%Sauber & Sicher
Freigeben des Speicherplatzes der systembezogenen Partition:
Schritt 1: Installieren Sie den MiniTool Partition Wizard und starten Sie ihn. Und klicken Sie dann in der Symbolleiste auf Bootfähige Medien.
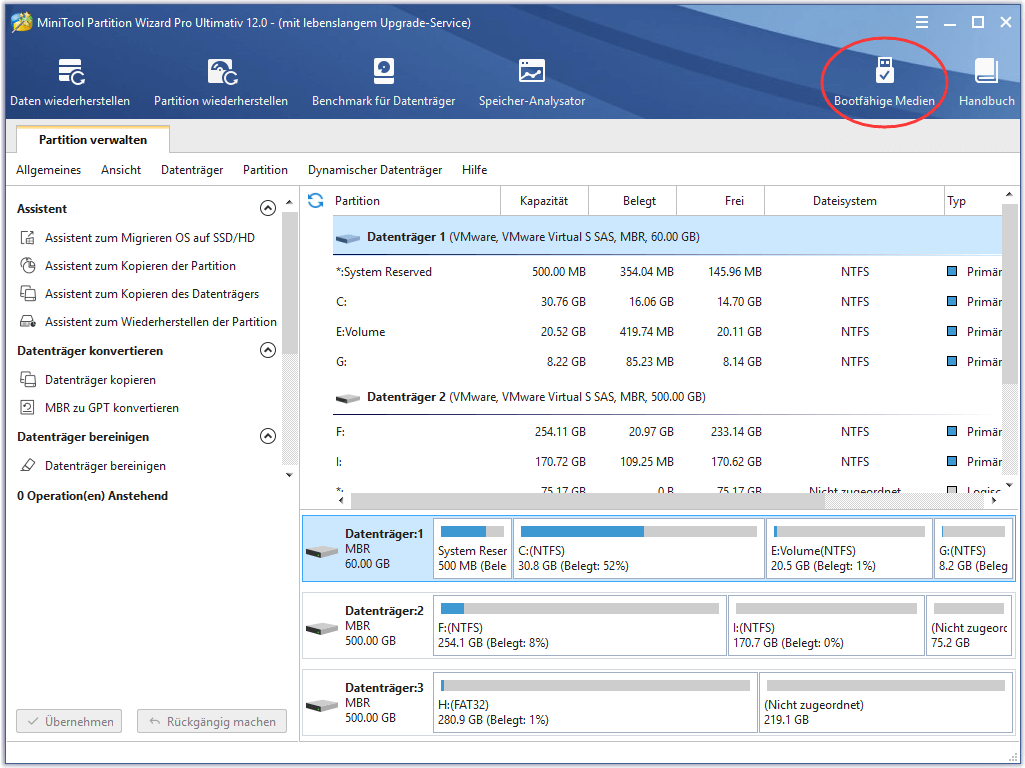
Schritt 2: Ein Fenster zur Auswahl des Medientyps öffnet sich und klicken Sie dann Auf WinPE-basierte Medien mit Plugin von MiniTool, um ein weiteres Fenster zu öffnen. Und wählen Sie dann das Zielmedium aus.
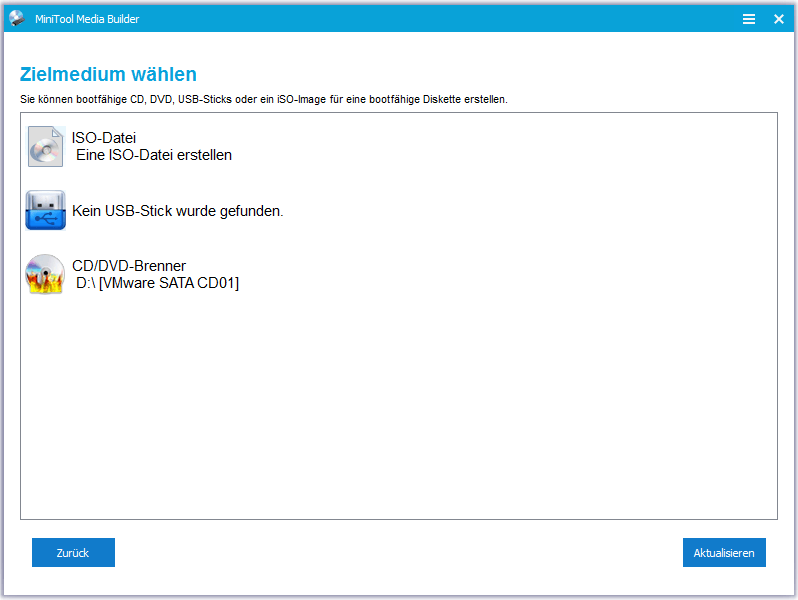
Achtung:
- ISO-Datei: Wenn die boot.iso-Datei nicht erfolgreich auf das USB-Flash-Laufwerk oder die CD/DVD gebrannt werden kann, können Sie diese Option wählen. Es wird eine boot.iso-Datei erzeugt. Anschließend können Sie diese Datei später auf Ihren USB-Stick brennen und schließlich können Sie das Laufwerk, auf dem sich die Datei befindet, zum Booten Ihres Computers verwenden.
- USB-Stick (Diese Option wird empfohlen): Wenn Sie ein USB-Flash-Laufwerk haben, können Sie dieses wählen. Die Datei boot.iso wird direkt auf dieses Laufwerk gebrannt.
- CD/DVD-Brenner: Wenn Ihr Computer das Brennen auf CD/DVD unterstützt, können Sie diese Option wählen. Die Datei boot.iso wird direkt auf CD/DVD gebrannt.
Schritt 3: Stellen Sie die Firmware so ein, dass der Computer von dem Datenträger bootet, der die gebrannte Datei boot.iso enthält.
Öffnen Sie Firmware (Die spezifischen Methoden zum Öffnen hängen von Computermodell ab). Und dann mit der rechten Pfeiltaste zur Boot-Seite navigieren und mit der „Plus“-Taste Removable Devices (USB) oder CD-ROM-Drive an die erste Stelle der Bootreihfolge setzen.
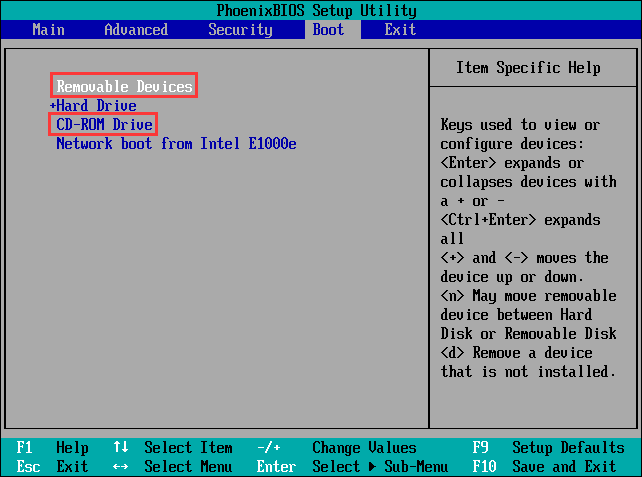
Schritt 4: Starten Sie den Computer, um die folgende Schnittstelle zu gelangen. Warten Sie dann einige Sekunden ohne irgendeine Operation, um die Hauptoberfläche von Partition Wizard zu erhalten.
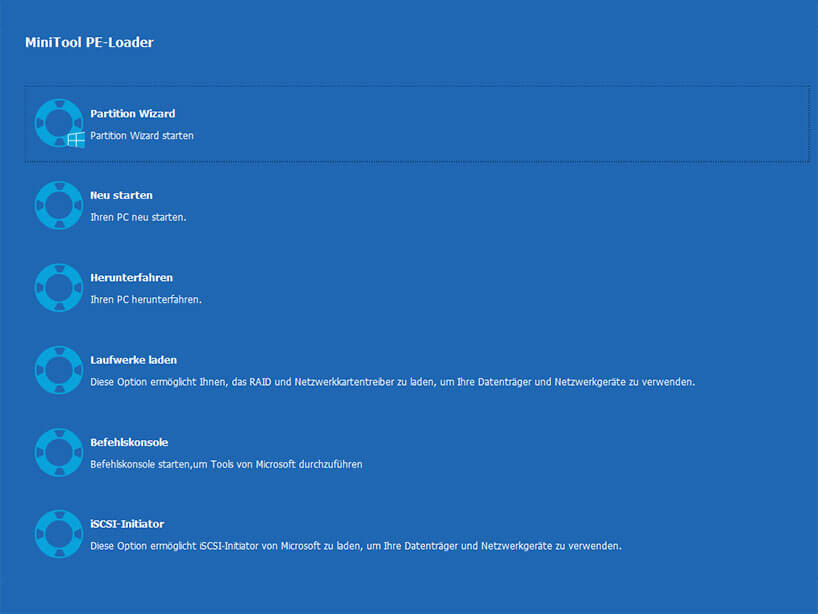
Schritt 5: Wenn Sie die Hauptoberfläche von Partition Wizard erhalten, klicken Sie mit der rechten Maustaste auf die Partition, die Sie erweitern möchten, und klicken Sie schließlich auf Erweitern.
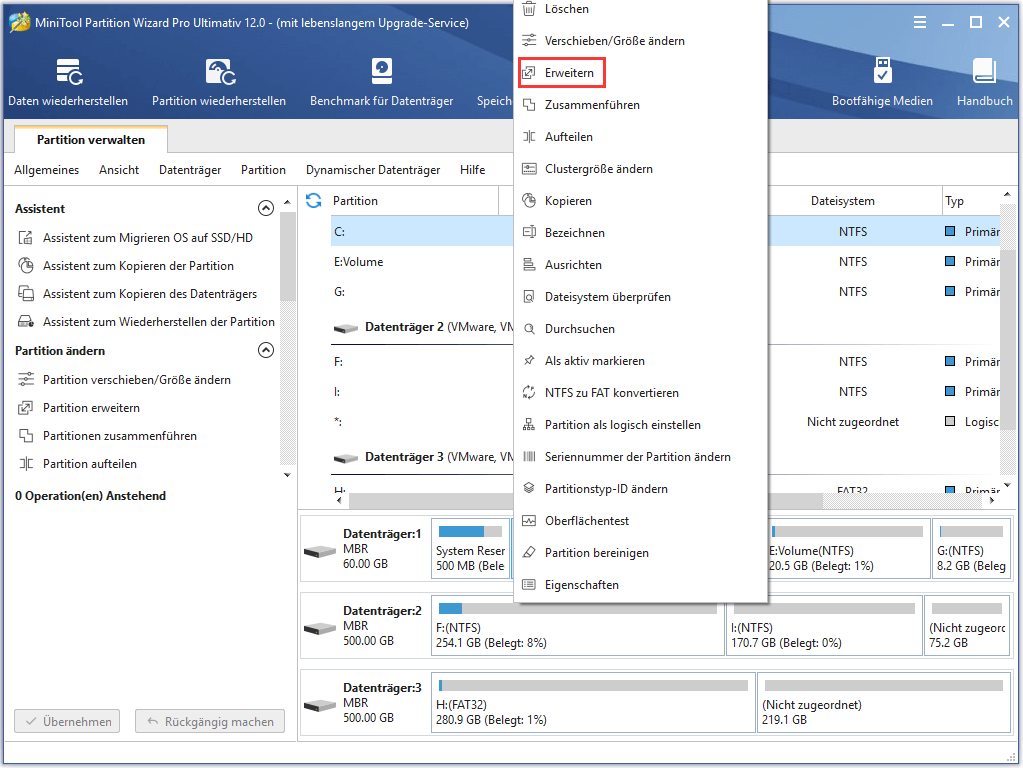
Schritt 6: Ein Fenster zum Hinzufügen von Speicherplatz öffnet sich. Ziehen Sie den hellblauen Block, um die Größe des hinzuzufügenden Speicherplatzes anzupassen. Klicken Sie schließlich auf OK.
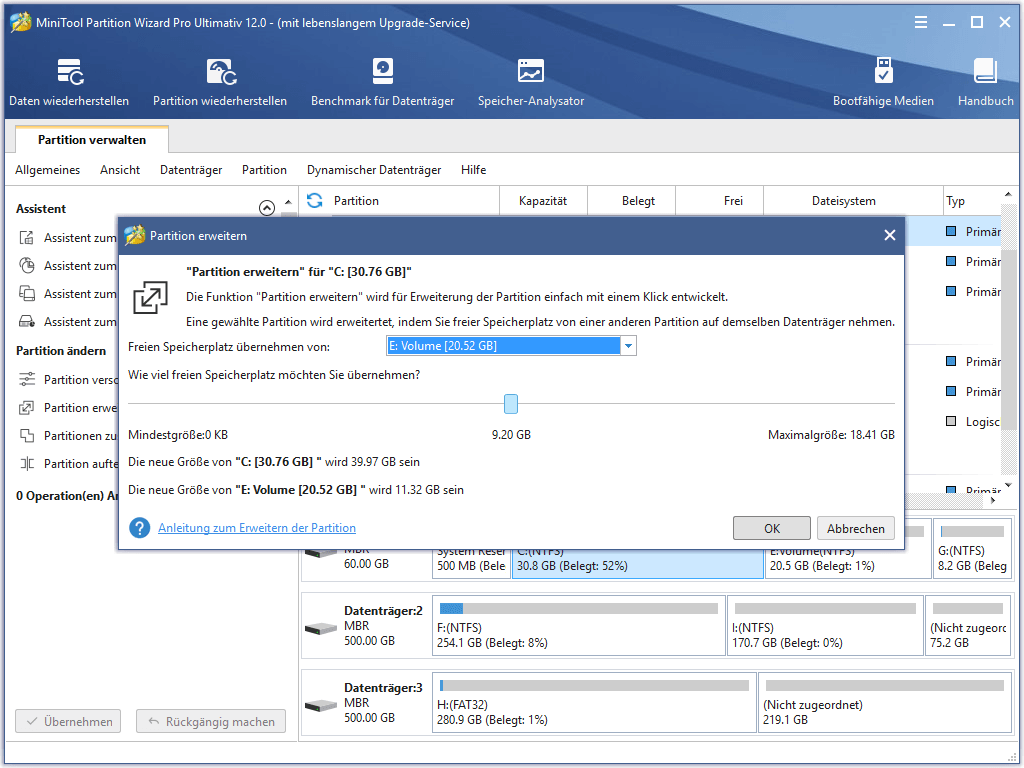
Schritt 7: Klicken Sie auf die Schaltfläche Übernehmen auf der Symbolleiste, um die anstehenden Operationen auszuführen.
Diese Lösung wird empfohlen, da sie den realen Speicherplatz der Partition vergrößert. Sicherlich werden sich einige Benutzer fragen, was zu tun ist, wenn kein ungenutzter Speicherplatz auf der Festplatte vorhanden ist. Dann müssen Sie in Erwägung ziehen, eine größere Festplatte zu kaufen, wenn diese Situation eintritt.
3. Eine größere Festplatte für Festplatten-Upgrade kaufen
Wenn Ihre Festplatte gefüllt ist und alle darin gespeicherten Daten sehr wichtig sind, sollten Sie den Kauf einer größeren Festplatte in Betracht ziehen. Und dann können Sie das Betriebssystem auf die größere Festplatte migrieren, um es zur neuen Startdiskette zu machen. Und wenn es möglich ist, könnten Sie immer noch Daten auf der Original-Festplatte speichern. Klicken Sie hier für die spezifischen Schritte der Migration des Betriebssystems von der alten Festplatte auf die neue Festplatte.
Was nimmt Speicherplatz auf meiner Festplatte weg FAQ
Oder Sie können MiniTool Partition Wizard verwenden, um große Dateien zu finden, die unter Windows 10 Speicherplatz beanspruchen.
- Das Laufwerk C selbst ist sehr klein.
- Sie haben viel Software auf diesem Laufwerk installiert.
- Das System ist gepatcht und alle Patches sind standardmäßig auf Laufwerk C installiert.
- Cache-Junk-Dateien werden nicht rechtzeitig gelöscht.
- Verwenden Sie die Datenträgerbereinigung.
- Deinstallieren Sie Programme, die Sie nicht benötigen.
- Verwenden Sie die Funktion Speicher-Analysator von MiniTool Partition Wizard.
Ihre Stimme
Wir wollen wirklich wissen, ob diese Methoden Ihr Problem lösen können. Bitte hinterlassen Sie uns einen Kommentar, um es uns mitzuteilen. Wenn diese Methoden Ihnen nicht helfen können, hinterlassen Sie bitte einen Kommentar, um Ihr Problem ausführlich zu beschreiben, damit wir Ihnen weiter helfen können. Sie können uns auch per E-Mail an [email protected] um Hilfe bitten.