Es ist eine Tatsache, dass die Festplatte viele Dateien für Sie speichert, und einige davon sind sehr wichtig. Ihre Festplatte kann jedoch auf einige Situationen stoßen, die zu Datenverlust führen können. Daher können Sie die Wiederherstellung der Festplatte in Betracht ziehen. In diesem Artikel erfahren Sie, wie Sie mit MiniTool Dateien von der Festplatte wiederherstellen.
Profil der Festplatte
Ein Festplattenlaufwerk (englisch hard disk drive, Abkürzung HDD), oft auch als Festplatte oder Hard Disk (abgekürzt HD) bezeichnet, ist ein magnetisches Speichermedium der Computertechnik, bei welchem Daten auf die Oberfläche rotierender Scheiben (auch englisch „Platter“ genannt) geschrieben werden.aus Wikipedia
Der Zugriff auf Daten auf einer Festplatte erfolgt über einen Direktzugriff, das heißt, einzelne Datenblöcke können in beliebiger Reihenfolge gespeichert oder abgerufen werden.
SSD, kurz für Solid-State-Drive, hat die gleichen Funktionen und Dimensionen wie das Festplattenlaufwerk. Es gewinnt jedoch immer mehr Benutzer aufgrund seiner hervorragenden Leistung, wie einer höheren Datenübertragungsrate, einem geringeren Stromverbrauch, einer besseren Zuverlässigkeit, wesentlich niedrigeren Zugriffszeiten und so weiter.
Im Allgemeinen sind 3,5-Zoll- und 2,5-Zoll-Festplatten die gebräuchlichsten Formen. Die erste Form wird normalerweise auf Desktop-Computern verwendet, die letztere wird auf Laptops verwendet.
Sie müssen Festplattenlaufwerke an das Windows-Betriebssystem anschließen, indem Sie das Standard-Schnittstellenkabel verwenden, einschließlich SATA (Serial ATA), PATA (Parallel ATA), USB oder SAS (Serial Attached SCSI).
Hauptgründe für Datenverlust auf der Festplatte
Im Allgemeinen speichert eine Festplatte Ihres Computers verschiedene Arten von Dateien in Ihrem täglichen Leben und bei Ihrer Arbeit, z. B. Bilder, Filmdateien, Musikdateien, Dokumente und so weiter. Sie können diese Daten jedoch eines Tages unerwartet verlieren. Nun fassen wir einige Gründe für den Datenverlust von Festplatten zusammen:
« Menschlicher Fehler
Menschlicher Fehler ist der häufigste Grund. Beispielsweise löschen Sie versehentlich eine Datei oder Sie formatieren / löschen eine Partition auf der Festplatte und verlieren alle darauf befindlichen Daten.
« Dateisystemfehler
Wenn bei einem Festplattenlaufwerk ein Systemfehler vorliegt, öffnen Sie die Partition nicht normal, und verwenden Sie die darauf liegenden Daten nicht. Solche Fehler können dazu führen, dass Partition zu RAW wird oder nicht zugänglich ist.
« Fehler in der Hardware
Die Festplatte kann Funktionsstörungen aufweisen, die zu Datenverlust führen können. Diese Fehlfunktionen können zu einem Festplattenausfall, fehlerhaften Sektoren, schlechtem RAM und mehr führen.
« Systemfehler
Wenn beim Windows-Betriebssystem Fehler auftreten, können Sie den Computer nicht erfolgreich starten. Die Daten auf der Festplatte zu retten, ist dann ein Problem.
« Virenangriff
Viren und Malware sind große Bedrohungen für die Festplatte des Computers. Sie können Ihren Computer leicht angreifen und dann die Daten auf der Festplatte rücksichtslos löschen oder stehlen.
« Andere Gründe
Diese häufigen Situationen wie Stromausfälle, Naturkatastrophen und Wasserschäden können die Daten auf der Computerfestplatte versehentlich zerstören.
Vielleicht können Sie sich für den herunterliegenden Beitrag interessieren.
3 Methoden zur einfachen Wiederherstellung von Festplatten
Wenn Sie Ihre wichtigen Daten leider verlieren, müssen Sie einen Weg finden, eine Wiederherstellung der Festplatte durchzuführen, um sie wiederherzustellen. Im Folgenden bieten wir Ihnen drei Möglichkeiten, gelöschte Dateien von der Festplatte wiederherzustellen. Sie können sie lesen und einen geeigneten Weg wählen.
Methode 1: Führen Sie die Datenwiederherstellung der Festplatte mit Hilfe von Papierkorb aus
Die gelöschte Datei wird zunächst in den Papierkorb Ihres Computers verschoben. Bevor Sie den Papierkorb leeren, können Sie ihn öffnen und die gelöschte Datei direkt in den ursprünglichen Pfad wiederherstellen.
Vielleicht können Sie sich für den herunterliegenden Beitrag interessieren.
Methode 2: Stellen Sie Dateien von der Festplatte mithilfe der vorherigen Sicherungsdatei wieder her
Einige von Ihnen sind gewohnt, die Daten regelmäßig auf der Festplatte des Computers zu sichern. In dieser Situation können Sie Ihre verlorenen oder gelöschten Daten problemlos aus der vorherigen Sicherungsdatei wiederherstellen.
Vielleicht können Sie sich für den herunterliegenden Beitrag interessieren.
Methode 3: Suchen Sie nach einem Festplattenwiederherstellungsdienst aus einem Datenwiederherstellungsprogramm
Wenn die ersten beiden Methoden für Sie nicht geeignet sind, müssen Sie eine kostenlose Datenwiederherstellungssoftware verwenden, um Ihre verlorenen oder gelöschten Dateien wiederherzustellen, sofern sie nicht durch neue Daten überschrieben werden.
Vielleicht können Sie sich für den herunterliegenden Beitrag interessieren.
Beste kostenlose Festplatten-Wiederherstellungssoftware
MiniTool Power Data Recovery ist eine solche kostenlose Dateiwiederherstellungssoftware, die zur Wiederherstellung von Festplatten verwendet werden kann. Es verfügt über 4 leistungsstarke Wiederherstellungsmodi, nämlich Dieser PC, Wechselmedien, Festplattenlaufwerk und CD / DVD-Laufwerk.
Abgesehen von dem Wiederherstellungsmodus Wechselmedien, der zum Wiederherstellen von Dateien von Speichermedien für digitale Medien verwendet wird, und dem Wiederherstellungsmodus CD / DVD-Laufwerk, mit dessen Hilfe Dateien von beschädigten oder zerkratzten CDs und DVDs wiederhergestellt werden kann, können die beiden verbleibenden zwei Wiederherstellungsmodi für die Wiederherstellung von Festplatten für Sie verwendet werden .
- Der Wiederherstellungsmodus Dieser PC wird zum Abrufen von Daten von einer logisch beschädigten Partition, einer formatierten Partition und einer RAW-Partition verwendet.
- Der Wiederherstellungsmodus Festplattenlaufwerk dient zum Wiederherstellen von Daten von einer verlorenen Partition, die durch einen Festplattenausfall, eine Beschädigung des Betriebssystems usw. verursacht wird.
Unabhängig davon, ob Sie eine interne Festplatte oder eine externe Festplatte verwenden, können Sie mit diesem Programm von MiniTool Ihre verlorenen oder gelöschten Dateien wiederherstellen. Mit dieser MiniTool-Wiederherstellungssoftware können Sie verschiedene Arten von Daten wie Fotos, Musikdateien, Filmdateien, Dokumente usw. wiederherstellen.
Jetzt können Sie die Testversion von MiniTool Power Data Recovery herunterladen, um zu sehen, ob dieses Datenwiederherstellungstool die Dateien finden kann, die Sie wiederherstellen möchten.
MiniTool Power Data Recovery TrialKlicken zum Download100%Sauber & Sicher
3 Schritte zum Wiederherstellen von Dateien von der Festplatte
Mit nur drei Schritten können Sie die HDD-Datenwiederherstellung mit dieser kostenlosen Festplatten-Wiederherstellungssoftware perfekt durchführen.
Schritt 1: Öffnen Sie die Software und wählen Sie einen geeigneten Wiederherstellungsmodus aus der Schnittstelle aus.
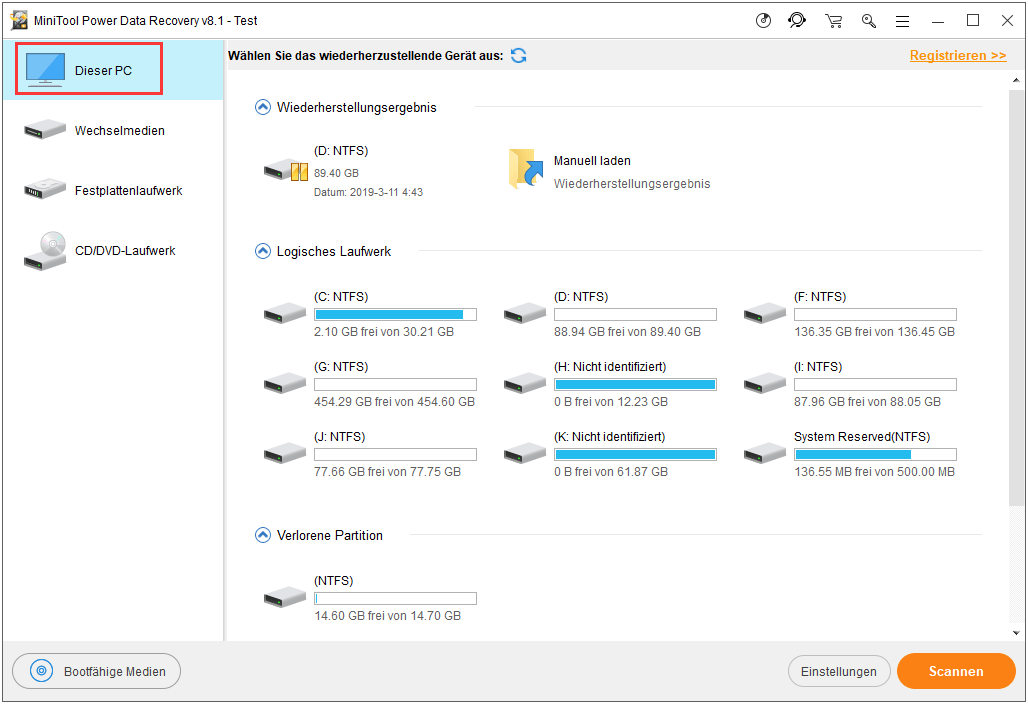
Schritt 2: Wählen Sie die Zielfestplatte aus der Oberfläche aus, um den Scanvorgang zu starten.
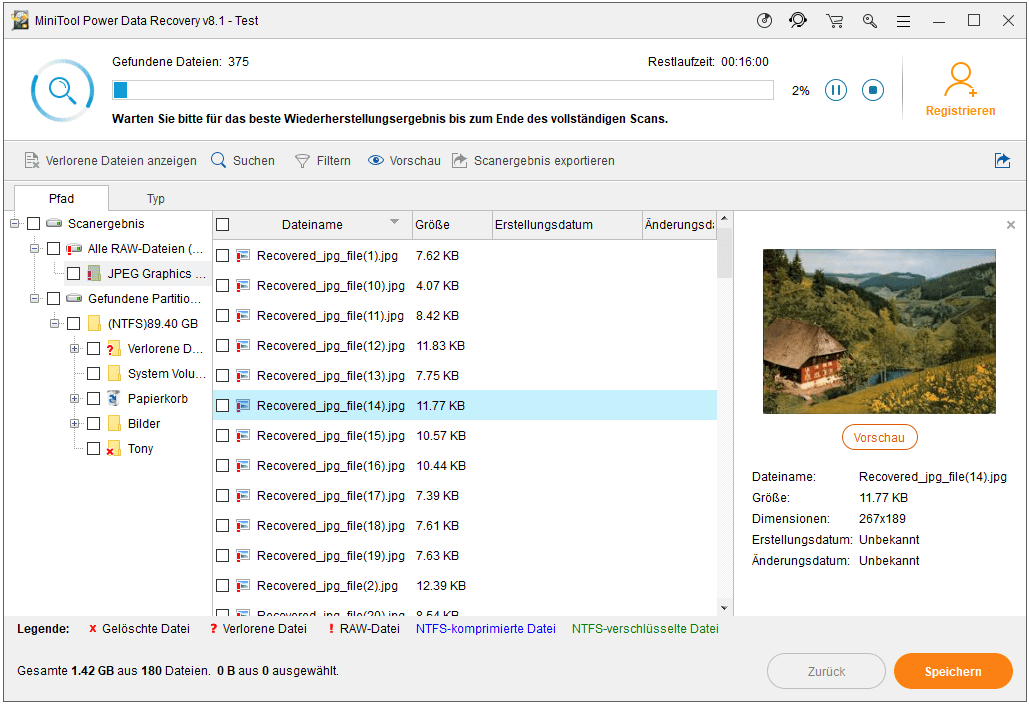
Schritt 3: Überprüfen Sie die Dateien, die Sie wiederherstellen möchten, und dann kreuzen sie an und wählen Sie einen geeigneten Pfad aus, um sie zu speichern.
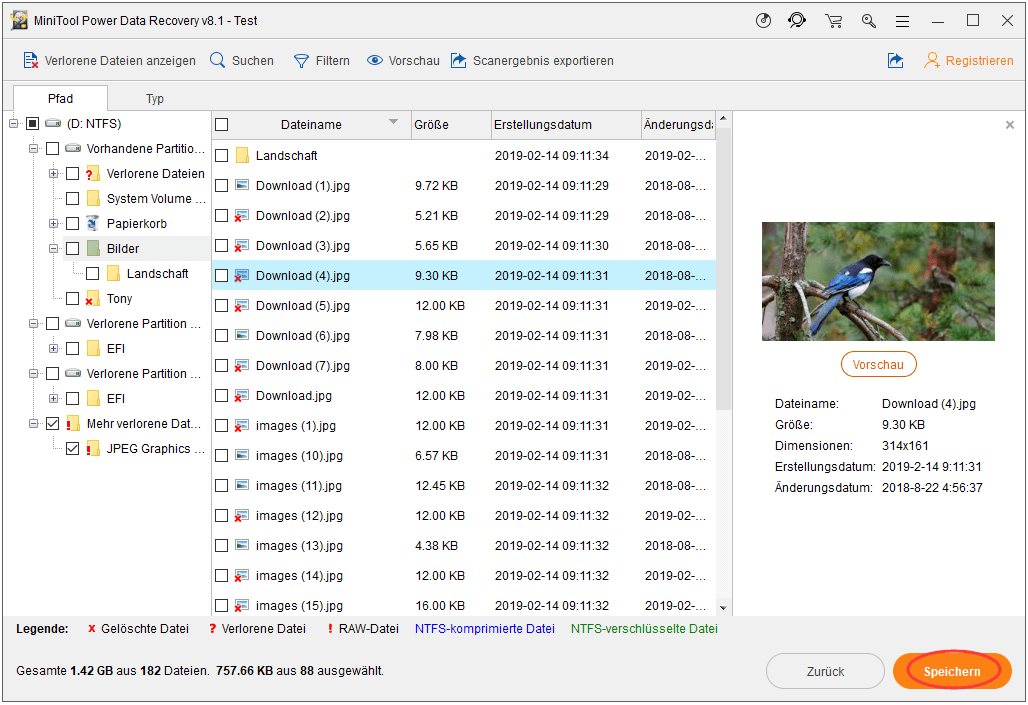
Verwenden Sie MiniTool, verschiedene Arten von Festplattenwiederherstellung zu erledigen
Die folgenden Situationen gehören zu den Situationen, die MiniTool Power Data Recovery lösen kann, und natürlich kann man mit Hilfe von MiniTool Power Data Recovery mehr Probleme lösen.
Sie müssen den Datenträger in Laufwerk X formatieren, bevor Sie ihn verwenden können
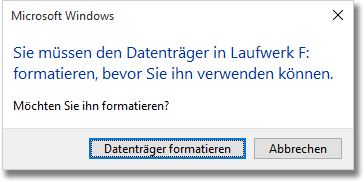
Wenn Sie eine Festplatte öffnen möchten, erhalten Sie möglicherweise diese Fehlermeldung, die Sie zum Formatieren auffordert, bevor Sie sie erfolgreich verwenden. Bei der Formatierung werden natürlich alle Dateien gelöscht. In dieser Situation kann MiniTool Power Data Recovery zum Wiederherstellen der Dateien verwendet werden.
Dateien, die nicht im externen Festplattenlaufwerk angezeigt werden
Wenn auf der externen Festplatte viele wichtige Dateien gespeichert werden, haben Sie möglicherweise viel Angst, wenn der Ordner nach dem Öffnen leer ist. Wo sind die Dateien? Sie können einige Maßnahmen ergreifen, um sie zurückzubekommen. Die Software MiniTool Power Data Recovery ist eine ausgezeichnete Wahl.
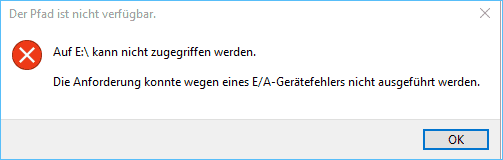
Der E / A-Gerätefehler, darunter E/A nämlich die Abkürzung für Ein-/Ausgabe, ist ein häufiges Problem. Wenn Windows beim Versuch, auf ein Laufwerk oder eine Festplatte zuzugreifen, keine Eingabe- / Ausgabeaktion ausführen kann, wird diese Fehlermeldung angezeigt. Bitte versuchen Sie die Software von MiniTool, nämlich Power Data Recovery, Ihre wichtigen Daten von diesem Festplattenlaufwerk wiederherzustellen.
Externe Festplatte wird nicht angezeigt
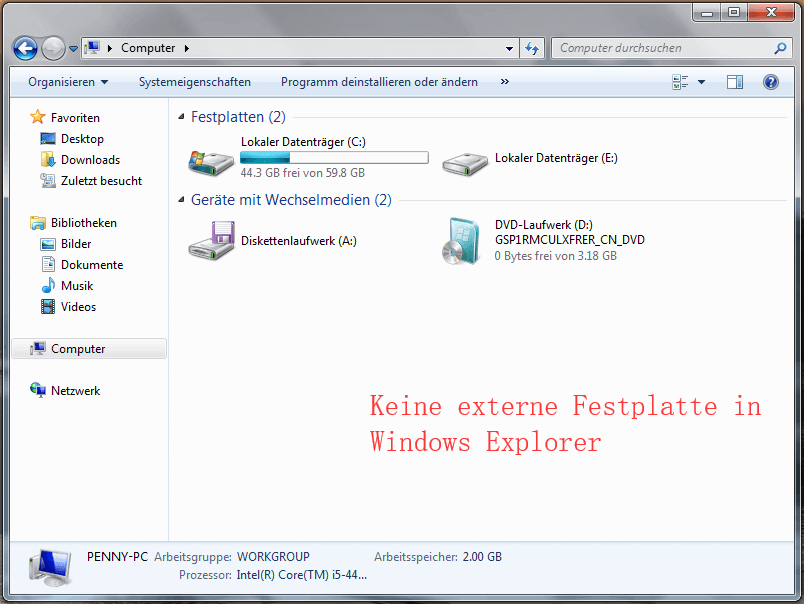
Wenn die externe Festplatte keinen Laufwerksbuchstaben hat, nicht zugeordnet / nicht initialisiert oder unbekannt ist, wird sie nicht in Windows Explorer angezeigt. In den meisten Fällen befinden sich viele wichtige Dateien auf einer solchen externen Festplatte. Zum Wiederherstellen der Daten können Sie MiniTool Power Data Recovery verwenden.
Wiederherstellen von Daten von beschädigten internen Festplatten
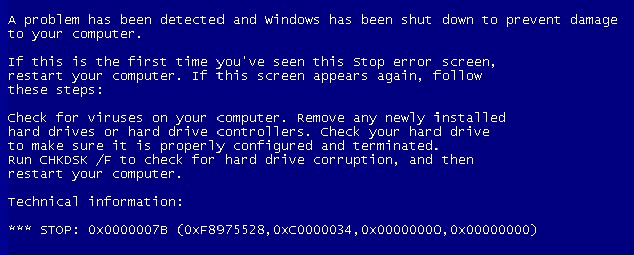
Wenn die interne Festplatte beschädigt wird, wird Windows möglicherweise plötzlich heruntergefahren, um weitere Schäden an Ihrem Computer zu vermeiden. Dieser Herunterfahren-Fehler tritt unter Windows-Benutzern sehr häufig auf. Möchten Sie Ihre wichtigen Daten auf dem Computer retten? Bitte versuchen Sie das professionelle Programm, MiniTool Power Data Recovery.
Wiederherstellen von Daten von der Festplatte, die als unbekannt angezeigt wird
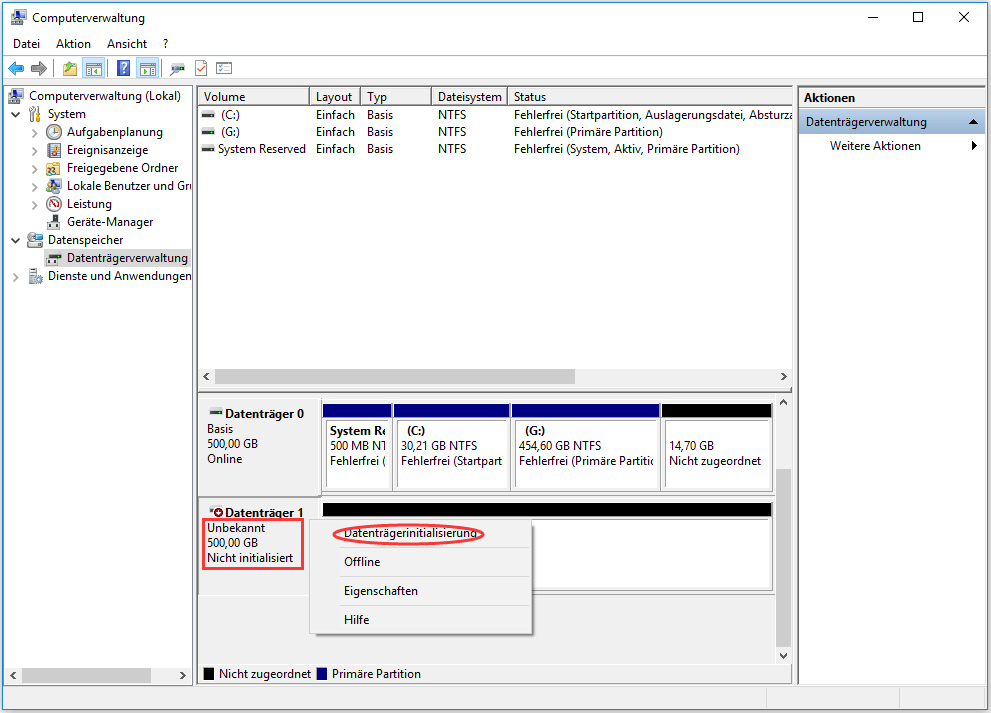
Manchmal können Sie eine Festplatte nicht normal auf Ihrem Computer öffnen. Wenn Sie es in diesem Tool Datenträgerverwaltung sehen, stellen Sie möglicherweise fest, dass es als unbekannt angezeigt wird. In dieser Situation sollten Sie besser zuerst eine Datenwiederherstellungssoftware verwenden, die darauf befindlichen Daten abzurufen, und dann dieses Problem beheben.
Eine der Datenträger muss auf Konsistenz überprüft werden

Wenn Windows Sie daran erinnert, das Festplattenlaufwerk auf Konsistenz zu überprüfen, muss die Festplatte fehlerhaft sein. Die Rettung der darauf gespeicherten Daten mit der MiniTool-Software zur Festplattenwiederherstellung sollte das Erste sein, was Sie tun müssen. Danach können Sie einen Weg finden, dieses Problem zu lösen.
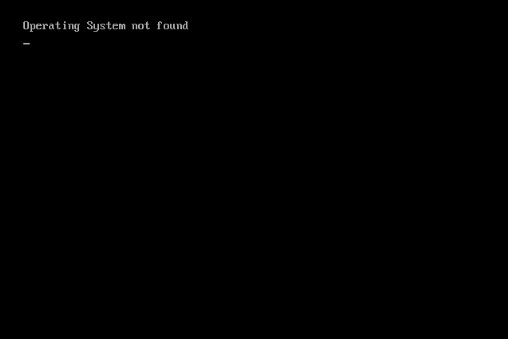
Wenn Sie Ihren Computer starten, wird möglicherweise ein schwarzer Bildschirm mit der Meldung Operating System not found (Betriebssystem nicht gefunden) angezeigt. Daher können Sie Windows nicht erfolgreich aufrufen. In dieser Situation können Sie mit dem MiniTool Power Data Recovery Bootlaufwerk Daten auf dem Computer retten.
Wenn Sie diese Software ohne Einschränkungen verwenden möchten, um gelöschte Dateien von SSD oder HDD wiederherzustellen, müssen Sie eine erweiterte Edition dieser Festplatten-Wiederherstellungssoftware verwenden. Bitte besorgen Sie sie im offiziellen MiniTool-Shop.
Erstellen Sie eine Sicherungsdatei, um Datenverlust zu vermeiden
Um den massiven Verlust zu vermeiden, der durch Datenverluste auf der Festplatte verursacht wird, können Sie wichtige Dateien auf der Festplatte sichern. Im Allgemeinen gibt es zwei nützliche Möglichkeiten, diese Arbeit auszuführen:
Möglichkeit 1: Cloud Backup
Cloud Backup ist bei Computernutzern weit verbreitet. Sie können mehrere Methoden von Cloud Backup verwenden, z. B. Dropbox, OneDrive, Google-Laufwerk und mehr.
Möglichkeit 2: Verwenden Sie eine Software von Drittanbieter, um ein Backup zu erstellen
Im Gegensatz zum Cloud Backup kann eine Datensicherungssoftware verwendet werden, um das gesamte System, die Festplatte und mehr zu sichern. Hier können Sie MiniTool ShadowMaker ausprobieren, um die Datensicherung Ihrer Festplatte zu vereinfachen.
Zusammenfassung
MiniTool Power Data Recovery kann für die Wiederherstellung der Festplatte verwendet werden. Bitte versuchen Sie es, um zu überprüfen, ob es Ihnen helfen kann, Dateien von der Festplatte wiederherzustellen. Sollten Sie bei der Verwendung dieser Software Fragen haben, können Sie uns gerne eine E-Mail an [email protected]
senden. Sie können auch eine Nachricht in dem folgenden Kommentarbereich hinterlassen.

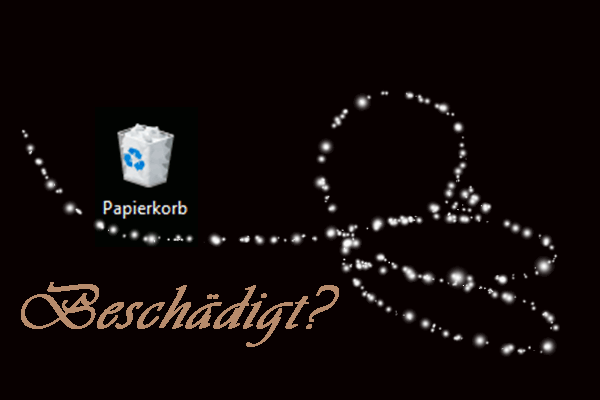
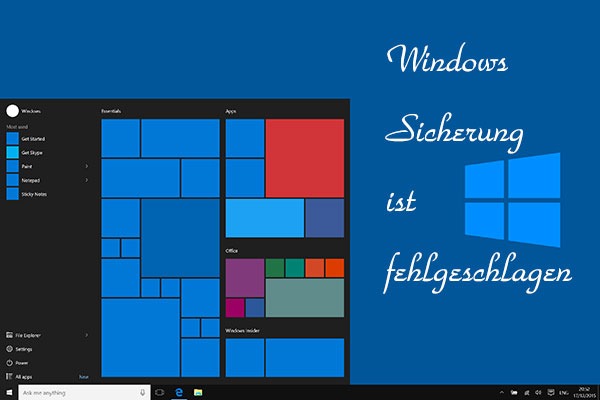
![[2025] Endgültig gelöschte Dateien wiederherstellen Windows 10](https://images.minitool.com/de.minitool.com/images/uploads/2018/12/unwiderruflich-geloeschte-dateien-wiederherstellen-thumbnail.jpg)