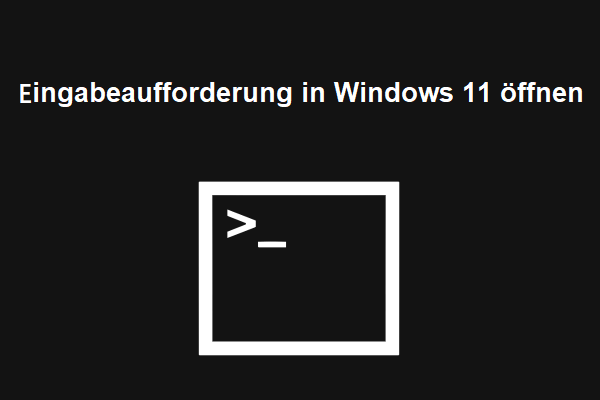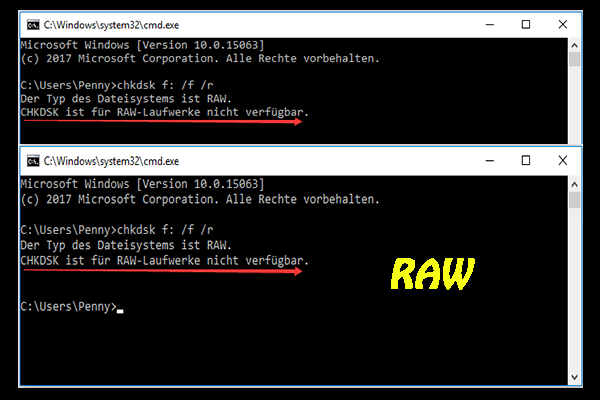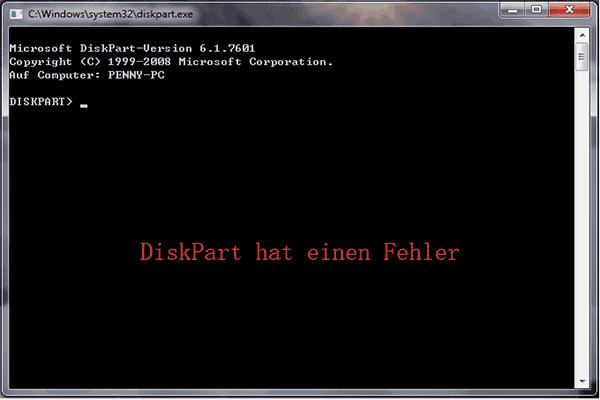Wissen Sie, was die Eingabeaufforderung Windows 10 ist? Wissen Sie, wie Sie die Eingabeaufforderung als Administrator öffnen können? Wissen Sie, wie viele Windows 10 Eingabeaufforderung Befehle es gibt? Dieser Beitrag wird Ihnen diese Fragen erklären.
Was ist die Eingabeaufforderung?
Es ist üblich, dass viele Benutzer wenig Verständnis für die Eingabeaufforderung haben. Ein Grund dafür kann sein, dass diese Funktion nicht auf der Windows-Oberfläche platziert wird, so dass Benutzer sie ignorieren und ihre Nützlichkeit noch nicht entdeckt haben.
Unter diesen Umständen ist es notwendig, die Eingabeaufforderung Windows 10 zu kennen.
Die Eingabeaufforderung, auch CMD genannt, ist der Kommandozeileninterpreter im Windows-Betriebssystem. Sie können Befehle auf Ihrem Computer eingeben, um Ihren Computer anzuweisen, entsprechende Aktionen durchzuführen.
Die Befehle variieren je nach Betriebssystem. Das Befehlszeilenprogramm von Windows wird als cmd.exe angezeigt.
(Vielleicht interessieren Sie sich auch für eine ausgezeuchnete Partitions-Manager.)
9 Möglichkeiten zum Öffnen der Eingabeaufforderung Windows 10
Bevor Sie sich über die detaillierten Windows 10 Eingabeaufforderung Befehle informieren, müssen Sie wissen, wie Sie sie unter Windows öffnen können.
Im Allgemeinen stehen vor der Ausführung von Windows 10 Eingabeaufforderung zwei Optionen zur Verfügung: Eingabeaufforderung, Eingabeaufforderung (Admin).
In diesem Teil werden 9 Methoden zum Öffnen der Eingabeaufforderung angezeigt und Sie können wählen, was Sie möchten.
Öffnen Sie die Eingabeaufforderung Windows 10 mit Ausführen
Option A: Drücken Sie die Tasten Windows + R gleichzeitig, um das Ausführen zu öffnen. Geben Sie dann cmd ein und klicken Sie auf OK, um es zu öffnen.
Option B: Nachdem Sie das Ausführen geöffnet haben, geben Sie cmd ein und drücken Sie Ctrl + Shift + Enter, um die Eingabeaufforderung als Administrator auszuführen.
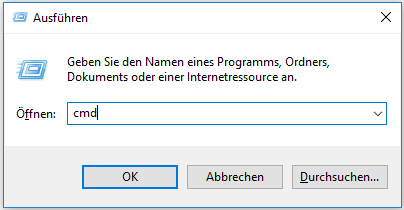
Öffnen Sie die Eingabeaufforderung Windows 10 über die Suche im Startmenü
Option A: Klicken Sie auf das Startmenü und geben Sie cmd in das Suchfeld ein. Klicken Sie auf Eingabeaufforderung, um sie auszuführen.
Option B: Nachdem die Eingabeaufforderung angezeigt wird, können Sie mit der rechten Maustaste darauf klicken, um sie als Administrator auszuführen.
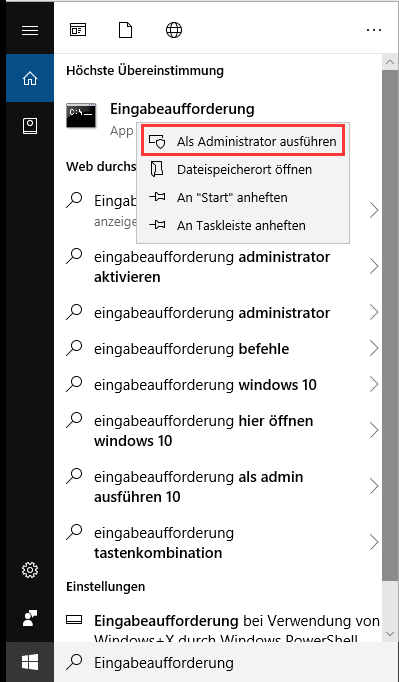
Öffnen Sie die Eingabeaufforderung Windows 10, indem Sie im Startmenü blättern
- Sie können mit der Maus scrollen, um nach der Eingabeaufforderung im Windows System zu suchen.
- Klicken Sie darauf, um regelmäßig zu starten, oder klicken Sie mit der rechten Maustaste darauf, um als Administrator zu wählen.
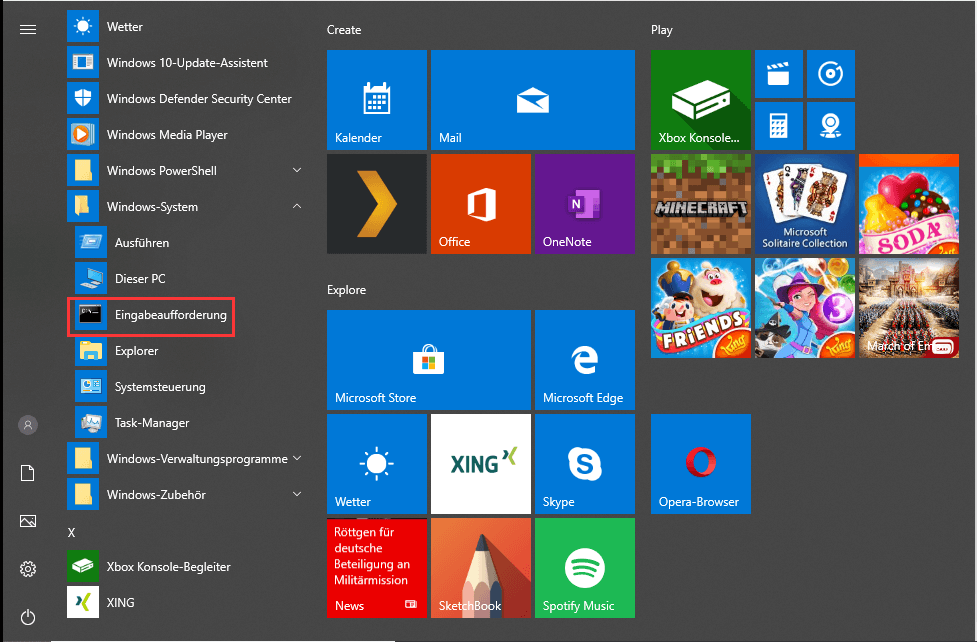
Öffnen Sie die Eingabeaufforderung Windows 10 aus dem Task-Manager
- Geben Sie Task-Manager in das Suchfeld ein, um den Task-Manager zu öffnen.
- Öffnen Sie die Registerkarte Datei und klicken Sie auf Neuen Task ausführen und klicken Sie auf OK, um die Eingabeaufforderung regelmäßig auszuführen, oder aktivieren Sie diesen Task mit Administratorrechten erstellen, um sie als Administrator auszuführen.
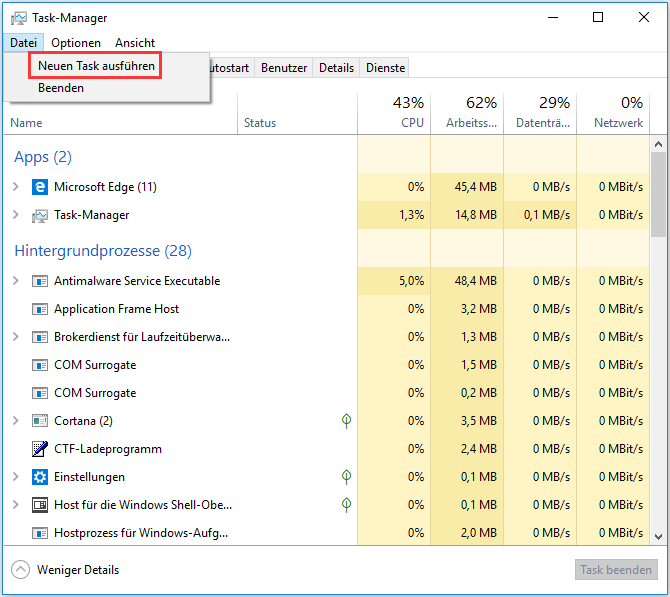
Öffnen Sie die Eingabeaufforderung Windows 10 im Datei-Explorer
- Öffnen Sie Datei-explorer und navigieren Sie zu C:WindowsSystem32.
- Klicken Sie mit der rechten Maustaste auf cmd, um Als Administrator ausführen auszuwählen.
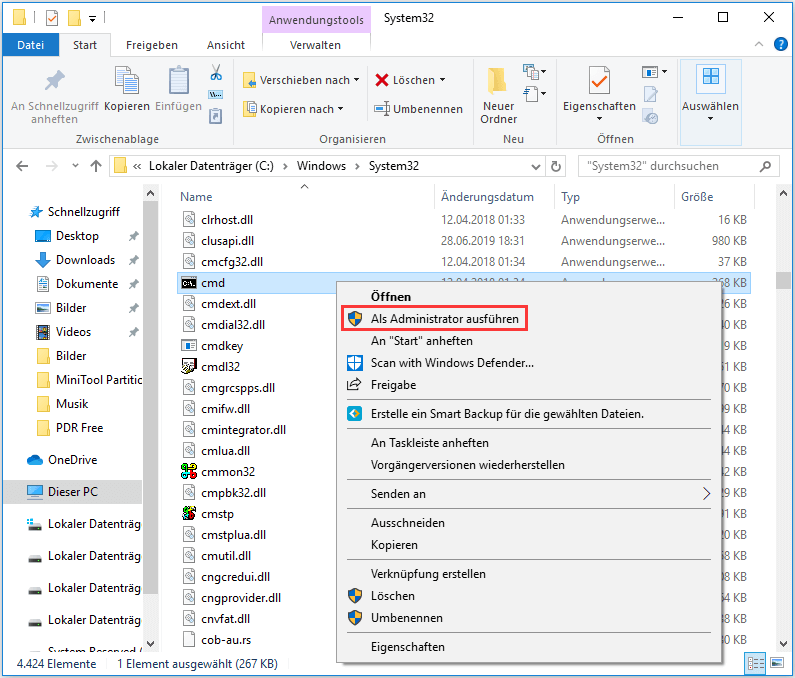
Öffnen Sie die Eingabeaufforderung Windows 10 in der Adressleiste des Datei-Explorers
- Öffnen Sie Datei-Explorer.
- Geben Sie cmd in die Adressleiste ein und drücken Sie die Eingabetaste, um es als Administrator auszuführen.
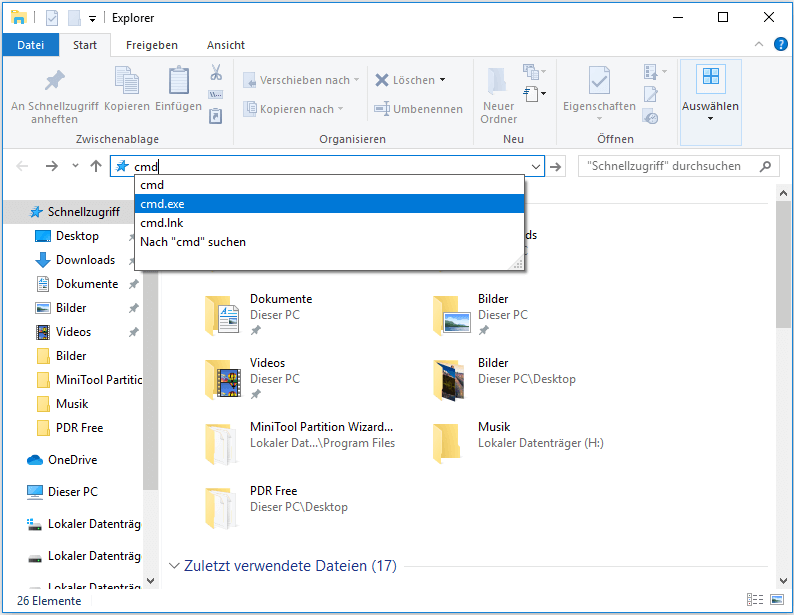
Öffnen Sie die Eingabeaufforderung Windows 10 aus dem Win-X-Menü
- Drücken Sie die Tasten Windows + X gleichzeitig, um das Hauptbenutzermenü zu öffnen.
- Klicken Sie auf Eingabeaufforderung, um sie regelmäßig auszuführen, oder klicken Sie auf Eingabeaufforderung (Admin), um sie als Administrator auszuführen.
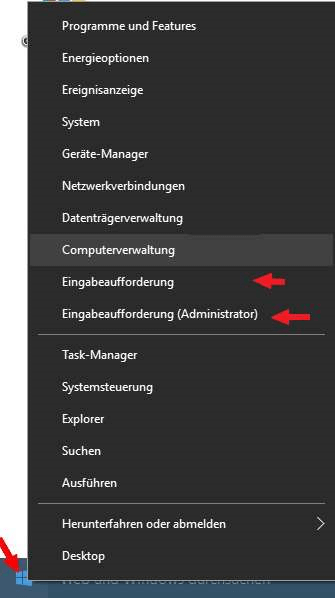
Öffnen Sie die Eingabeaufforderung durch Erstellen einer Verknüpfung für die Eingabeaufforderung
- Klicken Sie mit der rechten Maustaste auf den Desktop, um Neu auszuwählen und eine Verknüpfung zu erstellen.
- Geben Sie cmd an dem Speicherort des Elements ein und benennen Sie die Verknüpfung als cmd.
- Doppelklicken Sie auf die Verknüpfung oder klicken Sie mit der rechten Maustaste auf die Verknüpfung, um sie als Administrator auszuführen.
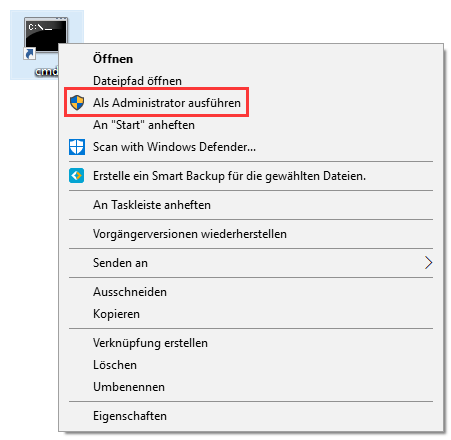
Öffnen Sie die Eingabeaufforderung mit Microsoft Edge
- Öffnen Sie Microsoft Edge.
- Geben Sie file://C:/Windows/System32/cmd.exe in die Adressleiste ein und drücken Sie die Eingabetaste.
- Klicken Sie auf Ausführen, um die Eingabeaufforderung zu öffnen.
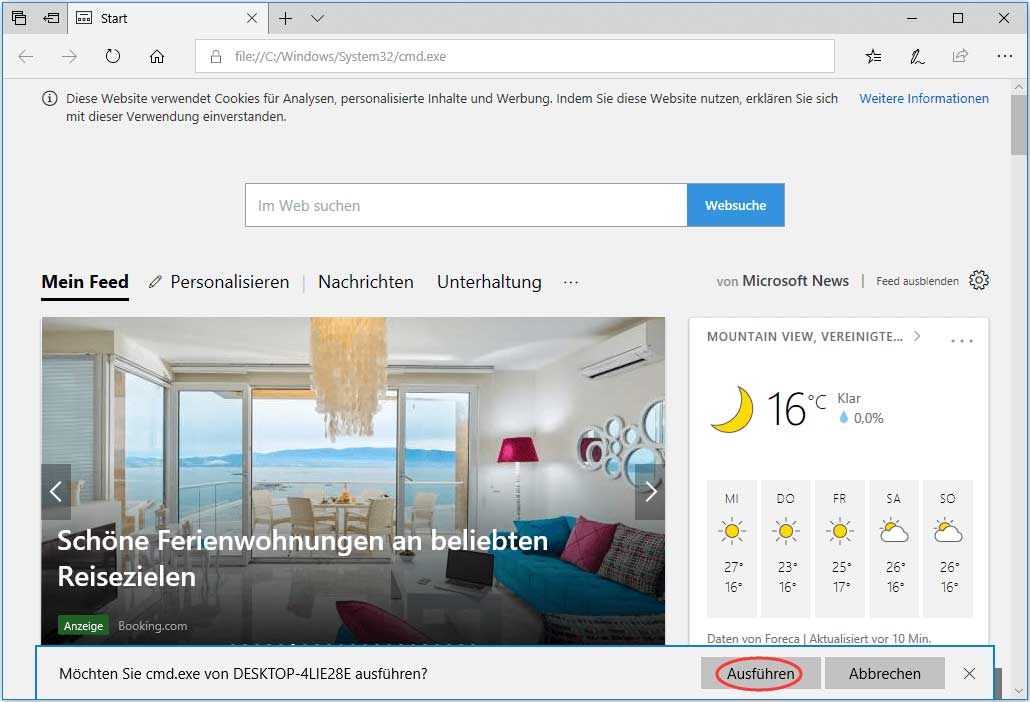
Zehn praktische Befehle Windows 10, die Sie kennen müssen
Es ist nicht schwer, eine komplette Liste von Computerbefehlen zu finden, aber es ist nicht einfach, sie alle zu beherrschen. Wissen Sie, wie man die Eingabeaufforderung verwendet?
Ausgehend von den tatsächlichen Situationen werden in den folgenden Abschnitten zehn häufige Befehle aufgelistet. Dies sind die hilfreichsten Befehle, und eine gute Beherrschung dieser Befehle hilft Ihnen, Ihre Windows-PCs besser zu kontrollieren.
1. Assoc
Assoc spielt eine wichtige Rolle in der Eingabeaufforderung Windows 10.
Viele Dateien werden mit einem bestimmten Programm assoziiert und dieses Programm kann die Datei standardmäßig öffnen. Es ist jedoch manchmal schwer, sich an diese Assoziationen zu erinnern. Wenn Sie daher „assoc“ in der Eingabeaufforderung Windows 10 eingeben, listet die Eingabeaufforderung alle Dateinamenerweiterungen und Assoziationen des Programms für Sie auf.
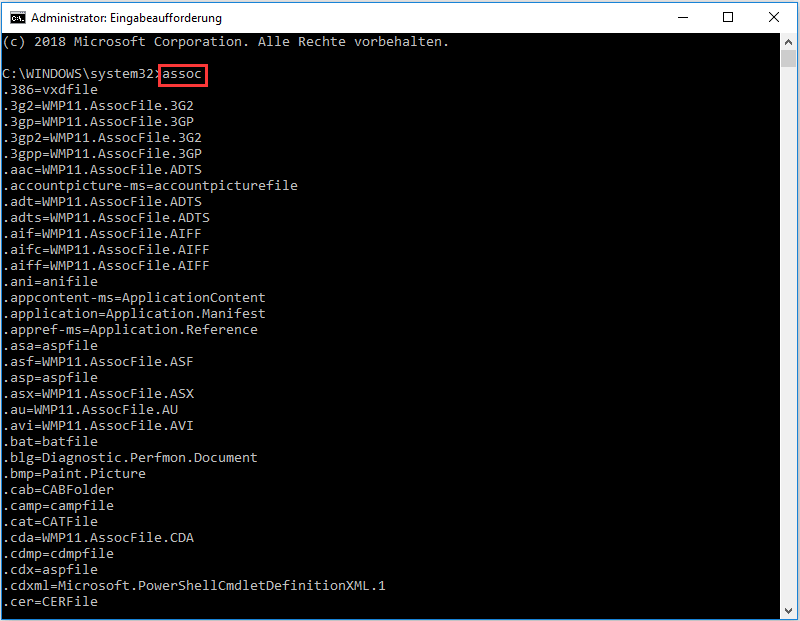
2. Chkdsk
Der Befehl Chkdsk wird hauptsächlich verwendet, eine ganze Festplatte zu scannen. Auf diese Weise können Sie feststellen, ob es zu Dateifragmentierung, Festplattenfehlern oder schlechten Sektoren auf Ihrer Festplatte kommt. Neben dem Scannen kann der Befehl „chkdsk“ auch Ihre Festplatte reparieren.
Wenn Sie die Eingabeaufforderung als Administrator unter Windows ausführen, geben Sie „chkdsk c: /f /r“ ein (c bezieht sich auf den Buchstaben des Laufwerks, das Sie scannen möchten). Mit diesem Befehl wird das Laufwerk C während des Neustarts des Computers überprüft und repariert.
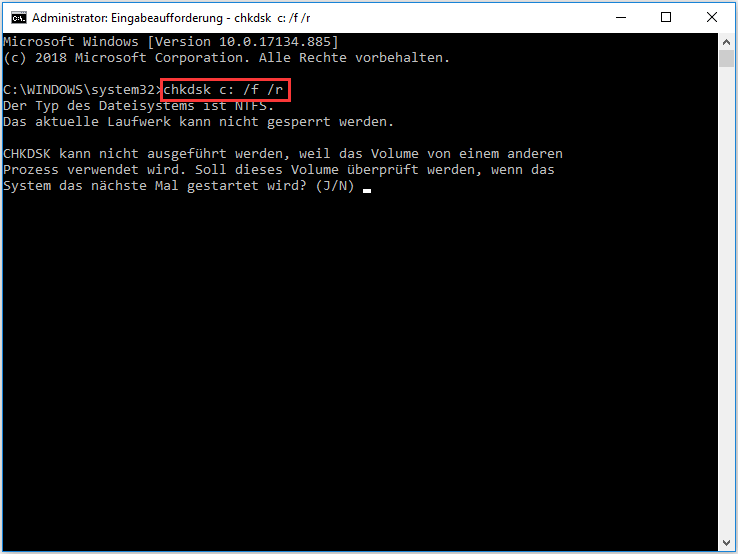
3. Cipher
Viele Benutzer glauben, dass, sobald sie die Dateien gelöscht und den Papierkorb geleert haben, können diese Dateien und Daten nie wieder gefunden werden. Dies ist jedoch nicht der Fall.
Sobald Sie Dateien löschen, wird der Platz, den sie belegen, als frei markiert. Sie sind jedoch immer noch wiederherstellbar, es sei denn, es wurden neue Daten überschrieben. Andere Leute können Datenwiederherstellungssoftware wie MiniTool Partition Wizard von Drittanbieter verwenden, um sie zurückzubekommen, was nicht gut für die Privatsphäre ist.
Was können Sie also tun, um diese gelöschten Daten ein für alle Mal zu bereinigen? Der Befehl Cipher ist eine gute Wahl. Es wird ursprünglich verwendet, Dateien mit EFS (Encrypting File System) zu verschlüsseln. Es hat jedoch eine weitere zusätzliche Funktion – den freien Speicherplatz einer Festplatte zu bereinigen, um die gelöschten Dateien des freien Speicherplatzes sicher zu entfernen.
Nachdem Sie die Eingabeaufforderung ausgeführt haben, geben Sie bitte „cipher“ ein.
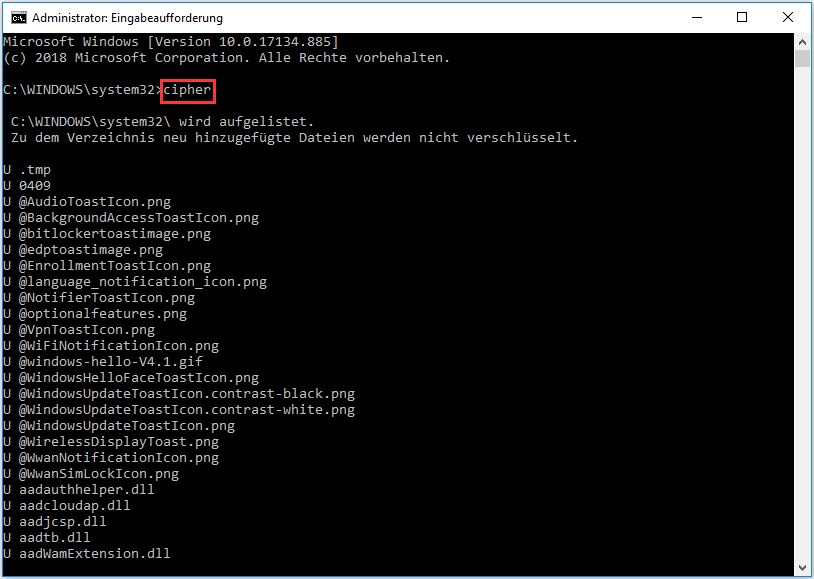
4. Diskpart
Der Befehl Diskpart ist speziell für die Verwaltung Ihrer Partitionen entwickelt worden. Es enthält mehrere Operationen über Partitionen wie das Erstellen, Löschen, Formatieren und Erweitern. Bis zu einem gewissen Grad ist es so leistungsfähig wie einige Partitionierungssoftwares von Drittanbietern.
Es übertrifft sogar in einigen Aspekten die Drittanbietersoftware. Beispielsweise kann es dynamische Festplatten verwalten und Sie brauchen den Computer während dieses Vorgangs nicht neu zu starten. Es kann sogar Basisdatenträger in dynamische Datenträger umwandeln und auch dynamische Datenträger in Basisdatenträger umwandeln.
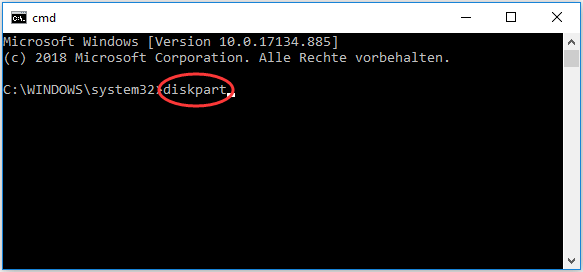
Häufige Diskpart-Befehle werden wie folgt dargestellt.
- List disk/volume: Sie können im Allgemeinen die Liste der Festplatten auf Ihrem Computer abrufen.
- List partition: Sie können die Liste der Partitionen auf der ausgewählten Festplatte abrufen.
- Select disk/partition/volume: Sie können das gewünschte Laufwerk/Partition/Volume finden.
- Detail disk/partition/volume: Sie können die detaillierten Informationen über die ausgewählte Festplatte/Partition/Volume abrufen.
- Delete disk/partition/volume: Sie können die ausgewählte Festplatte/Partition/Volume löschen.
- Create partition primary/logical size = n: Sie können eine primäre oder logische Partition auf einer Festplatte erstellen und ihre Speicherkapazität in MB regeln.
- Create volume stripe: Sie können Stripesetvolumes auf einem ausgewählten Laufwerk erstellen.
- Convert basic/dynamic: Sie können dynamisches Laufwerk in Basislaufwerk oder Basislaufwerk in dynamisches Laufwerk umwandeln.
- Convert MBR/GPT: Sie können GPT zu MBR oder MBR zu GPT konvertieren.
- Assign: Sie können der ausgewählten Partition einen Laufwerksbuchstaben zuweisen.
- Clean/clean all: Der erste Befehl löscht Dateien und diese Dateien können wiederhergestellt werden; der zweite Befehl löscht Dateien und Dateien können kaum wiederhergestellt werden.
- Format: Sie können eine Partition formatieren und ein Dateisystem für die Partition festlegen.
- Active: Sie können eine Partition als aktiv festlegen.
Aber einige Drittanbietersoftware hat leistungsfähigere Funktionen. Wenn Sie beispielsweise einen plötzlichen Systemabsturz erleiden, können Sie neben der Eingabeaufforderung auch auf einen professionellen Partitionsmanager – MiniTool Partition Wizard zurückgreifen. Sowohl die Funktion Datenträger kopieren als auch die Funktion OS auf SSD/HD migrieren ermöglichen es Ihnen, das Betriebssystem auf eine andere Festplatte zu kopieren. Sobald Windows nicht mehr startet, können Sie die Zielfestplatte einlegen und sie als erstes Bootlaufwerk zum Starten von Windows festlegen.
MiniTool Partition Wizard hilft Benutzern auch bei der Verwaltung von Partitionen und Festplatten. Sie können auch verlorene/gelöschte Dateien wiederherstellen und die ganze Festplatte klonen und so weiter.
Abgesehen von den oben genannten Möglichkeiten ermöglicht es Benutzern, den Computer von bootfähigen Medien zu starten, die zuvor erstellt wurden, wenn Windows nicht booten kann.
MiniTool Partition Wizard FreeKlicken zum Download100%Sauber & Sicher
5. File Compare
FC steht für File Compare (Dateivergleich). Wenn Sie zwei Dateien mit leichten Unterschieden haben, kann dieser Befehl alle ihre Unterschiede für Sie auflisten.
Der FC-Befehl kann sowohl Textdateien als auch Binärdateien vergleichen und ASCII- oder Unicode-Text vergleichen. Beispiele sind wie folgt aufgelistet.
Fc /a File1.txt File2.txt führt einen Vergleich zwischen zwei ASCII-Dateien durch.
Fc /b Picture1.jpg Picture2.jpg führt einen binären Vergleich auf zwei Bildern durch.
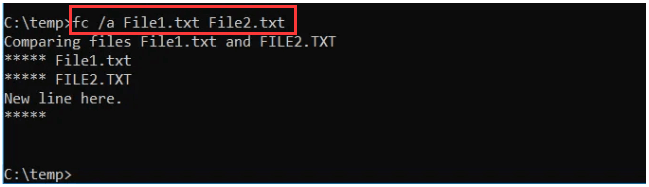
6. Ipconfig
Manchmal kann es vorkommen, dass Ihr Computer Netzwerkprobleme hat und wissen Sie nicht, wie man sie behebt. Eingabeaufforderung Befehle IP kann ein nützliches Werkzeug sein.
Geben Sie „ipconfig“ in die Eingabeaufforderung ein und Sie erhalten detaillierte Informationen über das aktuelle IP-Adress-Subnetz, die Mask-Default-Gateway-IP und die aktuelle Domäne. Diese Informationen können Ihnen helfen, Routerprobleme und Probleme mit der Netzwerkverbindung zu lösen.
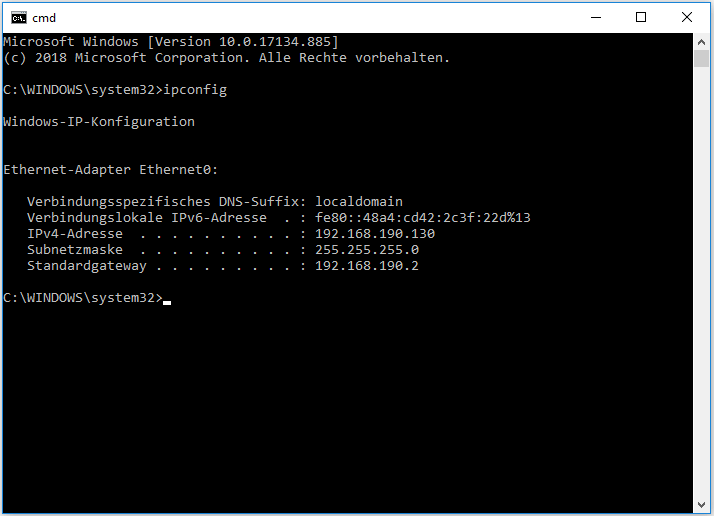
7. Netstat
Netstat steht für Netzwerkstatistik. Sie müssen den Verdacht haben, dass ein mit dem Internet verbundener Virus oder Malware Ihren Computer bedroht. Wenn Sie dieses Problem weiter untersuchen möchten, geben Sie bitte „netstat“ in die Eingabeaufforderung ein, um alle aktiven TCP-Verbindungen anzuzeigen.
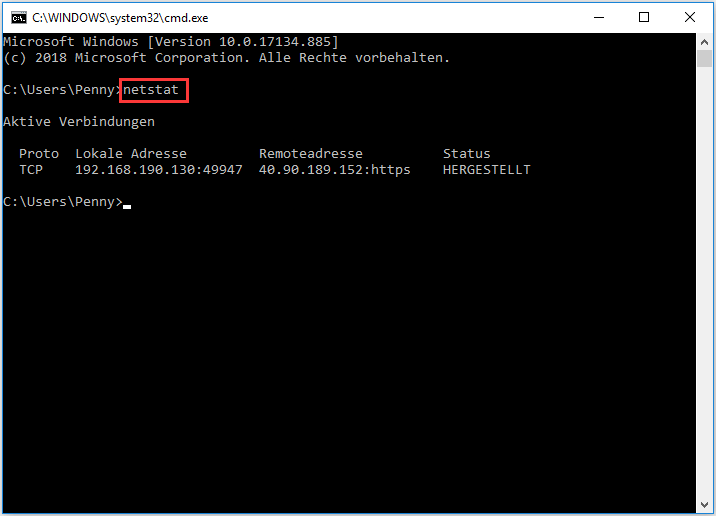
8. SFC
SFC steht für System File Checker. Wenn Sie Bedenken haben, dass Viren oder illegale Software Ihr Kerndateisystem gefährden könnten, wird der Befehl sfc /scannow Windows 10 diese Dateien scannen und ihre Integrität überprüfen.
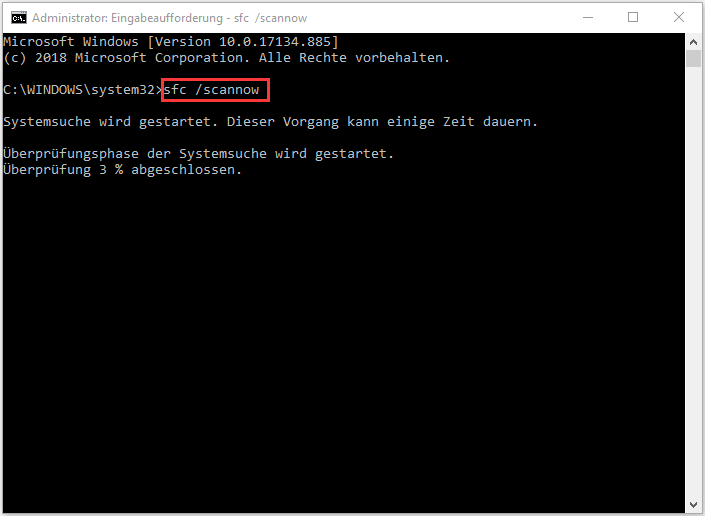
Sfc /scannow überprüft die Integrität aller geschützten Systemdateien und führt Reparaturen durch, wenn Systemdateien beschädigt sind.
9. Shutdown
Der Befehl Shutdown unterscheidet sich von der normalen Abschaltung im Startmenü. Sie können detaillierte Parameter für Ihre Abschaltung über den Befehl einstellen.
Geben Sie in der Eingabeaufforderung „shutdown /i“ ein und es öffnet sich ein Dialog zur Fernabschaltung. Sie können das Herunterfahren von Remotecomputern verwalten, Neustart oder Herunterfahren wählen und sogar eine Option auswählen, um zu beschreiben, warum Sie diese Computer herunterfahren möchten.
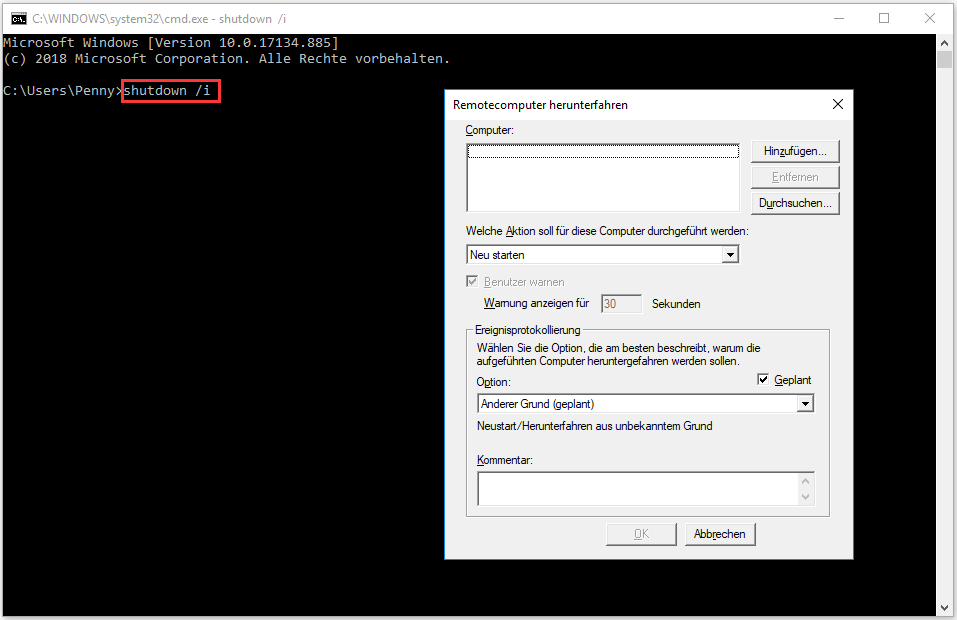
10. Systeminfo
Wie viel wissen Sie über Ihr Computersystem? Wenn Sie mehr darüber wissen möchten, können Sie den Befehl „systeminfo“ verwenden. Dieser Befehl listet viele Informationen über Ihr Computersystem auf, einschließlich seiner Betriebssystemversion, Betriebssystemkonfiguration, Prozessor(en), BIOS-Version, Boot-Gerät, Netzwerkkarte(n) und so weiter.
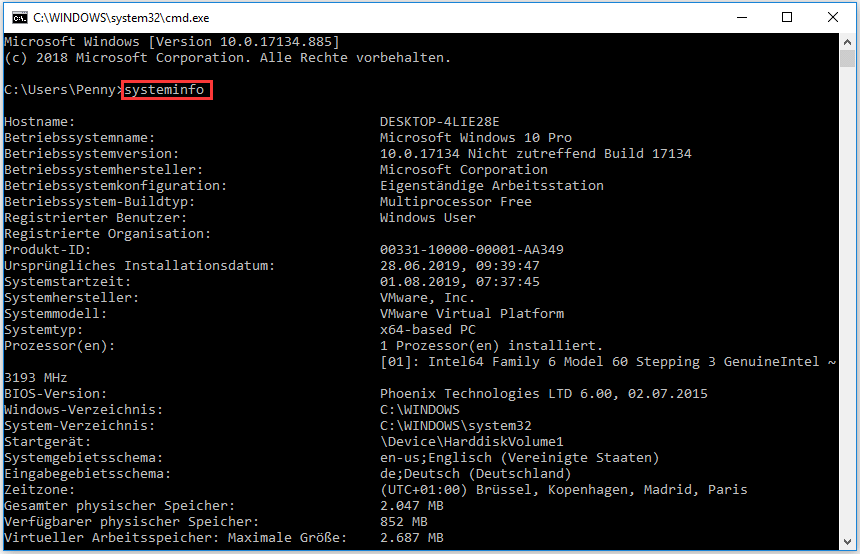
Fazit
Wenn Sie mehr über die Eingabeaufforderung Windows 10 erfahren und die neun oben genannten allgemeinen Befehle beherrschen, können Sie Ihre Computerprobleme besser zu verwalten. Und dieser Beitrag hat auch gezeigt, wie man Eingabeaufforderung als Administrator öffnet. Sie können diese Methoden ausprobieren.
Wenn Sie Fragen zu MiniTool-Produkten haben, kontaktieren Sie uns bitte über [email protected] und wir werden Ihnen so schnell wie möglich antworten.