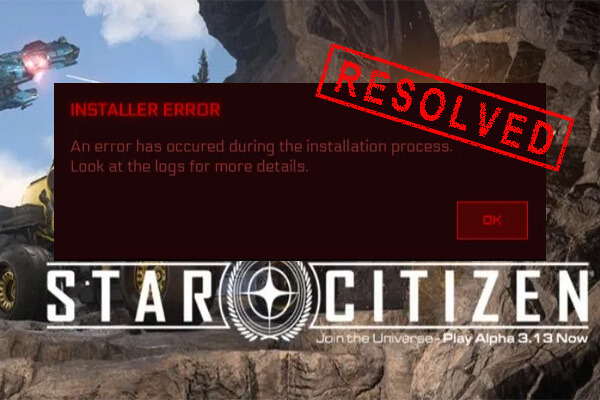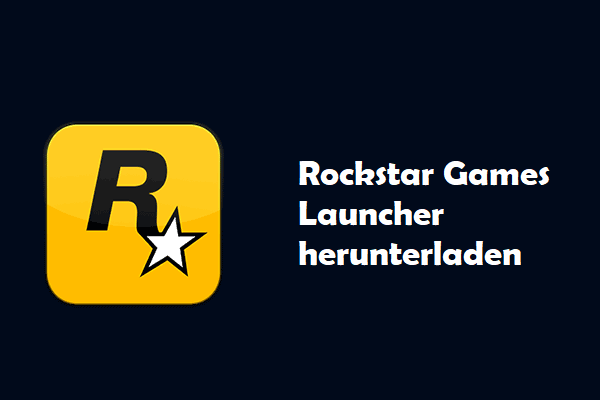In diesem Beitrag geht es um den Installationspfad von Epic Games, vor allem um die Frage, wo er liegt und wie man ihn ändern kann. Wenn Sie an diesem Thema interessiert sind, scrollen Sie bitte nach unten, um mit dem Lesen zu beginnen. Übrigens, wenn Sie auf eine große Festplatte aufrüsten wollen, um mehr Spiele zu installieren, können Sie MiniTool Partition Wizard ausprobieren.
Wo werden die Spiele von Epic Games installiert?
Normalerweise ist der Epic Games Launcher Installationsort C:ProgrammeEpic Games. Allerdings zeigt Epic ein Fenster an, in dem Benutzer den Installationspfad ändern können, wenn sie ein Spiel zum ersten Mal installieren. Der Installationsort ist also unterschiedlich.
Epic Games Installationspfad ändern
Wie bereits erwähnt, ist der Standard-Installationsort von Epic Games das Laufwerk C. Wenn Sie den Installationspfad nicht angepasst haben, kann es sein, dass Ihnen der Speicherplatz auf C zu knapp wird. In diesem Fall könnte es hilfreich sein, Epic Games auf ein anderes Laufwerk zu verschieben. Aber wie verschiebt man Epic Games auf ein anderes Laufwerk? Es gibt drei Tricks. Wählen Sie einen, den Sie bevorzugen.
Weg 1: Ändern Sie den Epic Games Installationsort mit dem Epic Games Launcher
Sie können den Epic Game Launcher verwenden, um Epic-Spiele an einen anderen Ort zu verschieben. Die detaillierten Schritte sind:
Schritt 1: Kopieren Sie den Spieleordner unter dem Epic Games Installationspfad auf Ihrem Computer und fügen Sie ihn dann in den Ordner eines anderen Laufwerks wie D:Epic Games ein.
Schritt 2: Benennen Sie den Ordner am neuen Speicherort in „*-temp“ um (* bezieht sich auf den Namen des Spiels).
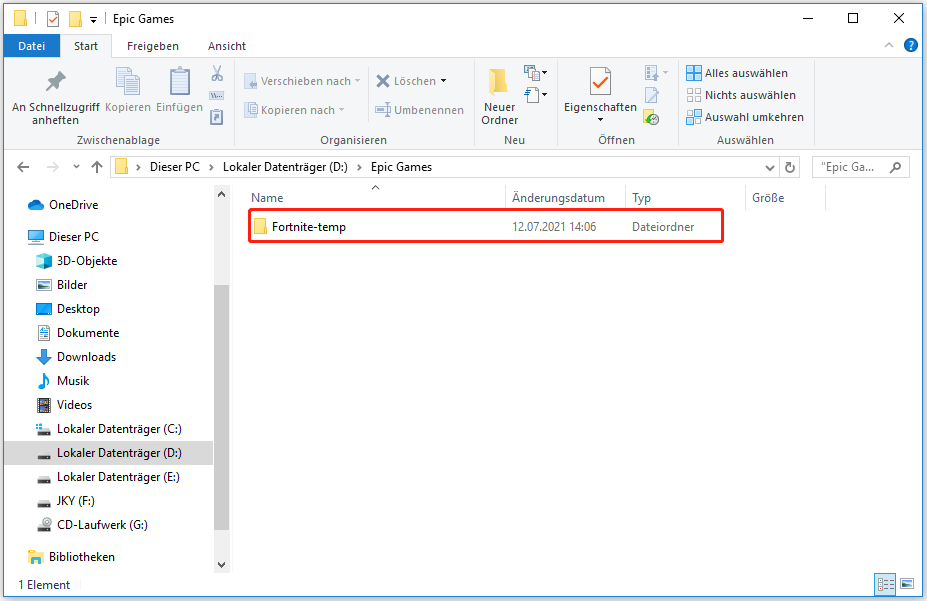
Schritt 3: Gehen Sie zum Epic Games Launcher, um das Spiel am ursprünglichen Speicherort zu deinstallieren.
- Wechseln Sie auf der Oberfläche von Epic Games Launcher zur Registerkarte Bibliothek.
- Finden Sie das Spiel und klicken Sie dann auf das Zahnrad Einstellungen auf der Spielminiatur.
- Klicken Sie auf die Option Deinstallieren.
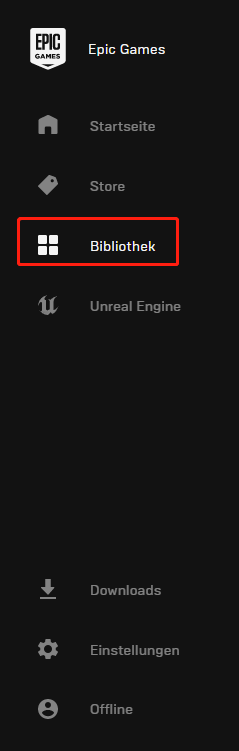
Schritt 4: Installieren Sie das Spiel erneut. Hier müssen Sie nicht den gesamten Download abschließen.
Wechseln Sie auf die Registerkarte Bibliothek.
Finden Sie das Spiel und klicken Sie dann auf die Schaltfläche INSTALLIEREN, die dem Spiel zugeordnet ist.
Schritt 5: Klicken Sie auf die Schaltfläche Durchsuchen und wählen Sie den neuen Speicherort (derselbe in Schritt 1), um das Spiel zu speichern, wenn Sie aufgefordert werden, den Installationspfad zu wählen.
Schritt 6: Wenn der Installationsvorgang 1 % oder länger dauert, brechen Sie den Vorgang bitte ab und schließen Sie dann den Epic Games Launcher.
Schritt 7: Löschen Sie den Spielordner am ursprünglichen Speicherort. Gehen Sie anschließend zum neuen Speicherort und benennen Sie „*-temp“ in „*“ um (* bezieht sich auf den Namen des Spiels).
Schritt 8: Öffnen Sie den Epic Games Launcher erneut und setzen Sie den Installationsprozess fort.
Schritt 9: Sobald die Dateien verifiziert sind und der Installationsprozess beendet ist, können Sie das Spiel starten.
Weg 2: Ändern Sie den Installationspfad von Epic Games durch Ändern der Manifestdateien
Epic Games Launcher speichert wichtige Spielinformationen einschließlich des Installationsortes in Manifestdateien, und die typischen Pfade sind:
- C:ProgramDataEpicEpicGamesLauncherDataManifests
- C:ProgrammDataEpicUnrealEngineLauncher
Sie können also versuchen, die Werte in den beiden Dateien zu ändern, um den Epic Games Installationspfad zu ändern.
Hier ist die Anleitung.
Schritt 1: Verschieben Sie den Spieleordner vom ursprünglichen Speicherort auf ein anderes Laufwerk.
Schritt 2: Suchen Sie die .item-Datei für das Spiel, das Sie verschieben möchten, indem Sie den Pfad C:ProgrammDataEpicEpicGamesLauncherDataManifests aufrufen. Sobald Sie die Datei gefunden haben, öffnen Sie sie mit Notepad oder einem anderen Datei-Editor.
Schritt 3: Ändern Sie die Werte in Bezug auf ManifestLocation, InstallLocation und StangingLocation so, dass sie auf den Ordner im neuen Laufwerk weisen. Speichern Sie anschließend die Datei.
Schritt 4: Bearbeiten Sie C:ProgramDataEpicUnrealEngineLauncherLauncherInstalled.dat. Sie sollten den Wert InstallLocation so ändern, dass er auf den Spielordner in einem anderen Laufwerk weist. Vergessen Sie nach der Bearbeitung nicht, die Datei zu speichern.
Jetzt sollte das Spiel erfolgreich auf ein anderes Laufwerk verschoben worden sein. Sie können den Epic Games Launcher starten, um dieses Spiel zu spielen.
Weg 3: Ändern Sie den Epic Games Installationspfad über die Eingabeaufforderung
Sie können einen symbolischen Link mit der Eingabeaufforderung erstellen, um Epic Games von einem Laufwerk auf ein anderes zu verschieben.
Schritt 1: Schließen Sie Epic Games Launcher und die laufenden Spiele.
Schritt 2: Verschieben Sie den Spieleordner in einen anderen Ordner.
Schritt 3: Führen Sie die Eingabeaufforderung als Administrator aus.
- Geben Sie in der Windows-Suchleiste Eingabeaufforderung
- Klicken Sie mit der rechten Maustaste auf das Suchergebnis und wählen Sie dann Als Administrator ausführen.
Schritt 4: Geben Sie den Befehl mklink /D “#” “*” in die Eingabeaufforderung ein und drücken Sie die Eingabetaste.
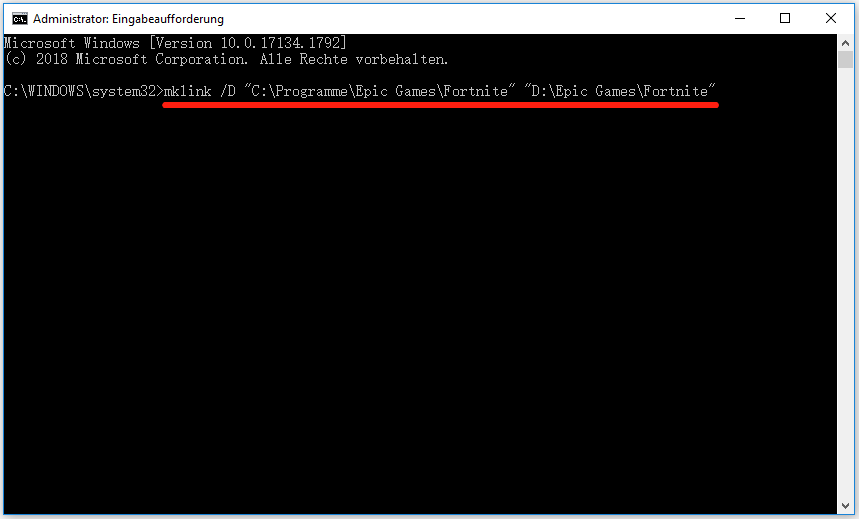
Die Eingabeaufforderung erstellt eine symbolische Verknüpfung mit dem neuen Speicherort. Nach erfolgreicher Erstellung wird eine Meldung angezeigt wie: Symbolischer Link hat für C:ProgrammeEpic GamesFortnite <<===>> D:Epic GamesFortnite erstellt. Anschließend können Sie den Epic Games Launcher öffnen, um das Spiel zu spielen.