Wenn das Laufwerk C nicht genug Speicherplatz hat, erscheint eine Fehlermeldung, die Ihnen mitteilt, dass Windows mehr Speicherplatz für das Windows 10-Update benötigt. In diesem Beitrag finden Sie 6 hilfreiche Methoden, um das Problem nicht genügend Speicher für das Windows 10 Update zu beheben und Sie können sie ausprobieren, um Windows 10 ohne Probleme zu installieren.
Genug Speicherplatz für Windows 10 Update
Windows 10 bringt immer wieder neue Updates heraus. Rückblickend gibt es viele große Build-Updates, wie Windows 10 Anniversary Update, Windows 10 Creators Update, Windows 10 Fall Creators Update und Windows 10 April 2018 Update.
Viele von Ihnen entscheiden sich dann auch für die Installation des neuesten Windows-Updates. Es kann jedoch sein, dass Sie die Fehlermeldung „Windows benötigt mehr Speicherplatz“ erhalten, wenn Sie ein Upgrade von Windows 7/8.1 auf Windows 10 durchführen oder einen neuen Build von Windows 10 installieren. Dies bedeutet, dass nicht genügend Speicherplatz für das Windows 10 Update vorhanden ist.
Außerdem können Sie den Windows 10 Update Assistenten wählen, um die neueste Version von Windows 10 herunterzuladen und zu installieren, aber das Problem mit dem nicht ausreichenden Speicherplatz erscheint immer noch.
Also, wie viel Speicherplatz benötigt Windows 10 für das Update? Um auf Windows 10 zu aktualisieren, sollten Sie 16 GB freien Speicherplatz auf Laufwerk C für 32-Bit-Betriebssysteme und 20 GB für 64-Bit-Betriebssysteme vorbereiten, was von Microsoft empfohlen wird. Natürlich je mehr Platz, desto besser.
Da Microsoft den Nutzern außerdem die Möglichkeit gibt, Windows 10 auf den vorherigen Build zurückzusetzen, wird ein Ordner namens Windows.old auf Laufwerk C erstellt, der mehrere GB Speicherplatz beanspruchen kann. Daher benötigt das Upgrade auf Windows 10 mehr Platz auf Laufwerk C als ein gewöhnliches Upgrade.
Nun denn, wie kann also das Problem mit dem Windows 10 Creators Update nicht genug Speicherplatz, nicht genug Platz für Windows 10 Anniversary Update oder bei anderen Updates beheben?
6 Lösungen für nicht genug Speicher für Windows 10 Update
Wenn Windows 10 auf HDD oder SSD läuft, können Sie alle diese 6 Methoden ausprobieren. Aber wenn Windows auf einer eingebetteten Multimedia-Karte (kurz eMMC) läuft, die ein auf Tablets und billigen Laptops weit verbreiteter Speicher ist, könnten die ersten 2 Lösungen für Ihren Fall nutzlos sein.
Dann sehen wir uns diese Lösungen eine nach der anderen an.
Lösung 1: Mehr Speicherplatz auf Laufwerk C hinzufügen
Wie können Sie Platz für das Windows 10 Update schaffen, wenn Sie sich daran stören, dass der Speicherplatz für das Windows Update nicht ausreicht?
Da das Laufwerk C nicht genug freien Speicherplatz für das Windows 10 Anniversary Update, Creators Update oder andere Updates hat, ist es eine gute Wahl, dieses Laufwerk zu vergrößern, wenn es zusätzliche Partitionen mit freiem Speicherplatz gibt.
Und MiniTool Partition Wizard Free Edition könnte Ihnen helfen, diese Operation in sehr einfachen Schritten und ohne Datenverlust durchzuführen, um nicht genug Platz für Windows 10 Update zu beheben.
Als kostenloser Partitionsmanager kann er Ihnen dabei helfen, eine Partition zu erweitern (insbesondere das Laufwerk C), den MBR neu zu erstellen, Partitionen auf einer SSD auszurichten und viele andere Partitionsoperationen unter Windows XP, Vista, Windows 7, Windows 8/8.1 und Windows 10 durchzuführen. Laden Sie diese Freeware jetzt herunter, um alle ihre erstaunlichen Funktionen zu sehen.
MiniTool Partition Wizard FreeKlicken zum Download100%Sauber & Sicher
Schritt 1: Wählen Sie eine Funktion zum Erweitern von Laufwerk C
- Starten Sie den MiniTool Partition Wizard, um das folgende Fenster zu erhalten, in dem sämtliche Festplatten und ihre Partitionen übersichtlich dargestellt werden.
- Um das Laufwerk C zu erweitern, wählen Sie bitte dieses Laufwerk aus und wählen Sie die Funktion Partition erweitern auf der linken Seite.
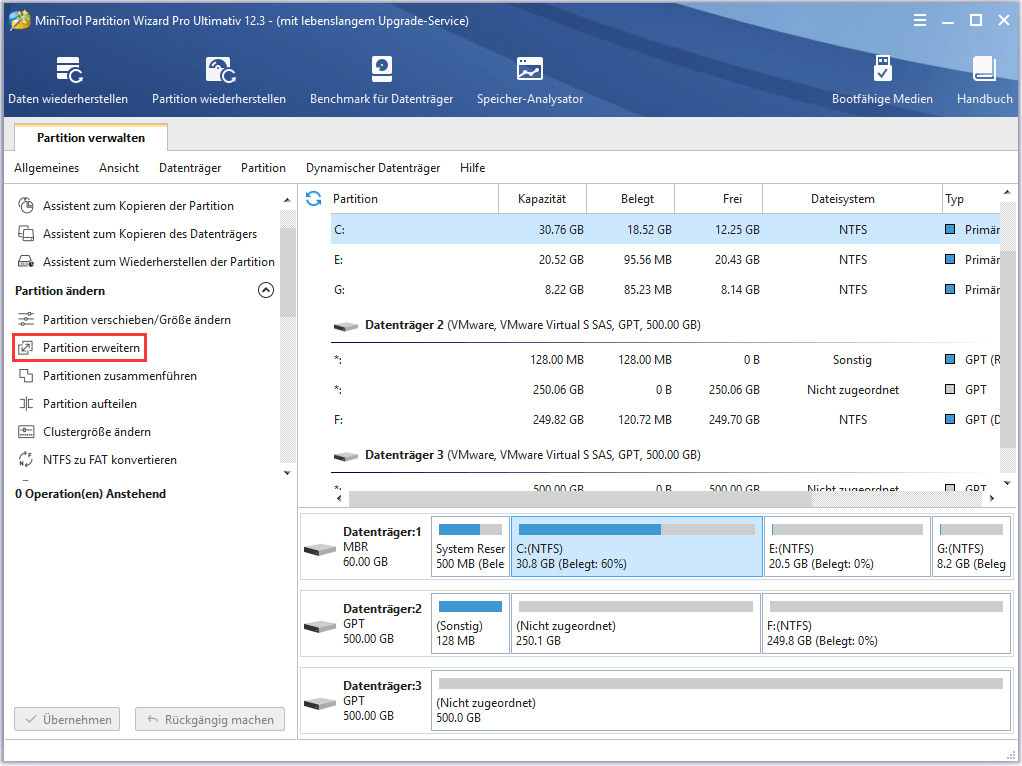
Schritt 2: Nehmen Sie freien Speicherplatz von einem anderem Laufwerk
- Wählen Sie eine vorhandene Partition oder einen nicht zugewiesenen Speicherplatz aus der Dropdown-Liste von „Freien Speicherplatz übernehmen von“ und ziehen Sie den Ziehpunkt, um zu entscheiden, wie viel freien Speicherplatz Sie zum Vergrößern von Laufwerk C benötigen.
- Klicken Sie auf „OK“, um fortzufahren.
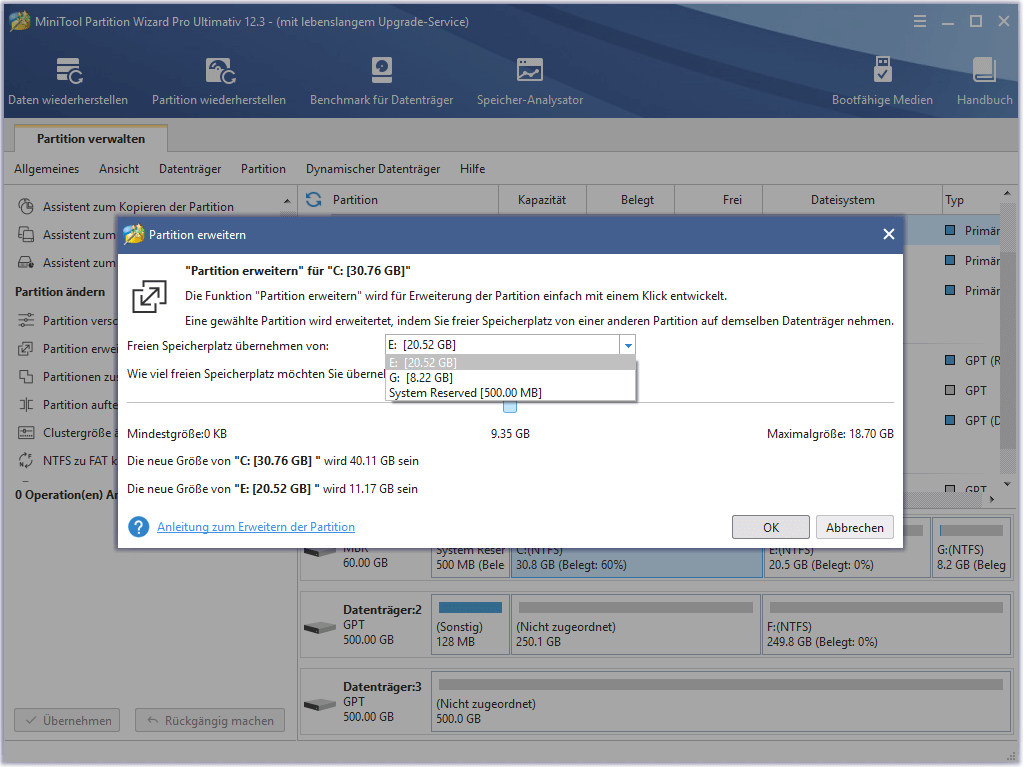
Schritt 3: Ausführen der Änderung
Jetzt sehen Sie, dass Laufwerk C vergrößert wurde. Klicken Sie bitte auf die Schaltfläche „Übernehmen“, um die Änderung endgültig auszuführen.
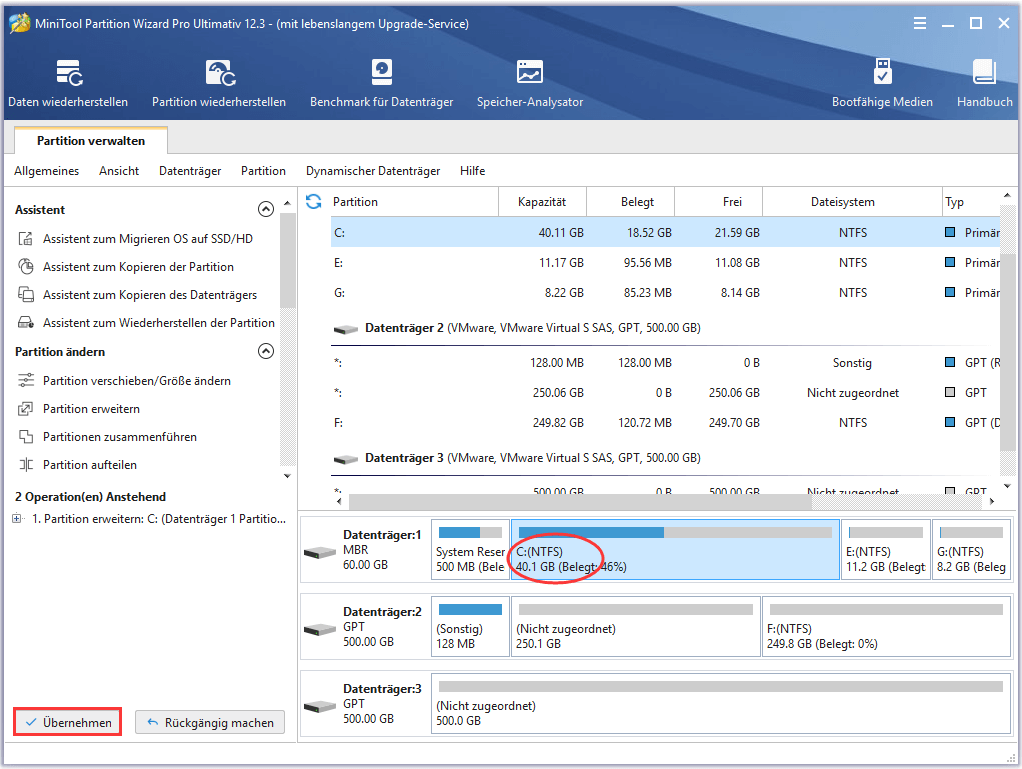
Sobald Laufwerk C vergrößert ist, können Sie die Installation des Windows 10 Updates erneut starten, ohne dass der Fehler „Windows benötigt mehr Speicherplatz“ auftritt.
Lösung 2: Aufrüsten von einer kleinen SSD oder HDD auf eine größere
Sie können das Festplatten-Upgrade ohne Neuinstallation von Windows sowie der installierten Programme durchführen, um den Fehler „Nicht genügend Speicherplatz für Windows 10 Update“ zu beheben. Und es erfordert einfache Operationen.
MiniTool Partition Wizard kann auch als eine Software zum Klonen von Festplatten dienen, da es Ihnen zwei leistungsstarke Funktionen bietet: Betriebssystem auf SSD/HD migrieren und Festplatte kopieren.
Erstere kann Ihnen helfen, nur die systembezogene Partition auf eine andere oder die gesamte Systemfestplatte zu migrieren. Letztere eignet sich zum Verschieben des gesamten Systemlaufwerks und der Datenfestplatte auf eine andere Festplatte für ein Festplatten-Upgrade. Hier können beide Varianten hilfreich sein. Aber wir werden die Funktion Festplatte kopieren als Beispiel nehmen.
Zuerst sollten Sie sowohl die Quell- als auch die Zielfestplatte an den Computer anschließen und dann MiniTool Partition Wizard herunterladen, um die Festplatte zu kopieren.
Schritt 1: Wählen Sie die Funktion zum Klonen von Festplatten
- Starten Sie die Software, um die Hauptschnittstelle zu öffnen.
- Wählen Sie den Quelldatenträger und klicken Sie auf „Datenträger kopieren“ in der linken Aktionsleiste, um fortzufahren.
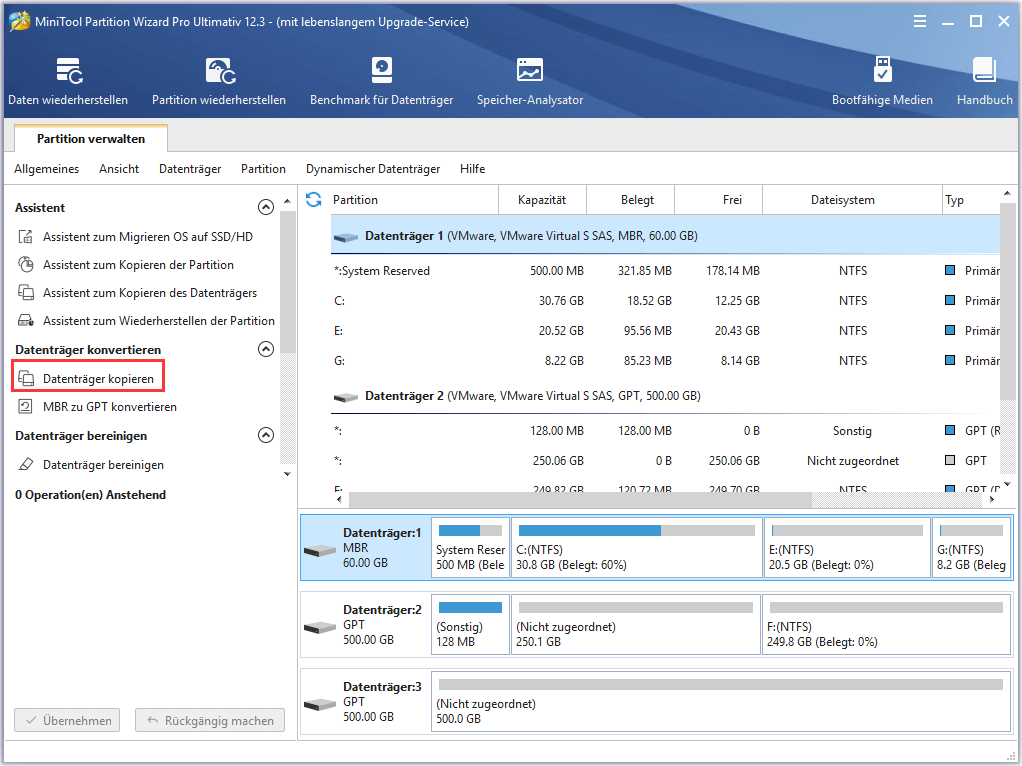
Schritt 2: Zieldatenträger auswählen
- Wählen Sie den Zieldatenträger aus, der zum Klonen einer kleinen SSD oder HDD verwendet werden soll.
- Klicken Sie auf „Weiter“, um fortzufahren.
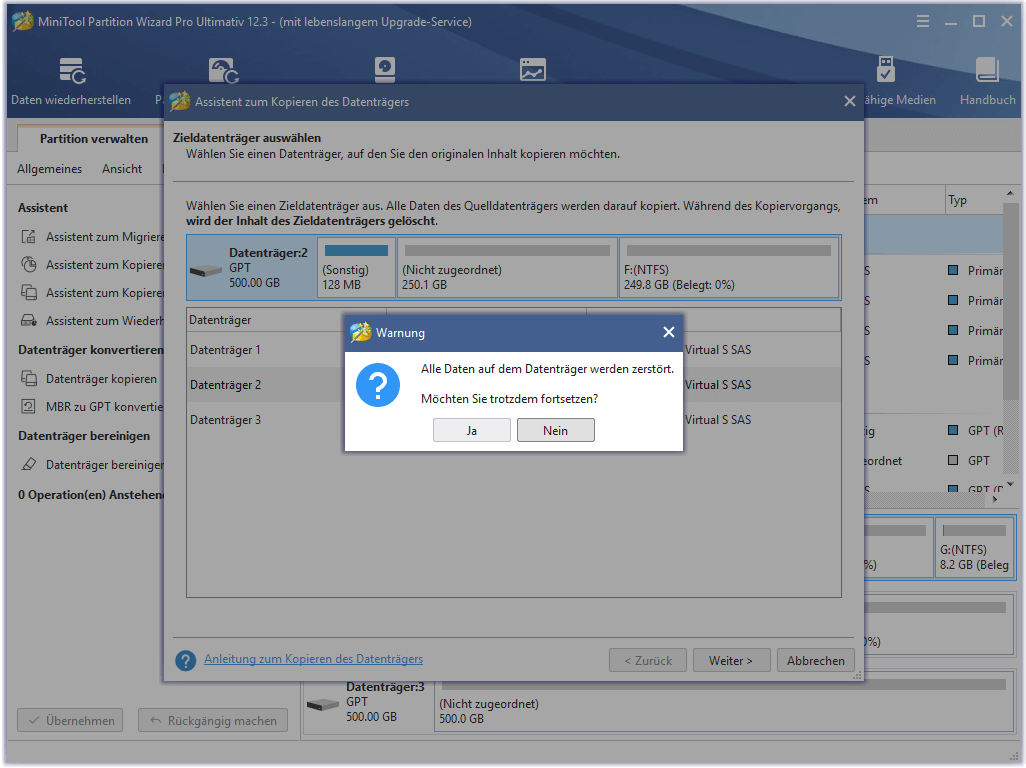
Schritt 3: Legen Sie eine Kopieroption fest
- Wählen Sie eine geeignete Kopieroption entsprechend Ihrer persönlichen Situation.
- Klicken Sie auf „Weiter“, um fortzufahren.
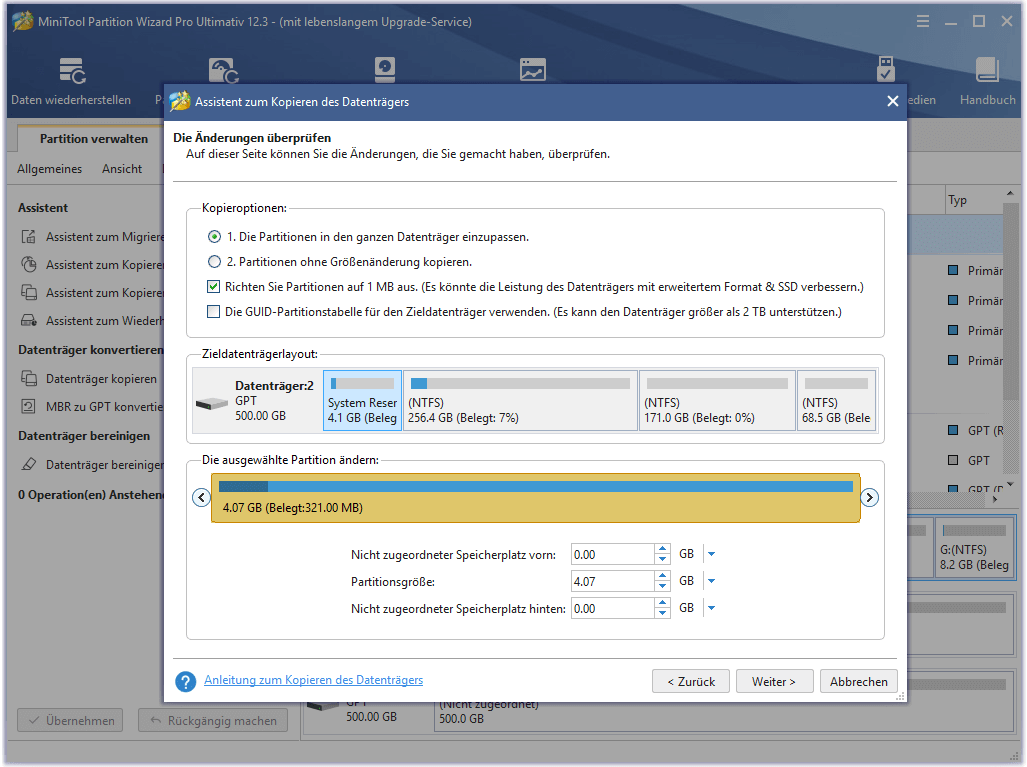
Schritt 4: Booten Sie von der Zielfestplatte.
In diesem Fenster können Sie auf „Fertig stellen“ klicken, um zum Hauptfenster zurückzukehren.
Schritt 5: Alle Änderungen in Kraft setzen
- Klicken Sie auf „Übernehmen“.
- Diese Software wird Sie informieren, Ihren Computer neu zu starten.
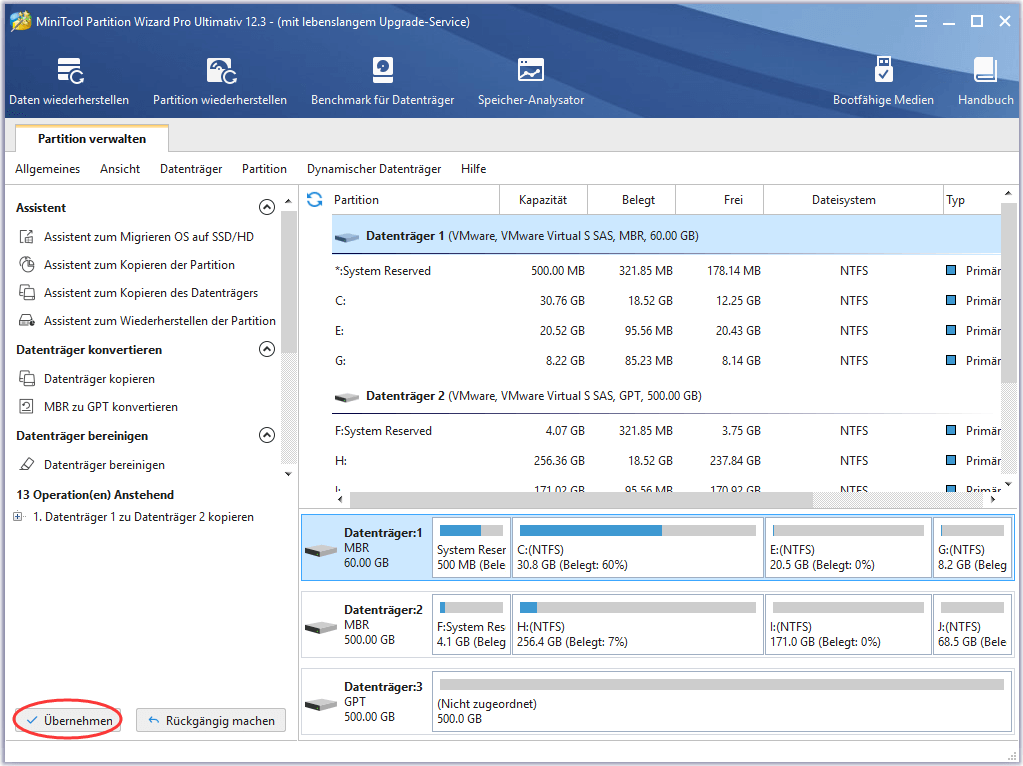
Nach dem Klonen können Sie Windows 7/8.1 oder Windows 10 von der vergrößerten Festplatte booten und dann Windows 10 Anniversary Update, Creators Update oder andere Updates neu starten.
Wenn Sie jedoch nicht bereit sind, ein Programm eines Drittanbieters zu verwenden, obwohl es gratis ist, können Sie Lösungen verwenden, die vom Windows-Setup oder -Update vorgegeben werden.
„Windows benötigt mehr Speicherplatz“-Fehler kommt immer mit 3 empfohlenen Lösungen:
- Entfernen Sie alle Dateien und Apps, die Sie nicht mehr benötigen.
- Verwenden Sie die Datenträgerbereinigung, um Speicherplatz freizugeben.
- Wählen Sie ein anderes Laufwerk oder schließen Sie ein externes Laufwerk für das Windows 10 Update an.
Lösung 3: Unnötige Dateien und Apps entfernen
Um Dateien zu entfernen, wählen Sie sie einfach aus und löschen sie. Aber um Apps zu entfernen, müssen Sie sie in der Systemsteuerung oder mit Programmen von Drittanbietern deinstallieren.
Lösung 4: Laufwerk C bereinigen, um Speicherplatz freizugeben
Um etwas Speicherplatz freizugeben, um für ein Windows-Update mehr Speicherplatz bereitzustellen, können Sie einige temporäre Dateien, Dateien im Papierkorb, temporäre Internetdateien und Download-Programmdateien löschen.
Die verschiedenen Betriebssysteme erfordern unterschiedliche Operationen zum Bereinigen der Festplatte, daher stellen wir sie hier separat vor.
1. In Windows 7 und Windows 10:
Klicken Sie auf die Schaltfläche Start, geben Sie Datenträgerbereinigung in das Suchfeld ein, führen Sie dieses Programm als Administrator aus, wählen Sie das zu bereinigende Laufwerk C, markieren Sie die zu löschenden Dateien und klicken Sie auf „OK“.
2. Unter Windows 8.1:
Gehen Sie zur Systemsteuerung, dann zu System und Sicherheit und wählen Sie „Festplattenspeicher freigeben„.
Wählen Sie dann das Laufwerk C zum Bereinigen, markieren Sie die zu löschenden Dateien und klicken Sie auf „OK“, um die Löschung durchzuführen.
Auf diese Weise können Sie das Problem „Windows Update nicht genug Speicherplatz“ beheben.
Lösung 5: Windows 10 Update mittels eines externen Laufwerks
Sie können ein externes Laufwerk, wie z.B. einen USB-Stick, eine USB-Festplatte und eine SD-Karte verwenden, wenn Sie nicht genügend Speicherplatz auf Laufwerk C freigeben können, um auf Windows 10 zu aktualisieren, Windows 10 Anniversary Update, Creators Update oder andere Updates zu installieren.
Schritt 1: Nachdem das externe Laufwerk angeschlossen ist, tippen Sie bitte auf „Anderes Laufwerk auswählen oder externes Laufwerk anschließen“ mit empfohlener verfügbarer Kapazität oder „Ich möchte stattdessen externen Speicher verwenden„, wenn das Problem „Nicht genügend Speicherplatz für Windows 10-Update“ erscheint.
Schritt 2: Wählen Sie die Partition des externen Laufwerks aus und klicken Sie auf die Schaltfläche Weiter, um die Installation des Updates abzuschließen.
Dennoch haben einige Benutzer berichtet, dass sie immer noch nicht genug Platz für die Installation des Windows 10 Anniversary Update, Creators Update oder anderen Updates erhalten, obwohl das Laufwerk C genügend freien Speicherplatz hat. In diesem Fall versuchen Sie bitte unsere letzte Methode.
Lösung 6: Upgrade oder Update von Windows 10 mit Media Creation Tool
Mit Media Creation Tool ist es viel einfacher, ein Upgrade von Windows 7 oder 8.1 auf Windows 10 durchzuführen oder Windows 10 auf die neueste Version zu aktualisieren. Bitte führen Sie das Upgrade oder Update anhand der folgenden Schritte durch:
Schritt 1: Laden Sie Media Creation Tool von Microsoft herunter
Schritt 2: Führen Sie MediaCreationTool.exe aus.
Schritt 3: Wählen Sie „Diesen PC jetzt aktualisieren„.
Schritt 4: Wählen Sie „Persönliche Dateien und Apps beibehalten„.
Schritt 5: Lassen Sie es installieren.
Nach diesen Schritten sollten Sie das Windows 10-Update ohne das Problem „Windows benötigt mehr Speicherplatz“ durchführen können.
Andere Probleme im Zusammenhang mit dem Windows 10 Upgrade
Abgesehen von der Fehlermeldung „Windows benötigt mehr Speicherplatz“, können Sie viele andere Probleme beim Upgrade auf Windows 10 oder bei der Installation des Windows 10 Anniversary Updates haben. Hier stellen wir 3 typische Fälle vor.
1. Die für das System reservierte Partition konnte nicht aktualisiert werden.
Diese Fehlermeldung erscheint meistens, weil es nicht genug freien Speicherplatz in der systemreservierten Partition oder EFI-Systempartition für das Windows 10-Upgrade gibt. Um dieses Problem zu beheben, müssen Benutzer mehr Speicherplatz zu dieser Partition hinzufügen. Bitte sehen Sie sich den Beitrag Schnelle Lösung: Windows 10 Upgrade konnte die systemreservierte Partition nicht aktualisieren, um spezifische Schritte zu erhalten.
2. Windows 10 Anniversary Update Partitionen löschen.
Viele Benutzer beschweren sich, dass eine oder einige ihrer Partitionen nach dem Abschluss des Windows 10 Anniversary Updates verloren gehen. Aber zum Glück können Sie alle Ihre verlorenen Partitionen wiederherstellen. Detaillierte Schritte finden Sie unter Wie man es löst: Partition verschwindet in Windows 10 Anniversary Update.
3. Laufwerk C ist nach erfolgreichem Upgrade oder Update voll.
Nach dem Upgrade auf Windows 10 oder der erfolgreichen Installation des Windows 10-Updates stellen Sie vielleicht fest, dass das Laufwerk C nur noch wenig Speicherplatz übrig hat. Sie können wählen, ob Sie unnötige Dateien/Ordner löschen möchten, um freien Speicherplatz freizugeben. Beispielsweise können Sie den Ordner Windows.old löschen, wenn Sie kein Downgrade von Windows 10 auf Windows 7 oder 8.1 vorhaben.
Alternativ können Sie sich dafür entscheiden, mehr Platz auf Laufwerk C zu schaffen, wenn auf anderen Partitionen viel freier Platz vorhanden ist. MiniTool Partition Wizard Free Edition könnte Ihnen dabei helfen, das Laufwerk C zu vergrößern, ohne dass Daten davon betroffen sind.
Laden Sie jetzt die Freeware MiniTool Partition Wizard herunter, um das Laufwerk C zu vergrößern, verlorene Partition(en) wiederherzustellen oder andere Partitionierungsoperationen unter Windows durchzuführen.
MiniTool Partition Wizard FreeKlicken zum Download100%Sauber & Sicher
Wie man Windows 10 aktualisiert nicht behebt
Windows-Update-Fehler sind ein sehr häufiges Problem. Neben der Fehlermeldung „Windows benötigt mehr Speicherplatz“ und den oben genannten Problemen kann es auch vorkommen, dass Sie das System nicht aktualisieren können, nachdem Sie diese Situationen erlebt haben:
- Windows 10 lädt keine Updates herunter.
- Windows 10 lässt sich beim Neustart nicht aktualisieren.
- Windows 10 Update konnte nicht installiert werden.
- Windows 10 Update bleibt stecken.
- Windows 10 lässt sich wegen des BIOS nicht aktualisieren.
Wie kann man das Problem beheben? Dieser Beitrag – 7 Effektive Lösungen zur Behebung von Windows 10 wird nicht aktualisiert. #6 ist fantastisch wird für Sie hilfreich sein.
Unterm Strich
Jetzt sind alle Lösungen zu nicht genug Speicherplatz für Windows 10 Update sind Ihnen gesagt. Wählen Sie einfach eine nach Ihren Bedürfnissen, um das Problem „Windows braucht mehr Speicherplatz“ loszuwerden.
Außerdem, wenn Sie andere Probleme im Zusammenhang mit Windows-Update nicht genug Speicherplatz wie oben erwähnt haben, können Sie Maßnahmen ergreifen, um sie je nach den tatsächlichen Situationen zu beheben.
Sollten Sie ein Problem mit dem Upgrade oder Update von Windows 10 bekommen, lassen Sie es uns einfach wissen, und wir werden unser Bestes tun, um Ihnen zu helfen. Sie können uns entweder eine Nachricht im Kommentarbereich hinterlassen oder uns eine E-Mail an [email protected]. schicken.