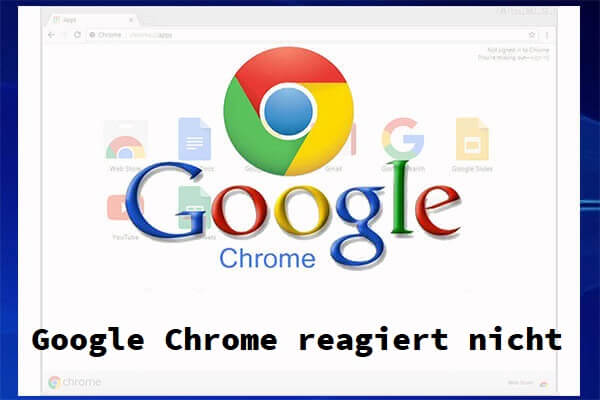Google Chrome ist einer der beliebtesten Browser auf der ganzen Welt. Viele Nutzer haben jedoch die Fehlermeldung ERR_ADDRESS_UNREACHABLE auf Chrome gemeldet. Wie kann der Fehler behoben werden? Hier bietet MiniTool einige Lösungen.
Möglicherweise sehen Sie ERR_ADDRESS_UNREACHABLE auf Chrome aufgrund von Router-Problemen, Proxy-Einstellungen, falscher Website-Zugriffsumgebung oder Server-Problemen. Dadurch wird der Zugriff auf bestimmte Websites auf dem Computer verhindert. Wie kann das Problem behoben werden? Die Antwort erhalten Sie in den folgenden Inhalten.
Lösung 1: Starten Sie Ihren Router neu
Die meisten Benutzer haben das Problem ERR_ADDRESS_UNREACHABLE durch Neustart des Routers behoben. Sie brauchen nur die Stromversorgung Ihres Routers auszuschalten und 2-5 Minuten zu warten. Dann schalten Sie ihn wieder ein und verbinden Ihren Computer nach einigen Augenblicken mit dem Internet. Versuchen Sie, auf die Website zuzugreifen, und überprüfen Sie, ob die Fehlermeldung verschwindet.
Lösung 2: Deaktivieren Sie den Proxy-Server
Es ist ideal, einen Proxy-Server, ähnlich wie einen VPN, zu verwenden, wenn Sie eine Verbindung zu einem öffentlichen Netzwerk herstellen. Er könnte jedoch stören und Netzwerkprobleme wie ERR_ADDRESS_UNREACHABLE verursachen, wenn Sie einen Proxy-Server außerhalb Ihrer Organisation oder Ihres Büros verwenden, da er die Art und Weise ändert, wie Ihr Gerät die Verbindung zum Internet herstellt.
Um err address unreachable zu beheben, sollten Sie den Proxy-Server je nach Ihrer Situation entweder deaktivieren oder aktivieren. Hier erfahren Sie, wie Sie ihn deaktivieren können.
Schritt 1: Drücken Sie Win + R, um das Fenster Ausführen aufzurufen. Geben Sie inetcpl.cpl in das Feld ein und drücken Sie die Eingabetaste, um Eigenschaften von Internet zu öffnen.
Schritt 2: Wechseln Sie zur Registerkarte Verbindungen. Klicken Sie dann auf LAN-Einstellungen im Abschnitt Einstellungen für lokales Netzwerk.
Schritt 3: Deaktivieren Sie im Popup-Fenster das Kontrollkästchen Proxyserver für LAN verwenden und klicken Sie auf OK, um die vorgenommenen Änderungen zu speichern.
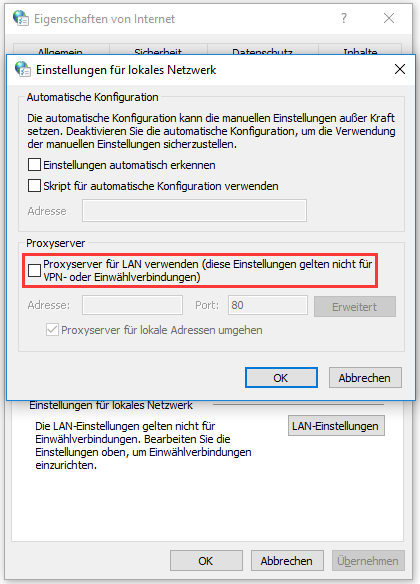
Jetzt können Sie Chrome öffnen und überprüfen, ob Sie die Website normal besuchen können.
Lösung 3: Löschen Sie den DNS-Cache von Google Chrome
Eine andere Methode, die Sie versuchen können, das Problem err address unreachable zu beheben, ist das Bereinigen des DNS-Caches von Chrome.
Schritt 1: Starten Sie Google Chrome.
Schritt 2: Geben Sie chrome://net-internals/#dns in die Adressleiste ein und drücken Sie die Eingabetaste.
Schritt 3: Klicken Sie auf die Schaltfläche Host-Cache leeren.
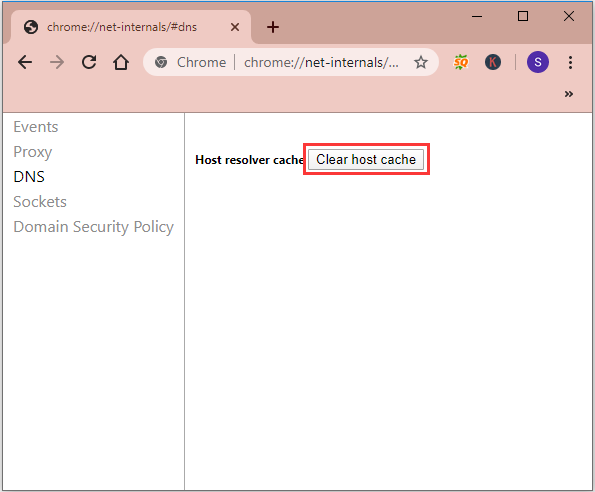
Nachdem Sie den Cache auf Chrome geleert haben, können Sie die Website erneut öffnen und überprüfen, ob sie ordnungsgemäß funktioniert.
Lösung 4: Deaktivieren Sie Ihre Antivirus-Anwendung
Antiviren-Software schützt Ihren Computer zwar vor Angriffen, aber sie kann die Verbindung mit einer Website blockieren und zu ERR_ADDRESS_UNREACHABLE auf Chrome führen. In diesem Fall sollten Sie Ihre Antiviren-Software vorübergehend deaktivieren. Prüfen Sie dann, ob der Fehler behoben ist. Wenn er immer noch besteht, müssen Sie die Software möglicherweise deinstallieren und ein anderes Antivirenprogramm ausprobieren.
Lösung 5: TCP/IP zurücksetzen
Wenn alle oben genannten Lösungen das Problem err address unreachable nicht beheben können, können Sie versuchen, TCP/IP mit der Eingabeaufforderung zurückzusetzen.
Tipp: Seien Sie vorsichtig, wenn Sie die Eingabeaufforderung verwenden, da alle unsachgemäßen Operationen Ihrem Computer Schaden zufügen und sogar zu Datenverlust führen können.
Schritt 1: Öffnen Sie das Fenster Ausführen. Geben Sie dann cmd ein und drücken Sie Umschalt + Strg + Eingabe, um die Eingabeaufforderung als Administrator auszuführen.
Schritt 2: Geben Sie nacheinander die folgenden Befehle ein und drücken Sie nach jedem Befehl die Eingabetaste.
- ipconfig /release
- ipconfig /all
- ipconfig /flushdns
- ipconfig /renew
- netsh int ip set dns
- netsh Winsock reset
Beenden Sie dann die Eingabeaufforderung und starten Sie Ihren Computer neu. Wenn Ihr PC neu startet, starten Sie Google Chrome und überprüfen Sie, ob das Problem beseitigt wurde.