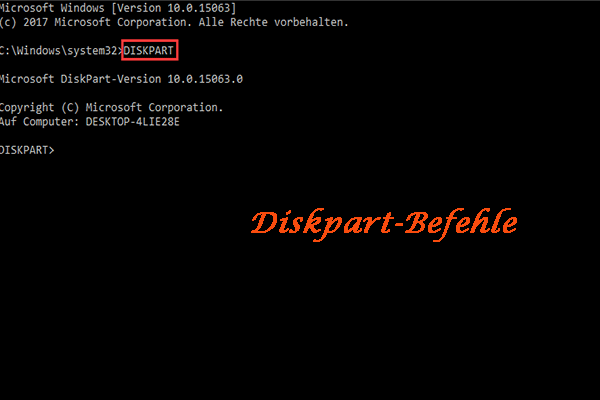Ist fat32 und exfat das gleiche
Wenn Sie im Internet nach Fat32 oder exfat suchen, können Sie leicht das Thema „Ist fat32 und exfat das gleiche“ sehen. Dann müssen Sie sich darüber interessieren, was die beiden Dateisysteme genau ist und welche Unterschiede sie haben sowie wie man sie richtig verwenden kann. In diesem Artikel können Sie alle diese Antworten finden und dann glaube ich, dass Sie die Frage „Ist fat32 und exfat das gleiche“ beantworten können. Zudem können Sie auch wissen, wie man exFAT formatieren kann.
Über exFAT- und FAT32-Dateisystem
Was sind exFAT- und FAT32-Dateisysteme? Sind FAT32 und exFAT gleich? Natürlich nicht! Viele von Ihnen sind vielleicht verwirrt über die beiden Dateisysteme und kennen ihre wesentlichen Unterschiede nicht. Bevor ich Ihnen zeige, wie Sie Ihr Gerät von exFAT auf FAT32 umstellen können, möchte ich Ihnen eine kurze Einführung in das exFAT- und FAT32-Dateisystem geben.
FAT32
FAT ist die Abkürzung für File Allocation Table. FAT32 ist die häufigste Version des FAT-Dateisystems, das 1977 von Microsoft entwickelt wurde. Als älteres Dateisystem ist FAT32 sehr kompatibel. FAT32 wird häufig auf USB-Sticks, SD-Karten und anderen Solid-State-Laufwerken sowie auf vielen tragbaren und integrierten Geräten verwendet.
exFAT
exFAT ist die Abkürzung für Extended File Allocation Table. Es wurde von Microsoft im Jahr 2006 eingeführt. exFAT-Dateisystem kann auf Flash-Speicher wie USB-Sticks und SD-Karten verwendet werden. Es ist ähnlich wie das FAT32-Dateisystem, hat aber nicht die Grenzen des FAT32-Dateisystems. Es ist ein moderner Ersatz für FAT32.
Viele Wechselmedien werden aufgrund ihrer Kompatibilität mit exFAT- oder FAT32-Dateisystem formatiert. Obwohl FAT32 Einschränkungen bei der Größe einzelner Dateien und Partitionen hat, ist es mit mehr sehr alten Betriebssystemen kompatibler als exFAT.
Daher müssen Benutzer aus Kompatibilitätsgründen manchmal das Dateisystem ihrer Geräte von exFAT auf FAT32 ändern. In diesem Fall ist es sehr wichtig zu lernen, wie man exFAT zu FAT32 konvertiert.
Wie man exFAT zum FAT32-Dateisystem konvertiert
Nachdem wir die Unterschiede zwischen exFAT und FAT32 kennen, werden sich einige Benutzer fragen: Wie konvertiere ich exFAT zu FAT32?
Eigentlich ist es einfach, exFAT auf NTFS umzustellen. Da Sie exFAT zu NTFS ohne Datenverlust in Windows 10/8/7 nicht konvertieren können, ist es der einzige Weg, dass man Dateien auf ein anderes Laufwerk sichert und dann exFAT in FAT32 formatiert. Auf diese Weise können Sie exFAT ohne Datenverlust in FAT32 umwandeln. Zuerst müssen Sie daher wichtige Dateien manuell auf ein anderes Gerät sichern und dann USB-Stick, externe Festplatte oder SD-Karte in FAT32 formatieren.
Wie kann man Dateien sichern oder das gesamte Laufwerk sichern? Gibt es eine einfache Methode, eine Partition zu sichern oder die gesamte Festplatte zu sichern?
Sichern von Dateien vor dem Formatieren von exFAT in das FAT32-Dateisystem
Um wichtige Dateien vor der Formatierung von exFAT in das FAT32-Dateisystem zu sichern, wird empfohlen, die kostenlose Edition von MiniTool Partition Wizard zu verwenden.
MiniTool Partition Wizard Kostenlos ist ein seriöser all-in-one Partition-Manager, der Ihnen nicht nur bei der Sicherung von Partitionen und Festplatten helfen kann, sondern auch es Benutzern ermöglicht, die Festplatte unter Windows 10 zu formatieren, die Größe der Partition zu ändern, das Dateisystem zu überprüfen, FAT zu NTFS ohne Datenverlust zu konvertieren, MBR in GPT umzuwandeln, Festplatten zu kopieren oder Windows OS auf eine SSD zu migrieren usw.
Zuerst sichern wir wichtige Dateien mit der kostenlosen Edition von MiniTool Partition Wizard.
Schritt 1. Laden Sie MiniTool Partition Wizard Kostenlos herunter, installieren Sie es auf Ihrem Computer und starten Sie es, um die Hauptschnittstelle aufzurufen.
MiniTool Partition Wizard FreeKlicken zum Download100%Sauber & Sicher
Schritt 2. Wählen Sie die exFAT-Partition, die Sie sichern möchten, und wählen Sie die Option Partition kopieren aus dem linken Aktionsbereich zum Backup der Partition.
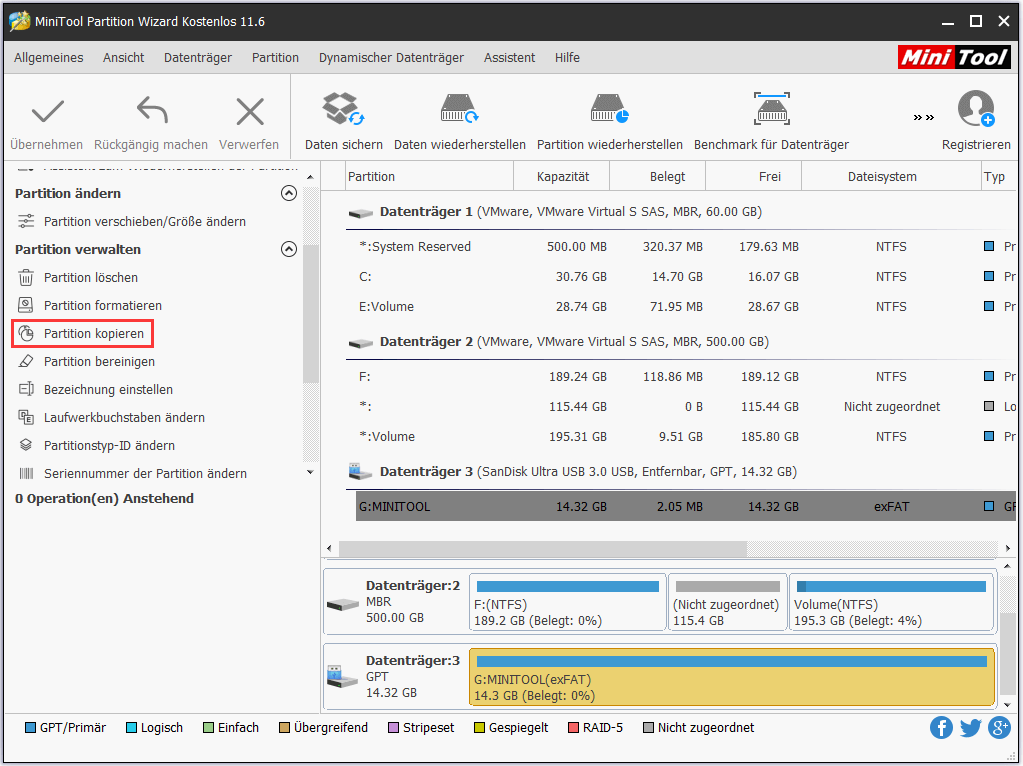
Schritt 3. Wählen Sie einen nicht zugeordneten Platz auf einem anderen Datenträger aus, um die Kopie der ausgewählten exFAT-Partition zu erstellen. Dann klicken Sie auf Weiter.
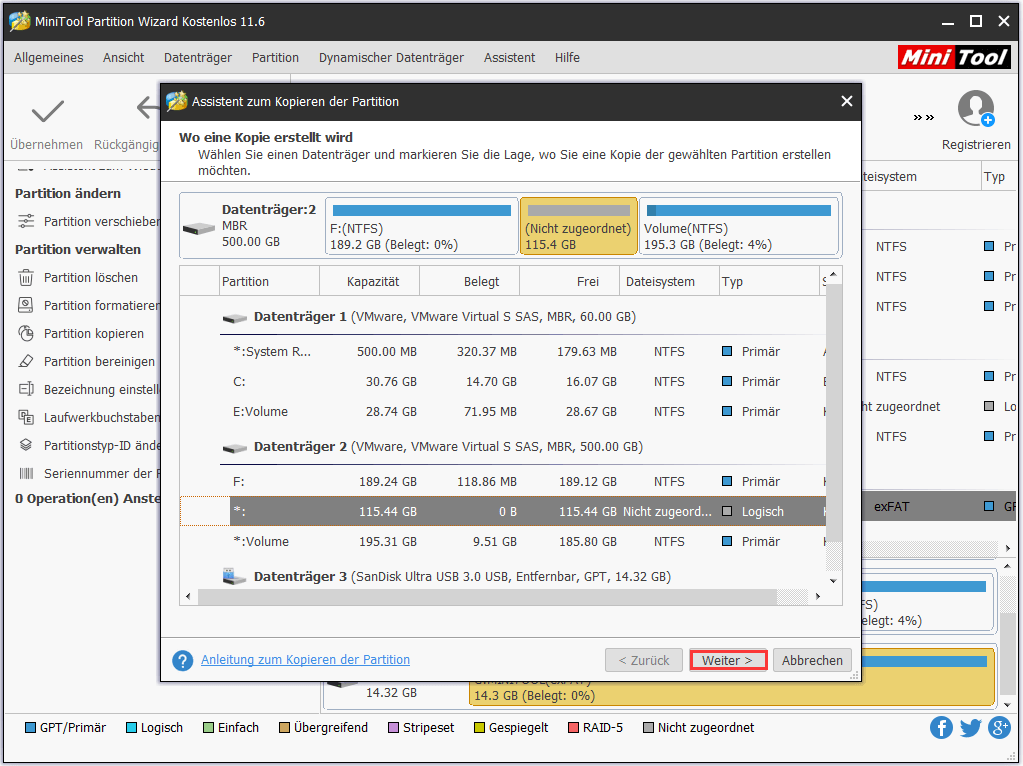
Schritt 4. Jetzt können Sie die Größe der Zielpartition festlegen, indem Sie den Pfeil ziehen. Klicken Sie anschließend auf Abschließen, um fortzufahren.
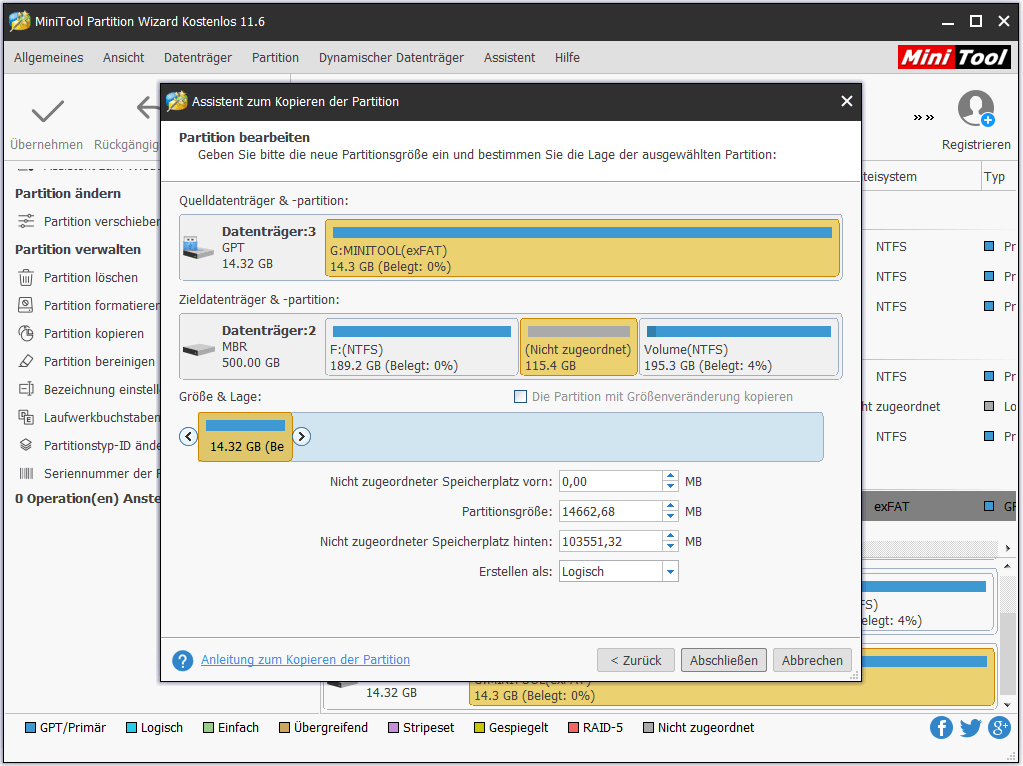
Schritt 5. Wenn Sie zur Hauptschnittstelle wechseln, können Sie sich das kopierte Volume mit dem exFAT-Dateisystem ansehen. Klicken Sie oben links auf Übernehmen, um Änderungen zuzulassen.
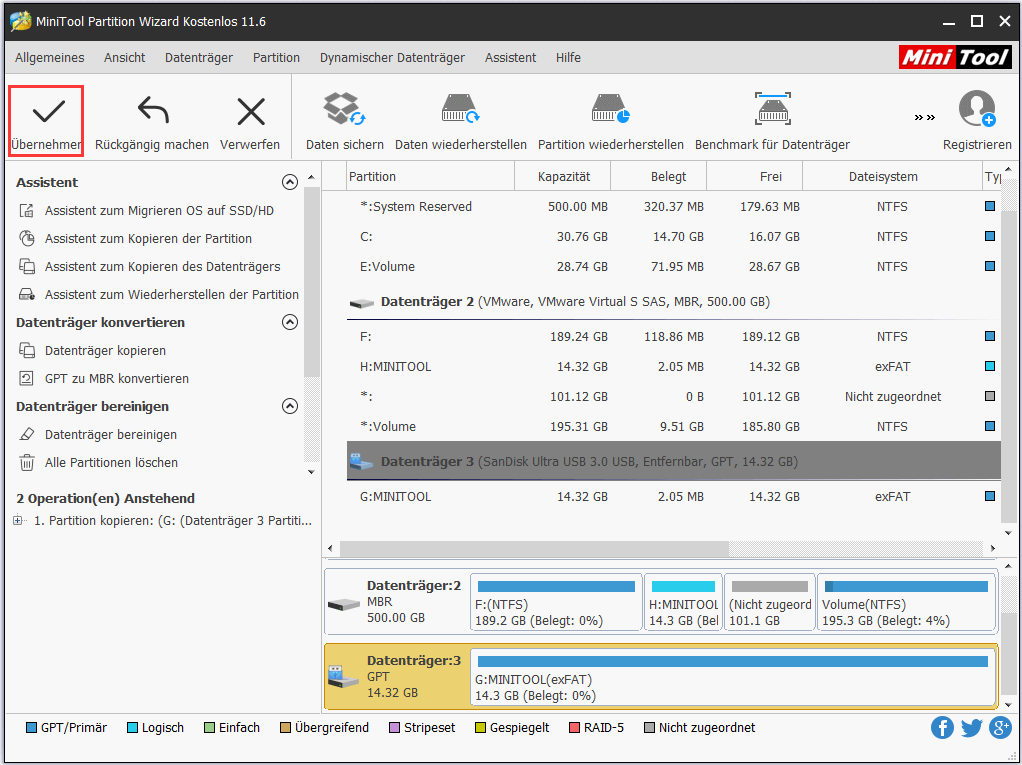
Wie Sie sehen können, ist es sehr einfach, die Partition auf diese Weise zu sichern. Wenn Sie zu viele Dateien auf Ihrer exFAT-Partition speichern, können Sie auf diese Weise ein Backup erstellen, was schneller ist als das Kopieren und Einfügen. Holen Sie sich jetzt einen, um Partition und Festplatte sofort zu sichern.
MiniTool Partition Wizard FreeKlicken zum Download100%Sauber & Sicher
Nachdem Sie die Dateien in der exFAT-Partition gesichert haben, können Sie den drei Methoden zum Formatieren von exFAT auf FAT32 folgen.
Lösung 1. Formatieren von exFAT in FAT32 mit einem kostenlosen Formatierungsprogramm für Laufwerke.
Mit der benutzerfreundlichen Oberfläche von MiniTool Partition Wizard Kostenlos können Sie exFAT leicht in das FAT32-Dateisystem formatieren. Hier sind detaillierte Schritte und Screenshots, die Ihnen zeigen, wie Sie exFAT mit MiniTool Partition Wizard Kostenlos auf FAT32 formatieren können.
Schritt 1. Laden Sie exFAT zu FAT32 Konverter MiniTool Partition Wizard Kostenlos herunter, indem Sie auf die folgende Schaltfläche klicken. Installieren und starten Sie es, um die Hauptschnittstelle aufzurufen.
MiniTool Partition Wizard FreeKlicken zum Download100%Sauber & Sicher
Schritt 2. Klicken Sie mit der rechten Maustaste auf die exFAT-Partition in der Hauptschnittstelle und wählen Sie dann Partition formatieren, um exFAT in FAT32 unter Windows 10 zu formatieren.
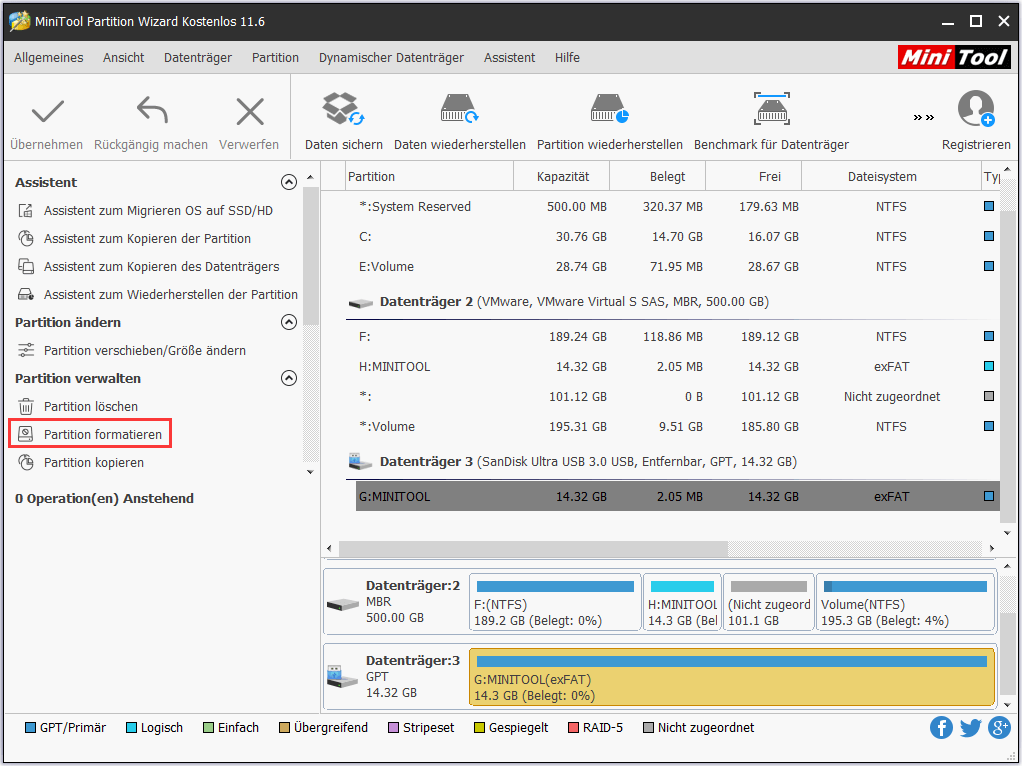
Schritt 3. Hier können Sie Partitionsbezeichnung, Dateisystem sowie Clustergröße selbst einstellen. Wählen Sie FAT32 aus dem Dropdown-Menü und klicken Sie auf OK, um fortzufahren. Durch die Formatierung des Laufwerks können Sie exFAT zum FAT32-Dateisystem konvertieren.
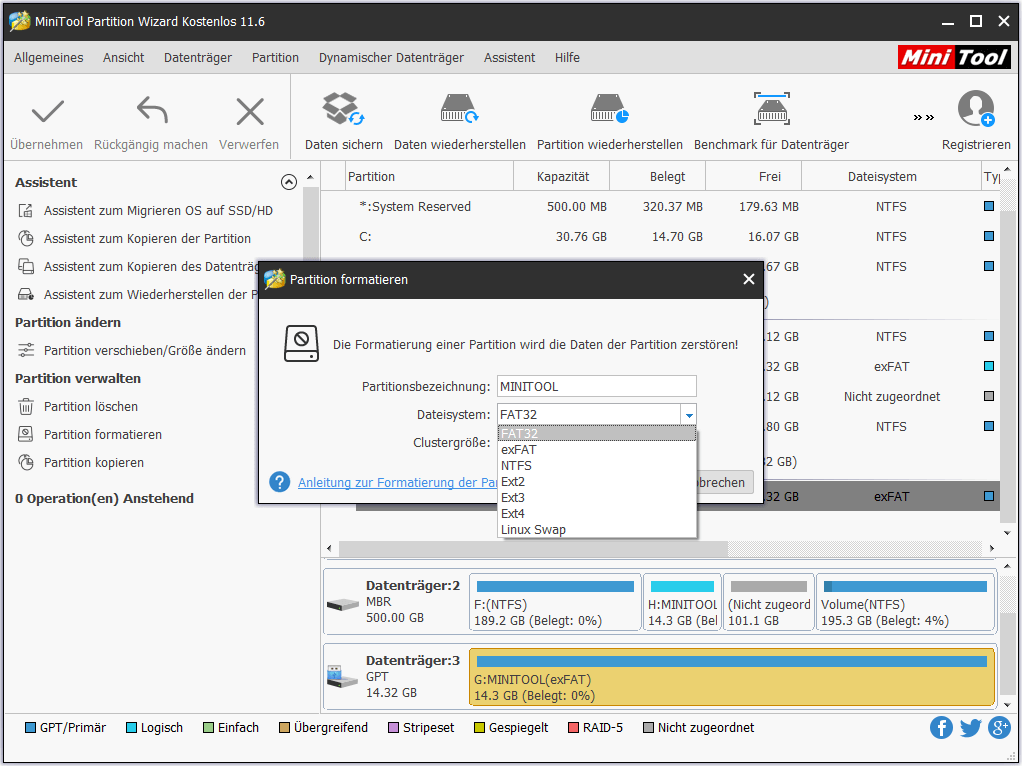
Schritt 4. Klicken Sie schließlich in der oberen rechten Ecke auf Übernehmen, um den letzten Schritt der Konvertierung von exFAT in das FAT32-Dateisystem abzuschließen.
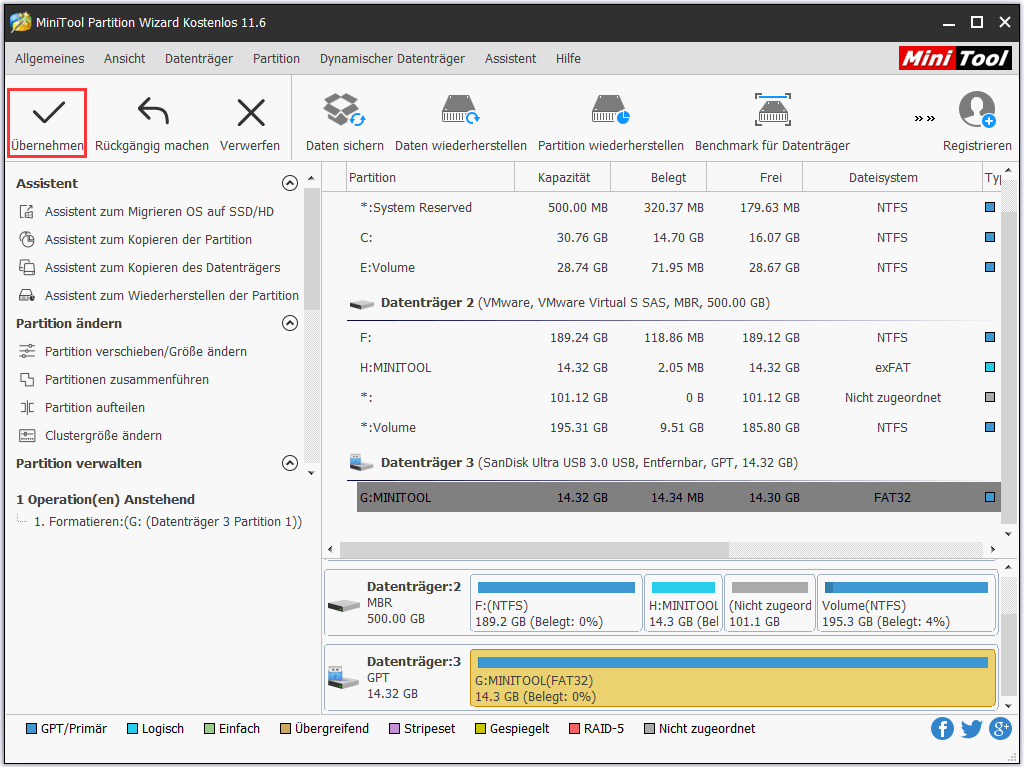
Wie Sie aus den obigen Schritten sehen, ist die Konvertierung von exFAT auf FAT32 mit MiniTool Partition Wizard Kostenlos sehr einfach. Wenn Sie exFAT formatieren und auf FAT32 ändern möchten, versuchen Sie, MiniTool Partition Wizard Kostenlos zu verwenden.
MiniTool Partition Wizard FreeKlicken zum Download100%Sauber & Sicher
Wenn Sie nicht auf die Formatierungssoftware von Drittanbietern zurückgreifen möchten, können Sie die nächsten beiden Lösungen verwenden, um exFAT auf FAT32 umzustellen.
Lösung 2. Formatieren von exFAT in FAT32 über die Datenträgerverwaltung
Sie können die Datenträgerverwaltung verwenden, um exFAT in das FAT32-Dateisystem zu formatieren. Die Datenträgerverwaltung ist ein in Windows integrierter Partition-Manager, der Ihnen helfen kann, einfache Partitionsoperationen wie Partition erstellen, Partition löschen, Partition erweitern (Siehe: Warum Volume erweitern ausgegraut ist und wie man es behebt – MiniTool), Partition verkleinern, Partition formatieren, etc. durchzuführen.
Die Datenträgerverwaltung ist nicht so leistungsfähig wie viele Partition-Manager von Drittanbietern, wie z.B. MiniTool Partition Wizard, aber es genügt, wenn Sie exFAT in FAT32 formatieren möchten.
Nun können Sie die folgenden Schritte ausführen, um das Dateisystem exFAT in FAT32 mit der Datenträgerverwaltung zu formatieren.
Schritt 1. Klicken Sie mit der rechten Maustaste auf das Windows-Startmenü und wählen Sie die Datenträgerverwaltung, um in die Hauptschnittstelle zu gelangen.
Schritt 2. Klicken Sie mit der rechten Maustaste auf die Partition, die mit exFAT-Dateisystem formatiert wurde, und wählen Sie dann im Popup-Fenster Formatieren… aus.
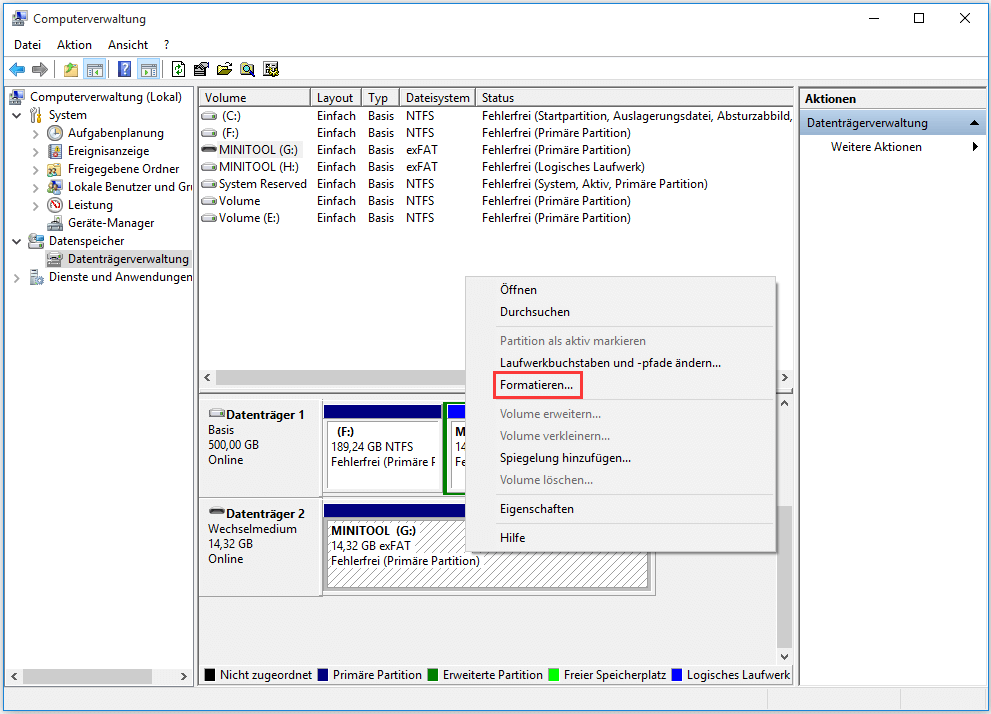
Schritt 3. Dann können Sie die Volumebezeichnung, Dateisystem und Größe der Zuordnungseinheit festlegen und auf OK klicken. Denken Sie daran, exFAT auf dieser Seite auf das FAT32-Dateisystem umzustellen.
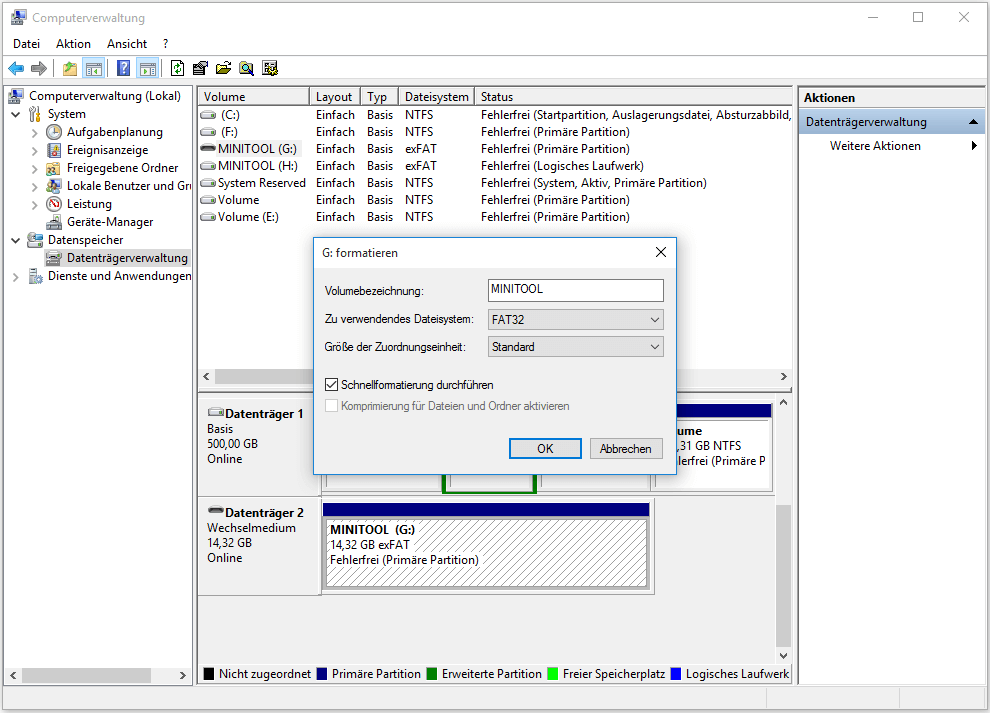
Schritt 4. Klicken Sie auf OK, um sicherzustellen, dass Sie das Laufwerk formatieren möchten. Sobald Sie auf OK klicken, beginnt die Datenträgerverwaltung sofort mit der Formatierung Ihres Laufwerks. Beachten Sie, dass bei der Formatierung alle Daten gelöscht werden. Sichern Sie daher alle wichtigen Dateien vor dem Formatieren.
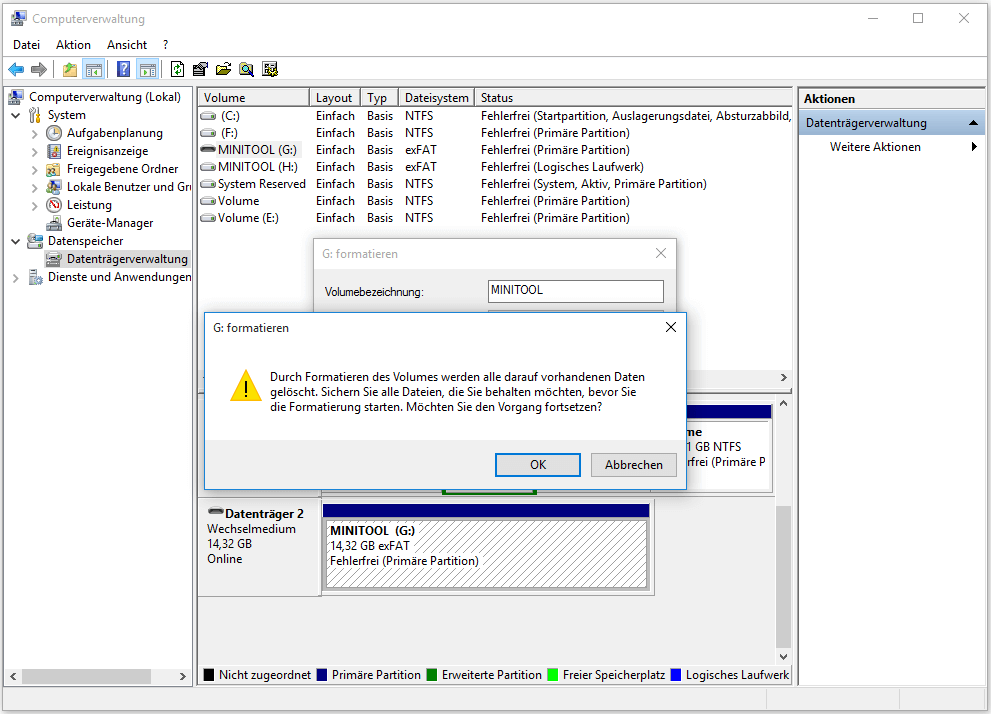
Schritt 5. Wenn die Formatierung abgeschlossen ist, können Sie in der Hauptschnittstelle sehen, dass die exFAT-Partition auf FAT32 geändert wurde. Dann können Sie die Datenträgerverwaltung schließen und das Laufwerk wieder verwenden.
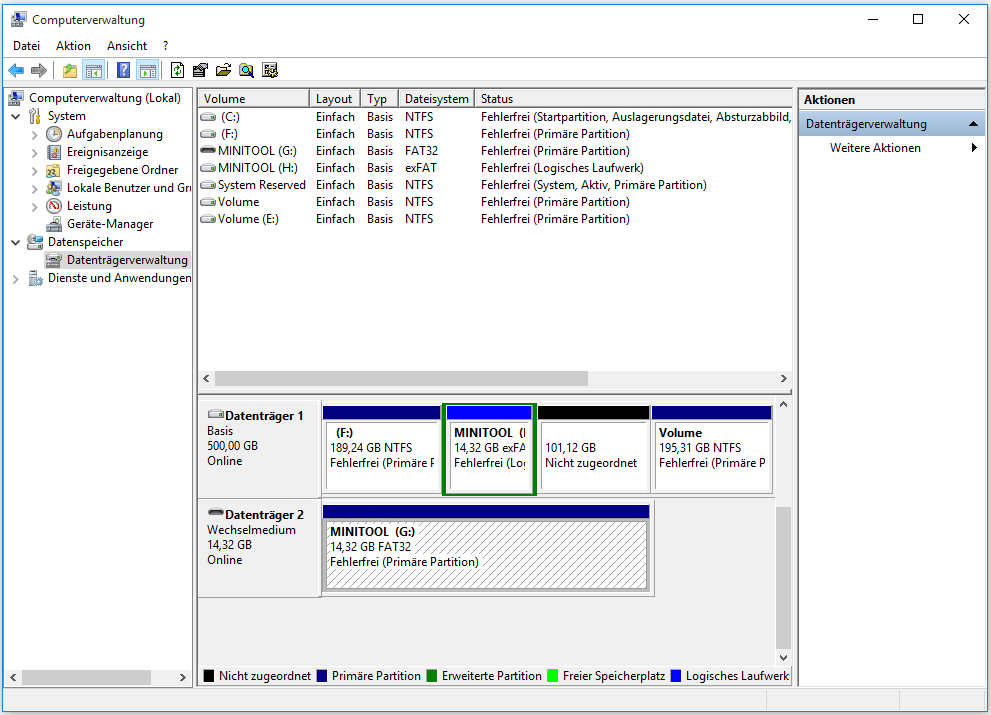
Neben der Verwendung des in Windows integrierten Partitionierungsprogramms, Datenträgerverwaltung, zum Formatieren von exFAT in FAT32 können Sie auch versuchen, mit Befehlen das Dateisystem von exFAT in FAT32 zu ändern.
Lösung 3. Formatieren von exFAT in FAT32 mit Eingabeaufforderung-Befehlen
DiskPart ist ein Kommandozeilen-Tool zur Verwaltung von Festplattenpartitionen, das in alle Windows-Versionen einschließlich Windows10/8.1/7 integriert ist. Es ist der Ersatz für seinen Vorgänger FDISK. Sie können Diskpart verwenden, um eine Partition zu erstellen, eine Partition zu löschen, eine Partition zu formatieren und so weiter.
Obwohl Diskpart Ihnen helfen kann, exFAT in FAT32 zu formatieren, ist es kein gängiges Formatierungswerkzeug. Viele Menschen sind mit Befehlen nicht vertraut. Und wenn Sie beim Formatieren des Laufwerks einen falschen Befehl eingeben, kann es zu einem unerwarteten Datenverlust kommen. Daher ist die Sicherung wichtiger Dateien auf Ihrem Computer unerlässlich, wenn Sie Befehle zum Konvertieren von exFAT zu FAT32 verwenden möchten.
Der folgende Inhalt zeigt Ihnen, wie Sie mit Befehlen exFAT in FAT32 formatieren können.
Schritt 1. Klicken Sie mit der rechten Maustaste auf das Startmenü von Windows 10 und wählen Sie Ausführen. Sie können auch die Windows +R-Taste drücken, um das Fenster Ausführen zu öffnen.
Schritt 2. Geben Sie im Popup-Fenster diskpart ein und drücken Sie die Eingabetaste.
Schritt 3. Geben Sie die folgenden Befehle ein, um die Partition von exFAT auf FAT32 zu formatieren, und drücken Sie nach jedem Befehl die Eingabetaste.
- list disk
- select disk * (* steht für die Festplattennummer.)
- list partition
- select partition x (x stellt die Partition mit exFAT-Dateisystem dar.)
- format fs=fat32 quick
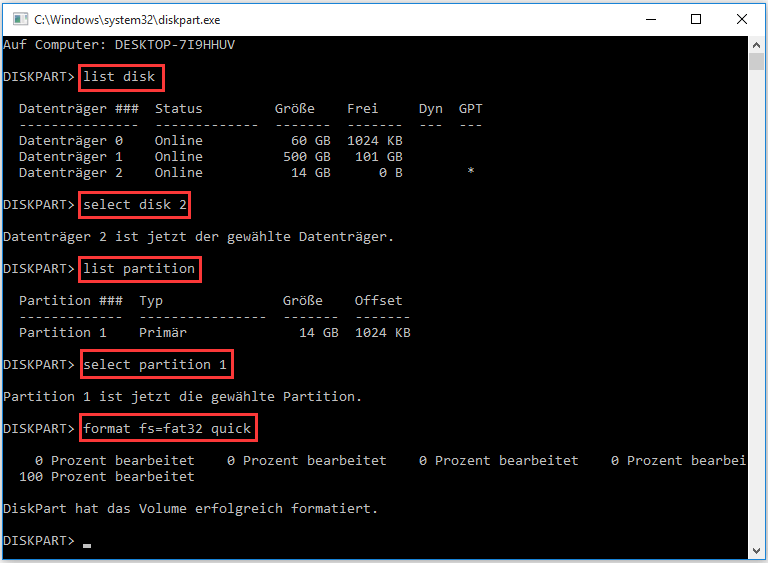
Dann können Sie das Fenster der Eingabeaufforderung verlassen. Danach können Sie in der Datenträgerverwaltung überprüfen, ob Ihre exFAT-Partition zum FAT32-Dateisystem konvertiert wurde.
Nachdem Sie die oben genannten drei Methoden gesehen haben, können Sie feststellen, dass der einfachste Weg, exFAT in FAT32 zu formatieren, die Verwendung von MiniTool Partition Wizard Kostenlos ist. Mit dem kostenlosen Formatierungsprogramm für Laufwerke können Sie SSD, HDD, USB-Stick, SD-Karte mit nur wenigen Klicks formatieren. Und bevor Sie exFAT in FAT32 formatieren, können Sie mit diesem Partition-Manager zeitsparend Partitionen und Festplatten sichern.
Mit einem Wort ist MiniTool Partition Wizard Kostenlos alles, was Sie brauchen, um Ihr Gerät von exFAT zum FAT32-Dateisystem zu konvertieren.
MiniTool Partition Wizard FreeKlicken zum Download100%Sauber & Sicher
Fazit
Dieser Beitrag hat 3 Methoden vorgestellt, mit denen Sie exFAT auf FAT32 ändern können. Wenn Sie nicht wissen, wie man exFAT zu FAT32 konvertiert oder exFAT in FAT32 formatiert, können Sie die drei einfachen Lösungen in diesem Beitrag ausprobieren.
Wenn Sie Fragen haben, wie Sie exFAT auf FAT32 unter Windows 10 umstellen oder wie Sie exFAT mit MiniTool Partition Wizard Kostenlos in FAT32 formatieren können, können Sie eine Nachricht in der folgenden Kommentarzone hinterlassen. Wir werden Ihnen so schnell wie möglich antworten. Wenn Sie Hilfe bei der Verwendung der MiniTool-Software benötigen, können Sie uns über [email protected] kontaktieren.