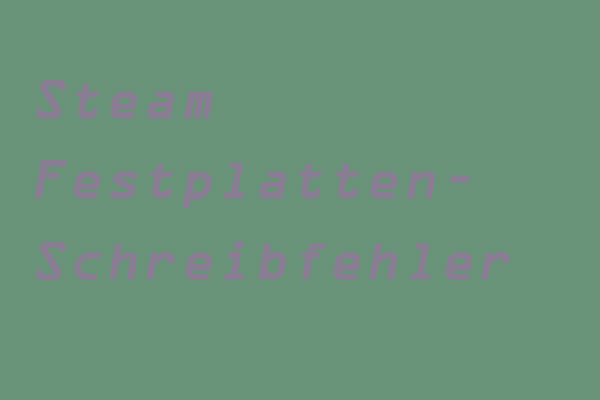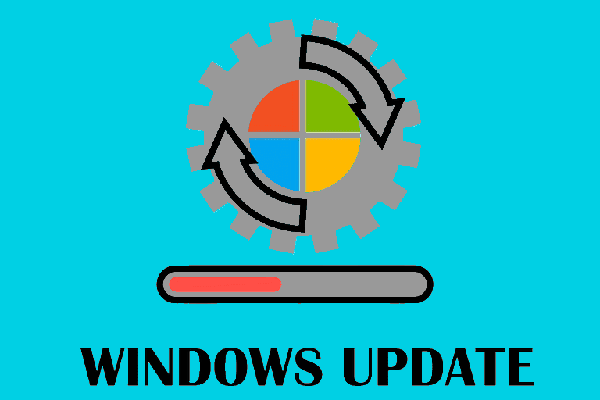Spielen Sie Fallout 4 unter Windows 10? Haben Sie Probleme mit den Fallout 4 langen Ladezeiten? Hier analysiert MiniTool einige Gründe für die Fallout 4 langen Ladezeiten auf Windows-PC, und Sie können die folgenden Lösungen ausprobieren, um das Problem zu beheben.
Gründe für Fallout 4 Lange Ladezeiten auf PC
Fallout 4 ist ein Action-Rollenspiel, das am 10. November 2015 veröffentlicht wurde. Es ist für Microsoft Windows, Xbox One und PlayStation 4 verfügbar. Die Spieler müssen überleben, indem sie Nahrungsmittel anbauen und Wasserpumpen bauen. Außerdem sind sie in der Lage, verschiedene Verteidigungsanlagen (wie Türme und Fallen) um ihre Siedlungen herum aufzubauen, um sich gegen zufällige Angriffe zu verteidigen.
Dieses Spiel hat seit seiner Veröffentlichung viele positive Bewertungen von Spielern erhalten. Einige Spieler beschweren sich jedoch über einige Bugs und Probleme im Spiel. Das Problem Fallout 4 lange Ladezeiten auf Windows-PC ist eines davon.
Dieses Problem betrifft Benutzer auf der ganzen Welt. Warum dauert die Ladezeit von Fallout 4 so lange? Hier sind einige mögliche Gründe.
- Vollbildmodus
- Falsche Einstellungen für Bilder pro Sekunde
- Cloud-Synchronisierung
- Vertikale Synchronisierung
- Beschädigter oder veralteter Grafikkartentreiber
- Veraltetes Spiel oder System
- Langsame Zugriffsgeschwindigkeit auf die Festplatte
Lösung 1: Starten Sie im randlosen Fenstermodus
Um ein besseres Spielerlebnis zu erzielen, können Sie in Fallout 4 den Vollbildmodus verwenden. Dieser Modus verbraucht jedoch mehr Ressourcen und kann zu Problemen wie Fallout 4 langen Ladezeiten führen.
In diesem Fall sollten Sie die Einstellungen ändern und das Spiel im randlosen Fenstermodus starten.
Hier erfahren Sie, wie es geht.
Schritt 1: Beenden Sie Fallout 4 vollständig.
Schritt 2: Starten Sie Steam und klicken Sie auf BIBLIOTHEK, um Ihre Spielliste anzuzeigen.
Schritt 3: Klicken Sie mit der rechten Maustaste auf Fallout 4 in der Liste und wählen Sie dann Eigenschaften.
Schritt 4: Wechseln Sie im Popup-Fenster zur Registerkarte ALLGEMEIN. Klicken Sie dann auf STARTOPTIONEN FESTLEGEN….
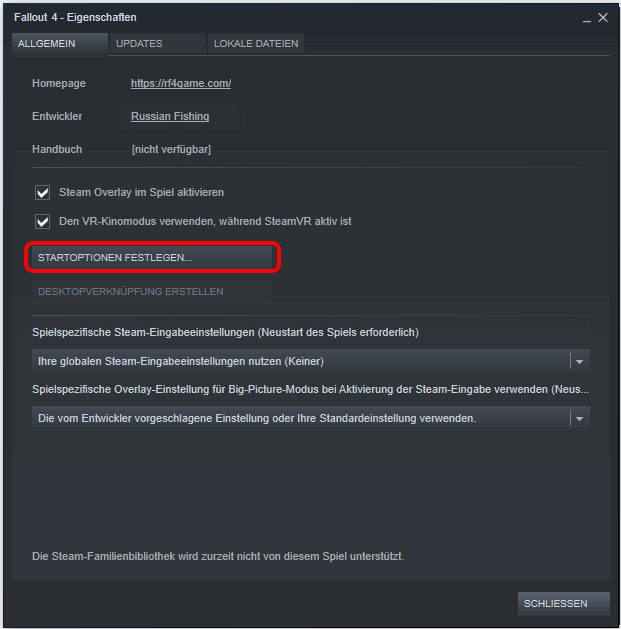
Schritt 5: Setzen Sie die Startoptionen auf „–windowed-noborder“. Drücken Sie OK, um die vorgenommene Änderung zu speichern.
Dann können Sie Fallout 4 erneut starten und überprüfen, ob das Problem gelöst ist.
Lösung 2: Deaktivieren Sie die Steam Cloud-Synchronisierung
Mit der Steam Cloud können Sie Ihren Fortschritt und Ihre Konfigurationen speichern, was hilfreich ist, wenn Sie einen Computer wechseln möchten. Wenn das Spiel die zu großen Dateien speichert, aber die Upload-Geschwindigkeit nicht hoch ist, kann es zu Fallout 4 langen Ladezeiten kommen.
In diesem Fall brauchen Sie die Cloud-Synchronisierung zu deaktivieren. Bitte befolgen Sie die folgenden Schritte.
Schritt 1: Klicken Sie unter der Kategorie BIBLIOTHEK in Steam mit der rechten Maustaste auf Fallout 4 und wählen Sie Eigenschaften.
Schritt 2: Wählen Sie die Registerkarte UPDATES. Deaktivieren Sie dann die Option Steam-Cloud-Synchronisation für Fallout 4 aktivieren.
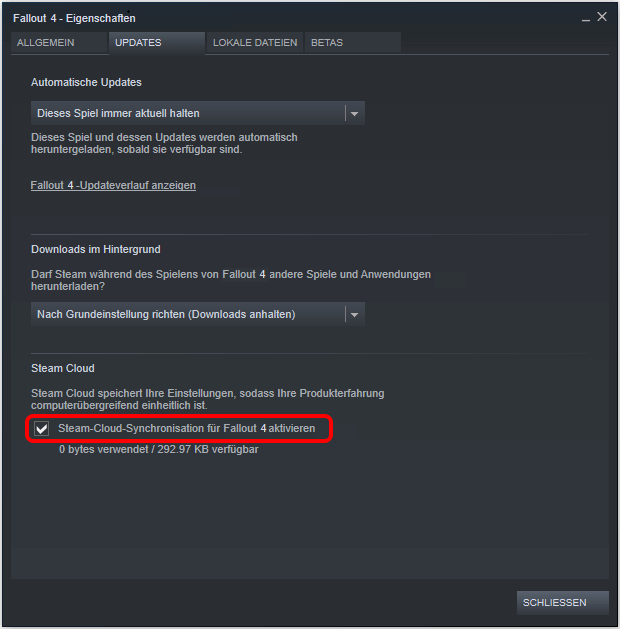
Schritt 3: Speichern Sie die Einstellungen und starten Sie Steam neu. Führen Sie dann Fallout 4 aus, um zu prüfen, ob das Problem behoben ist.
Wenn Sie nach der Deaktivierung der Cloud-Synchronisierung immer noch mit langen Ladezeiten von Fallout 4 auf PC konfrontiert werden, können Sie zur nächsten Lösung übergehen.
Lösung 3: FPS-Einstellungen ändern
Die Ladezeit von Fallout 4 hat etwas mit den FPS (Bilder pro Sekunde) zu tun. FPS zeigt die Zeiten an, zu denen die Bilder auf dem Bildschirm pro Sekunde aktualisiert werden. Fallout 4 erlaubt es Ihnen, einen vorgegebenen FPS-Wert entsprechend Ihren Anforderungen zu wählen. Allerdings kann diese Funktion in Fallout 4 auch lange Ladezeiten verursachen.
Um das Problem zu lösen, können Sie Ihre FPS-Einstellungen ändern.
- Navigieren Sie in Fallout 4 zu Optionen > Video > Grafiken.
- Finden Sie die Option Maximale Bilder pro Sekunde und bewegen Sie den Schieberegler auf den maximalen Wert
Dann können Sie das Spiel neu starten und prüfen, ob das Problem gelöst ist.
Lösung 4: Vertikale Synchronisierung deaktivieren
Vertical Sync, eine in Fallout 4 eingebaute Funktion, ermöglicht es Spielern, ihre Framerate mit der Aktualisierungsrate des Monitors zu synchronisieren. Es wird normalerweise verwendet, um die Stabilität und Leistung der Grafik im Spiel zu verbessern. Viele Spieler profitieren von dieser Funktion, es kann jedoch auch zu Problem Fallout 4 langen Ladezeiten kommen.
Um Fallout 4 Ladezeiten zu verkürzen, können Sie möglicherweise die Funktion Vertical Sync deaktivieren.
Schritt 1: Starten Sie Fallout 4 und klicken Sie im Hauptmenü auf Optionen.
Schritt 2: Gehen Sie dann zu Video > Grafiken.
Schritt 3: Deaktivieren Sie in Grafiken die Option VSync (Vertical Sync).
Schritt 4: Speichern Sie die geänderten Einstellungen und schließen Sie das Fenster.
Jetzt können Sie Fallout 4 neu starten, und das Problem sollte gelöst sein.
Lösung 5: Bearbeiten Sie die Einstellungen für Fallout 4
Eine weitere Möglichkeit, Fallout 4 lange Ladezeiten auf PC zu beheben, besteht darin, einige Einstellungen für Fallout 4 zu ändern.
Schritt 1: Finden Sie Ihren Fallout-4-Installationsordner.
Schritt 2: Doppelklicken Sie auf die Datei Fallout4Prefs.ini, um sie zu öffnen.
Schritt 3: Fügen Sie die folgenden Zeilen unter der Überschrift General hinzu:
- iNumHWThreads=X (X ist die Anzahl Ihrer CPU-Kerne)
- uExterior Cell Buffer=64
Dann können Sie die Datei speichern und schließen. Starten Sie Fallout 4 erneut, um zu sehen, ob die Ladezeit von Fallout 4 verkürzt ist.
Lösung 6: Aktualisieren Sie den Grafikkartentreiber
In Fallout 4 können aufgrund des beschädigten oder veralteten Grafikkartentreibers auch lange Ladezeiten auftreten. In diesem Fall müssen Sie also Ihren Grafikkartentreiber aktualisieren.
Hier sind drei Optionen für Sie.
Option 1: Aktualisieren Sie den Treiber über Geräte-Manager
Der Geräte-Manager ist ein kleines Bedienfeld-Programm in Microsoft Windows. Es ermöglicht Ihnen, die an Ihren Computer angeschlossene Hardware zu überprüfen. Damit können Sie Ihre Grafikkartentreiber leicht aktualisieren.
Schritt 1: Drücken Sie Win + R, um das Fenster Ausführen zu öffnen. Geben Sie dann devmgmt.msc ein und klicken Sie auf OK, um den Geräte-Manager zu starten.
Schritt 2: Erweitern Sie die Kategorie Grafikkarten durch einen Doppelklick.
Schritt 3: Klicken Sie mit der rechten Maustaste auf Ihre Grafikkarte und wählen Sie Treiber aktualisieren.
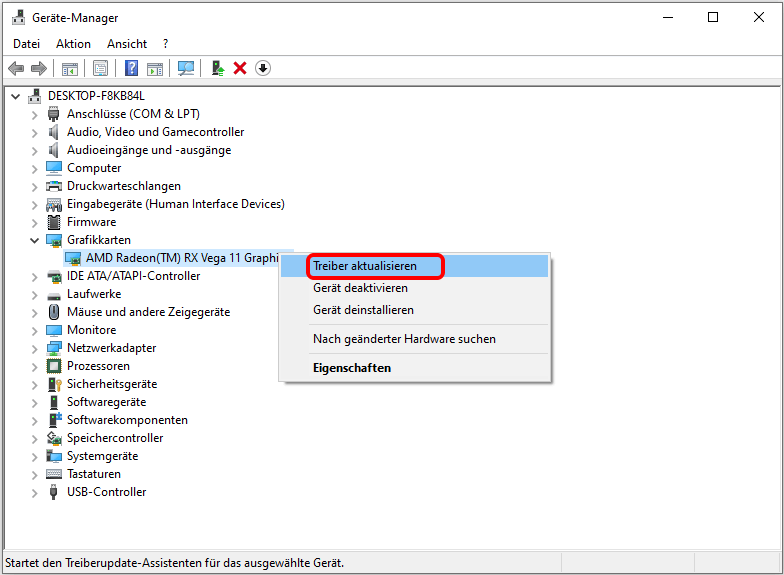
Schritt 4: Wählen Sie im Popup-Fenster die Option Automatisch nach aktualisierter Treibersoftware suchen. Folgen Sie dann dem angegebenen Assistenten.
Auf diese Weise wird Windows automatisch die neueste Treibersoftware für Sie suchen, herunterladen und installieren. Dies kann einige Zeit in Anspruch nehmen. Bitte warten Sie geduldig. Sobald der Vorgang abgeschlossen ist, können Sie Ihren Computer neu starten und dann überprüfen, ob das Problem behoben ist.
Option 2: Treiber manuell aktualisieren
Wenn Sie Ihre Grafikkarte manuell aktualisieren möchten, benötigen Sie möglicherweise einige Computerkenntnisse.
Sie sollten die offizielle Website des Herstellers besuchen und den richtigen Treiber finden. Dann laden Sie ihn herunter und installieren ihn Schritt für Schritt.
Es ist keine empfohlene Option, wenn Sie Ihren Treiber noch nie manuell aktualisiert haben.
Option 3: Aktualisieren Sie den Treiber mit einer professionellen Software
Wenn im Gerätetreiber-Update eine verfügbare Software beansprucht wird, können Sie diese verwenden.
Für einige Benutzer ist es ein schneller und einfacher Weg. Sie müssen Ihren Computer jedoch vor Viren- oder Malware-Angriffen schützen und Ihren Computer sicher aufbewahren.
Lösung 7: Windows aktualisieren
Möglicherweise tritt auch das Problem Fallout 4 lange Ladezeiten auf PC auf, wenn Ihr Betriebssystem veraltet ist. Wenn Sie das Problem also nicht mit allen o. g. Lösungen nicht lösen können, können Sie Windows aktualisieren.
Schritt 1: Drücken Sie Win + I, um Einstellungen zu öffnen.
Schritt 2: Wählen Sie Update und Sicherheit auf der Startseite von Einstellungen.
Schritt 3: Wählen Sie im linken Fensterbereich Windows Update und klicken Sie dann im rechten Fensterbereich auf Nach Updates suchen.
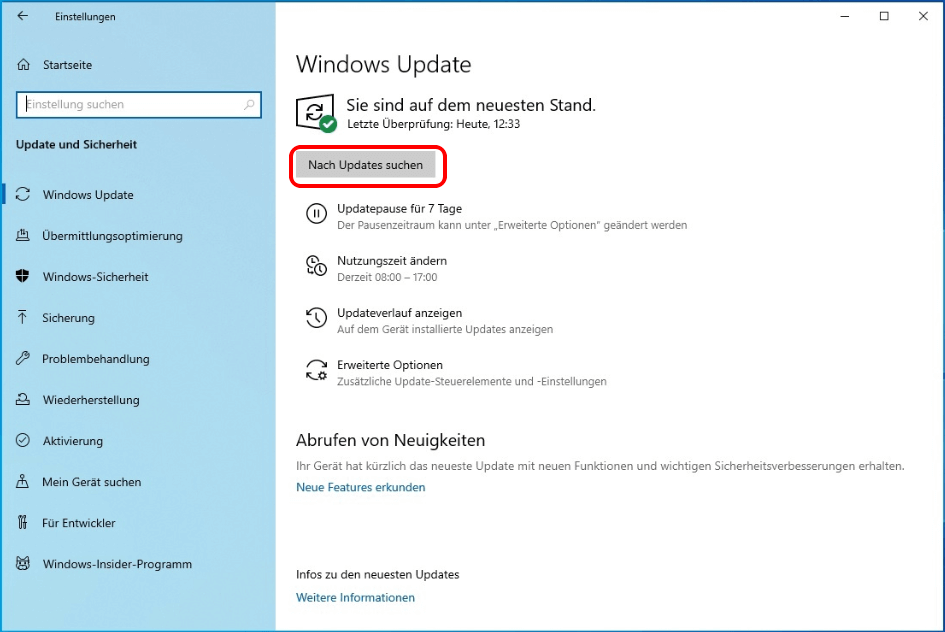
Schritt 4: Folgen Sie den Anweisungen auf dem Bildschirm, um die Schritte abzuschließen.
Dann können Sie Ihren Computer neu starten und Fallout 4 ausführen, um zu sehen, ob Ihr Problem behoben ist. Falls es immer noch besteht, sollten Sie die nächste Methode ausprobieren.
Lösung 8: Verschieben Sie Fallout auf eine SSD-Festplatte
Die langsame Festplattenzugriffsgeschwindigkeit ist ein weiterer Grund für Fallout 4 lange Ladezeiten.
Wenn der Computer läuft, überträgt die CPU die zu verarbeitenden Daten von der Festplatte in den RAM-Speicher. Bei einer HDD (Hard Disk Drive) nimmt das Spiel während des Prozesses mehr Zeit in Anspruch. SSD läuft viel schneller als HDD.
Sie können also Ihr Spiel auf eine SSD verschieben, um die Festplattenleistung zu verbessern. Hier sind zwei Methoden für Sie: Verwenden Sie Steam oder MiniTool Partition Wizard. Sie können je nach Ihrem Zustand eine davon wählen.
Methode 1: Mit Hilfe von Steam
Wenn Sie bereits eine SSD auf Ihrem Computer installiert haben, können Sie Steam verwenden, um Ihr Fallout 4 dorthin zu verschieben.
Aktion 1: Erstellen Sie einen Steam-Bibliotheksordner auf der SSD.
Bevor Sie Ihr Fallout 4 auf eine SSD verschieben, müssen Sie einen Steam-Bibliotheksordner auf der SSD erstellen. Mal sehen, wie Sie es erledigen.
Schritt 1: Starten Sie Steam.
Schritt 2: Klicken Sie in der oberen linken Ecke der Homeseite auf Steam und wählen Sie dann Einstellungen.
Schritt 3: Wählen Sie unter Einstellungen auf der linken Seite Downloads und klicken Sie dann auf STEAM-BIBLIOTHEKSORDNER.
Schritt 4: Klicken Sie im Popup-Fenster auf VERZEICHNIS HINZUFÜGEN.
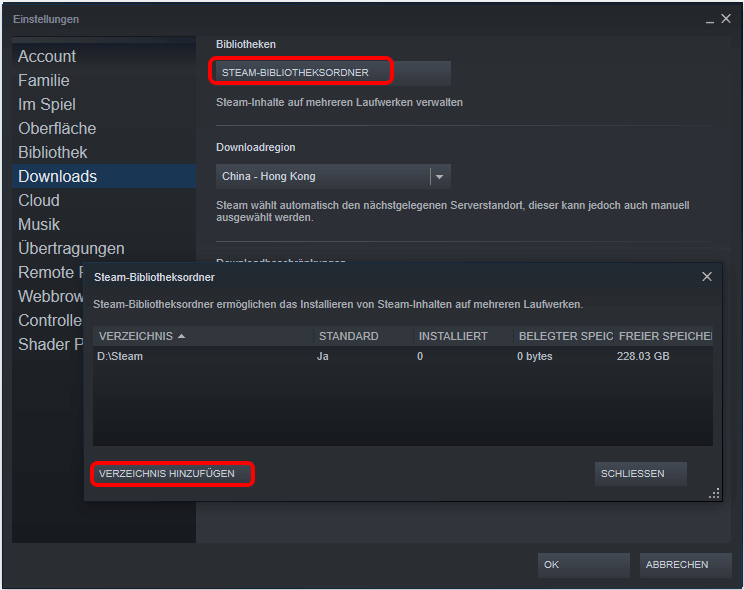
Schritt 5: Wählen Sie einen Speicherort auf Ihrer SSD, an dem Sie Fallout 4-Dateien speichern wollen, und klicken Sie auf NEUES VERZEICHNIS, um den neuen Steam-Bibliotheksordner zu erstellen.
Schritt 6: Standardmäßig wird der neue Ordner als SteamLibrary bezeichnet. Sie können den Namen nach Ihrem Wunsch ändern. Klicken Sie dann auf OK.
Aktion 2: Fallout 4 auf die SSD verschieben
Schritt 1: Gehen Sie zurück zur Homepage von Steam und klicken Sie auf BIBLIOTHEK.
Schritt 2: Klicken Sie mit der rechten Maustaste auf Fallout 4 und wählen Sie Eigenschaften.
Schritt 3: Wählen Sie im Fenster Eigenschaften die Registerkarte LOKALE DATEIEN. Klicken Sie dann auf INSTALLATIONSVERZEICHNIS VERSCHIEBEN.
Schritt 4: Wählen Sie den Ordner SteamLibrary, den Sie auf der SSD erstellt haben, und klicken Sie auf VERZEICHNIS VERSCHIEBEN.
Methode 2: Mit Hilfe von MiniTool Partition Wizard
Wenn Sie keine SSD auf Ihrem Computer installiert haben, ist es jetzt an der Zeit, Ihre HDD auf SSD aufzurüsten. Mit dem MiniTool Partition Wizard können Sie Ihr Fallout 4 auf die SSD verschieben und alle Daten auf Ihrer Festplatte kopieren. Folgen Sie der Anleitung unten:
Schritt 1: Schließen Sie die SSD-Festplatte an Ihren PC an.
Schritt 2: Laden Sie MiniTool Partition Wizard herunter und installieren Sie es, indem Sie auf die Schaltfläche unten klicken. Starten Sie dann das Tool.
Schritt 3: Wenn Sie die Schnittstelle erhalten, wählen Sie die Festplatte, die Sie derzeit verwenden, und klicken Sie im Aktionsfenster auf Datenträger kopieren.
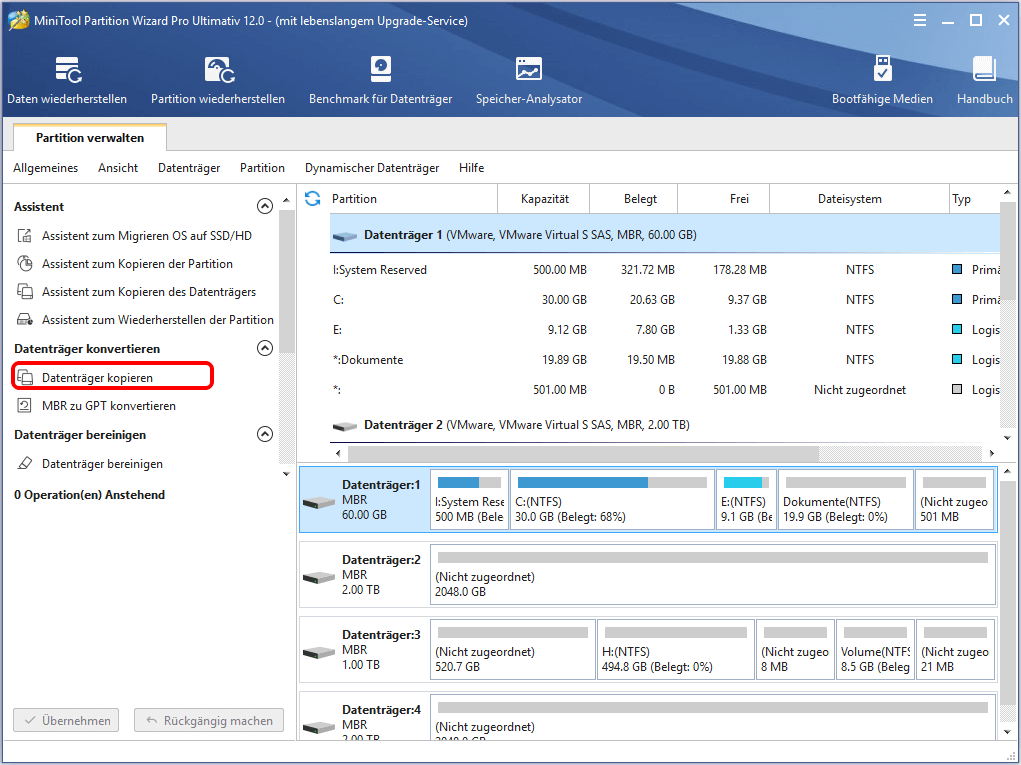
Schritt 4: Wählen Sie im Popup-Fenster die SSD als Zielfestplatte, um die Daten (einschließlich Ihrer Spiele, Dateien und des Betriebssystems) auf Ihrer Original-Festplatte zu speichern.
Schritt 5: Wählen Sie eine Kopiermethode und klicken Sie auf Weiter. Folgen Sie dann dem Assistenten, um die Kopiereinstellungen abzuschließen.
Schritt 6: Klicken Sie schließlich auf Übernehmen, um den Kopiervorgang auszuführen.
Nachdem Sie die Festplatte auf die SSD geklont haben, können Sie Ihren Computer von der SSD booten und Fallout 4 ausführen, um zu prüfen, ob das Problem weiterhin besteht.
Fazit
Bei Spieleliebhabern ist Fallout 4 wegen seiner Charaktere, seiner Kunstfertigkeit und seines Soundtracks so beliebt. Es gibt auch einige Bugs und Probleme in Fallout 4. In diesem Artikel werden 8 Lösungen für Fallout 4 lange Ladezeiten vorgestellt. Sie können sie nacheinander ausprobieren, um das Problem zu beheben.
Bitte hinterlassen Sie einen Kommentar im Kommentarfeld unten, wenn Sie Ideen oder Fragen haben. Bei Problemen für MiniTool-Software können Sie uns eine E-Mail an [email protected] senden.
Fallout 4 Lange Ladezeiten auf PC [FAQ]
Normalerweise ist FPS in Fallout 4 auf 60 begrenzt. Wenn Sie jedoch über eine leistungsstarke Grafikkarte verfügen, können Sie das Spiel freischalten, um mit mehr als 60 FPS ohne Bildschirmabriss zu laufen.
Die Gründe für die langen Ladezeiten von Fallout 4 sind vielfältig.
Dieses Problem tritt normalerweise auf, wenn Sie das Spiel im Vollbildmodus ausführen oder die Cloud-Synchronisierungs- sowie Vertikalsynchronisierungsfunktion verwenden. Ein fehlerhafter Grafikkartentreiber oder ein veraltetes Betriebssystem können das Problem ebenfalls verursachen. Wenn die Zugriffsgeschwindigkeit Ihrer Festplatte zu langsam ist, dauert die Ladezeit von Fallout 4 außerdem sehr lange.