Unten ist ein wirkliches Beispiel „Windows 7 Update funktioniert nicht“:
Hallo zusammen,
ich wollte meinen Laptop neu aufsetzen. Nach der Win7 Installation habe ich wie gewohnt zuerst die Updates installiert. Nachdem SP1 installiert war, liefert die Update-Funktion jedoch keine Ergebnisse mehr. Wenn der Suchlauf gestartet wird, läuft er Ewig ohne dass irgendwelche Ergebnisse angezeigt werden.
Auch die Installation von diversen Update-Packs funktioniert nicht. Windows 10 Update hängt. Ich habe es schon mehrfach neu installiert. Immer wieder das gleiche Problem. So langsam bin ich mit meinem Latein am Ende…
Kann jemand mir helfen? Ich will wirklich das Windows Update reparieren.
„Windows Update beleibt hängen“ ist ein häufiges Problem, das bei Windows 10/ 8/ 7 auftreten kann, und viele Benutzer sind dieses Problems satt. Heute geben wir Ihnen eine kurze Vorstellung über „Windows Update bleibt bei Suche nach Updates hängen“ sowie die möglichen Lösungen.
Phänomen
Wenn Sie Windows Update öffnen und auf „Nach Updates suchen“ in Windows 10/ 8/ 7 klicken, bleibt dieser Vorgang hängen und sucht Windows Update ewig. Bei der Beobachtung in Task-Manager finden Sie, dass der SVCHOST.exe-Vorgang viel Speicher verbraucht und 50-100% CPU verbraucht.
Wenn Sie jedoch den WUAUSERV, also den Thread der SVCHOST.exe, stoppen, kehren der Speicher und die CPU-Auslastung zum Normalzustand zurück. Diese Situation wird als Windows-Update bei der Suche nach Updates angehalten.
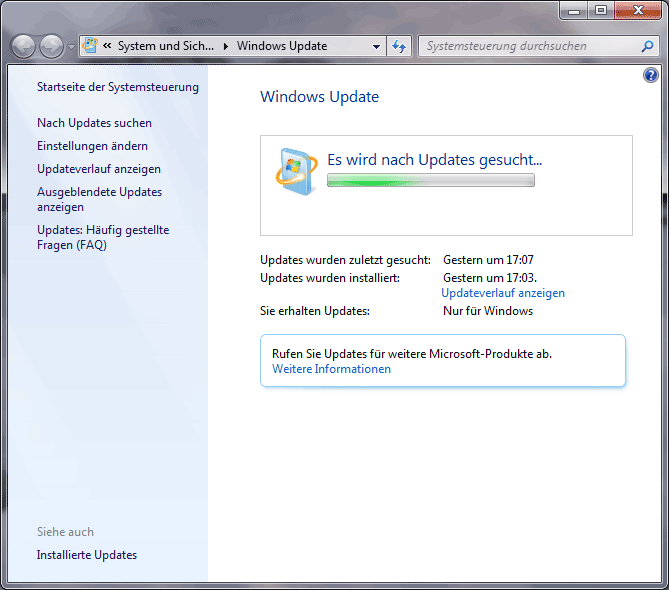
Nach der Untersuchung haben wir einige nützliche Lösungen zusammengefasst, Ihnen zu helfen, das Problem, dass Windows Update Dienst nicht ausgeführt wird, zu lösen.
Vielleicht interessieren Sie sich auch dafür: 8 Lösungen dazu – Windows startet nach dem Update nicht mehr.
Bevor Sie anfangen, schlagen wir vor, eine Kopie für Ihre Systemplatte zu erstellen. Auf diese Weise haben Sie noch die Gelegenheit, alles auf den vorherigen Zustand zurücksetzen, falls ein Fehler bei dem Reparaturvorgang auftritt.
Vorbereitung: eine Sicherungskopie erstellen
MiniTool Partition Wizard ist solch ein Partition-Manager, der Ihnen in der Lage setzt, die Systemplatte zu klonen. Die genaue gleiche Kopie gewährleistet Ihnen eine Version für Sicherung. Diese Software funktioniert bei allen Editionen von Windows 10/8/7 gut.
MiniTool Partition Wizard FreeKlicken zum Download100%Sauber & Sicher
Bereiten Sie eine Festplatte vor, die schon bereit ist, alle Inhalte von dem Quelldatenträger zu sichern. Stellen Sie sicher, dass diese erfolgreich an Ihren Computer angeschlossen wird und von Windows erkannt wird.
Schritt 1. Führen Sie MiniTool Partition Wizard aus. Auf seiner Hauptschnittstelle wählen Sie die Systemplatte von der grafischen Laufwerksanzeige aus und wählen Sie „Datenträger kopieren“ von dem linken Aktionsbereich.
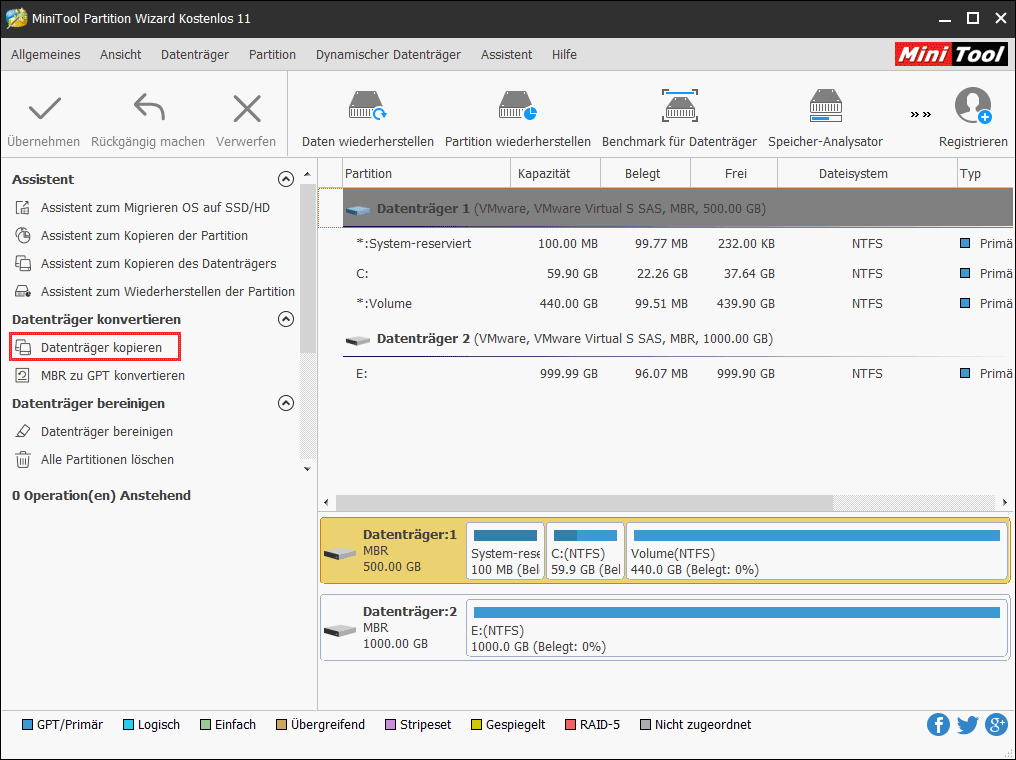
Schritt 2. Wählen Sie die vorgestellte Festplatte als Zieldatenträger und klicken Sie auf „Weiter“, fortzusetzen.
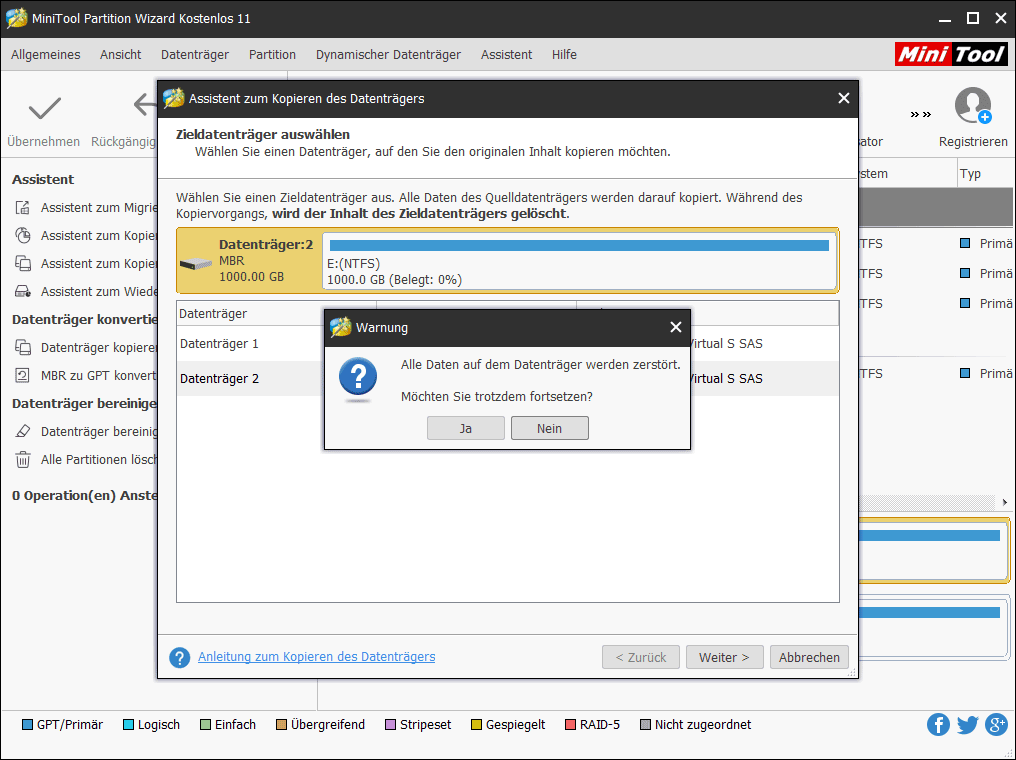
Schritt 3: Wiederholen Sie Änderungen, die auf dem Zieldatenträger gemacht werden, oder ändern Sie die Kopieroptionen. Sie können „Die Partitionen in den ganzen Datenträger einzupassen“ oder „Partitionen ohne Größenänderungen kopieren“ wählen, das Datenträgerlayout zu bestimmen. Sie können auch den Schieberegler ziehen, um die Größe der Partitionen anzupassen, wenn Sie mit der automatischen Anpassung nicht zufrieden sind. Klicken Sie dann auf „Weiter“, um fortzufahren.
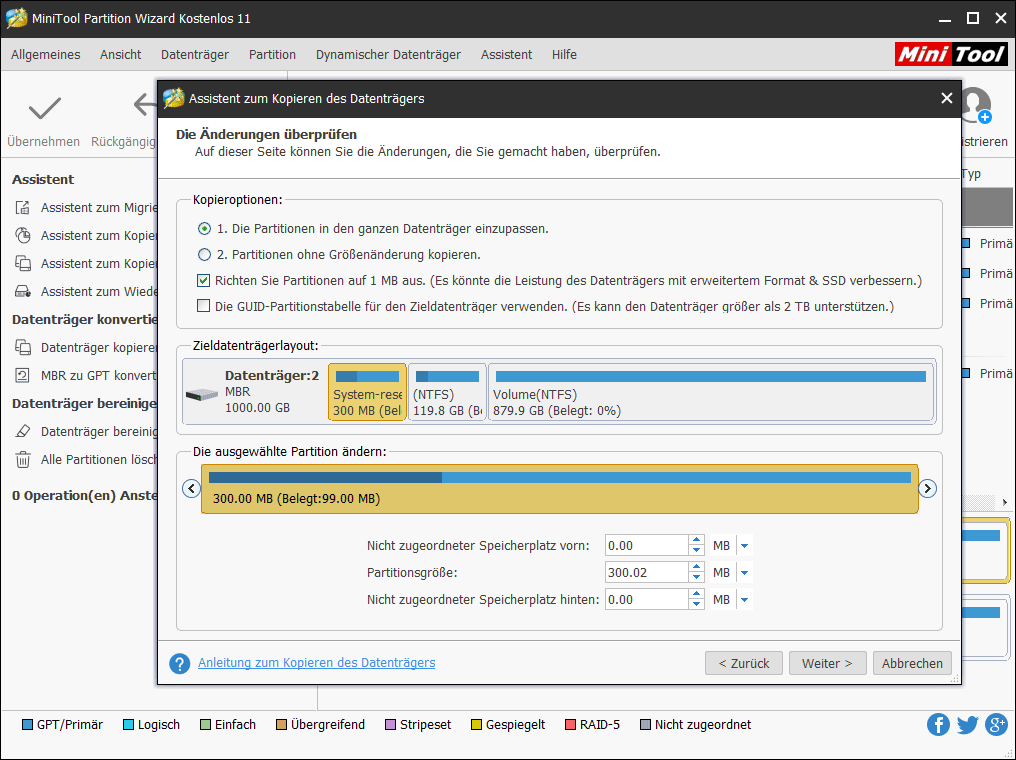
Schritt 4. Auf der nächsten Seite wird Ihnen eine nützliche Information gegeben, auf der steht, wie Sie Ihren Computer von dem Zieldatenträger starten können. Merken Sie sich diese bitte und klicken Sie dann auf „Abschließen“.
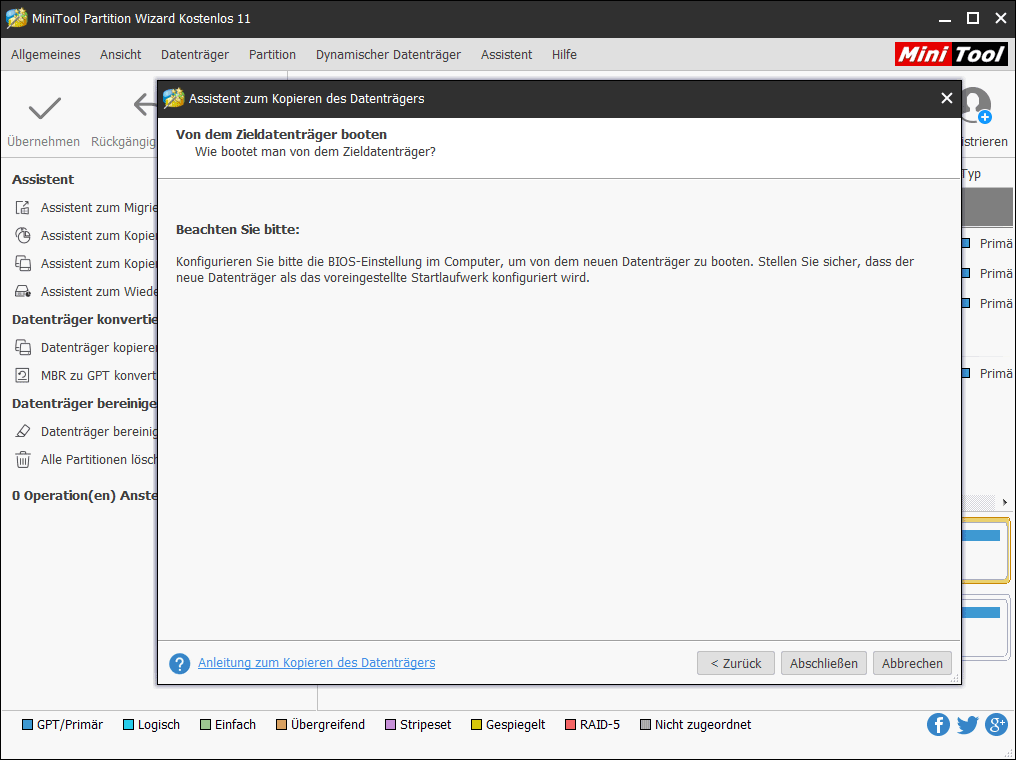
Schritt 5. Zu guter Letzt klicken Sie auf „Übernehmen“ auf der Toolleiste, mit dem Datenträgerklon zu beginnen. MiniTool Partition Wizard fordert einen Neustart auf. Machen Sie einfach wie gesagt und warten Sie geduldig, bis der Vorgang endet.
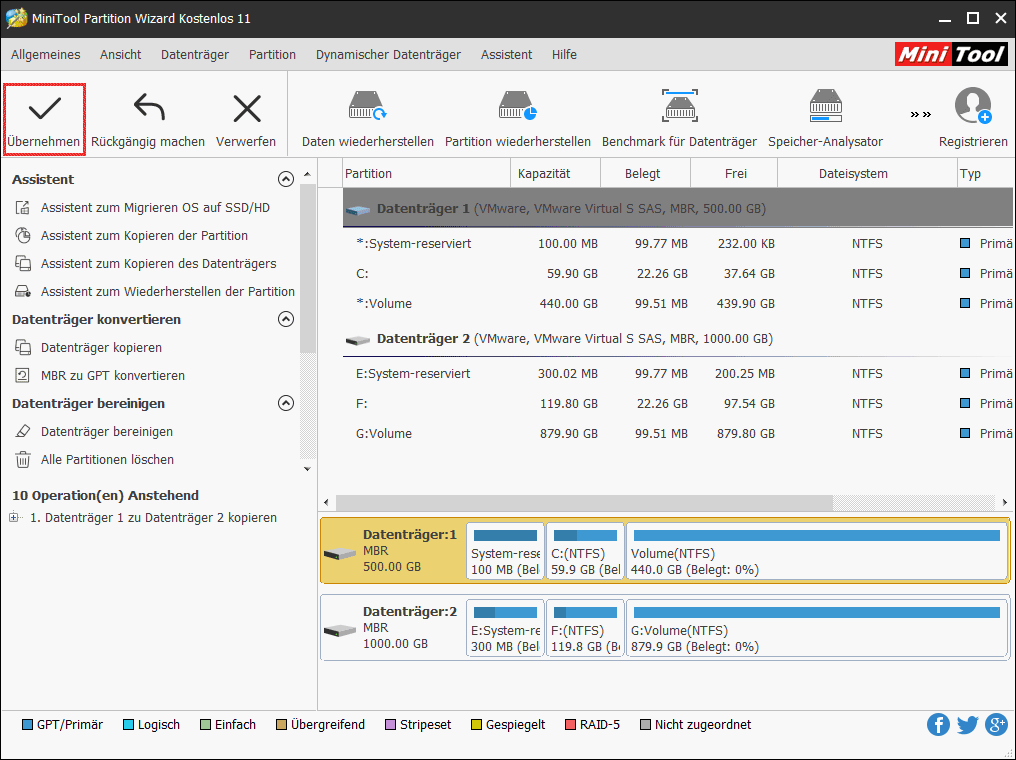
Sagen Sie uns bitte Bescheid, wenn Sie weitere Hilfe brauchen.
Wenn Sie eine Datenträgerkopie erstellt haben, ist es richtige Zeit, das Problem „Windows 10 Update funktioniert nicht“ zu reparieren.
Lösung 1: Die Sicherheitssoftware von Drittanbietern vorübergehend deaktivieren
*Für Windows 10/8/7
Wenn Sie Sicherheitssoftware von Drittanbietern installiert haben, können Sie sie vorübergehend deaktivieren und Windows Update erneut ausführen. Dies kann bei der Behebung der Probleme „Windows 10 konnte kein Update finden“ helfen
Antivirensoftware schützt Ihren Computer vor Viren und anderen Sicherheitsbedrohungen, kann jedoch auch dazu führen, dass einige Anwendungen nicht ordnungsgemäß ausgeführt werden.
In den meisten Fällen wird nicht empfohlen, die Antivirensoftware zu deaktivieren, insbesondere wenn Ihr Computer über ein Netzwerk verfügt. Wenn Sie die Software vorübergehend deaktivieren müssen, um andere Software zu installieren, sollten Sie sie sofort wieder aktivieren, wenn Sie die Aufgabe erledigt haben, oder Sie können stattdessen Windows Defender aktivieren.
Lösung 2: Windows Update Service neu starten
*Für Windows 10/8/7
Schritt 1: Drücken Sie Win + X und klicken Sie auf Eingabeaufforderung (Als Administrator). Berechtigen Sie die Benutzerkontensteuerung.
Schritt 2: In dem Pop-Fenster geben Sie die folgenden Befehle nacheinander ein und drücken Sie jedes Mal die Eingabetaste auf Ihrer Tastatur. Warten Sie, bis die einzelnen Prozesse abgeschlossen sind, bevor Sie mit dem nächsten fortfahren.
- net stop wuauserv
- net stop cryptSvc
- net stop bits
- net stop msiserver
- ren C:WindowsSoftwareDistribution SoftwareDistribution.old
- ren C:WindowsSystem32catroot2 catroot2.old
- net start wuauserv
- net start cryptSvc
- net start bits
- net start msiserver
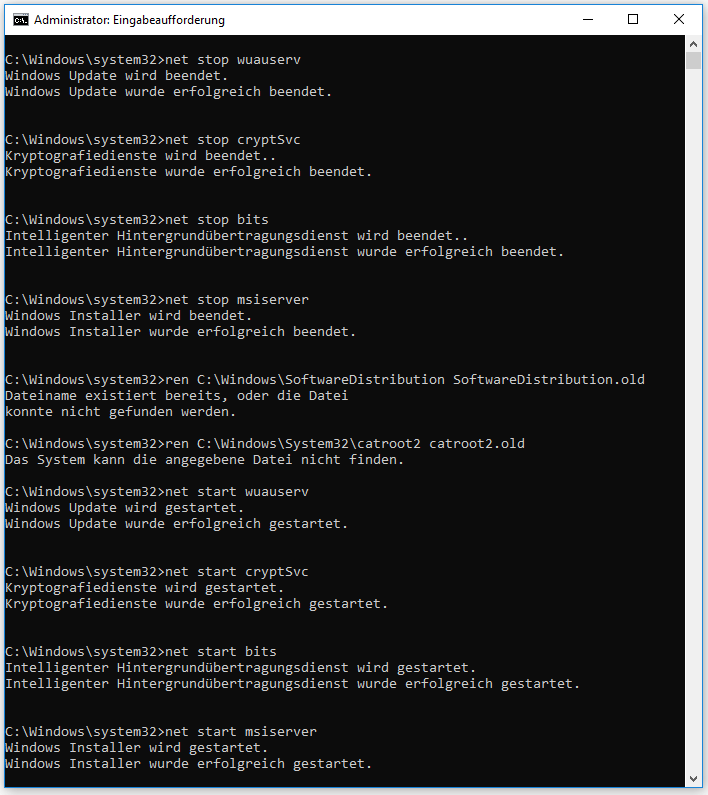
Nachdem alle Befehle abgeschlossen wurden, können Sie Ihren Computer neu starten und versuchen, das neueste Update von Windows zu erhalten. Von nun an soll das Installationsprogramm nicht mehr bei „Suche nach Updates“ hängen bleiben und ordnungsgemäß funktionieren. Sie werden feststellen, dass die Überprüfung auf ein Update sehr schnell abgeschlossen ist und das Herunterladen des Updates problemlos verläuft.
Lösung 3: Systemabbild überprüfen und wiederherstellen
*Für Windows 10/8/7
Wenn Windows 10 Update hängt, ist es möglich, dass Ihre Systemdateien nicht mit den offiziellen Dateien kompatibel sind. Um es deutlich herauszufinden, können Sie Folgendes tun:
Schritt 1: Führen Sie auch CMD als Administrator aus.
Schritt 2: In dem Aufforderungsfenster geben Sie den folgenden Befehl ein und drücken Sie die Eingabetaste: DISM.exe /Online /Cleanup-image /Scanhealth.
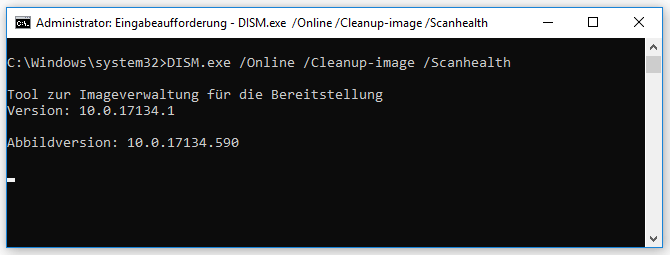
Dadurch werden alle Systemdateien gescannt und geprüft, ob die Systemabbilddateien mit den offiziellen Systemdateien übereinstimmen. Wenn sich die Meldung „Es wurde keine Komponentenspeicherbeschädigung erkannt. Der Vorgang wurde erfolgreich beendet“ zeigen, können Sie hier stoppen.
Wenn einige Fehler berichtet werden, können Sie einen anderen Befehl, nämlich „Dism /Online /Cleanup-Image /CheckHealth“ eingeben und die Eingabetaste drücken, zu überprüfen, ob Windows Update repariert wurde oder nicht..
Auch hier gibt es zwei Szenarien: Wenn „Der Komponentenspeicher kann repariert werden. Der Vorgang wurde erfolgreich beendet.“ angezeigt wird, sollten Sie „DISM /Online /Cleanup-image /RestoreHealth“ weiterhin ausführen. Mit diesem Befehl werden Ihre Betriebssystemdateien auf die gleichen wie die offiziellen Windows-Dateien zurückgesetzt.
Wenn der Komponentenspeicher jedoch nicht reparierbar ist, können Sie hier aufhören und Windows neu installieren.
Schritt 3: Geben Sie „exit“ ein, das Eingabeaufforderungsfenster zu beenden. Jetzt führen Sie Windows Update wieder aus und überprüfen, ob derselbe Fehler noch da ist.
Lösung 4: Einstellungen von Windows Update ändern
*Für Windows 10/8/7
Diese Methode wurde auf answers.microsoft.com veröffentlicht und wird von 42 Benutzern als nützlich eingestuft. Wir sind der Meinung, dass es einigen Leuten dabei helfen könnte, das Problem „Windows Update hängt beim Suchen nach Updates“ zu beseitigen. Nur wenige Minuten kostet es. Hier ist der ursprüngliche Beitrag (von englischer Fassung übersetzt):
Nach einiger Untersuchung nach diesem Fehler bin ich auf der Windows Update-Seite auf „Erweiterte Optionen“ gegangen und die Option „Updates für andere Microsoft-Produkte bereitstellen, wenn ein Windows-Update ausgeführt wird“ deaktiviert. Ich habe „Suche nach Updates“ wieder ausgeführt. Jetzt werden Updates heruntergeladen. Die Updates sind noch nicht abgeschlossen. Daher kann ich nicht sicher sein, ob dies mein Problem lösen wird oder nicht, aber Sie möchten es vielleicht einmal ausprobieren.
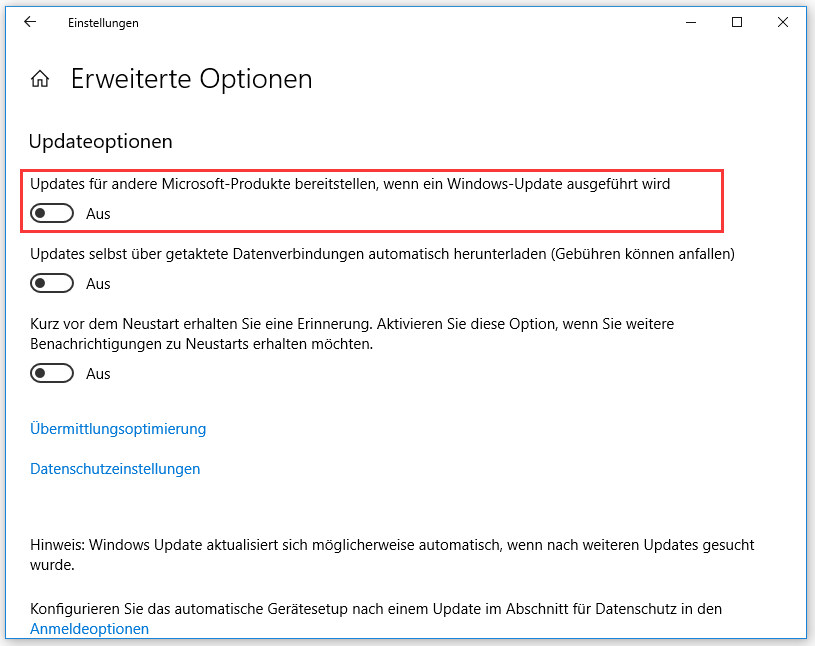
Lösung 5: Windows Update für 1 oder 2 Stunden ausführen
*Für Windows 10/8/7
Mit zunehmender Größe von Windows-Aktualisierungspaketen kann der Prozess sehr zeitaufwändig sein, wobei Windows Update-Agent nach dem geeigneten Paket für Ihr System sucht. Windows Update-Agent belegt den gesamten Arbeitsspeicher und wechselt dann wie verrückt auf die Festplatte, sodass der Vorgang noch länger dauert. Einige Benutzer haben berichtet, dass der Schritt „Suche nach Updates“ etwa eine Stunde gedauert hat, nachdem Windows Update ordnungsgemäß gestartet wurde. Wenn Sie also über 2 GB RAM (oder weniger) und eine langsame Festplatte verfügen, lassen Sie den Computer mindestens eine Stunde in der Phase „Suche nach Updates“.
2 Nützliche Tipps für Lösung 5:
1) Schlafmodus bei Energieoptionen deaktivieren
Wenn Computer in Schlafmodus geraten, wird der Updatevorgang unterbrochen. Daher sollen Sie die Energieoptionen aufrufen und die benötigten Änderungen machen, sodass Ihr System nie in den Schlafmodus gerät.
Schritt 1: Klicken Sie mit der rechten Maustaste auf die Schaltfläche „Starten“ und dann wählen Sie Energieoptionen.
Schritt 2: Unabhängig davon, ob Sie „Ausbalanciert“, „Energiesparmodus“ oder „Hochleistungen“ gewählt haben, klicken Sie auf „Energiesparplaneinstellungen ändern“ und verlängern Sie die Zeitdauer, nach der der Computer automatisch in den Schlafmodus versetzt wird.
Schritt 3: Speichern Sie die Änderungen.
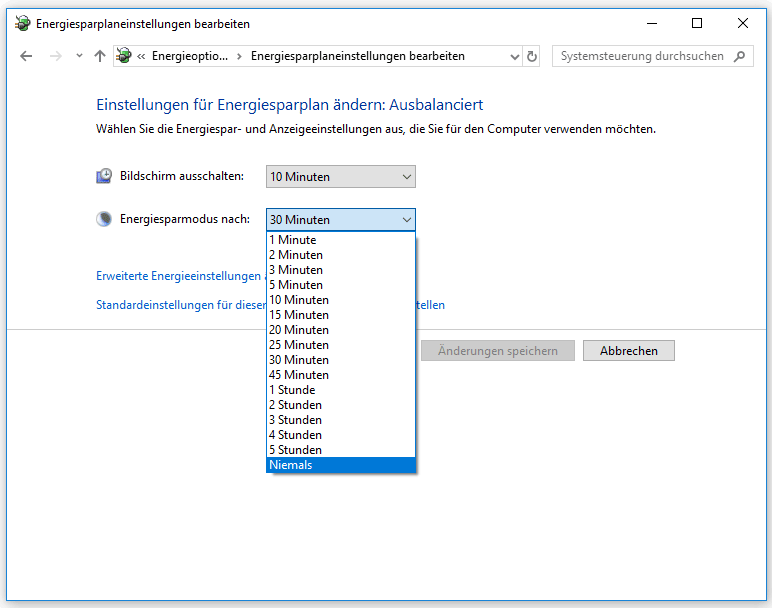
2) DNS leeren
Um sicherzustellen, dass die DNS-Auflösung ordnungsgemäß erfolgt, werden die DNS-Auflösungscache gelöscht.
Schritt 1. Führen Sie im Startbereich die Eingabeaufforderung als Administrator aus.
Schritt 2. Geben Sie an der Eingabeaufforderung „ipconfig /flushdns“ ein und drücken Sie die Eingabetaste auf Ihrer Tastatur.
Starten Sie danach das Windows Update erneut und lassen Sie es eine Stunde lang. Wenn diese Methode nicht funktioniert hat, versuchen Sie die nächste Lösung.
Lösung 6: Windows Update-Agent aktualisieren
*Für Windows 8/7
Microsoft hat ein Update für seinen Windows-Update Agent veröffentlicht, der einige Fehlerbehebungen enthält. Die Download-Links sind unten aufgeführt:
Weitere Informationen finden Sie unter: Beziehen der aktuellen Version des Windows Update-Agents.
Nachdem Sie die entsprechende Version heruntergeladen haben, sehen Sie eine MSU-Datei in Ihrem Downloadordner. Bevor Sie diese MSU-Datei ausführen, müssen Sie jedoch sicherstellen, dass der Windows Update-Agent nicht ausgeführt wird. Andernfalls können Sie dieses Update nicht installieren.
So deaktivieren Sie den Windows Update-Agent vor der Installation:
Schritt 1. Führen Sie die Eingabeaufforderung als Administrator aus.
Schritt 2. Geben Sie „net stop wuauserv“ im Befehlszeilenfenster ein und drücken Sie die Eingabetaste.
Versuchen Sie nach der Installation des Updates und dem Neustart des Systems erneut, Windows zu aktualisieren. Bitte stellen Sie sicher, dass Sie es für ausreichend Zeit laufen lassen. Wenn das Windows-Update immer noch hängen bleibt, machen Sie weiter.
Lösung 7: Windows Update-Problembehandlung verwenden
*Für Windows 10/8/7
Windows Microsoft bietet ein automatisiertes Diagnosetool namens Windows Update-Problembehandlung, um häufig auftretende Fehler beim Windows Update-Agent zu beheben. Klicken Sie auf die nachstehenden Links, um die Problembehandlung herunterzuladen:
Laden Sie die Problembehandlung für Windows 10 herunter
Laden Sie die Problembehandlung für Windows 8 und Windows 7 herunter
Schritt 1. Führen Sie nach der Installation die Windows Update-Problembehandlung aus und klicken Sie auf „Weiter“.
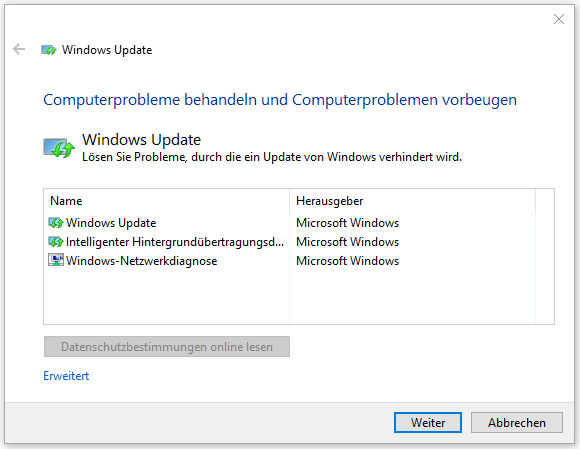
Schritt 2: Warten Sie, während dieses Tool die Probleme, die mit dem ewig dauernden Windows 10 Update zu tun haben, erkennt und repariert.
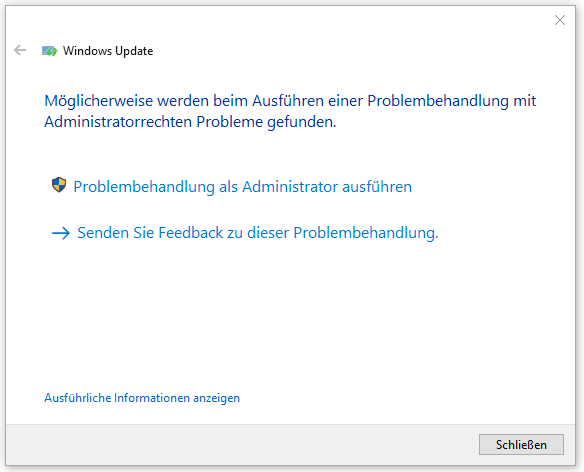
Schritt 3. Beenden Sie Windows Update-Problembehandlung, starten Sie das System erneut und versuchen Sie Windows Update wieder.
Nützliche Tipps:
- Für die Aktualisierung von Windows 10 soll es genug Speicherplatz geben. Wenn der Speichert unter 6 GB abnimmt, kann die Aktualisierung von Windows nicht erfolgreich fortfahren. Manchmal kann den Nutzern sogar ein Fehler auftreten: Zu wenig Speicherplatz. Hier können Sie sich an diesen Beitrag wenden; 3 Lösungen, die „Wenig Speicherplatz“ Warnung in Windows 7/8.1/10 zu beheben, um die Tricks, wie man Speicherplatz genügend sicherstellen können.
- Trennen Sie all die USB-Geräte von Ihrem Rechner. Denn die USB-Geräte können manchmal das Update von Windows 10 hindern.
- Stellen Sie sicher, dass die Zeit Ihres Rechners richtig eingestellt wird, da das Problem von dem Windows Update Fehler an der falsch eingestellten Zeit liegen kann.
Zusammenfassung
Wir haben in diesem Beitrag darüber diskutiert, was man tun soll, wenn man Windows 7 auf 10 upgraden möchte, aber das Update hängt. Nach dem Lesen können Sie nun die oben genannten Methoden nacheinander ausprobieren. Denken Sie daran, eine Sicherungskopie Ihres Computers zu erstellen, bevor Sie Änderungen vornehmen.
Wenn Sie während der Verwendung von MiniTool Partition Wizard Fragen haben, können Sie uns eine E-Mail an [email protected] senden. Wenn Sie einen guten Vorschlag haben, „Windows Update bleibt bei Suche nach Updates hängen“ zu behandeln, lassen Sie Ihre Idee im folgenden Kommentarbereich. Vielen Dank im Voraus!