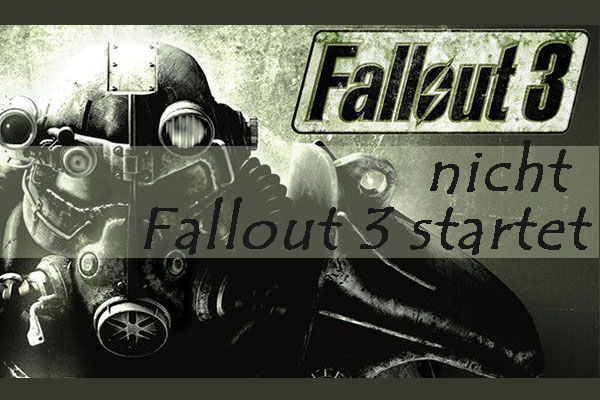Eine große Anzahl von Menschen sind unklar über Fallout 4 Perk Punkte hinzufügen. Wie man Perk Punkte Fallout 4 hinzufügen? Dieser Beitrag bietet 3 Möglichkeiten, das zu tun.
Fallout 4 ist ein beliebtes Action-Rollenspiel, das von Bethesda Game Studios entwickelt wurde. Die Charakterentwicklung von Fallout 4 wird durch einen Perk-Punkte-Baum vervollständigt, den Sie aufwerten können. Mit diesen Perk-Punkten können Sie eine Vielzahl von Fähigkeiten und Fertigkeiten erwerben. Der Modus von Fallout 4 Perk Punkte hinzufügen kann Ihnen helfen, verschiedene Elemente Ihres Spiels in einem single-player-Modus zu bearbeiten. Also, wie kann man Perk-Punkte Fallout 4 hinzufügen? Lassen Sie uns beginnen, die folgenden 2 Möglichkeiten zu untersuchen.
Methode 1. Fallout 4 Konsolenbefehl zum Hinzufügen von Perk-Punkten
Die gängigste Methode, um in Fallout 4 Perk-Punkte hinzuzufügen, ist die Verwendung des Konsolenbefehls. Hier zeigen wir Ihnen, wie Sie einen bestimmten Perk bzw. Perk-Punkte hinzufügen können.
Einen speziellen Perk-Punkt in Fallout 4 hinzufügen:
Schritt 1. Stellen Sie sicher, dass Sie Ihre Systemsprache auf EU (US) eingestellt haben.
Schritt 2. Starten Sie Ihr Fallout 4 und suchen Sie den Namen des speziellen Perk-Punktes, den Sie hinzufügen möchten.
Schritt 3. Öffnen Sie Ihre Spielkonsole, indem Sie die Taste ~ Key auf der Tastatur drücken.
Schritt 4. Geben Sie help „perk_name“ 4 in die Konsole ein. Dieser Befehl zeigt Ihnen den ID-Code des Spezial-Perks an. Notieren Sie den ID-Code.
Schritt 5. Tippen Sie player.addperk ID_code ein und drücken Sie die Eingabetaste. (Ersetzen Sie den ID_code durch den ID-Code, den Sie gerade erhalten haben) Jetzt sollten Sie erfolgreich einen Perk-Punkt hinzufügen.
Perk-Punkte hinzufügen Fallout 4:
Schritt 1. Stellen Sie Ihre Systemsprache auf EU (US) und starten Sie Fallout 4 wie zuvor.
Schritt 2. Drücken Sie die ~ Key-Taste, um die Konsole zu öffnen.
Schritt 3. Geben Sie den Befehl CGF “Game.AddPerkPoints <int> ein und drücken Sie die Eingabetaste. Der <int>-Befehl steht hier für die angegebene Anzahl von Perk-Punkten, die in der Standard-Perk-Tabelle ausgegeben werden können. Zum Beispiel bedeutet der Befehl CGF „Game.AddPerkPoints <6>, dass Ihrem Charakter 6 Perk-Punkte hinzugefügt werden.
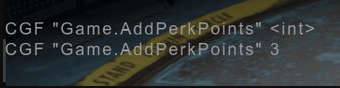
–Bild von der Steam-Community
Dies ist das Ende der Fallout 4 Konsolenbefehl Perk-Punkte Anleitung. Jetzt sind Sie an der Reihe, es zu versuchen.
Methode 2. Fallout 4 Perk-Punkte über das Level Up hinzufügen
Darüber hinaus ist der beste und schnellste Weg für Hinzufügen von Fallout 4 Perk-Punkten, Ihren Charakter Stufe nach oben schieben zu machen. Hier fassen wir mehrere effektive Wege zusammen, um schnell Perk-Punkte zu erhalten:
- Nutzen Sie die Tauschfertigkeit voll aus.
- Besiegen Sie die Feinde.
- Schließen Sie alles auf, was Sie finden.
- Ändern Sie Ihre bestehende Ausrüstung oder erstellen Sie eine neue.
- Bauen Sie Siedlungen.
- Beenden Sie die Quest Lernkurve.
- Nutzen Sie den Intelligenzstatus oder Idiot Savant.
- Schließen Sie so viele Farm-Nebenquests ab, wie Sie können.
- Schließen Sie sich der Bruderschaft des Stahls an.
Natürlich können Sie auch eine professionelle Cheat-Engine verwenden, um die Zahlen im Spiel zu verändern. Die Software kann Ihnen helfen, Fallout 4 Perk-Befehle hinzuzufügen und sogar die Anzahl der Gegenstände, die Sie besitzen. Denken Sie jedoch daran, dass Sie die Software nicht zum Cheaten in Multiplayer-Spielen verwenden, sonst werden Sie wahrscheinlich gesperrt oder bekommen Ärger.