Das Absturzproblem von Fallout 4 ist einer der häufigsten Fehler von Fallout 4. Hier sind einige Fälle, in denen Fallout 4 abstürzt. Warum stürzt Fallout 4 immer wieder ab und wie lässt sich das Problem lösen? In diesem Beitrag konzentriert sich MiniTool auf diese Fälle und untersucht die Antworten.
Warum stürzt Fallout 4 immer wieder ab
Der Absturz von Fallout 4 ist ein lästiges Problem, das zahlreiche Anwender verärgert. In Communities und Foren kann man oft Beschwerden über Absturzprobleme von Fallout sehen. Hier ist ein Beispiel aus Reddit.
Hallo! Also entschied ich, wieder Fallout zu spielen, besorgte mir eine neue rtx 2070 und wollte sehen, wie FO4 auf den ultimativen Einstellungen aussehen kann. Ich habe ein neues Spiel gestartet, aber sobald ich in der Intro-Szene anfange, stürzt das Spiel einfach ohne Fehlermeldung auf dem Desktop ab. Sind jemand auch auf dieses Problem gestoßen? Gibt es irgendwo eine Log-Datei, die ich finden kann, um sie weiterzugeben?-Reddit
Fallout 4 stürzt ab ohne Fehlermeldung. Aber warum stürzt Fallout 4 immer wieder ab? Vielleicht haben Sie solche Zweifel wie viele andere Spieler auch. Untersuchungen haben ergeben, dass es mehrere mögliche Gründe für den Absturzfehler von Fallout 4 gibt.
- Falsche Videoauflösung
- Hardware-Probleme
- Veralteter Grafikkartentreiber
- Störung von Antivirus-Programm
- Falsche Fallout-Einstellungen
- Probleme mit der aktuellen Version von Fallout 4
Zusätzlich zu den oben genannten Elementen, die zum Absturz von Fallout 4 führen können, kann auch die Tatsache, dass Ihr Computer die Mindestsystemanforderungen nicht erfüllt, zu Spielabsturz führen. Werfen wir nun einen Blick auf die Systemanforderungen von Fallout 4.
Empfohlen: Warum stürzt mein Computer immer wieder ab? Hier finden Sie Antworten und Korrekturen.
Mindest- und empfohlene Systemanforderungen von Fallout 4
Die Systemvoraussetzungen sind ein wesentliches Element für den ordnungsgemäßen Ablauf von Spielen wie Doom Eternal, Red Dead Redemption 2 sowie Rainbow Six Siege usw. Um Fallout 4 reibungslos und ohne Abstürze ausführen zu können, sollten Sie besser die minimalen oder empfohlenen Systemanforderungen erfüllen. Hier sind die Einzelheiten.
Mindestsystemanforderung von Fallout 4
Betriebssystem: Windows 10/8/7 (64-Bit-Betriebssystem ist erforderlich)
Prozessor: Intel Core i5-2300 2,8 GHz/AMD Phenom II X4 945 3,0 GHz oder gleichwertig
Speicher: 8GB
Verfügbarer freier Festplattenspeicher: 30 GB
Video: NVIDIA GTX 550 Ti 2GB/AMD Radeon HD 7870 2GB oder gleichwertig
Dediziertes Video-RAM: 2048MB
Empfohlene Systemanforderung von Fallout 4
Betriebssystem: Windows 10/8/7 (64-Bit-Betriebssystem ist erforderlich)
Prozessor: Intel Core i7-4790 3,6 GHz/AMD FX-9590 4,7 GHz oder gleichwertig
Speicher: 8GB
Verfügbarer freier Festplattenspeicher: 30 GB
Video: NVIDIA GTX 780 3GB/ AMD Radeon R9 290X 4GB oder gleichwertig
Dedizierter Video-RAM: 3 GB (4 GB AMD)
Durchführen einer PC-Spezifikationsprüfung, wenn Sie den Absturzfehler von Fallout 4 erhalten. Wenn Ihr PC die Anforderungen nicht erfüllt, ergreifen Sie einige Maßnahmen, um sie zu erfüllen.
Absturz-Fälle von Fallout
Im Allgemeinen kann der Absturzfehler von Fallout 4 in 4 Fälle unterteilt werden (Fallout 4 stürzt weiterhin ab, Fallout 4 stürzt auf PC ab, Fallout 4 stürzt beim Start ab und Fallout 4 stürzt auf Xbox One ab). Lassen Sie uns diese Fälle der Reihe nach besprechen.
- Fallout 4 stürzt immer wieder ab: Die erste Situation ist, dass Fallout 4 immer wieder abstürzt, was bedeutet, dass das Spiel ständig abstürzt. Das ist schrecklich, da es Ihren Computer beschädigen kann.
- Fallout 4 stürzt beim Laden ab: Es zeigt an, dass Fallout 4 nicht mehr funktioniert, wenn dieses Spiel in Windows 10 gestartet wird. Dieser Fall tritt häufig auf. Versuchen Sie unter diesem Umstand, Fallout 4 im Kompatibilitätsmodus auszuführen, um den Absturzfehler zu beheben.
- Fallout 4 stürzt beim Start ab: Wie von Benutzern behauptet, können Sie Fallout 4 auf Ihrem Computer manchmal nicht einmal starten.
- Fallout 4 stürzt auf Xbox One ab: Dieser Fall unterscheidet sich von den drei oben genannten Fällen. Wenn Sie einen solchen Absturz von Fallout 4 feststellen, versuchen Sie, das Spiel neu zu starten, die Konsole neu einzuschalten, Modus zu deaktivieren, Modus zu löschen oder das Spiel neu zu installieren, um den Fehler stattdessen zu beheben.
Nachdem Sie die oben genannten Fakten erfahren haben, beheben Sie den Absturzfehler mit den folgenden Methoden.
Top 6 Methoden zur Behebung des Absturzes von Fallout 4
- Konfigurieren Sie die Fallout 4-Grafikoption auf niedrig
- Aktualisieren der Grafikkartentreiber
- Stellen Sie sicher, dass genügend Speicherplatz auf der Festplatte vorhanden ist
- Aktualisieren Sie Fallout 4 auf die neueste Version
- Konfigurieren von Fallout 4-Einstellungen
- Vorübergehendes Stoppen der Ausführung des Antivirenprogramms
Reparatur 1: Konfigurieren Sie die Grafikoption auf niedrig
Es ist eine allgemein bekannte Tatsache, dass unsachgemäße Videoeinstellungen im Spiel zu einem Absturzfehler von Fallout 4 führen können. Daher sollten Sie die Videoeinstellungen von Fallout 4 überprüfen, sobald Sie auf den Absturzfehler stoßen.
Wenn Sie Fallout 4 in den Fenstermodus versetzen und die Videoeinstellungen über Einstellungen ändern, kann der Absturzfehler behoben werden. Da der detaillierte Vorgang je nach Computer und Hardware-Kombination variiert, wird dieser Teil nicht illustriert. Sie können die detaillierten Schritte in Google auf der Grundlage Ihres Computers und Ihrer Hardware suchen.
Reparatur 2: Aktualisieren der Grafikkartentreiber
Veraltete Grafikkartentreiber werden auch auf das Problem „Fallout 4 stürzt ab ohne Fehlermeldung“ zurückgeführt. Daher ist die Aktualisierung des Grafikkartentreibers auch für den Absturz verfügbar. Bevor Sie diesen Vorgang ausführen, können Sie prüfen, ob die Treiber auf dem neuesten Stand sind. Wenn es sich bereits um die neueste Version handelt, überspringen Sie diese Methode und versuchen Sie andere Methoden. Wenn nicht, lesen Sie den untenstehenden Inhalt weiter.
Hier ist das Tutorial zum Aktualisieren des Grafikkartentreibers.
Schritt 1: Drücken Sie die Windows– und die R-Taste, um das Ausführen-Fenster zu öffnen, und geben Sie dann devmgmt.msc ein und klicken Sie auf OK, um den Geräte-Manager zu öffnen.
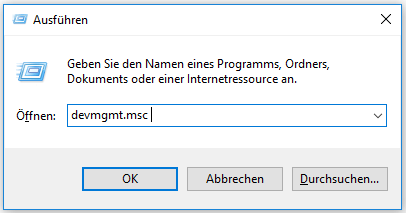
Schritt 2: Erweitern Sie Grafikkarten, indem Sie im Geräte-Manager-Fenster darauf doppelklicken, und klicken Sie dann mit der rechten Maustaste auf den Grafikkartentreiber und wählen Sie im angezeigten Fenster die Option Treiber aktualisieren. Folgen Sie dann den Anweisungen auf dem Bildschirm, um den gesamten Vorgang abzuschließen.
Reparatur 3: Stellen Sie sicher, dass der Festplattenspeicher überreichlich ist
Unzureichender Festplattenspeicherplatz ist ein häufiger Grund für den Absturzfehler. Wie die minimalen & empfohlenen Systemanforderungen implizieren, müssen Sie mindestens 30 GB verfügbaren freien Speicherplatz vorbereiten.
Wenn der Speicherplatz nicht ausreicht, versuchen Sie, den Speicherplatz mit einigen Methoden zu erhöhen. Die gebräuchlichen Methoden zum Hinzufügen von Speicherplatz, einschließlich des Freigebens von Speicherplatz durch Löschen einiger unerwünschter Dateien, Vergrößerung der Partition, Upgrade der Festplatte und so weiter.
Was das Erweitern der Partition betrifft, wird empfohlen, ein spezielles Programm zu verwenden. MiniTool Partition Wizard ist ein solches Werkzeug. Es ist ein All-in-One-Partitionsverwaltungsprogramm, mit dem Sie das Betriebssystem auf SSD/HDD migrieren, die Festplatte kopieren, Daten wiederherstellen, das Dateisystem überprüfen usw. können.
Mit den Funktionen Partition erweitern und Partition verschieben/Größe ändern können Sie den Festplattenspeicher vergrößern. Laden Sie MiniTool Partition Wizard herunter und installieren Sie es auf Ihrem Computer. Führen Sie dann die folgenden Schritte aus, um den Betrieb zu starten.
MiniTool Partition Wizard FreeKlicken zum Download100%Sauber & Sicher
Das Tutorial zum Erweitern der Partition
Schritt 1: Klicken Sie auf MiniTool Partition Wizard, um es zu öffnen. Nachdem Sie die Hauptoberfläche aufgerufen haben, klicken Sie mit der rechten Maustaste auf die Partition, um sie zu vergrößern, und klicken Sie auf Funktion Erweitern aus dem angehobenen Menü.
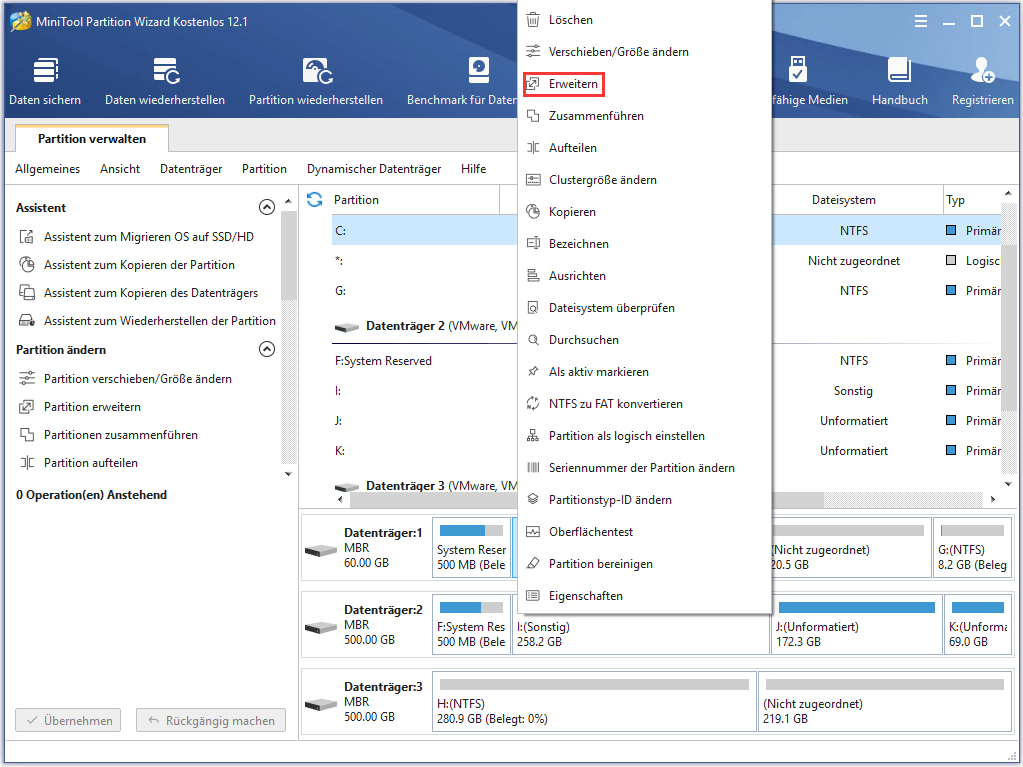
Schritt 2: Wählen Sie im nächsten Fenster eine Partition aus, von der freier Speicherplatz genommen werden soll. Bewegen Sie dann den Griff nach links oder rechts, um zu entscheiden, wie viel Speicherplatz Sie davon nehmen möchten, und klicken Sie auf OK. Klicken Sie schließlich auf Übernehmen, um den Vorgang auszuführen.
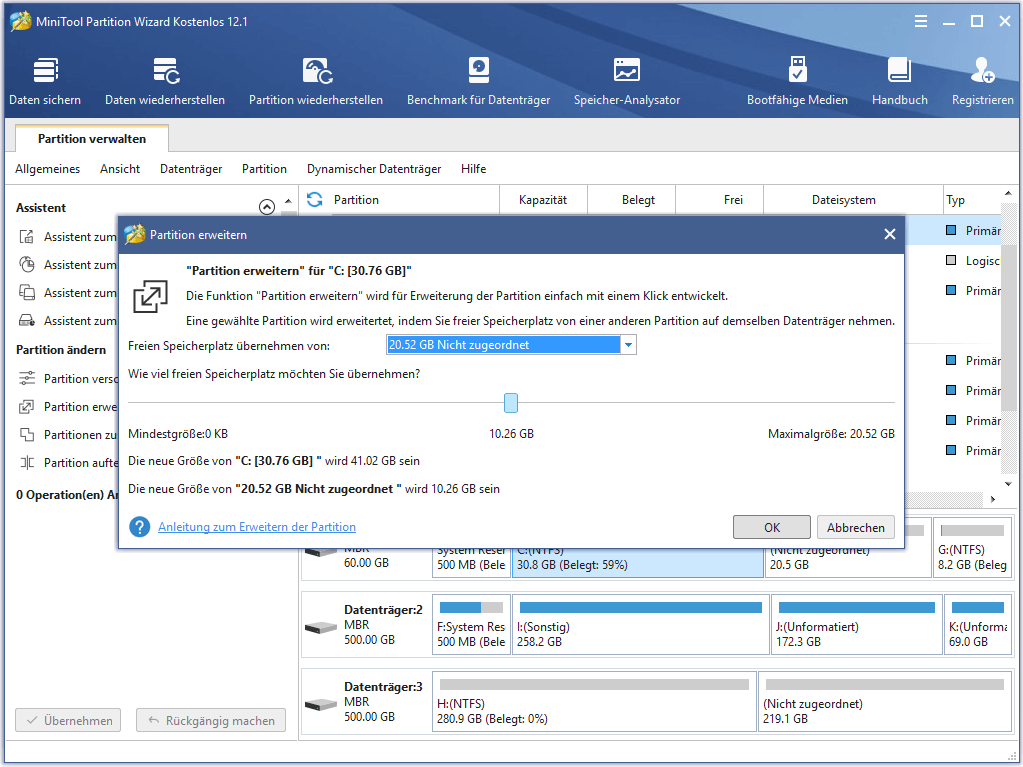
Das Tutorial zum Verschieben oder Ändern der Größe der Partition
MiniTool Partition Wizard FreeKlicken zum Download100%Sauber & Sicher
Schritt 1: Ebenso müssen Sie zunächst MiniTool Partition Wizard starten. Klicken Sie dann mit der rechten Maustaste auf die Zielpartition und wählen Sie die Option Verschieben/Größe ändern.
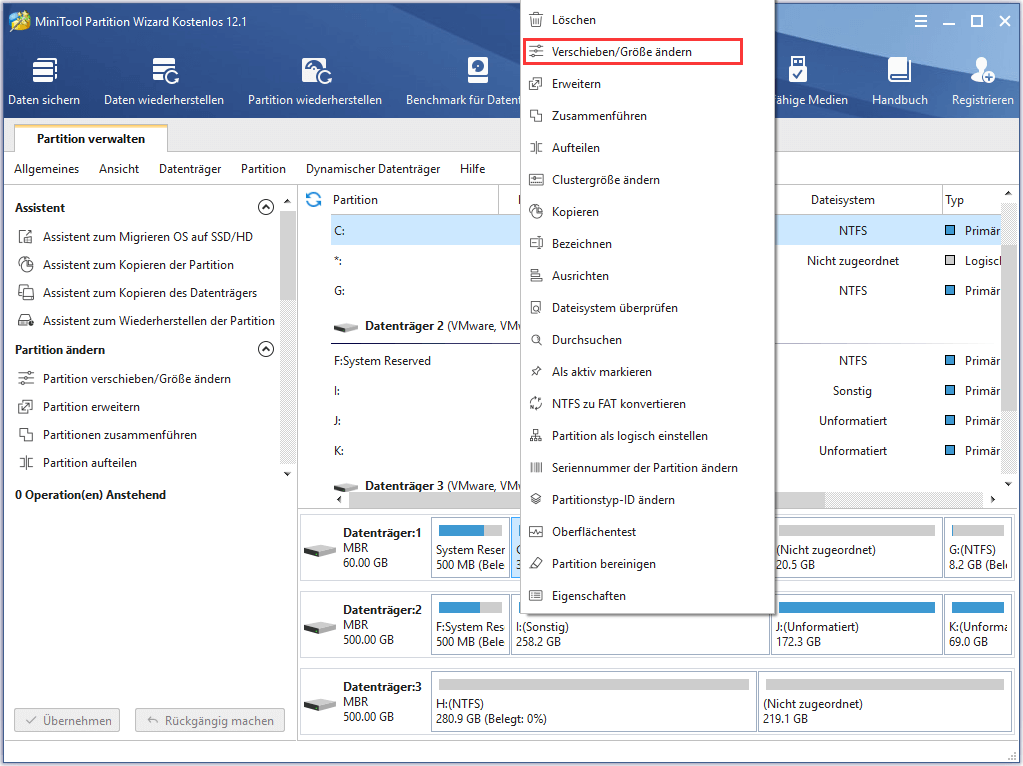
Schritt 2: Bewegen Sie im angehobenen Fenster den Griff nach links oder rechts, um die Größe und Position der Zielpartition zu ändern. Klicken Sie danach auf OK und die Schaltfläche Übernehmen, um die Operation auszuführen.
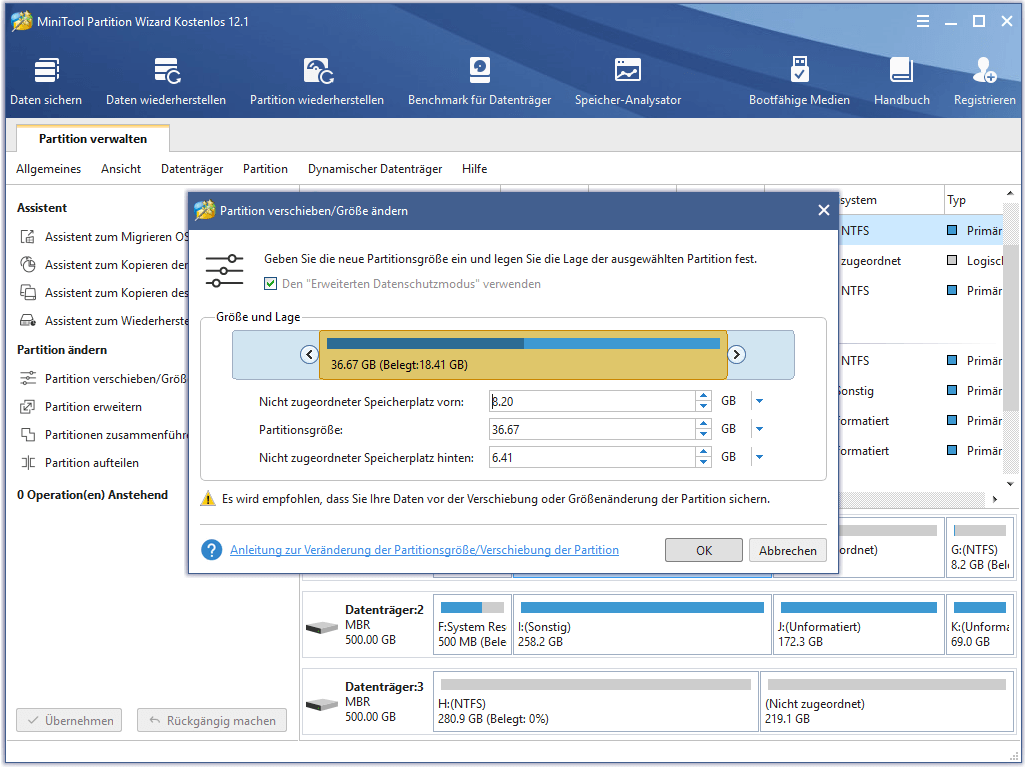
Reparatur 4: Aktualisieren von Fallout 4 auf die neueste Version
Es ist wahrscheinlich, dass Fallout 4 wegen einiger Fehler in der aktuellen Version abstürzt. Und Sie müssen die neue Patch-Update-Version installieren, um diese zu beheben. Aus diesem Grund veröffentlichen Spieleentwickler immer wieder neue Versionen für das Spiel.
Generell enthalten neue Updates wichtige Änderungen, die in der Lage sind, die Leistung, Stabilität und Sicherheit der auf Ihrem Computer installierten Programme zu verbessern. Es wird daher empfohlen, die neuen Updates zu installieren, wenn der Absturzfehler von Fallout 4 auftritt.
Starten Sie nach der Installation den Computer neu und öffnen Sie Fallout 4, um zu prüfen, ob es immer noch abstürzt. Wenn das Problem nicht behoben ist, versuchen Sie sofort andere Methoden.
Reparatur 5: Fallout 4-Einstellungen zurücksetzen
Laut Anwenderberichten ist das Zurücksetzen von Fallout 4 auch dann effektiv, wenn Fallout 4 immer wieder abstürzt. Wie macht man das? Hier ist das Tutorial für Sie.
Schritt 1: Überprüfen Sie die Computer-Auflösung über Einstellungen. Drücken Sie dazu die Windows-Tasten plus I und klicken Sie dann auf System. Klicken Sie im linken Fensterbereich auf Anzeige und navigieren Sie dann zur rechten Seite des Fensters, um Ihre aktuelle Auflösung zu finden.
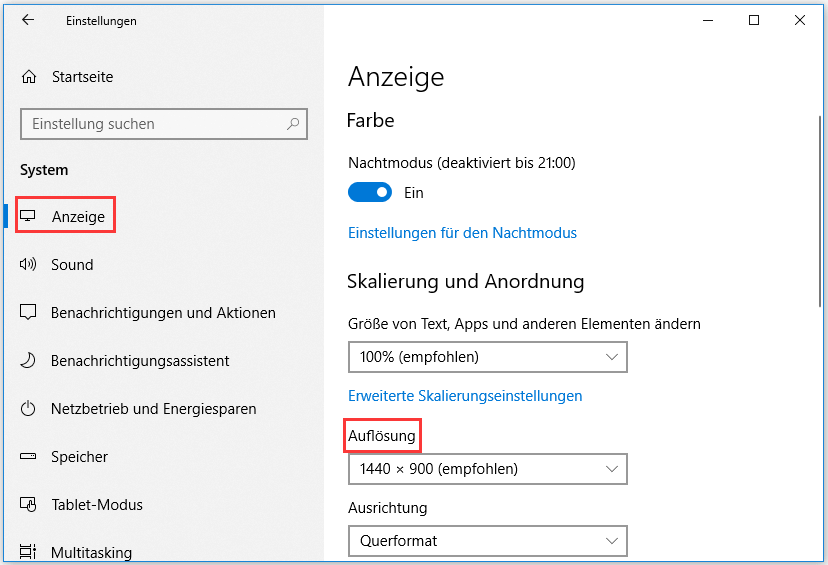
Schritt 2: Überprüfen Sie die Auflösung von Fallout 4. Stellen Sie dann sicher, dass diese Auflösung mit der Ihres Computers identisch ist.
Schritt 3: Aktivieren Sie im Fenster Fallout 4-Optionen die Optionen Fenstermodus und Randlos und klicken Sie dann auf OK.
Schritt 4: Deaktivieren Sie im Fenster Fallout 4 Tweaker die Option Einführungsvideo aktivieren oder Einführungsvideo deaktivieren. Deaktivieren Sie dann die Option God-Rays aktivieren. Klicken Sie schließlich auf die Schaltfläche Speichern.
Reparatur 6: Antiviren-Programm vorübergehend deaktivieren
Antiviren-Software kann verhindern, dass Ihr Computer von Viren, Malware, Spyware und anderer bösartiger Software angegriffen wird. Sie stört jedoch manchmal Ihre Anwendungen und löst verschiedene Fehler wie Abstürze und einige Fehlercodes aus.
Außerdem ist ein Antivirenprogramm wahrscheinlich nicht mit Ihren Spielen wie Steam und Fallout 4 kompatibel. Wenn Ihr Fallout 4 also weiterhin abstürzt, versuchen Sie, auf Ihrem Computer installierte Antivirenprogramme zu deaktivieren, um zu sehen, ob es funktioniert.
Wenn es nach der Deaktivierung von Antiviren-Programmen einwandfrei läuft, fügen Sie Fallout 4 zur Ausnahmeoption in der Antiviren-Software hinzu.
Schlussfolgerung
Diesem Beitrag zufolge können Sie feststellen, dass es nicht schwer ist, den Absturzfehler von Fallout 4 zu beheben. Die 6 besten Methoden in diesem Beitrag sind für Sie verfügbar. Wählen Sie nun eine Methode aus, um das Problem Fallout 4 stürzt ab ohne Fehlermeldung zu reparieren. Im folgenden Kommentarbereich können Sie uns Ihre Gedanken zum Absturz von Fallout 4 mitteilen. Fragen zur MiniTool-Software können Sie uns über [email protected] kontaktieren.