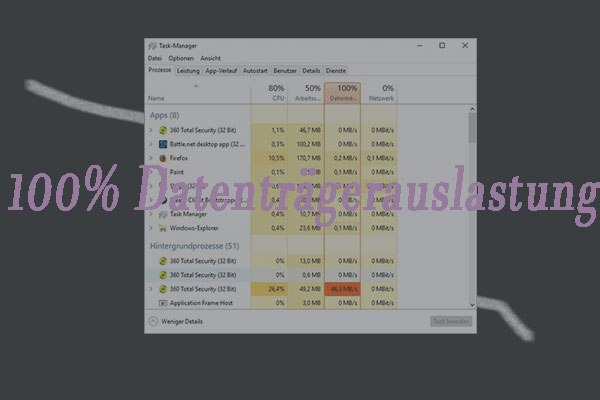Festplatte ist voll
Natürlich hat fast jeder mal das Problem gehabt, dass die Festplatte in Windows 10/8/7 voll ist. Hier sehen wir uns zuerst ein echtes Beispiel an:
Festplatte plötzlich voll
Hallo Community,
ich habe Probleme mit meiner Windowsfestplatte. Sie ist plötzlich voll. Mein C-Laufwerk ist bei 0, ich kann auch nichts deinstallieren. Ich besitze einen Windows 8.1 Computer mit Kaspersky Internet Security 2014. Die Windowsbefehle chkdsk c: /f /r und weitere Maßnahmen haben nicht geholfen.
Wer kann mir helfen?
Zwar werden die heutigen Festplatten mit der Entwickelung der Computertechnologie in Allgemeinen immer größer, aber sie scheinen sich irgendwie immer zu füllen. Darüber hinaus wird in manchen Fällen nur das Laufwerk C voll. Wenn Sie dieses Problem mal im Internet suchen, werden Sie sehen, dass so viele Benutzer über das Thema „Mein Laufwerk C ist plötzlich voll“ in Windows 7/8/10 diskutieren. Wenn Ihre Festplatte voll ist, können Sie in eine oder mehrere Situation(en) von den unten in der Liste aufgeführten geraten:
- Der Computer läuft langsam.
- Sie können Dateien/Daten nicht mehr auf diesen Computer speichern.
- Das Festplattenlaufwerk ist nicht groß genug, um alle Ihre Anforderungen zu erfüllen, z. B. Software zu upgraden / aktualisieren, Programme zu installieren.
Jetzt fragen Sie sich vielleicht: Warum ist meine Festplatte in Windows 10/7/8 voll? Was belegt den Speicherplatz auf meiner Festplatte? Im Allgemeinen liegt der Grund darin, dass der Speicherplatz auf Ihrer Festplatte nicht ausreichend ist, um eine große Menge Daten zu speichern. Außerdem, wenn das Problem nur auf dem Laufwerk C auftritt, ist es sehr wahrscheinlich, dass zu viele Anwendungen oder Dateien auf dem Laufwerk C gespeichert werden.
Jetzt sind wir schon mit den Ursachen bekannt. Aber, wie können wir ein solches Problem in Windows 10/7/8 lösen?
Wie wird gelöst – Festplatte ist voll
Methode 1: Leeren Sie den Papierkorb
Papierkorb, ein temporärer Speicherort, wird verwendet, um die gelöschten Dateien zu speichern. Genauer gesagt, wenn Sie eine Datei oder einen Ordner von Ihrem PC löschen, wird sie nicht unwiderruflich gelöscht. Sie wird zuerst in den Papierkorb verschoben. Sie können daher Speicherplatz freigeben, indem Sie auf „Papierkorb leeren“ tippen oder klicken, wenn es Dateien dort gibt. Auf diese Weise kann jedoch nur ein wenig Speicherplatz für das Laufwerk C freigegeben werden. Denn große Dateien oder Ordner werden nicht in den Papierkorb verschoben.
Methode 2: Deinstallieren Sie einige Programme
Wie wir wissen, hat der Computer bestimmt verschiedene Programme, die viel Speicherplatz einnehmen. Deshalb können Sie einige Programme vom Computer deinstallieren, wenn Sie sie nicht mehr brauchen, um freien Speicherplatz zu schaffen, damit das Problem „Festplatt ist voll“ gelöst werden kann.
Schritt 1: Klicken Sie auf die Schaltfläche „Start“, wählen Sie „Systemsteuerung“ und dann klicken Sie auf „Programme und Funktionen“.
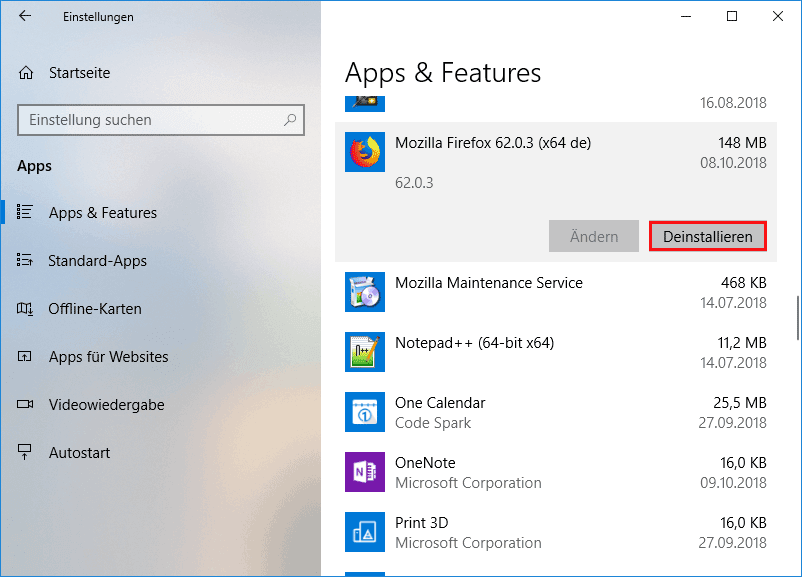
Schritt 2: Klicken Sie auf das Programm, das Sie nicht mehr brauchen und wählen Sie „Deinstallieren“.
Bemerkung
Wenn das Programm, das Sie deinstallieren wollen, nicht aufgelistet wird, ist es vielleicht noch nicht für diese Version von Windows geschrieben. In diesem Fall können Sie die mit Ihrem Programm kommenden Informationen überprüfen oder die Webseite von dem Hersteller besuchen. Im Allgemeinen werden die meisten Programmen automatisch im Ordner „C:Program Files“ installiert.
Methode 3: Erweitern Sie das Laufwerk C
Sobald Ihre Festplatte voll ist, können die beiden obigen Methoden nur dabei helfen, ein bisschen Datenträgerspeicherplatz freizugeben. Das heißt, können aber das Problem „Festplatte ist voll“ in Windows 10/8/7 bis zu einem gewissen Grad nicht vollständig lösen. Wenn Sie nur die Warnung erhalten, dass Laufwerk C an Speicherplatz mangelnd ist, und finden, dass es noch andere Partitionen oder freien Speicherplatz auf demselben Datenträger gibt, gilt es als die beste Lösung, Laufwerk C zu erweitern, um dieses Problem zu beheben.
Wenn es um die Erweiterung des Laufwerks C geht, können Sie das in Windows integrierte Tool, Datenträgerverwaltung, verwenden. Jedoch funktioniert die Funktion „Volumen erweitern“, nur wenn nicht zugeordneter Speicherplatz auf der rechten, angrenzenden Seite der Partition, die Sie erweitern möchten vorhanden ist. Außerdem kann diese Funktion nur die NTFS-Partition verkleinern oder erweitern. Deshalb ist ein Partitionierungstool von Drittanbietern eine gute Wahl für die allgemeinen Benutzer.
Super Artikel: Warum wird „Volume erweitern“ ausgegraut und wie wird es repariert.
Wenn das Problem „Mein C-Laufwerk ist ohne Grund voll“ in Windows 10/8/7 auftritt, können Sie MiniTool Partition Wizard verwenden, das von der engagierten Softwareentwicklungsfirma entwickelt wurde. Dieser Partition-Manager stellt Ihnen sechs Editionen zur Verfügung, mit der Kostenloser Edition können Sie die Partitionsgröße einfach und effektiv mit seinen leistungsstarken Funktionen „Partition erweitern“ und „Partition verschieben / Größe ändern“ erhöhen, ohne die Originaldaten zu beeinflussen.
{loadmodule mod_custom,Article Down Button – PW Free}
Schritt 1: Wählen Sie Partition C aus und wählen Sie „Partition erweitern“ von dem Aktionsbereich links auf der Hauptschnittstelle dieses kostenlosen Tools aus.
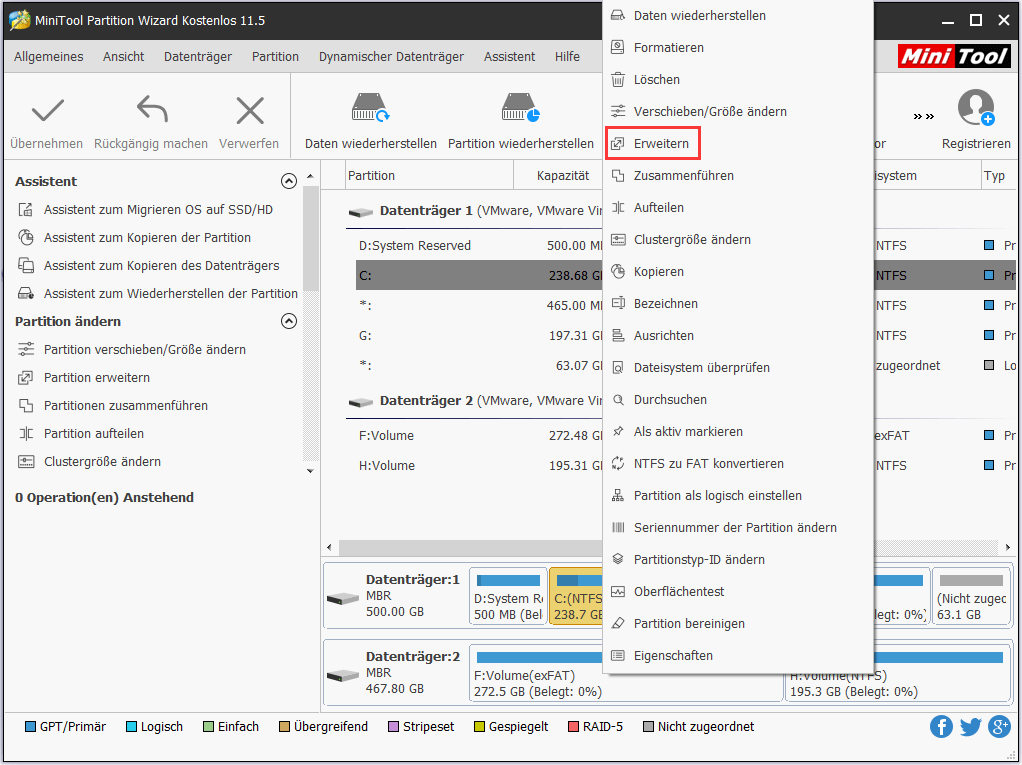
Schritt 2: Eine vorhandene Partition wählen (eine beliebige Partition außer der bereits gewählten und Sie können eine geeignete Partition entsprechend den Partitionssituationen wählen) oder nicht zugeordneten Speicherplatz, von der/dem Sie freien Speicherplatz nehmen. Dann ziehen Sie den Schieberegler, um festzulegen, wie viel freien Speicherplatz Sie nehmen wollen. Klicken Sie dann auf „OK“ und Sie werden zur Hauptoberfläche zurückkehren.
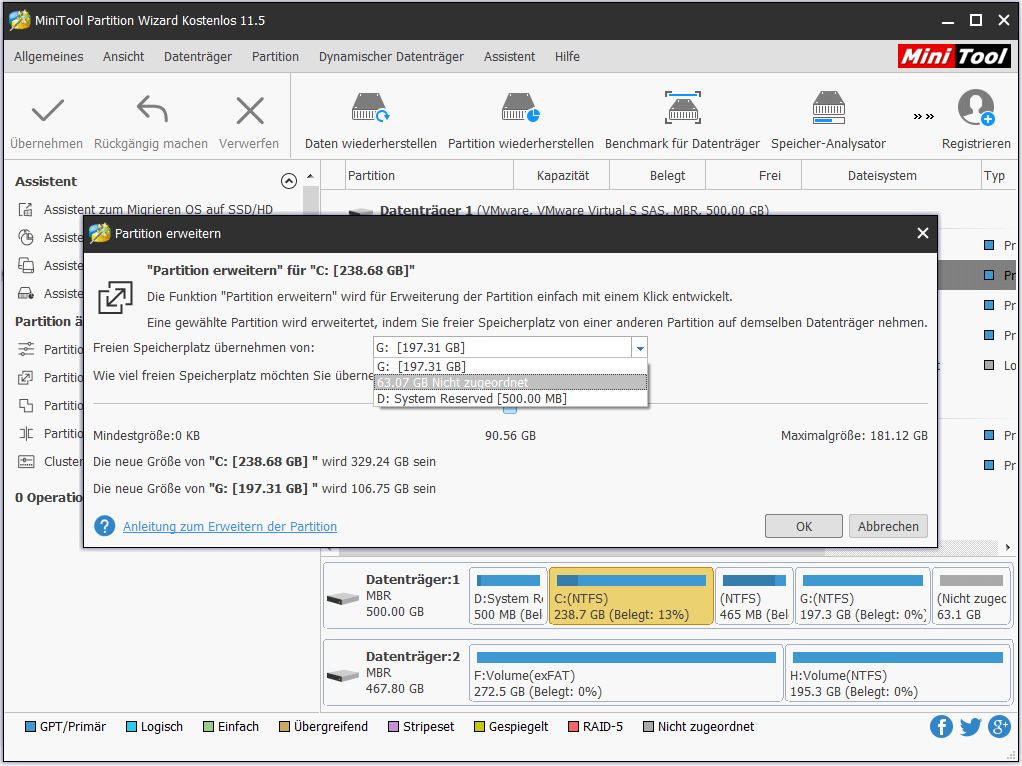
Schritt 3: Klicken Sie auf „Übernehmen“, um alle Änderungen auszuführen.
Video-Tutorium zum Beheben von „Mangelnder Speicherplatz“:
Wenn es keinen nicht zugeordneten Speicherplatz neben dem Laufwerk C gibt, können Sie die Funktion „Partition verschieben / Größe ändern“ nutzen, um die Partition C in Windows 10/8/7direkt zu erweitern.
Super Artikel: Zwei Methoden zur Erweiterung der Partition in Windows 10 ohne Datenverlust.
Methode 4: Fügen Sie zusätzlichen Speicherplatz hinzu
Wenn Ihre gesamte Festplatte voll ist, besteht eine längerfristige Strategie zur Erweiterung der Speicherkapazität Ihres PCs darin, einen anderen Wechselspeicher zu verwenden, einschließlich externer / interner Festplatten, SD-Karten, USB-Sticks, DVDs oder CDs.
(1) Ein neues Laufwerk hinzufügen
Wenn Ihre Festplatte voll ist, können Sie eine weitere externe oder interne Festplatte als sekundäres Speichergerät hinzufügen, um Daten zu speichern, so dass Sie keine Dateien zu löschen brauchen, die auf der voller Festplatte gespeichert sind.
(2) Das volle Laufwerk durch ein anderes ersetzen
Wenn Ihre volle Festplatte sehr klein ist, sollten Sie mal überlegen, ob Sie sie durch eine andere mit höherer Kapazität ersetzen möchten. Wenn Sie sich jedoch dafür entscheiden, müssen Sie das Betriebssystem neu installieren. Ist es in diesem Fall möglich, das ganze Laufwerk durch ein neues zu ersetzen, ohne das Betriebssystem in Windows 7/8/10 neu zu installieren?
Glücklicherweise kann MiniTool Partition Wizard, ein professionelles aber kostenloses Tool zum Kopieren des Datenträgers, nun Ihnen dabei helfen, alle Daten sowie Betriebssystem von einem Laufwerk auf ein Neues mit seiner „Datenträger kopieren“ Funktion zu übertragen, ohne dass die Originaldaten beeinträchtigt werden. Detaillierte Schritte, die sich darauf beziehen, wie man eine kleine alte Festplatte auf eine große neue Festplatte ohne Neuinstallation von Windows und anderen Programmen upgraden kann, werden unten gezeigt. Bevor Sie den Datenträger kopieren, müssen Sie zuerst den großen Datenträger an den Computer anschließen.
{loadmodule mod_custom,Article Down Button – PW Free} {loadmodule mod_custom,Article Buy Button – PW Pro}
Schritt 1: Hier nehmen wir MiniTool Partition Wizard Pro als Beispiel. Nachdem Sie MiniTool Partition Wizard aufgerufen haben, klicken Sie mit der rechten Maustaste auf den Datenträger und wählen Sie „Datenträger kopieren“ von dem linken Aktionsbereich.
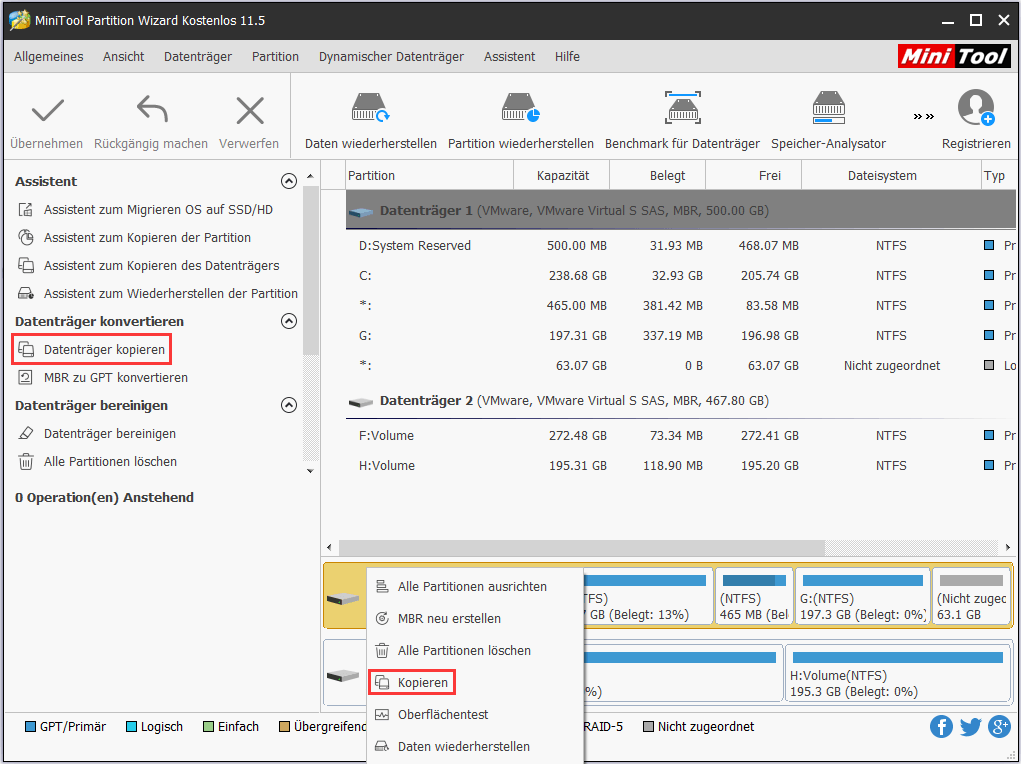
Schritt 2: Wählen Sie den Datenträger, auf dem Sie die Kopie des ganzen Festplatte speichern möchten und dann klicken Sie auf die Schaltfläche „Weiter“.
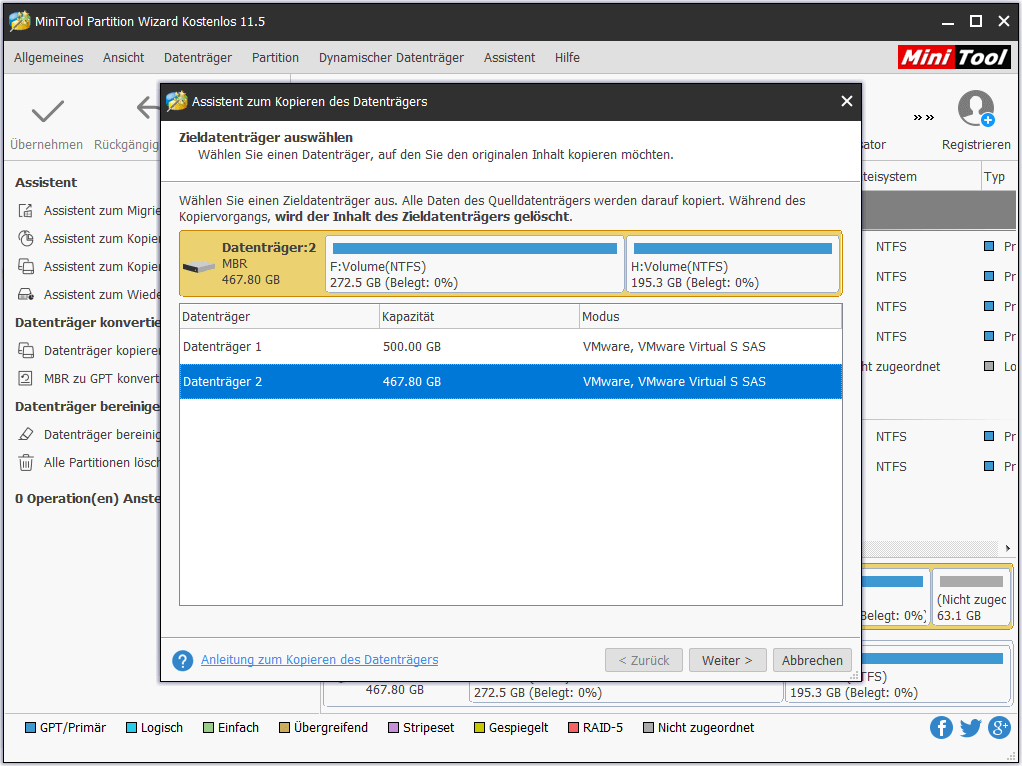
Schritt 3: Wählen Sie eine Kopiermethode („Die Partition in dem ganzen Datenträger einzupassen“ oder „Partitionen ohne Größenänderung kopieren“).Wenn Sie das Erste wählen, wird der Speicherplatz auf dem Zieldatenträger belegt, während bei dem Letzten alle Partitionen auf die neue Festplatte ohne Größenänderung kopiert werden.
Wenn Sie das Laufwerk auf SSD oder HDD im erweiterten Format kopieren, sollten Sie „Richten Sie Partition auf 1 MB aus“ ankreuzen und außerdem „Die GUID-Partitionstabelle für den Zieldatenträger verwenden“ wählen.
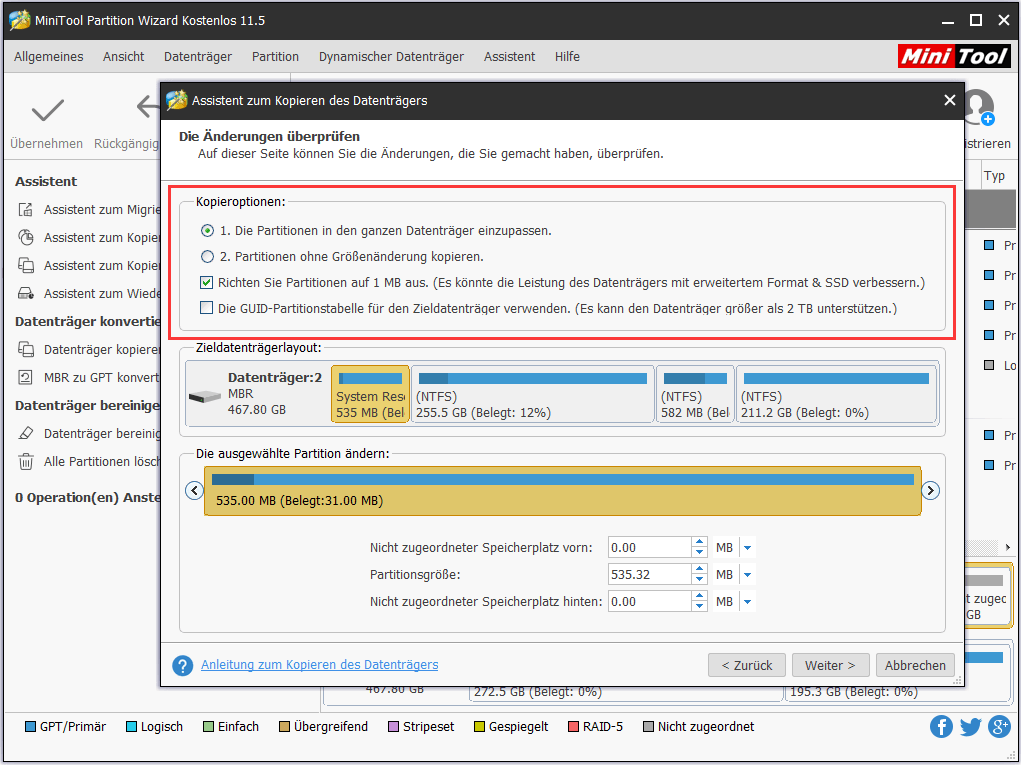
Schritt 4: Dann wird MiniTool Partition Wizard Sie daran erinnern, die BIOS-Einstellung zu ändern, damit Ihr Computer von dieser neuen und größeren Festplatte booten kann und das Problem „Festplatte ist voll“ gelöst werden kann. Klicken Sie auf „Abschließen“ und dann werden Sie zur Hauptoberfläche dieser Software zurückkehren.
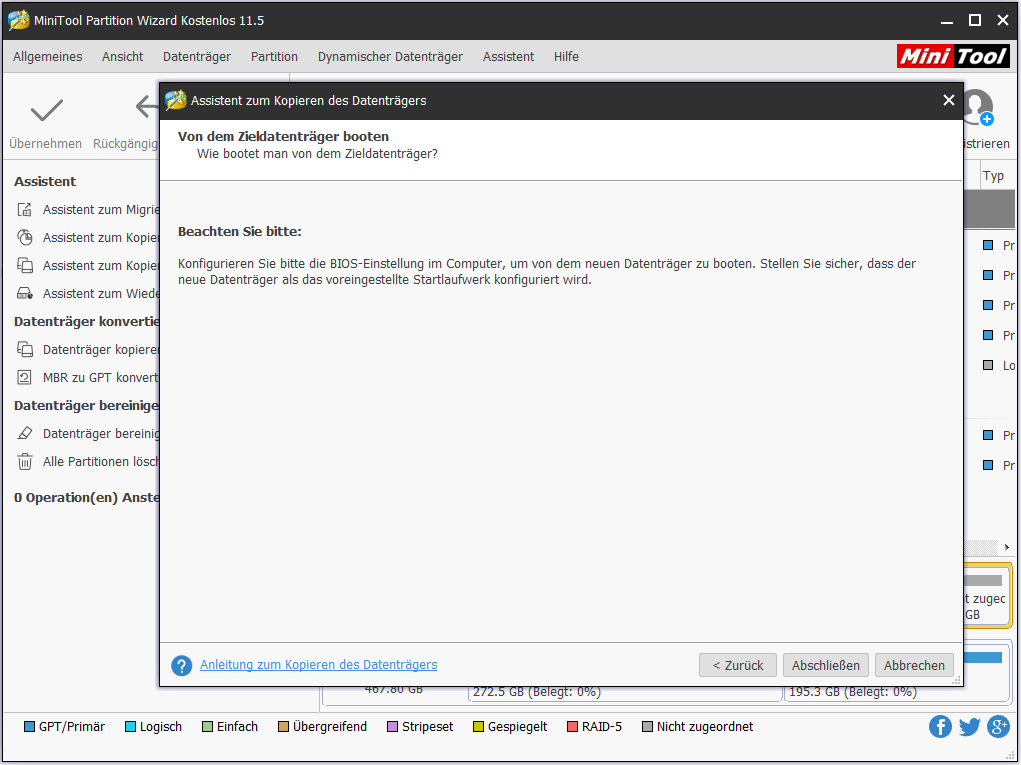
Schritt 5: Klicken Sie dann auf „Übernehmen“ und drücken Sie „Ja“, um alle Änderungen durchzuführen. Ein Neustart wird angefordert, weil es mit der Systemplatte arbeitet. Befolgen Sie einfach die Anleitung.
Jetzt können Sie mit MiniTool Partition Wizard leicht das Problem „Laufwerk C ist voll“ durch Erweiterung oder Größenänderung der Partition C lösen und das Problem „Festplatte ist voll“ durch kopieren des Datenträgers beheben, damit ein Upgrade des Datenträgers in Windows 7/8/10 erledigt wird. Wenn Sie sich für dieses Tool begeistern, teilen Sie es bitte mit Ihren Freunden.
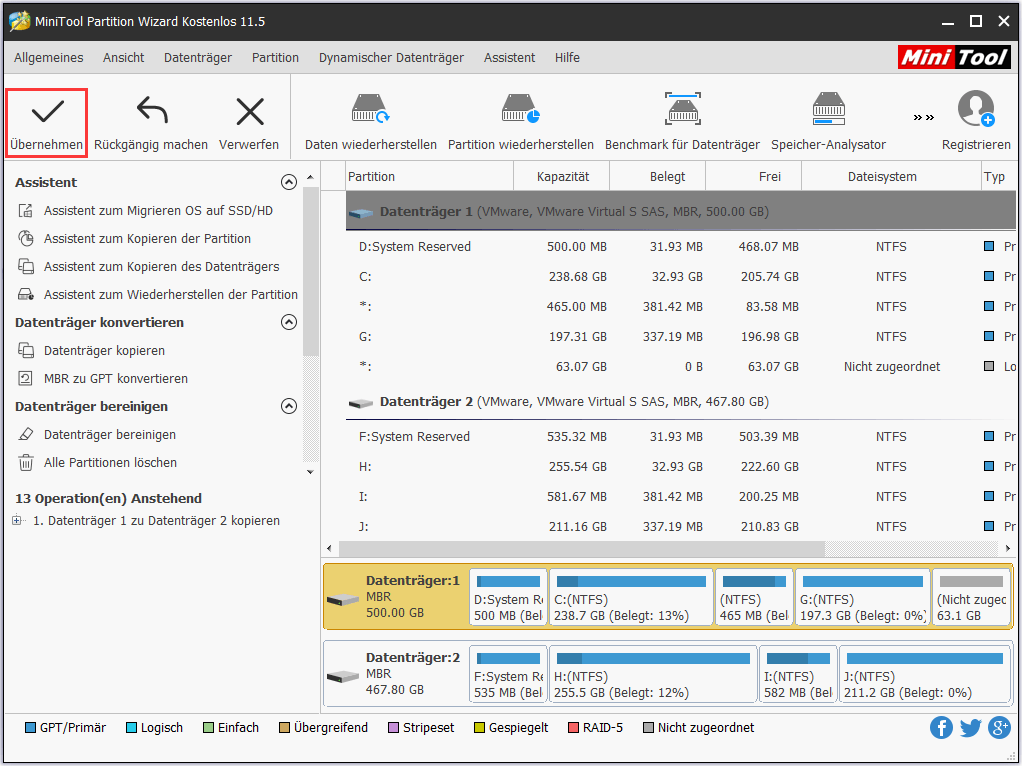
Vier mögliche Lösungen zum Problem „Laufwerk ist voll“
Lösung 1: Führen Sie Datenträgerbereinigung aus
Wenn das Problem „Mein Laufwerk C ist grundlos voll“ in Windows 7/8/10 angezeigt wird, können Sie auch temporäre Dateien und andere unwichtige Daten löschen, um Speicherplatz freizugeben. Und hier enthält Windows ein integriertes Tool, Datenträgerbereinigung, mit dem Sie unnötige Dateien von Ihrer Festplatte löschen können.
Schritt 1: Klicken Sie im Windows-Explorer mit der rechten Maustaste auf eine Ihrer Festplatten, wählen Sie Eigenschaften und klicken Sie dann im Fenster die Schaltfläche „Bereinigen“.
(Alternativ: Sie können auch auf die Start-Taste klicken, „Datenträgerbereinigung“ eingeben mit der rechten Maustaste auf „Datenträgerbereinigung“ klicken und es als Administrator ausführen. Danach wählen Sie das Laufwerk, das Sie bereinigen möchten und klicken auf „OK“. Datenträgerbereinigung scannt und berechnet die Menge des Speicherplatzes, den Sie von diesem Laufwerk freigeben können.)
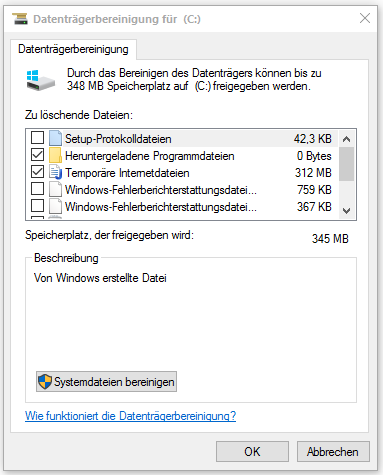
Schritt 2: Wählen Sie in diesem Fenster die Dateitypen, die Sie löschen möchten, und klicken Sie auf „OK“. Darunter: temporäre Dateien, Log-Dateien, Dateien in Ihrem Papierkorb und andere nicht wichtige Dateien.
Lösung 2: Reduzieren Sie die Größe des WinSxS-Ordners
Der WinSxS-Ordner, der sich im Windows-Ordner auf Ihrem PC befindet (z. B. C: Windows WinSxS), speichert die Windows-Komponentenspeicherdateien, die die Funktionen unterstützen, die zum Anpassen und Aktualisieren von Windows erforderlich sind. Mit der Zeit stellen Sie jedoch möglicherweise fest, dass das Verzeichnis „C: Windowswinsxs“ viel Speicherplatz zu verwenden scheint. In diesem Beitrag wird Ihnen fast alles über dieses Thema erzählen.
Nun können Sie die Größe dieses Ordners nach den folgenden Schritten reduzieren, den Speicherplatz freizugeben.
Schritt 1: Öffnen Sie Systemsteuerung und wählen Sie „System und Sicherheit“.
Schritt 2: Drücken Sie „Aufgabenplanung“ unter „Verwaltung“.
Schritt 3: Klicken Sie auf Aufgabenplanungsbibliothek > Microsoft > Windows > Servicing.
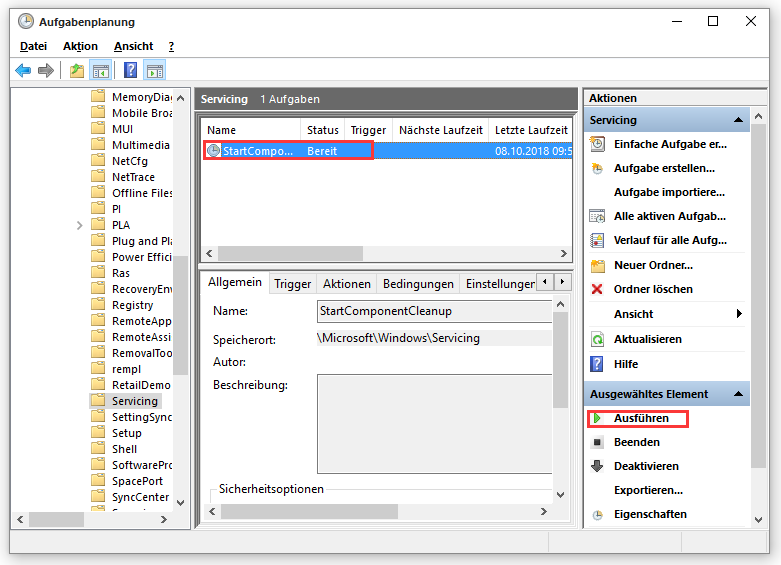
Schritt 4: Drücken Sie „StartComponentCleanup“ und dann wählen Sie „Ausführen“ unter „Ausgewähltes Element“.
Lösung 3: Machen Sie OneDrive-Dateien nur online verfügbar
Allgemein bekannt, nehmen die Dateien, die offline noch verfügbar sind, mehr Platz auf Ihrem PC. Und OneDrive benötigt auch 200 MB freien Speicherplatz zum Synchronisieren Ihrer Dateien auf Ihrem PC. Deshalb können Sie einige Dateien oder Ordner nur online verfügbar machen, um freien Speicherplatz zu erstellen.
2. Wenn es ausstehende Uploads bei OneDrive gibt, müssen Sie warten, bis sie abgeschlossen sind, bevor Sie Dateien nur online verfügbar machen.
Lösung 4: Verringern Sie den von Systemwiederherstellung belegten Speicherplatz
Systemwiederherstellung ist eine Funktion von Microsoft Windows, die es dem Benutzer erlaubt, den Computerzustand (einschließlich Systemdateien, installierter Anwendungen, Windows-Registry und Systemeinstellungen) auf den vorherigen Zeitpunkt zurückzusetzen, was zur Wiederherstellung nach Systemfehlern oder anderen Problemen verwendet werden kann. Im Allgemeinen erledigt die Systemwiederherstellung den obigen Vorgang, indem sie die an Systemdateien vorgenommenen Änderungen in einem Wiederherstellungspunkt speichert. Wenn die Systemwiederherstellung zu viel Festplattenspeicherplatz für Wiederherstellungspunkte beansprucht, können Sie daher die folgenden Schritte ausführen, ihre Größe zu reduzieren. Beachten Sie, hier nehmen wir Windows 7 als Beispiel.
Schritt 1: Klicken Sie auf das „Computer“ Symbol und wählen Sie „Eigenschaften“
Schritt 2: Wählen Sie „Computerschutz“.
Schritt 3: Wählen Sie „Konfigurieren“.
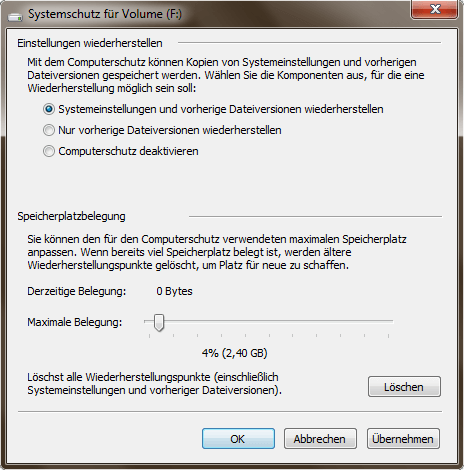
Schritt 4: In diesem Fenster können Sie den Systemschutz vollständig deaktivieren, alle Wiederherstellungspunkte(außer dem Letzten) löschen, die Einstellung zu „Nur vorherige Dateiversionen wiederherstellen (und keine Einstellungen)“ ändern oder den Schieberegler ziehen, um mehr oder weniger Speicherplatz zu verwenden.
Obwohl diese Lösungen dazu beitragen können, Speicherplatz auf der Festplatte freizugeben, sind sie nicht die besten Lösungen für die ganze Festplatte, weil Sie weiterhin Daten und Dateien darauf speichern können. Wenn Sie finden, dass auf Ihrem Datenträger häufig nicht genügend Speicherplatz verfügbar ist oder die Empfehlungen in diesem Teil zur Behebung des Problems nicht beigetragen haben, wenden Sie sich bitte an den kostenlosen Partition-Manager von Drittanbieter, MiniTool Partition Wizard, in Windows 7/8/10.
Wenn Sie finden, dass die Datenträgerauslastung in Task-Manage grundlos 100% wird, können Sie den folgenden Artikel lesen:
Fazit
Kurz gesagt, wenn Ihr Laufwerk C in Windows 7/8/10 voll ist, können Sie MiniTool Partition Wizard verwenden, um die Partitionsgröße einfach und effektiv zu erhöhen, damit das Problem gelöst wird. Wenn die ganze Festplatte voll ist, nicht nur Laufwerk C, können Sie ein neues Speichergerät als sekundäres Gerät hinzufügen und das ganze Laufwerk durch ein neues Laufwerk ersetzen, um mehr Daten zu speichern. Außerdem bieten wir vier mögliche Lösungen an, einige temporäre Dateien zu löschen, einige Programme zu deinstallieren, die Größe des WinSxS-Ordners zu reduzieren und den von Systemwiederherstellung belegten Speicherplatz zu verringern, um Speicherplatz freizugeben.
Und wenn Sie gute Ideen oder Probleme mit der vollen Festplatte haben, hinterlassen Sie bitte Ihren Kommentar oder senden Sie uns eine E-Mail an [email protected]. Ihre Meinungen sind uns wichtig!