Warum soll Festplatte geklont werden
Datenträgerklon ist sehr nützlich bei der Datenträgerverwaltung. Einfach gesagt wird der gesamte Inhalt von einer Festplatte beim Datenträgerklon auf einen anderen Datenträger kopiert, darunter fallen Dateien, Partitionstabelle und der MBR.
Es ist erwähnenswert, dass sowohl der Quelldatenträger als auch der Zieldatenträger bei dem Klon direkt verwendet werden, was als ein einfaches und direktes Duplikat bezeichnet wird. Jedoch ist Klon anders als Kopieren & Einfügen. Für Details lesen Sie „Klon VS Kopieren & Einfügen“.
Wenn Sie in die folgenden Situationen geraten, kann Ihnen der Festplattenklon behilflich sein:
- Ihre Festplatte auf größere Festplatte upgraden, wenn die aktuelle Festplatte zu klein ist und Ihre Anforderung auf Datenspeicherung nicht erfüllt werden kann, zum Beispiel, wenn Sie die „Wenig Speicherplatz“ Warnung erhalten aber alle Partitionen fast voll sind.
- Ihre Festplatte auf entwickelte SSD upgraden, um bessere Computerleistungen zu genießen. Es ist ziemlich nützlich für diejenigen, die ihre Systemplatte upgraden möchten. Denn SSD schneller Lese-Schreibgeschwindigkeit bieten kann.
- Sie müssen mehrere Computer (mit gleicher Konfiguration) installieren. Sie können zuerst nur einen Computer installieren und dann sich an eine Festplattenklonsoftware wenden, damit Sie nicht alle Computer nacheinander installieren müssen, was Ihre Anstrengung und Zeit sparen kann.
- Eine Sicherungskopie für die Festplatte erstellen. Durch Festplattenklon können Sie eine Kopie der Datenträgersicherung bekommen und Probleme bei der Datenwiederherstellung vermeiden, wenn Sie eine Sicherungskopie brauchen.
Die Schlussfolgerung hier lautet also: Wenn Sie Ihre Festplatte auf ein größeres Volume updaten oder sie aufgrund eines physischen Fehlers ersetzen möchten, ist das Klonen der Festplatte die einfachste Methode, diese Aufgabe zu erledigen. Durch Festplattenklon wird außerdem das Risiko eines versehentlichen Datenverlusts verringert.
Empfehlenswerte Festplattenklonprogramme
Da Festplattenklon nicht ohne wichtig ist, fragen Sie sich bestimmt: was ist die beste Klonsoftware? Meiner Ansicht nach ist MiniTool Partition Wizard am empfehlenswertesten. Im Folgenden werde ich Ihnen den Grund ausführlich erklären.
Entwickelt von MiniTool Solution Ltd., ist MiniTool Partition Wizard Kostenlos als die beste Datenträgerklonsoftware für Windows-Benutzer bezeichnet, ganz egal, wenn sie 32 /64 Bit Windows 10, Windows 8 oder Windows 7 ausführen.
Als eine kostenlose Festplattenklonsoftware bietet MiniTool Partition Wizard zwei Optionen, Festplatte für Festplattenupgrade oder Datensicherung zu klonen, nämlich „Datenträger kopieren“ und „OS auf SSD/HS migrieren“ (nur wenn es sich auf Klon des Systems bezieht).
Alles, was Sie machen müssen, ist, ein neues Laufwerk als Sklaven- oder Sekundärlaufwerk in den Computer einzulegen, indem Sie zunächst eine neue Festplatte als Laufwerk festlegen. Starten Sie dann die Datenträgerklonsoftware, damit das alte Laufwerk auf das neue kopiert werden kann. Wenn der Vorgang abgeschlossen wird, wechseln Sie das neue Laufwerk zum primären Laufwerk, und Sie können mit dem Upgrade Ihrer Festplatte beginnen.
Klicken Sie einfach auf den Button, die kostenlose Festplattenklonsoftware herunterzuladen!
MiniTool Partition Wizard FreeKlicken zum Download100%Sauber & Sicher
Wenn es Ihnen bereits bekannt ist, was MiniTool Partition Wizard ist, stelle ich Ihnen durch folgenden Text vor, wie eine Festplatte mit MiniTool Partition Wizard geklont werden kann. Hier nehmen wir Festplattenklon unter Windows 10 als Beispiel, bei dem sich MiniTool Partition Wizard Kostenlos als einfach zu bedienendes Programm bezeichnen darf.
Hinweis: 1. Um „Assistent zum Kopieren des Datenträgers“ zu benutzen, sollte sowohl der Quelldatenträger als auch der Zieldatenträger der Basisdatenträger sein.
2. Der Zieldatenträger wird während des Klonvorgangs bereinigt. Stellen Sie sich sicher, dass keine wichtigen Daten darauf gespeichert sind. Sonst lagern Sie bitte die Daten zuerst in einem sicheren Speicherort ab.
Schritt 1: Führen Sie MiniTool Partition Wizard aus. Auf seiner Hauptschnittstelle können Sie dann alle Ihrer Festplatten in der Mitte, die mit diesem PC verbunden werden, und einige Funktionen in dem linken Bereich sehen. Jetzt wählen Sie die Funktion „Datenträger kopieren“, um die Festplatte zu klonen. Sie können auch die Option „Assistent zum Kopieren des Datenträgers“ abrufen. Jedoch sollten Sie beachten, dass bei dieser Option Sie sowohl Quelldatenträger als auch Zieldatenträger wählen müssen. Verwechseln Sie bitte diese zwei Datenträger nicht!
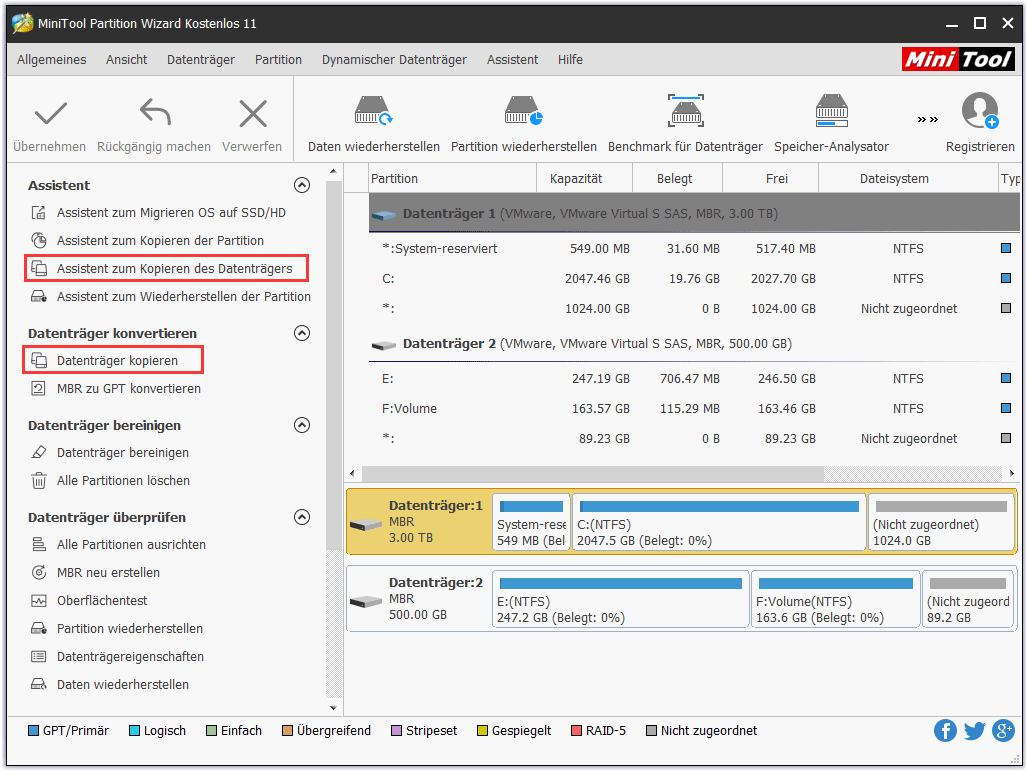
Schritt 2: Hier müssen Sie den Zieldatenträger (er muss ein Basisdatenträger sein) wählen und auf „Weiter“ klicken, um fortzusetzen. Bitte vergewissern Sie, dass Sie den richtigen Zieldatenträger ausgewählt haben, sonst der nicht zum Klonprozess erwünschte Datenträger durch Klon des Datenträgers überschrieben wird.
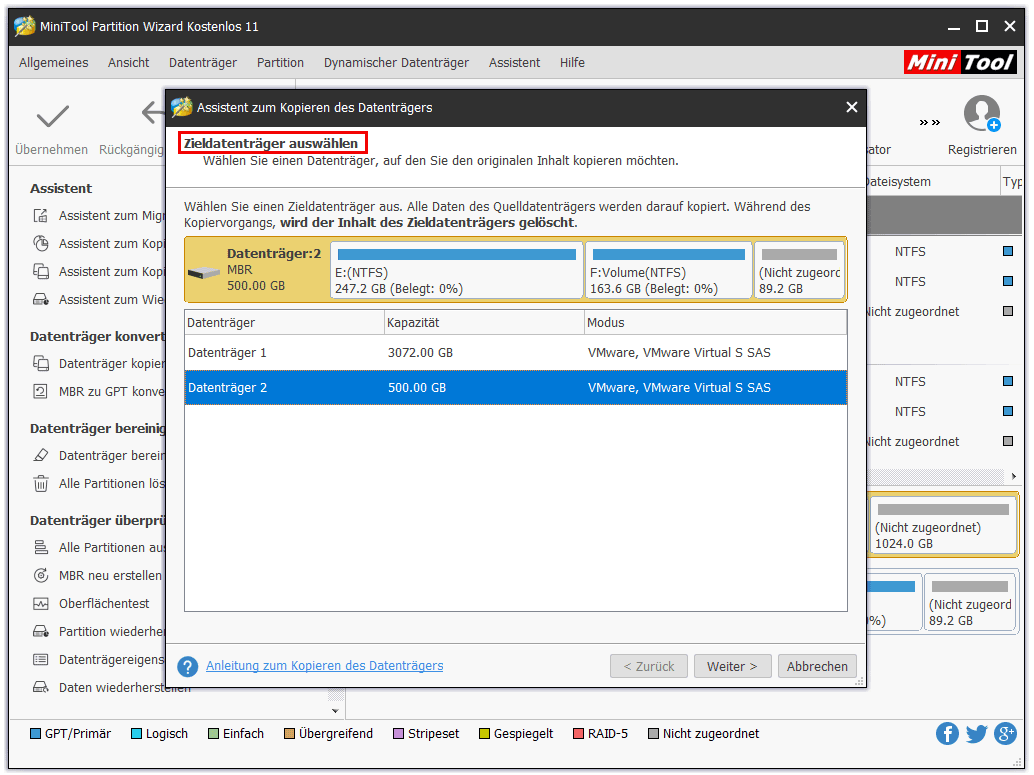
Schritt 3: Untenstehend werden einige Kopieroptionen aufgelistet, Sie können nach Ihren Bedürfnissen einige davon wählen:
- Die Partitionen in den ganzen Datenträger einzupassen: Wenn diese Option angekreuzt ist, wird aller Speicherplatz auf dem Zieldatenträger nach der Partitionsverteilung des Quelldatenträgers belegt.
- Partitionen ohne Größenänderung kopieren: Damit Sie die Größe der Originalpartitionen beibehalten können, ist dies eine gute Option. Diese Option ist nur anwendbar, wenn der Speicherplatz auf dem Zieldatenträger nicht kleiner als der auf dem Originaldatenträger ist
- Ausrichten von Partition auf 1MB: Dadurch wird die Leistung Ihres Datenträgers verbessert, wenn Sie SSD oder Festplatte in erweitertem Format verwenden.
- Die GUID-Partitionstabelle für den Zieldatenträger verwenden: Dadurch wird Ihr Zieldatenträger zu GPT konvertiert. Es ist nützlich, wenn der Zieldatenträger größer als 2TB ist. Wenn der MBR-Datenträger auf GPT geklont sein sollte, kreuzen Sie diese Option an. Allerdings sollen Sie wissen, dass dies eine kostenpflichtige Funktion ist, die nicht in MiniTool Partition Wizard Kostenlose Edition erhältlich ist.
Nachdem Sie die Kopieroptionen eingestellt haben, können Sie auch die Größe jeder Partition nach Ihrem Wunsch anpassen. Dann klicken Sie auf „Weiter“, um fortzusetzen.
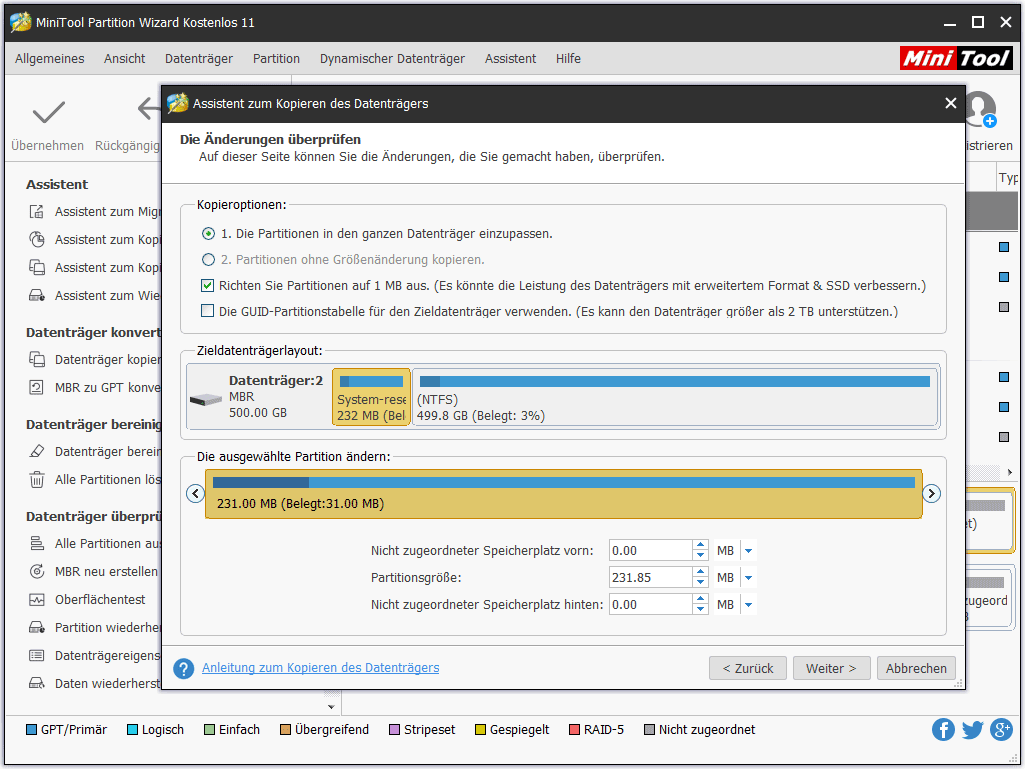
Schritt 4: Dann werden Sie eine Bemerkung von MiniTool erhalten. Darauf steht: „Konfigurieren Sie bitte die BIOS-Einstellung im Computer, um von dem neuen Datenträger zu booten. Stellen Sie sicher, dass der neue Datenträger als das voreingestellte Startlaufwerk konfiguriert wird.“ Bitte behalten Sie diesen Hinweis während des Klonvorgangs im Hinterkopf. Dann klicken Sie auf „Abschließen“.
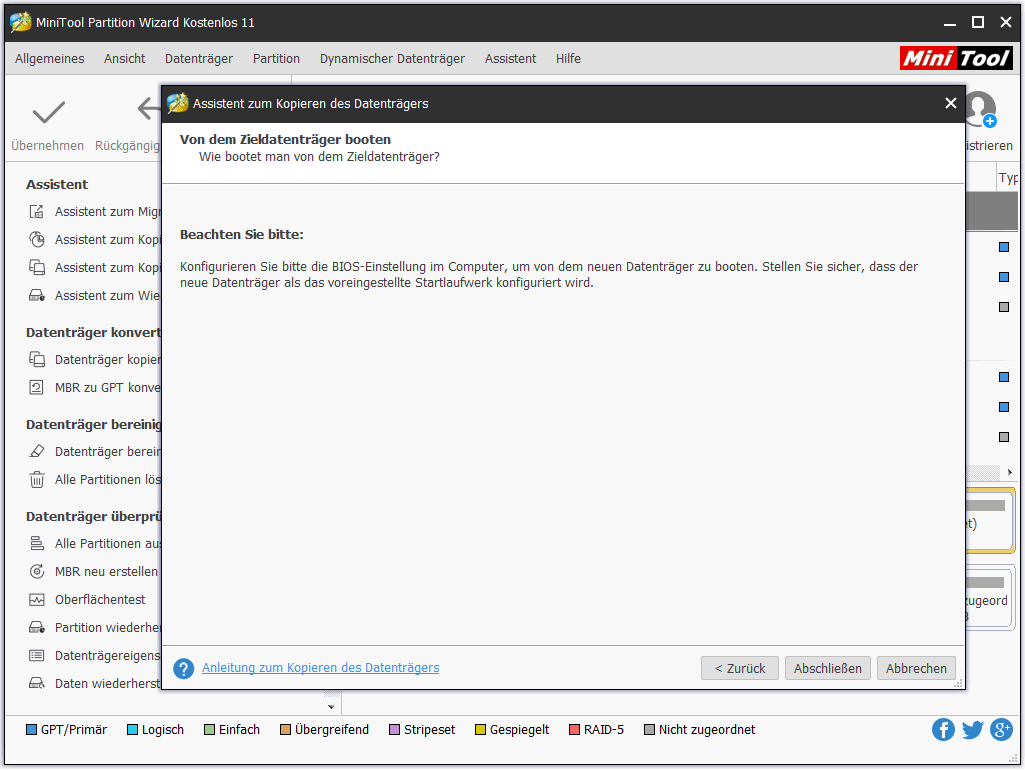
Schritt 5: Schließlich drücken Sie den Button „Übernehmen“ in der Symbolleiste, damit der Festplattenklon gestartet wird.
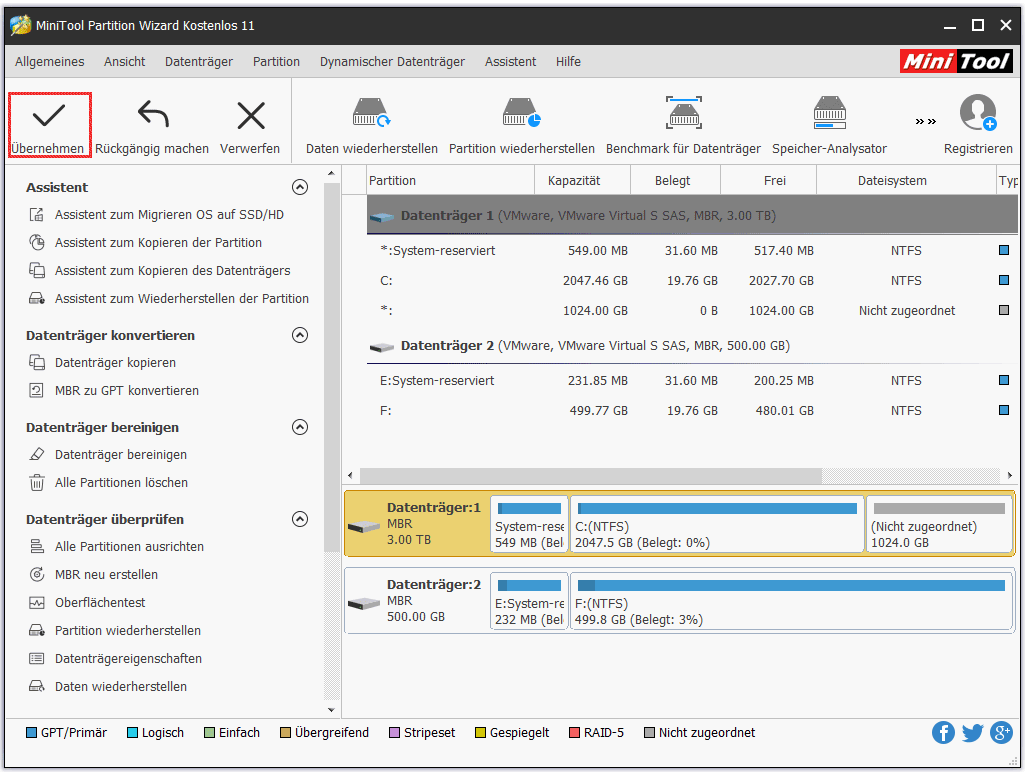
Damit Sie einen besseren Eindruck von dem oben geschilderten Inhalt gewinnen können, stellen wir hierzu ein Videoanleitung zur Verfügung:
Empfehlung:
Möchten Sie mehr Informationen darüber erfahren, wie Sie den Computer von dem neuen Datenträger booten können? Lesen Sie unseren vorherigen Beitrag. Dort können Sie die Antwort finden: 2 Lösungen zum Booten von neuen Festplatten nach dem Kopieren eines Datenträgers oder nach der OS-Migration.
Eigentlich hat MiniTool-Gruppe eine andere Datenträgerklonsoftware entwickelt – MiniTool ShadowMaker. Es ist eine Windows-Sicherungssoftware, mit der Sie Windows 10/8/7 automatisch sichern und den Computer bei einem Notfall schnell auf einen früheren Zustand wiederherstellen können. Außerdem bietet diese Software mehrere Tools an, mit denen Sie Festplatten besser verwalten können. Darunter gibt es eine Funktion namens „Clone Disk“, die dem Datenträger den Sektorenklon ermöglicht.
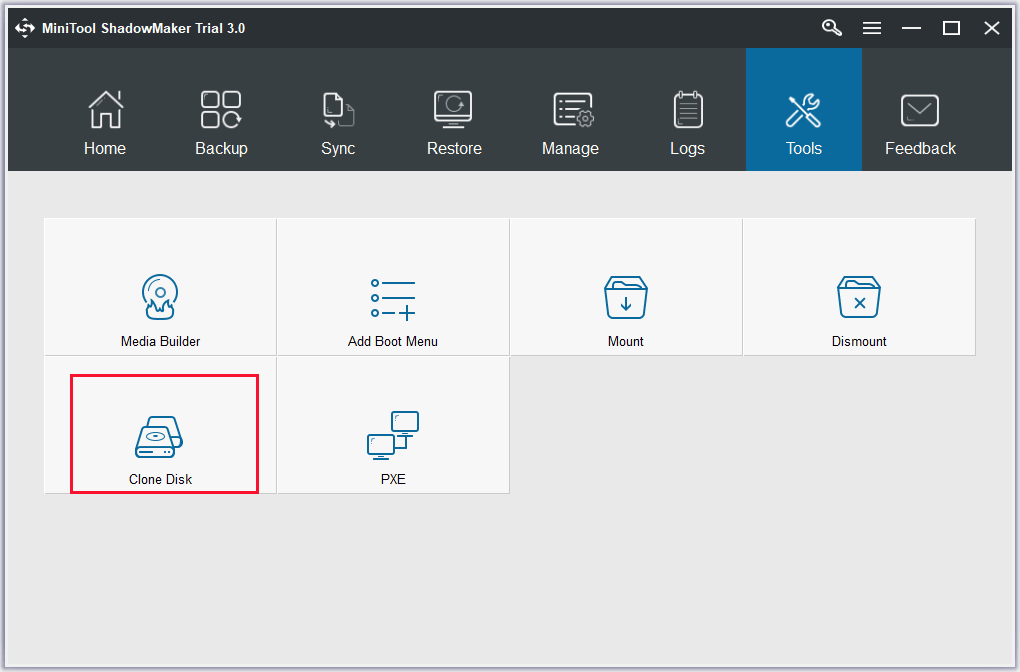
Hier können Sie diesen Beitrag lesen, um mehr über Datenträgerklon durch MiniTool ShadowMaker zu wissen.
Tipps für Klonen Ihrer Festplatte
Haben Sie jetzt schon gewusst, wie Sie Festplatte durch Verwendung von MiniTool Partition Wizard Kostenlos klonen können? Hier möchte ich weiter Tipps für Sie bereitstellen, sodass Sie den Klon besser erledigen können:
- Wenn Sie am Betriebssystem arbeiten, einfaches Kopieren von Dateien und Einfügen in einen anderen Speicherort auf Ihrer Festplatte machen möchten, bringt es nicht viel. Verwenden Sie daher unbedingt eine professionelle Datenträgerklonsoftware wie MiniTool Partition Wizard.
- Verwenden Sie eine andere Festplatte, insbesondere eine externe Festplatte für die Sicherungskopie. Dann ist die Wahrscheinlichkeit geringer, dass die Daten auf Ihrem Computer und Ihrer externen Festplatte gleichzeitig verloren gehen oder beschädigt werden.
- Mindestens eine Kopie sollte gut aufbewahrt werden. Löschen Sie die aktuelle Sicherung nicht, es sei denn, Sie erstellen eine Neue.
- Wenn Sie Ihren Computer häufig verwenden, sichern Sie Ihre Daten häufig. Eine aktuelle Sicherung im Rechner zu haben ist immer gut für die Datenwiederherstellung. Abgesehen von der Klonsoftware für Festplatten wird auch professionelle Disk-Imaging-Software empfohlen, damit Sie Ihre Anstrengungen sparen können.
Weitere Informationen: klonen VS Abbild erstellen
Klonen oder Erstellung eines Abbilds? Dies ist immer die Frage, die sich viele Benutzer bei Datensicherungsproblemen stellen. Viele Leute machen ein Datenträgerabbild, während die anderen das Klonen der Festplatten bevorzugen. Zuerst möchte ich mit den Unterschieden zwischen Klonen und Erstellung eines Abbilds beginnen, bevor ich meine Meinungen abgebe.

Man fragt vielleicht: „Worin liegen denn die Unterschiede zwischen Klon und Erstellung eines Abbildes?“
Abbild wird häufig als vorbeugende Sicherung verwendet. Das heißt, Sie werden nie wissen, wann Sie dieses Abbild für Datenwiederherstellung brauchen. Heute bieten die meisten Software für Datenträgerabbild den Zeitplan für Sicherung, mit dem Sie täglich, wöchentlich oder monatlich eine Sicherung erstellen können. Außerdem werden inkrementelle Sicherungen und differentielle Sicherungen als weitere Möglichkeiten zur Verfügung gestellt, wodurch Festplattenspeicher eingespart werden kann.
Wenn etwas fehlgeschlagen ist, können Sie das ursprüngliche Abbild zum Wiederherstellungszweck verwenden, ohne dass Windows und andere Anwendungen neu installiert werden müssen.
Datenträgerklon ist für Ersetzung einer Festplatte oder Aktualisierung einer Festplatte von größerer Bedeutung. Das bedeutet, dass Sie den Zieldatenträger wahrscheinlich sofort verwenden werden. Wenn Sie eine Festplatte klonen, klonen Sie tatsächlich den gesamten Inhalt der Festplatte, anstatt eine Abbilddatei zu erstellen.
Das einzige Problem besteht darin, dass Sie eine andere physische Festplatte benötigen, die für Abspeicherung aller Daten auf dem ursprünglichen Laufwerk ausreichend groß ist. Während des Klonvorgangs werden alle Inhalte auf dem Zieldatenträger bereinigt. Stellen Sie daher sicher, dass Sie den richtigen Datenträger ausgewählt haben.
Das Fazit: Klon und Abbild dienen beide zur sowohl Datensicherung als auch zur Datenwiederherstellung. Welche Methode zu wählen ist, hängt davon ab, was Sie erreichen möchten. Kurz gesagt, ist bei häufigem Sicherungsproblem die Abbildsoftware besser. Bei der Aktualisierung von Festplatten sollte die kostenlose Festplattenklonsoftware die Priorität haben.
Zusammenfassung
Hier kommt das Ende dieses Beitrags. In diesem Beitrag erfahren Sie vor allem, warum Sie Festplatten klonen müssen, welches Tool die beste Datenträgerklonsoftware ist, wie Sie eine Software zum Festplattenklonen verwenden, worin die Unterschiede zwischen Klonen und Abbild bestehen usw. Ich gebe Ihnen noch einige Tipps zum Festplattenklon. Ich hoffe, dass all diese Informationen hilfreich sind, wenn Sie Ihre Festplatte klonen.
Nun sind Sie daran, es selbst auszuprobieren. Laden Sie einfach diese kostenlose und dennoch professionelle Datenträgerklonsoftware – MiniTool Partition Wizard Kostenlos – herunter, und starten Sie das Klonen von Festplattenlaufwerken. Ich glaube, es wird reibungslos gehen, solange Sie dem Assistenten korrekt folgen. Wenn Sie Fragen oder Vorschläge bei der Verwendung von MiniTool Softwares haben, senden Sie eine E-Mail an [email protected] oder hinterlassen Sie uns unten Ihre Kommentare. Ihre Meinungen sind sehr geschätzt!
