Sind Sie jemals auf das Problem gestoßen, dass der Frosty Mod Manager das Spiel nicht startet? Was können Sie tun, wenn Sie leider auf das Problem stoßen? Machen Sie sich keine Sorgen. Um Ihnen zu helfen, das Problem zu beheben, analysiert MiniTool Software die möglichen Gründe und führt einige praktikable Lösungen in diesem Beitrag auf.
Über das Problem, dass Frosty Mod Manager das Spiel nicht startet
Wenn Sie ein Spiele-Liebhaber sind, sollten Sie schon einmal von Mods in Videospielen gehört oder sie benutzt haben. Was ist ein Mod? Ein Mod ist eine Änderung, die von Spielern oder Fans eines Videospiels vorgenommen wird und einen oder mehrere Aspekte eines Videospiels verändert. Mods sind unter Videospielern sehr beliebt. Einige Spieler werden zu Fans von bestimmten Mods, andere möchten selbst Mods erstellen.
Frosty Mod Manager, ein Dienstprogramm für Videospiele, wurde entwickelt, um Benutzern bei der Organisation und Verwaltung von Mods für ihre verschiedenen Spiele zu helfen. Eigentlich ist dieses Programm nicht nur ein Mod-Manager, sondern auch ein Mod-Editor, der es den Spielern ermöglicht, ihre eigenen Mods zu erstellen und sie auf ihre Spiele anzuwenden.
Frosty Mod Manager funktioniert für Spiele, die auf der von DICE entwickelten Frostbite-Spielengine laufen. Er unterstützt Spiele wie Mass Effect: Andromeda, Mirrors Edge: Catalyst, Dragon Age: Inquisition, FIFA 17, und andere.
Leider wurden einige Probleme mit diesem Dienstprogramm gemeldet und eins davon ist, dass Frosty Mod Manager das Spiel nicht startet. Es gibt einige häufige Gründe dafür, dass Frosty Mod Manager Spiele nicht starten kann:
- Störung durch Sicherheitsanwendungen
- Fehlende administrative Berechtigung
- Beschädigte Spielinstallationen
- Konflikte zwischen Dateien/Ordner
Wenn Ihr Frosty Mod Manager keine Spiele öffnen kann, sollten Sie zunächst alle Mods entfernen und dann einen nach dem anderen hinzufügen, um zu prüfen, ob das Problem durch einen bestimmten Mod verursacht wird. Wenn Sie das Problem auf diese Weise nicht beheben können, können Sie Ihre Fehlersuche mit den folgenden Lösungen beginnen.
So beheben Sie, dass der Frosty Mod Manager das Spiel nicht startet
- Starten Sie Frosty Mod Manager als Administrator
- Aktualisieren Sie Ihr Visual C++ und .NET Framework
- Deaktivieren Sie vorübergehend Ihr Antivirusprogramm und die Firewall
- Booten Sie Ihren Computer im abgesicherten Modus
- Verschieben Sie die Spieldateien auf Ihr Systemlaufwerk
- Entfernen Sie bestimmte Dateien
- Installieren Sie Frosty Mod Manager neu
Fix 1: Frosty Mod Manager als Administrator ausführen
Wenn der Frosty Mod Manager keine administrativen Rechte für den Zugriff auf bestimmte Dateien oder Dienste hat, kann es sein, dass er Ihre Spiele nicht startet oder nicht richtig funktioniert. Um das Problem in diesem Fall zu beheben, müssen Sie den Frosty Mod Manager einfach als Administrator ausführen.
Schritt 1: Finden Sie die ausführbare Datei des Spiels (normalerweise FrostyModManager.exe), klicken Sie mit der rechten Maustaste darauf und wählen Sie Eigenschaften.
Schritt 2: Wechseln Sie zur Registerkarte Kompatibilität, kreuzen Sie die Option Dieses Programm als Administrator ausführen an und klicken Sie auf Übernehmen und OK, um die Änderungen zu speichern.
Schritt 3: Auf diese Weise wird das Programm jedes Mal, wenn Sie es starten, mit administrativen Rechten ausgeführt. Sie müssen nur noch den Frosty Mod Manager starten, um zu überprüfen, ob das Problem behoben ist.
Fix 2: Visual C++ und .NET Framework aktualisieren
Das Visual C++ und .NET Framework werden vom Frosty Mod Manager Programm benötigt, um richtig zu funktionieren. Wenn sie veraltet sind, können bestimmte Probleme mit dem Programm auftreten, wie z.B. in unserem Fall das Problem, dass Frosty Mod Manager das Spiel nicht startet.
Daher sollten Sie Ihr Visual C++ und .NET Framework auf Ihrem Computer aktualisieren. Laden Sie einfach die neueste Version von Visual C++ für Ihr System von der offiziellen Webseite herunter, installieren Sie es gemäß den gegebenen Anleitungen und starten Sie den Computer neu. Laden Sie dann die neueste Version von .NET Framework herunter, installieren Sie es ebenfalls und starten Sie Ihren Computer erneut.
Jetzt können Sie Ihren Frosty Mod Manager starten und überprüfen, ob er Ihre Spiele starten kann und richtig funktioniert.
Fix 3: Deaktivieren Sie vorübergehend Ihr Antivirusprogramm und Ihre Firewall
Berichten zufolge könnte das Problem, dass der Frosty Mod Manager nicht startet, von Ihrem Antivirusprogramm und Ihrer Firewall verursacht werden. Manchmal interpretieren Antivirus und Firewall einige auf Spiele bezogene Dateien fälschlicherweise als Viren oder Malware und blockieren deren Zugriff, wodurch das Spiel oder der Mod-Manager nicht funktionieren.
Daher kann es hilfreich sein, Ihr Antivirenprogramm und die Firewall vorübergehend abzuschalten. Deaktivieren Sie zunächst alle installierten Antivirenprogramme. Wenn Sie das eingebaute Antivirenprogramm Windows Defender verwenden, sollten Sie es ebenfalls deaktivieren und hier sind die Schritte.
Schritt 1: Drücken Sie Windows + I, um Einstellungen zu öffnen.
Schritt 2: Gehen Sie zu Update & Sicherheit > Windows-Sicherheit und klicken Sie im rechten Fensterbereich auf Viren- & Bedrohungsschutz.
Schritt 3: Klicken Sie auf Einstellungen für den Viren- und Bedrohungsschutz.
Schritt 4: Im Abschnitt Echtzeitschutz schalten Sie den Schalter aus, um die Funktion zu deaktivieren.
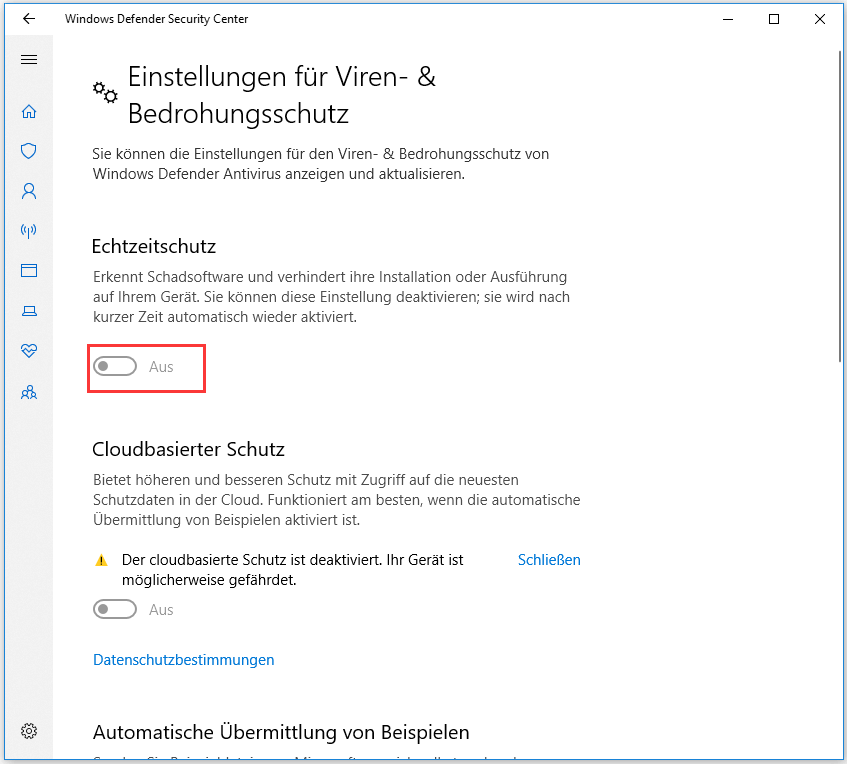
Wenn Frosty Mod Manager in der Lage ist, Spiele zu starten, nachdem Sie ein bestimmtes Antivirenprogramm deaktiviert haben, können Sie es deaktiviert lassen oder es entfernen und ein anderes zuverlässiges Programm ausprobieren. Wenn Sie sicher sind, dass Ihr Antivirenprogramm nicht der Übeltäter ist, dann können Sie das Antivirenprogramm wieder aktivieren und versuchen, die Firewall zu deaktivieren, indem Sie die folgenden Schritte ausführen.
Schritt 1: Geben Sie Systemsteuerung in die Suchleiste ein und klicken Sie auf das beste Ergebnis, um es zu öffnen.
Schritt 2: Wählen Sie System und Sicherheit > Windows Defender Firewall und klicken Sie auf Windows Defender Firewall ein- oder ausschalten.
Schritt 3: Aktivieren Sie die Option Windows Defender Firewall ausschalten sowohl für die Einstellungen des privaten als auch des öffentlichen Netzwerks. Klicken Sie auf OK, um die Änderungen zu speichern und das Fenster zu schließen.
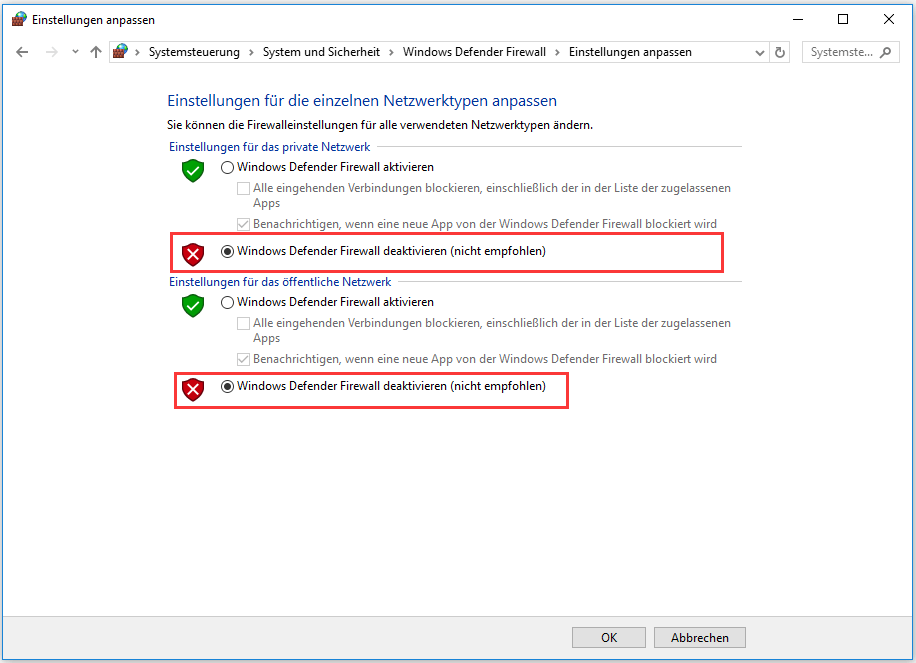
Jetzt können Sie Ihren Frosty Mod Manager wieder starten. Wenn er jetzt richtig funktioniert, können Sie die Windows Defender Firewall einschalten und das Programm durch die Firewall zulassen. Wenn Frosty Mod Manger immer noch keine Spiele öffnet, fahren Sie einfach mit der nächsten Lösung fort.
Fix 4: Starten Sie Ihren Computer neu
Es ist möglich, dass eine bestimmte Anwendung oder ein bestimmter Dienst mit dem Frosty Mod Manager in Konflikt steht und somit dafür sorgt, dass er nicht funktioniert und keine Spiele öffnet. Der beste Weg, das Problem in diesem Fall zu beheben, ist ein Neustart des Computers. Hier ist eine einfache Anleitung für Sie.
Schritt 1: Drücken Sie Windows + R, geben Sie msconfig ein und klicken Sie auf die Schaltfläche OK, um die Systemkonfiguration zu öffnen.
Schritt 2: Klicken Sie auf die Registerkarte Dienste, aktivieren Sie die Option Alle Microsoft-Dienste ausblenden und klicken Sie auf die Schaltfläche Alle deaktivieren, um alle Nicht-Microsoft-Dienste zu deaktivieren.
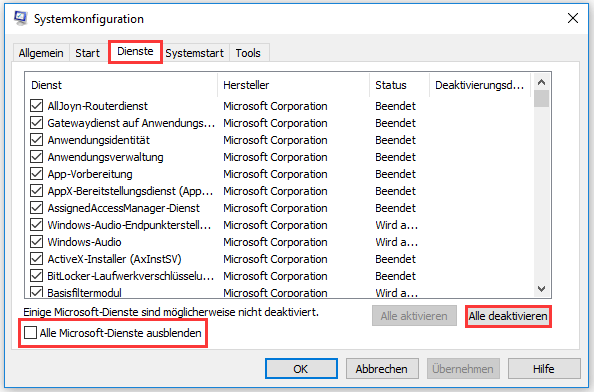
Schritt 3: Wechseln Sie zur Registerkarte Autostart und klicken Sie auf Task-Manager öffnen. Deaktivieren Sie im neuen Fenster alle aufgelisteten Programme, indem Sie sie auswählen und auf die Schaltfläche Deaktivieren klicken.
Schritt 4: Kehren Sie zum Fenster Systemkonfiguration zurück und klicken Sie auf Übernehmen und OK, um die Änderungen zu speichern und den Dialog zu verlassen.
Sobald das erledigt ist, starten Sie Ihren Computer neu und führen Sie Frosty Mod Manager als Administrator aus, um zu prüfen, ob das Problem verschwindet. Wenn es jetzt richtig funktioniert, können Sie die Anwendungen und Dienste, die gerade deaktiviert wurden, nacheinander aktivieren, um die problematischen herauszufinden. Dann können Sie sie deaktivieren oder deinstallieren. Wenn diese Methode nicht funktioniert, machen Sie einfach mit der nächsten weiter.
Fix 5: Verschieben Sie die Spieldateien auf Ihr Systemlaufwerk
Es wird gesagt, dass Frosty Mod Manager keine Spiele unterstützt, deren Dateien auf dem Nicht-Systemlaufwerk gespeichert sind. Einige Spieler haben das Problem, dass der Frosty Mod Manager das Spiel nicht startet, erfolgreich gelöst, indem sie die Spieldateien auf das Systemlaufwerk (in der Regel Laufwerk C) verschoben haben.
Wenn Sie also die Dateien eines Spiels auf einem Nicht-System-Laufwerk gespeichert haben und das Spiel von Ihrem Mod Manager nicht gestartet werden kann, können Sie versuchen, die Spieldateien auf Ihr C-Laufwerk zu verschieben. Dazu können Sie die Dateien direkt kopieren und auf dem Systemlaufwerk einfügen oder das Spiel deinstallieren und auf Laufwerk C neu installieren. Wenn Sie Steam verwenden, klicken Sie hier, um weitere Methoden zu erhalten.
Dies ist eine effektive Methode, aber einige Benutzer beschweren sich, dass auf dem Systemlaufwerk nicht genug Platz zum Speichern einer großen Anzahl von Spieledateien vorhanden ist. Wenn Sie sich in einem solchen Dilemma befinden, müssen Sie vielleicht die Größe Ihres Systemlaufwerks vergrößern.
MiniTool Partition Wizard, ein professioneller Festplatten-/Partitionsmanager, könnte ein großartiger Helfer für Sie sein. Er bietet die Funktion Partition erweitern, mit der Sie die Kapazität eines bestimmten Laufwerks erhöhen können, indem Sie freien Speicherplatz von anderen Partitionen auf demselben Laufwerk nehmen.
Da Sie die Operation für das Systemlaufwerk durchführen, müssen Sie ein kostenpflichtiges verwenden. Laden Sie einfach das Programm herunter und registrieren Sie sich für die Pro Ultimativ Edition. Führen Sie dann die folgenden Schritte aus, um Ihre Systempartition zu erweitern.
Schritt 1: Bereiten Sie ein USB-Laufwerk vor und erstellen Sie ein bootfähiges USB-Laufwerk der MiniTool-Software.
Schritt 2: Booten Sie Ihren Computer von dem bootfähigen Medium, indem Sie die Bootreihenfolge im BIOS ändern.
Schritt 3: Wenn Sie die Oberfläche von MiniTool PE Loader erhalten, wird das Programm automatisch gestartet. Falls nicht, klicken Sie auf MiniTool Partition Wizard, um die Hauptschnittstelle zu öffnen.
Schritt 4: Klicken Sie mit der rechten Maustaste auf Ihre Systempartition und wählen Sie Erweitern aus dem Kontextmenü. Alternativ können Sie die Partition markiert lassen und im linken Fensterbereich die Funktion Partition erweitern wählen.
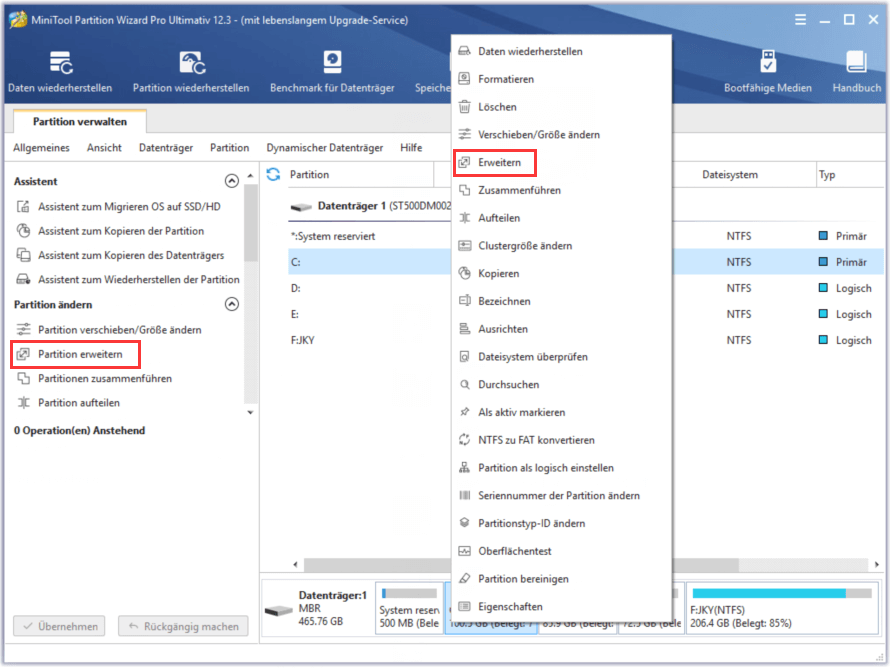
Schritt 5: Wählen Sie eine Partition aus dem Dropdown-Menü von Freien Speicherplatz nehmen von und ziehen Sie den Schieberegler nach links oder rechts, um die Größe des weg zu nehmenden Platzes für das Systemlaufwerk zu bestimmen. Klicken Sie dann zur Bestätigung auf OK.
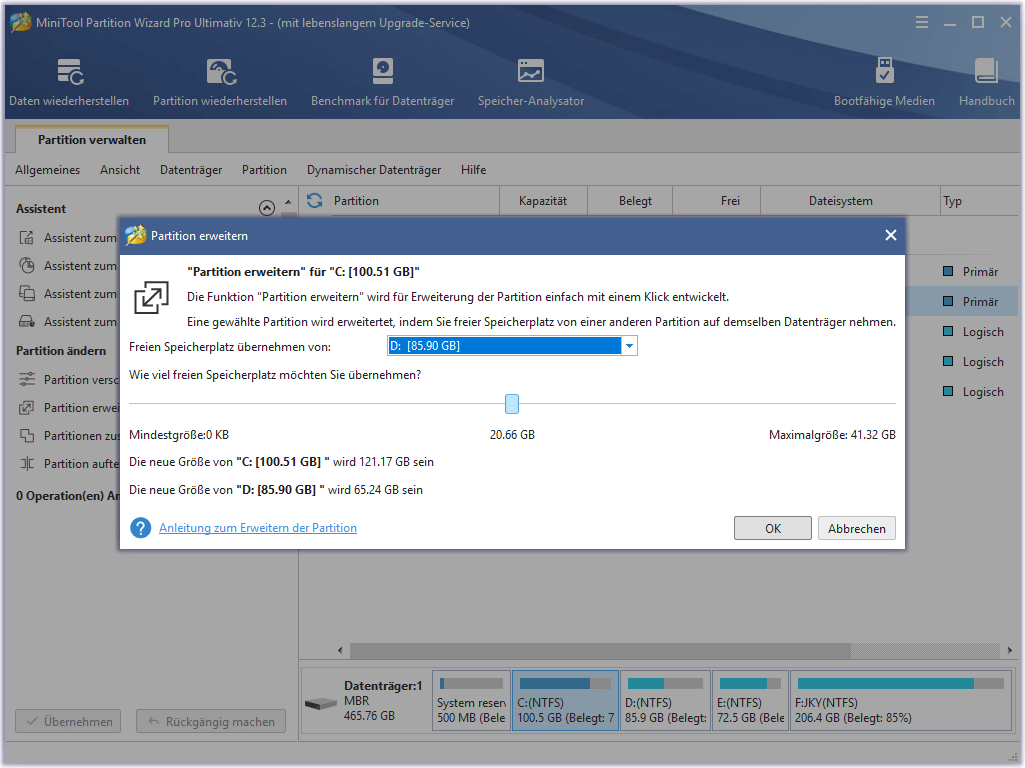
Schritt 6: Klicken Sie auf die Schaltfläche Übernehmen, um den Vorgang auszuführen.
Ähnlicher Artikel: [Vollständige Anleitung] Wie man ein bootfähiges USB Windows 10 erstellt
Fix 6: Bestimmte Dateien entfernen
Das Problem, dass Frosty Mod Manager keine Spiele öffnet, kann auch durch falsche Konfigurationen verursacht werden. In diesem Fall müssen Sie nur bestimmte Dateien oder Ordner löschen, die mit den falschen Konfigurationen verbunden sind. Diese Methode wird von Benutzern im Forum geteilt und Sie können folgende Schritte befolgen.
Schritt 1: Gehen Sie in das Speicherverzeichnis des problematischen Spiels.
Schritt 2: Löschen Sie die Datei bcrypt.dll und den Ordner ModData des Spiels.
Schritt 3: Suchen Sie den Installationsordner von Frosty Mod Manager. Gehen Sie zum Pfad Frosty Tool SuiteFrostyModManagerThirdParty und löschen Sie bcrypt.dll unter dem Ordner ThirdParty.
Schritt 4: Starten Sie Ihren Computer neu. Laden Sie die Datei bcrypt.dll von einer zuverlässigen Webseite herunter und platzieren Sie sie in die oben genannten ursprünglichen Pfaden.
Danach können Sie Frosty Mod Manager als Administrator starten und überprüfen, ob das Spiel ordnungsgemäß gestartet werden kann.
Fix 7: Frosty Mod Manager neu installieren
Wenn alle oben genannten Methoden das Problem nicht lösen können, gibt es vielleicht ein Problem mit den Installationsdateien von Frosty Mod Manager und Sie müssen ihn neu installieren.
Beenden Sie einfach die zugehörigen Prozesse und deinstallieren Sie das Programm vollständig von Ihrem Computer . Laden Sie dann die neueste Version von Frosty Mod Manager von der offiziellen Webseite herunter und installieren Sie sie mit den gegebenen Anweisungen. Nach der Neuinstallation erteilen Sie dem Programm administrative Rechte und das Problem, dass der Frosty Mod Manager das Spiel nicht startet, sollte behoben sein.
Unterm Strich
Frosty Mod Manager ist ein hervorragender Assistent für Spieleliebhaber, um ihre Mods zu verwalten oder zu bearbeiten. Aber manchmal kann er aus bestimmten Gründen versagen, Spiele zu starten. Dieser Beitrag hat 7 Lösungen für dieses Problem vorgestellt und ich hoffe, Sie können davon profitieren.
Wenn Sie eine Idee zu diesem Thema haben, können Sie eine Nachricht im Kommentarbereich unten hinterlassen. Wenn Sie irgendwelche Probleme mit MiniTool Partition Wizard haben, zögern Sie nicht, uns über [email protected] zu kontaktieren.
Frosty Mod Manager lässt sich nicht starten – FAQ
- Drücken Sie Windows + R, um Ausführen zu öffnen
- Geben Sie cpl ein und drücken Sie Enter.
- Klicken Sie mit der rechten Maustaste auf Ihr Frosty Mod Manager-Programm und wählen Sie Deinstallieren.
- Folgen Sie den Anweisungen auf dem Bildschirm, um den Vorgang abzuschließen.