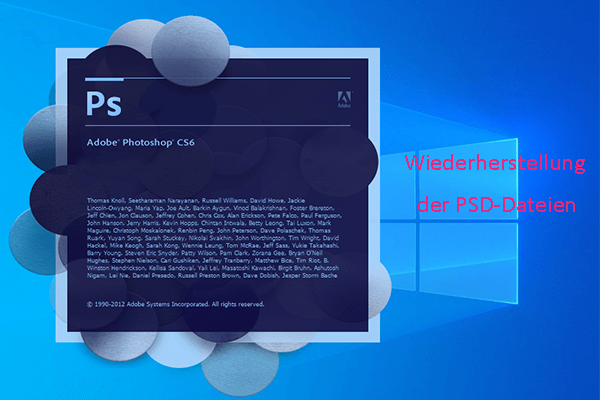Was ist eine FLA-Datei?
Eine FLA-Datei mit der Erweiterung .fla ist eine Projektdatei, die zur Erstellung von Animationen in Adobe Animate verwendet wird. Sie enthält die Medien, die Zeitleiste und die Skriptinformationen, die für eine Animation erforderlich sind.
Es handelt sich dabei nicht um eine Videodatei, sondern um eine Projektdatei, die eine Bibliothek von Objekten und Quelldateien enthält, die für die Erstellung von Animationen benötigt werden, z. B. Grafiken, Videos, Textelemente, Audio und andere Elemente. FLA-Dateien sind für die Wiederherstellung Ihrer letzten unvollendeten Animationsbearbeitung unerlässlich.
FLA-Dateien können nur mit Adobe Animate geöffnet werden. So öffnen Sie sie:
- Drücken Sie gleichzeitig die Tasten Win + E, um das Fenster Datei-Explorer zu öffnen.
- Navigieren Sie zum FLA-Dateiordner.
- Klicken Sie mit der rechten Maustaste auf die FLA-Datei, die Sie öffnen möchten.
- Wählen Sie Öffnen mit > Adobe Animate, und klicken Sie auf OK.
- Danach können Sie die FLA-Datei unter Windows erfolgreich öffnen.
Wie kann man gelöschte FLA-Dateien wiederherstellen?
Wie kann man gelöschte FLA-Dateien wiederherstellen? Nachdem ich nach dieser Frage im Internet gesucht habe, fasse ich 4 nützliche Methoden zusammen, die Ihnen helfen, alle gelöschten FLA-Dateien mit Leichtigkeit wiederherzustellen. Sie können die Methode wählen, die Ihnen gefällt, um gelöschte FLA-Dateien wiederherzustellen.
Methode 1. Mit MiniTool Partition Wizard
Um gelöschte FLA-Dateien wiederherzustellen, empfehle ich die Verwendung von MiniTool Partition Wizard. Es handelt sich dabei um ein professionelles Datenrettungstool, das Ihnen mit der Datenwiederherstellungsfunktion hilft, gelöschte/verlorene FLA-Dateien wiederherzustellen.
Darüber hinaus kann dieses funktionsreiche Tool als kostenloser Partitionsmanager, USB-Formatierer, FAT32-Formatierer, Software zum Klonen von Festplatten usw. verwendet werden. Hier erfahren Sie, wie Sie die Datenwiederherstellungsfunktion von MiniTool Partition Wizard nutzen können, um gelöschte FLA-Dateien wiederherzustellen:
Schritt 1. Laden Sie MiniTool Partition Wizard herunter, installieren Sie es auf Ihrem Computer und starten Sie die Anwendung auf Ihrem Computer.
MiniTool Partition Wizard DemoKlicken zum Download100%Sauber & Sicher
Schritt 2. Klicken Sie auf die Funktion Daten wiederherstellen in der oberen Symbolleiste und dann auf Ordner auswählen. Wählen Sie dann den FLA-Dateiordner und klicken Sie auf Ordner auswählen.
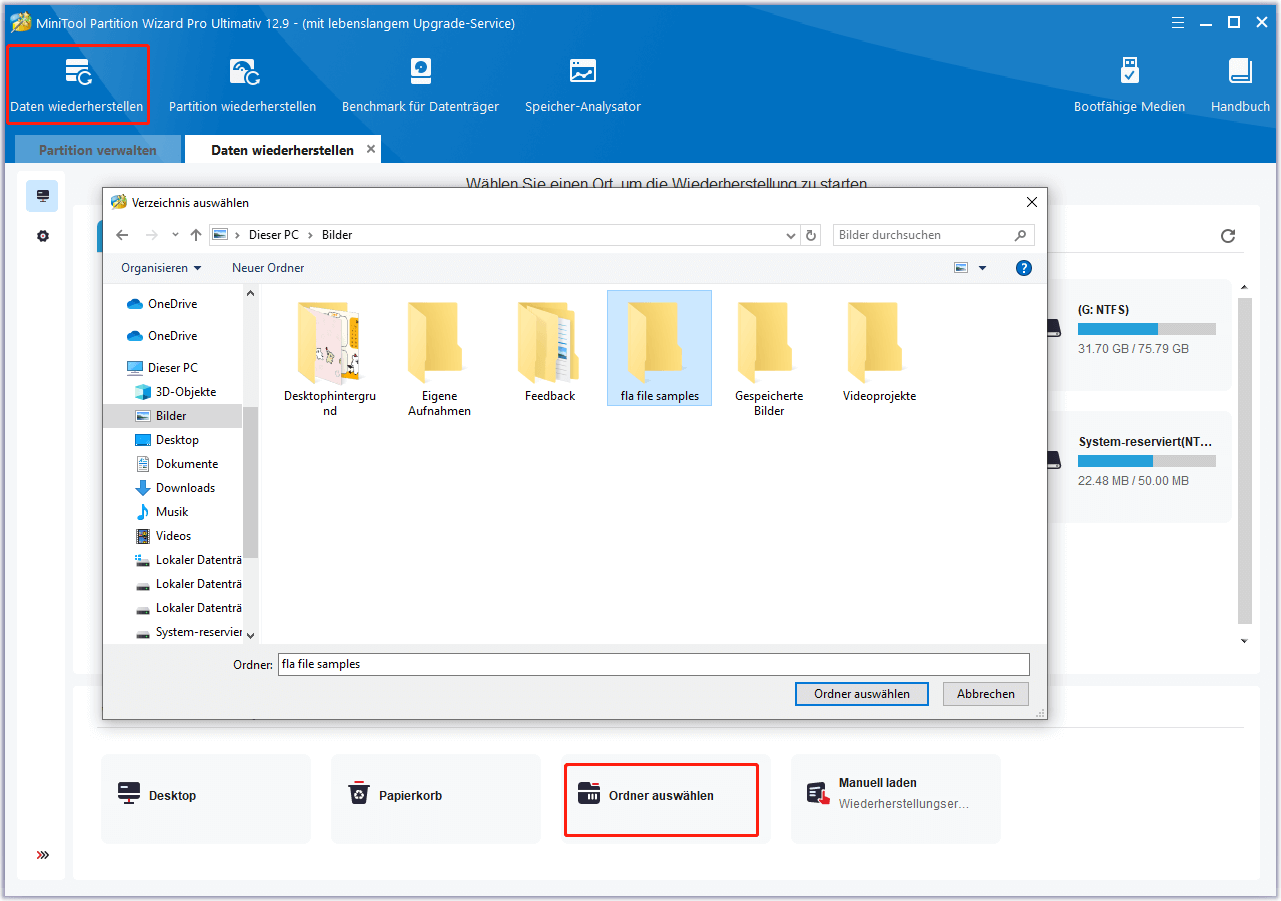
Schritt 3. Warten Sie, bis der Scanvorgang abgeschlossen ist. Während des Scanvorgangs können Sie auf die Schaltfläche Pause oder Stopp klicken, um den Scanvorgang zu beenden, wenn Sie die benötigten Dateien gefunden haben.
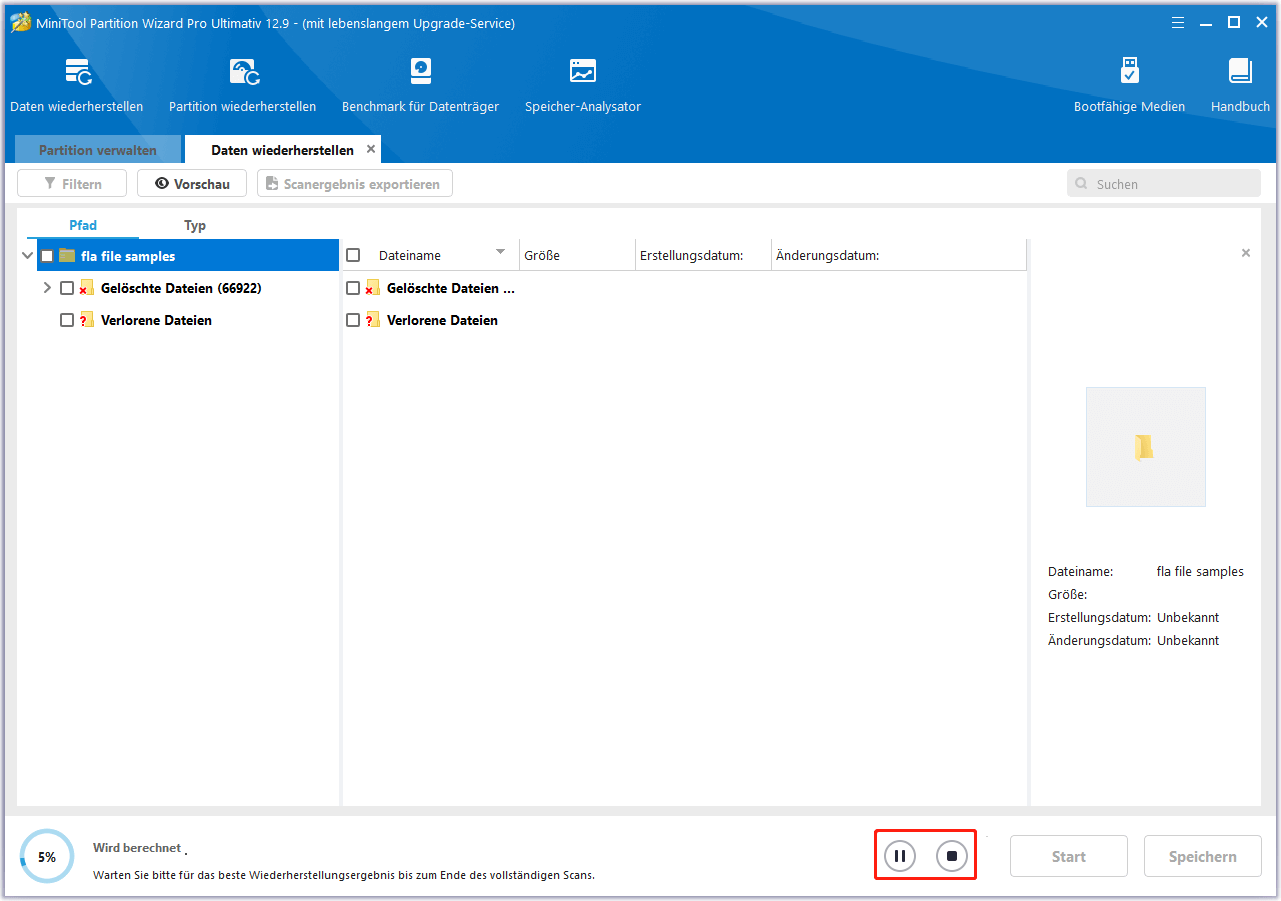
Schritt 4. Sobald der Scanvorgang abgeschlossen ist, überprüfen Sie die benötigten FLA-Dateien und klicken Sie auf Speichern am unteren Rand des Fensters.
Schritt 5. Wählen Sie im Popup-Fenster einen sicheren Speicherort für die wiederhergestellten FLA-Dateien und bestätigen Sie mit OK.
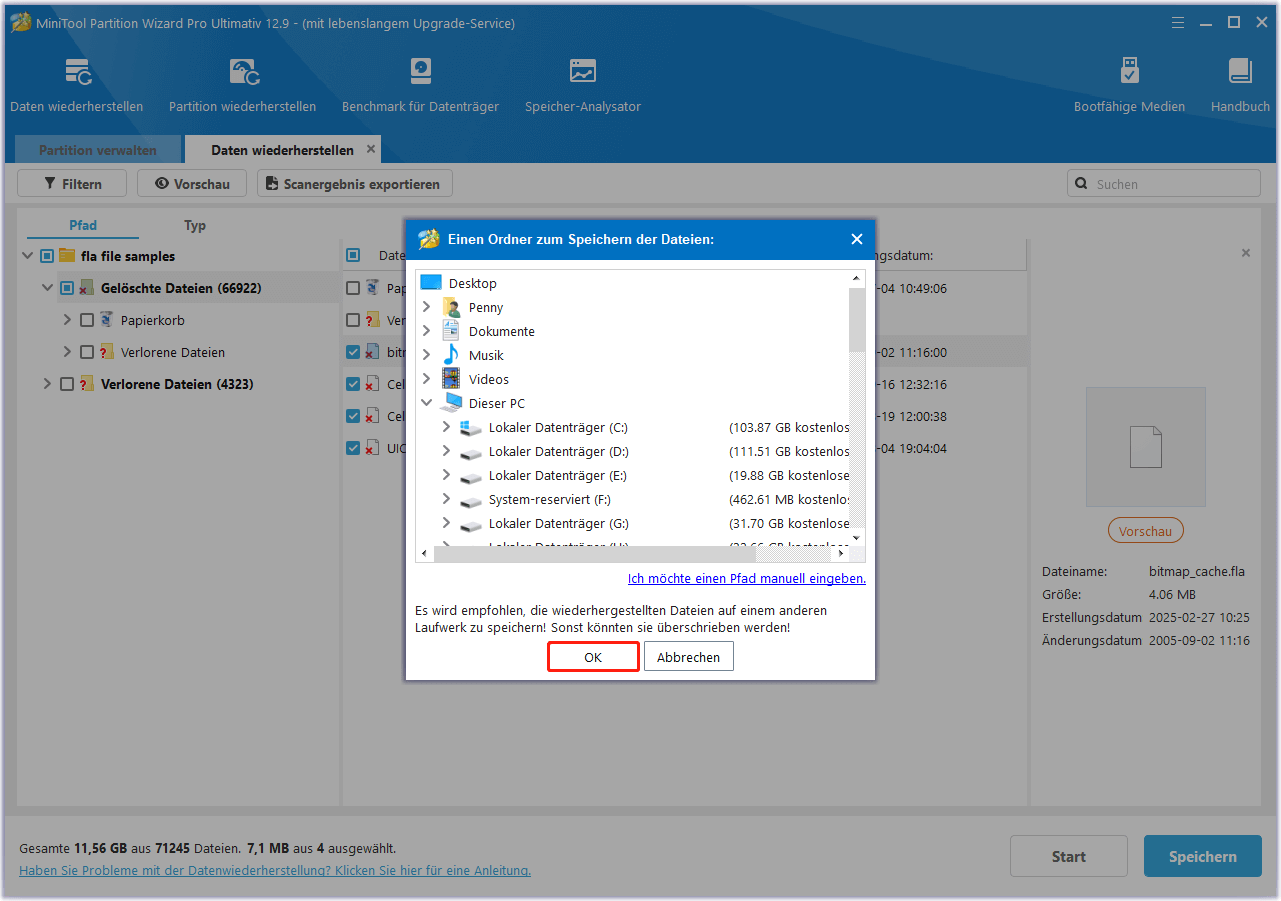
Methode 2. Aus dem Papierkorb
Der Papierkorb ist der Standardspeicherort von Windows für die vorübergehende Speicherung gelöschter Dateien. Sie können also auch versuchen, gelöschte FLA-Dateien aus dem Papierkorb wiederherzustellen. Gehen Sie wie folgt vor:
- Doppelklicken Sie auf das Symbol für den Papierkorb auf dem Desktop.
- Finden Sie die gewünschten FLA-Dateien in der Dateiliste.
- Wählen Sie alle FLA-Dateien aus.
- Gehen Sie dann zu Papierkorb-Tools und klicken Sie auf Ausgewählte Elemente wiederherstellen.
- Daraufhin werden alle ausgewählten Dateien an ihrem ursprünglichen Speicherort wiederhergestellt.
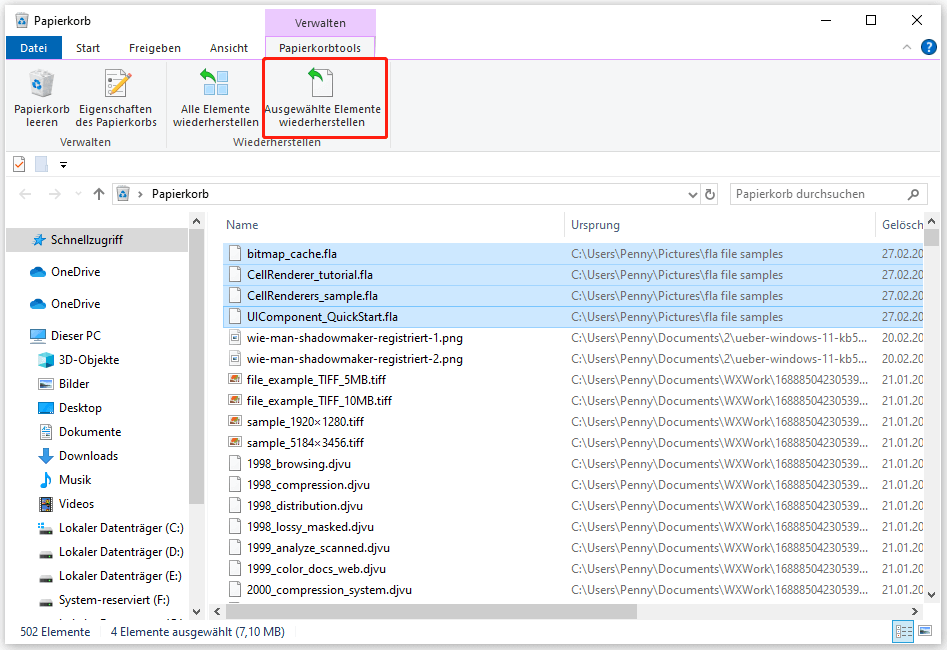
Methode 3. Aus temporären Dateien
Adobe Flash erzeugt häufig temporäre Dateien, die Ihnen bei der Wiederherstellung von FLA-Dateien helfen können. Hier ist das Verfahren dazu:
Schritt 1. Drücken Sie gleichzeitig die Tasten Win + R, um das Fenster Ausführen zu öffnen.
Schritt 2. Geben Sie %temp%“ in das Feld ein und drücken Sie die Eingabetaste.
Schritt 3. Suchen Sie nach Dateien, die den gleichen Namen wie Ihre gelöschte FLA-Datei haben oder die eine .tmp-Erweiterung in Verbindung mit einer zufälligen Zahlen- und Buchstabenfolge aufweisen.
Schritt 4. Kopieren Sie diese Dateien an einen anderen Ort, und versuchen Sie, sie mit Adobe Flash Professional zu öffnen.
Methode 4. Aus dem Dateiversionsverlauf
Wenn Sie den Dateiversionsverlauf aktiviert haben, bevor Sie die FLA-Dateien gelöscht oder verloren haben, können Sie versuchen, die gelöschten FLA-Dateien aus dem Dateiversionsverlauf wiederherzustellen. Hier ist die Vorgehensweise:
Schritt 1. Drücken Sie die Tasten Win + S gleichzeitig, um das Suchfenster zu öffnen, geben Sie „Dateiversionsverlauf“ in das Suchfeld ein und klicken Sie in den Suchergebnissen auf Dateien mit Dateiversionsverlauf wiederherstellen.
Schritt 2. Gehen Sie im Fenster Dateiversionsverlauf zum FLA-Dateiordner, und klicken Sie auf die Schaltfläche Vorherige Version, um die Sicherungsversion zu finden, die die FLA-Dateien enthält, die Sie wiederherstellen möchten.
Schritt 3. Wählen Sie alle FLA-Dateien, die Sie wiederherstellen möchten, und klicken Sie auf die Schaltfläche Wiederherstellen.
Schritt 4. Anschließend werden alle ausgewählten Dateien an ihrem ursprünglichen Speicherort wiederhergestellt.
Nützliche Maßnahmen, um den Verlust von FLA-Dateien in Zukunft zu verhindern
Obwohl Sie die oben genannten Methoden verwenden können, um gelöschte FLA-Dateien mit Leichtigkeit wiederherzustellen, kann es Sie viel Zeit kosten. Daher sollten Sie besser einige nützliche Maßnahmen ergreifen, um den Verlust von FLA-Dateien in Zukunft zu verhindern. Sie sind:
- Behalten Sie das Update von Adobe Animate
- Speichern Sie Ihre Arbeit regelmäßig
- Sichern Sie Ihre Dateien regelmäßig
- Scannen Sie regelmäßig nach Viren
- …
Zusammenfassung
Das versehentliche Löschen der FLA-Dateien kann sehr ärgerlich sein. Dieser Beitrag bietet jedoch eine umfassende Anleitung zur Wiederherstellung dieser Dateien. Wenn Sie sich in einer ähnlichen Situation befinden, können Sie die oben beschriebenen Methoden zur Wiederherstellung von FLA-Dateien anwenden.
Wenn Sie bei der Verwendung von MiniTool Partition Wizard auf Probleme stoßen oder Vorschläge haben, zögern Sie nicht, sich per E-Mail an [email protected] zu wenden. Wir werden Ihnen umgehend antworten.