Was ist die VWX-Datei?
Die VWX-Datei ist ein Vectorworks-Zeichnungsdateiformat, das zum Speichern und Abrufen von 2D- und 3D-Architektur- oder Mechanikkonstruktionen verwendet wird. Dieses Format ist Eigentum von Vectorworks, einem Softwareprodukt von Nemetschek VectorWorks, Inc.
Wie öffnet man eine VWX-Datei?
Wie bereits erwähnt, werden VWX-Dateien von Vectors Software erstellt. Sie müssen Vectors Software oder Vectors Viewer verwenden, um die VWX-Datei zu öffnen. Im Folgenden wird beschrieben, wie Sie Vectorworks Software und Vectorworks Viewer verwenden, um die VWX-Datei zu öffnen:
Vectorworks-Software:
- Starten Sie die Anwendung auf Ihrem PC.
- Wählen Sie Datei > Öffnen oder Datei > Zuletzt geöffnet.
- Wählen Sie die Datei aus, die Sie öffnen möchten.
Vectorworks-Viewer:
- Von der offiziellen Website herunterladen.
- Drücken Sie die Tasten Win + E gleichzeitig, um das Datei-Explorer-Fenster zu öffnen.
- Klicken Sie mit der rechten Maustaste auf die VWX-Datei, die Sie anzeigen möchten, und wählen Sie Öffnen mit > Vectorworks.
- Danach können Sie die VWX-Datei problemlos mit Vectorworks öffnen.
Mögliche Ursachen für den Verlust von VWX-Dateien
Nachdem ich im Internet nach dem VWX-Dateiverlustproblem gesucht hatte, fand ich heraus, dass der VWX-Dateiverlust aus den folgenden Gründen auftreten kann:
- Versehentliche Löschung
- Beschädigtes Dateisystem
- Virus- oder Malware-Infektionen
- Hardware-Fehler
- Software-Konflikte
- Versehentliches Formatieren der Festplatte
- Stromstoß
- Problem mit der Netzwerkverbindung
- Veraltete oder nicht unterstützte Softwareversion
- Software-Fehler
Ist es möglich, VWX-Dateien wiederherzustellen?
Ist es möglich, VWX-Dateien wiederherzustellen? Ja, natürlich können Sie VWX-Dateien wiederherstellen. Sie können versuchen, gelöschte VWX-Dateien aus dem Papierkorb, dem Dateiversionsverlauf und dem Cloud-Speicher wiederherzustellen. Sie können sie auch an Datenwiederherstellungsexperten senden oder zu ihnen bringen oder ein Datenwiederherstellungstool eines Drittanbieters verwenden, wie z. B. MiniTool Partition Wizard. Wenn Sie mehr wissen möchten, lesen Sie bitte weiter.
Wie kann man VWX-Dateien von Windows wiederherstellen?
Wie kann man VWX-Dateien wiederherstellen? In diesem Abschnitt fasse ich 4 effektive Methoden zusammen, die Ihnen helfen, VWX-Dateien wiederherzustellen. Sie können diese Methoden nacheinander ausprobieren, bis Sie VWX-Dateien erfolgreich wiederherstellen können.
Methode 1. Wiederherstellen von VWX-Dateien aus MiniTool Partition Wizard
MiniTool Partition Wizard ist ein professionelles und einfach zu bedienendes Datenwiederherstellungstool. Es bietet eine Datenwiederherstellungsfunktion, mit der Sie Daten von Festplatten, SSDs und externen Festplatten problemlos wiederherstellen können.
Darüber hinaus kann dieses funktionsreiche Tool Ihnen auch dabei helfen, Festplatten zu partitionieren, Festplatten auf Fehler zu überprüfen, SD-Karten mit FAT32 zu formatieren, MBR neu zu erstellen, MBR in GPT zu konvertieren, die Clustergröße zu ändern, Festplatten-Benchmarks durchzuführen, Partitionen zu verschieben/Größe ändern und vieles mehr.
Hier erfahren Sie, wie Sie damit gelöschte VWX-Dateien wiederherstellen können:
Schritt 1. Klicken Sie auf die Schaltfläche unten, um das MiniTool Partition Wizard-Installationspaket zu erhalten, doppelklicken Sie auf die heruntergeladene Datei und folgen Sie den Anweisungen auf dem Bildschirm, um diese Anwendung auf Ihrem Computer zu installieren.
MiniTool Partition Wizard FreeKlicken zum Download100%Sauber & Sicher
Schritt 2. Starten Sie MiniTool Partition Wizard, um die Hauptschnittstelle zu öffnen und klicken Sie auf die Funktion Daten wiederherstellen in der oberen Symbolleiste.
Schritt 3. Wählen Sie auf dem nächsten Bildschirm die Partition aus, auf der Sie die VWX-Dateien gespeichert haben, und klicken Sie auf Scannen.
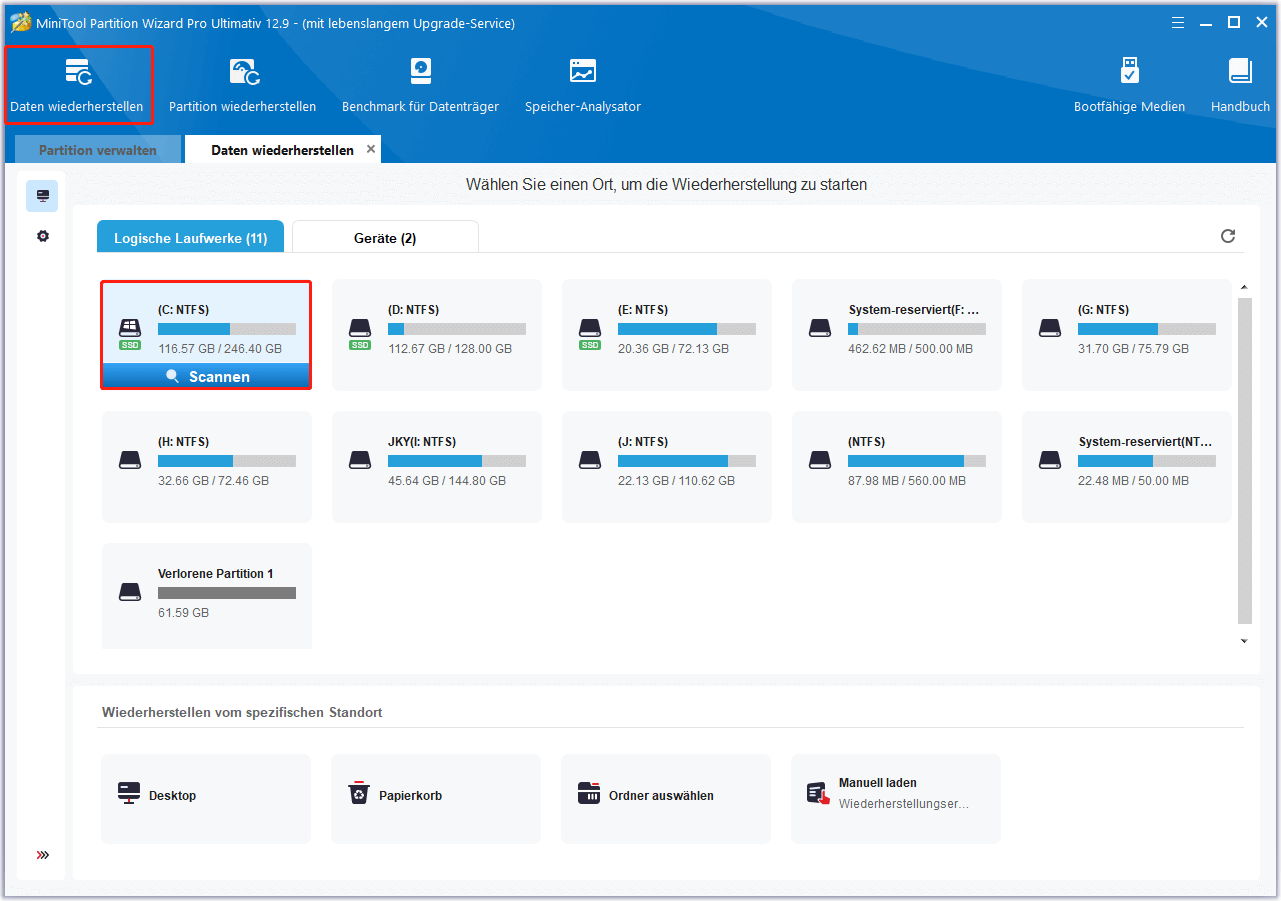
Schritt 4. Warten Sie, bis der Scanvorgang abgeschlossen ist. Während dieses Prozesses können Sie auf die Schaltfläche Pause oder Stopp klicken, um den Scanvorgang zu beenden, wenn Sie die benötigten VWX-Dateien finden.
Schritt 5. Sobald der Scanvorgang abgeschlossen ist, werden alle Dateien unter der Registerkarte Pfad in den folgenden Kategorien aufgelistet: Gelöschte Dateien, Verlorene Dateien und Vorhandene Dateien. Außerdem sind hier die Funktionen, die Ihnen helfen können, die benötigten VWX-Dateien zu finden:
- Filtern: Sie können die Dateien nach Dateityp, Änderungsdatum, Dateigröße und Dateikategorie filtern.
- Vorschau: Sie können bis zu 70 Arten von Dateien in der Vorschau anzeigen, müssen aber zuerst ein Paket installieren.
- Suchen: Sie können Dateien anhand ihres Namens suchen.
- Pfad: Alle verlorenen Dateien werden in dieser Registerkarte in der Reihenfolge der Verzeichnisstruktur aufgelistet.
- Typ: Alle verlorenen Dateien auf dieser Registerkarte sind nach Typen geordnet.
Schritt 6. Markieren Sie die VWX-Dateien, die Sie wiederherstellen möchten, und klicken Sie auf die Schaltfläche Speichern.
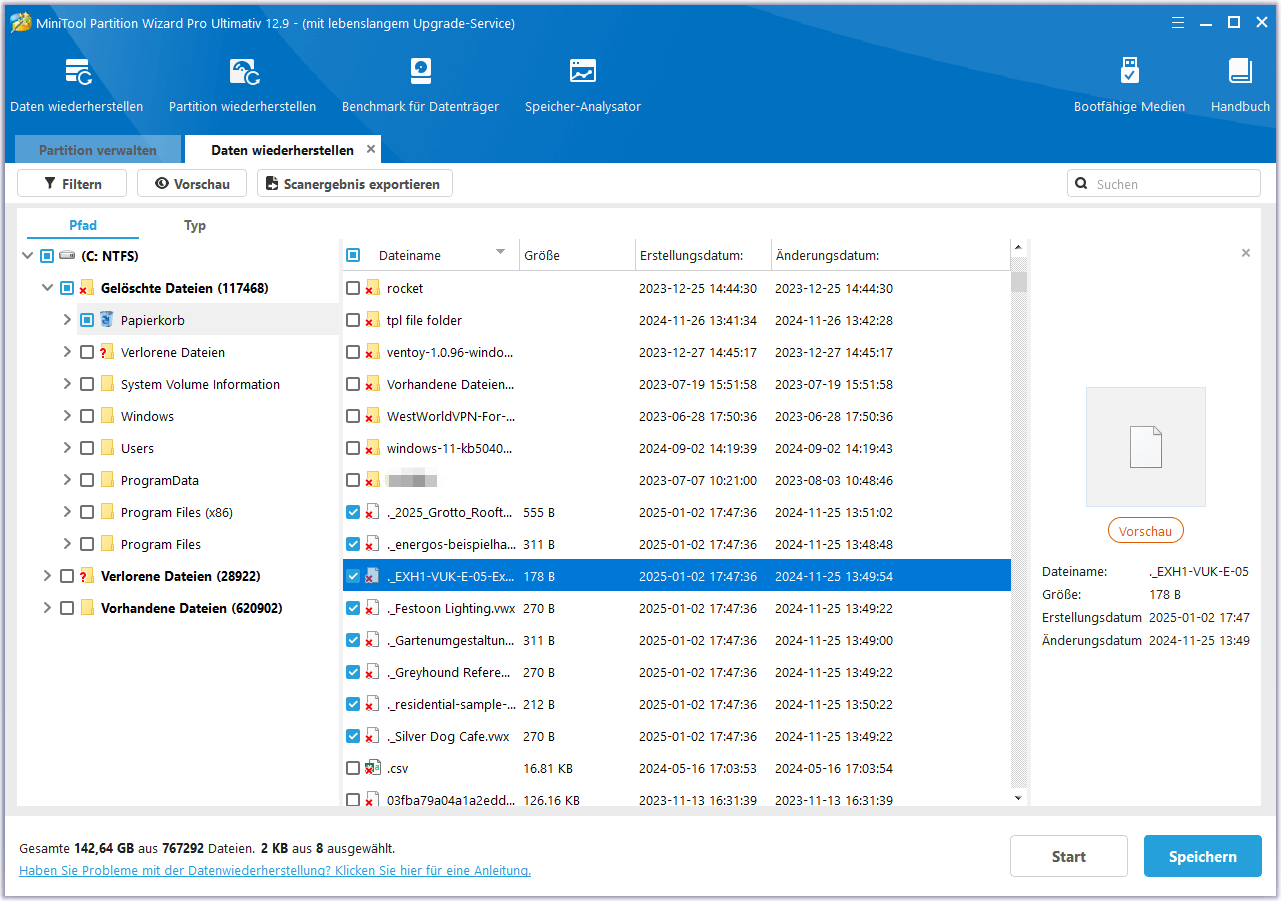
Schritt 7. Wählen Sie im Popup-Fenster einen sicheren Speicherort für die wiederhergestellten VWX-Dateien und klicken Sie zur Bestätigung auf OK.
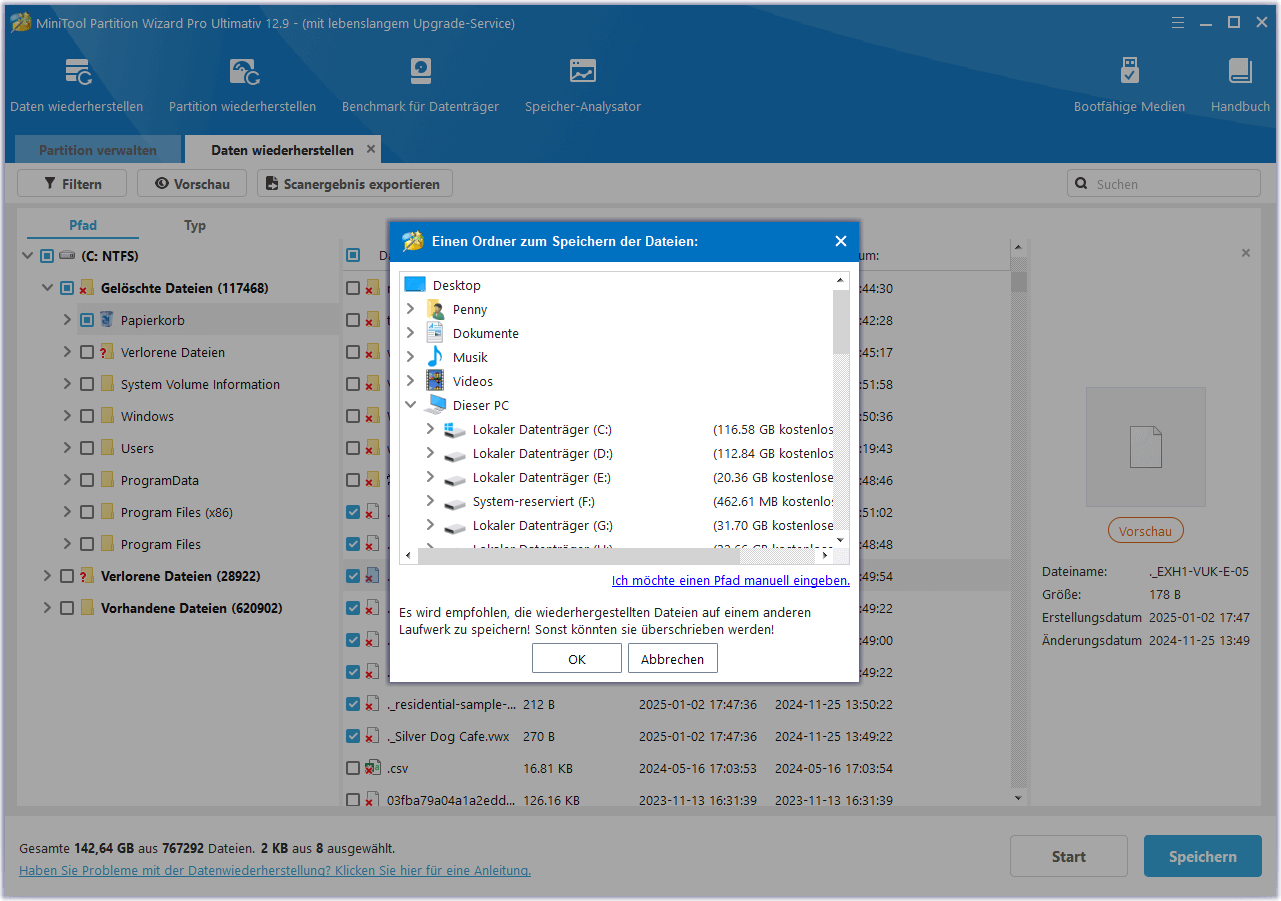
Methode 2. VWX-Dateien aus dem Papierkorb wiederherstellen
Normalerweise können alle gelöschten Dateien in Windows vorübergehend im Papierkorb gespeichert werden. Wenn Sie den Papierkorb in letzter Zeit nicht geleert haben, können Sie versuchen, VWX-Dateien aus dem Papierkorb wiederherzustellen. Hier ist die Anleitung dazu:
Schritt 1. Doppelklicken Sie auf die Verknüpfung Papierkorb auf dem Desktop Ihres Computers.
Schritt 2. Scrollen Sie im Fenster Papierkorb nach unten, um die gewünschten VWX-Dateien zu finden, wählen Sie sie aus, und klicken Sie auf die Option Ausgewählte Elemente wiederherstellen.
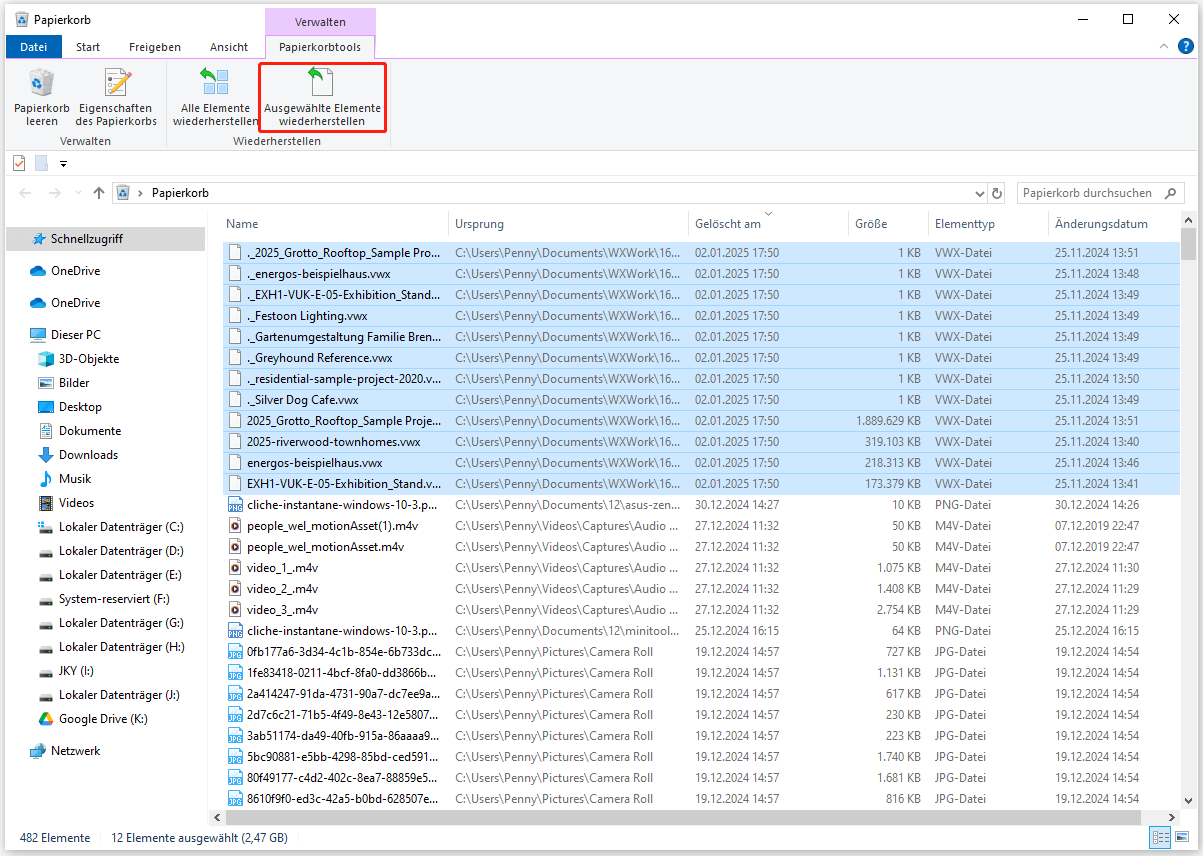
Schritt 3. Daraufhin werden alle ausgewählten VWX-Dateien an ihrem ursprünglichen Speicherort wiederhergestellt.
Methode 3. Wiederherstellen von VWX-Dateien aus dem Dateiversionsverlauf
Der Dateiversionsverlauf ist ein Windows-Tool, mit dem Dateien und Ordner auf Ihrem Computer automatisch gesichert werden. Wenn Sie den Dateiversionsverlauf zuvor aktiviert haben und sich der VWX-Ordner im Sicherungsbereich befindet, können Sie versuchen, VWX-Dateien aus dem Dateiversionsverlauf wiederherzustellen. Hier ist die Anleitung:
Schritt 1. Drücken Sie die Tasten Win + S gleichzeitig, um das Suchfenster zu öffnen, geben Sie „Dateiversionsverlauf“ in das Suchfeld ein und wählen Sie im Suchergebnis die Option Stellt Dateien mit dem Dateiversionsverlauf wieder her.
Schritt 2. Navigieren Sie im Popup-Fenster Dateiversionsverlauf zu dem Sicherungsordner, in dem Sie Ihre VWX-Dateien gespeichert haben.
Schritt 3. Klicken Sie dann auf den Pfeil nach links am unteren Rand des Fensters, um zur vorherigen Version zu gelangen, die die kürzlich gelöschten VWX-Dateien enthält.
Schritt 4. Drücken Sie nun die Strg-Tasten und wählen Sie mit dem Cursor alle VWX-Dateien aus, die Sie wiederherstellen möchten, und klicken Sie dann auf das Wiederherstellungssymbol am unteren Rand des Fensters, um sie im ursprünglichen Ordner wiederherzustellen.
Methode 4. Wiederherstellen von VWX-Dateien aus dem Cloud-Speicher
Wenn Sie die VWX-Dateien zuvor regelmäßig auf einem Cloud-Speicher gesichert haben, können Sie die VWX-Dateien auch aus dem Cloud-Speicher wiederherstellen. Hier nehme ich Google Drive als Beispiel:
Schritt 1. Öffnen Sie den Browser auf Ihrem Computer und navigieren Sie zur offiziellen Website von Google Drive. Melden Sie sich dann mit den Anmeldedaten bei Ihrem Konto an.
Schritt 2. Wählen Sie auf der Google Drive-Seite auf der linken Seite Meine Ablage aus und suchen Sie den Ordner VWX in der Dateiliste.
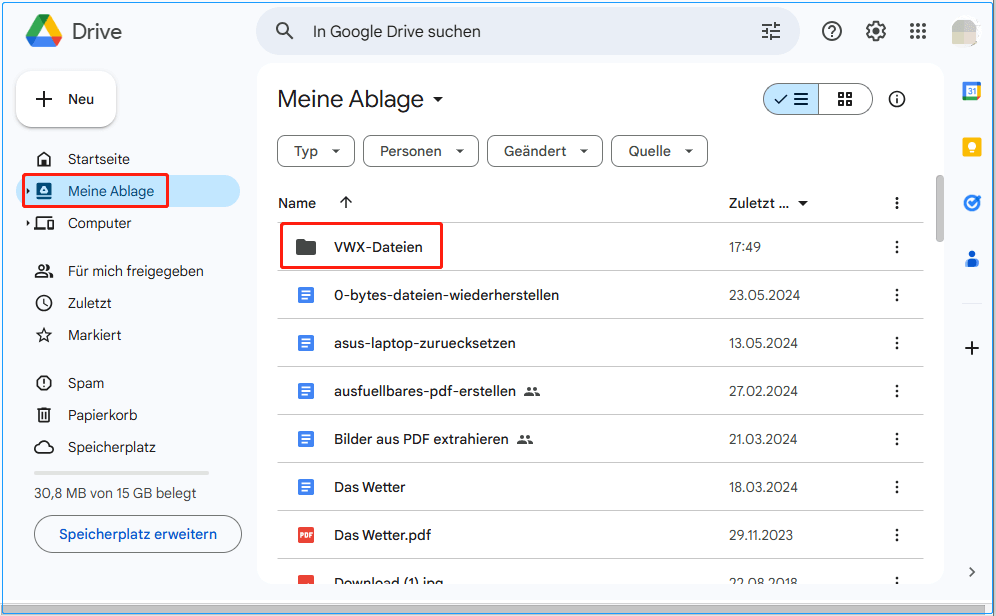
Schritt 3. Doppelklicken Sie auf den Ordner mit den VWX-Dateien, drücken Sie die Strg-Taste und wählen Sie mit dem Cursor alle gewünschten VWX-Dateien aus. Klicken Sie dann mit der rechten Maustaste auf einen beliebigen Bereich der ausgewählten VWX-Dateien und wählen Sie im Menü Herunterladen.
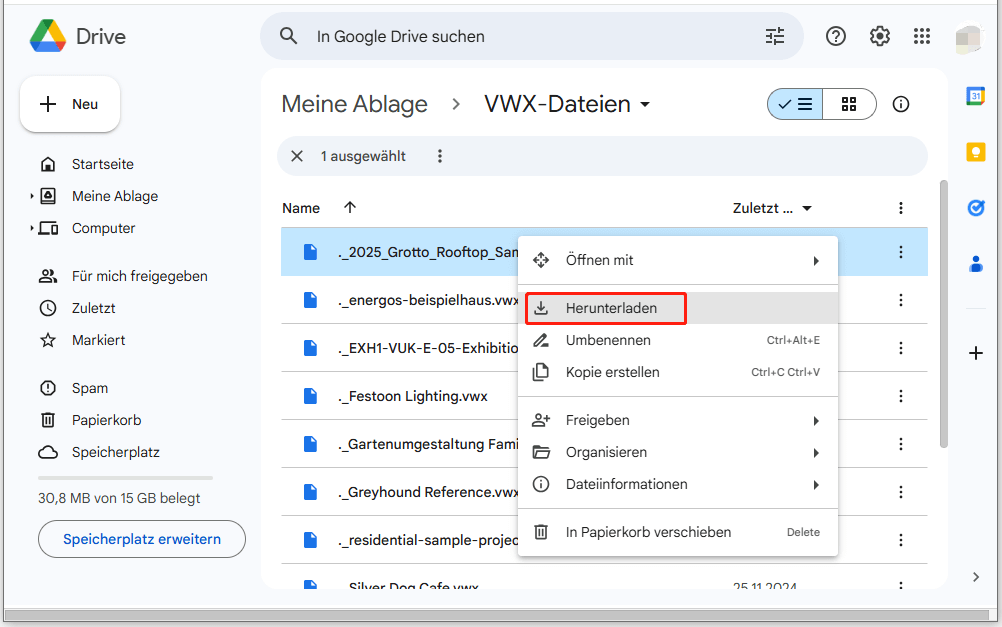
Schritt 4. Nun können Sie alle ausgewählten VWX-Dateien erfolgreich herunterladen.
Wie kann man VWX-Dateien von Mac wiederherstellen?
Wenn Sie versehentlich VWX-Dateien auf Mac löschen, müssen Sie sich keine Sorgen machen. Hier sind einige effektive Möglichkeiten, die Sie verwenden können, um VWX-Dateien wiederherzustellen:
# 1. VWX-Dateien aus dem Papierkorb wiederherstellen
Der Papierkorb ist ein temporärer Speicherort für die gelöschten Dateien und Ordner auf dem Mac. Sie können also versuchen, gelöschte VWX-Dateien aus dem Papierkorb wiederherzustellen. Hier ist der Weg:
- Klicken Sie auf das Papierkorbsymbol auf Ihrem Mac.
- Wählen Sie die gelöschten VWX-Dateien aus.
- Klicken Sie mit der rechten Maustaste darauf und wählen Sie Wiederherstellen.
- Daraufhin werden alle gelöschten VWX-Dateien an ihrem ursprünglichen Speicherort wiederhergestellt.
# 2. VWX-Dateien von Time Machine wiederherstellen
Wenn Sie Ihre VWX-Dateien zuvor in Time Machine gesichert haben, können Sie auch gelöschte VWX-Dateien von Time Machine wiederherstellen. So geht’s:
- Klicken Sie auf das Time Machine-Symbol in der Menüleiste.
- Wählen Sie Time Machine aufrufen.
- Gehen Sie durch die Zeitleiste, um das gewünschte Sicherungsdatum zu finden.
- Wählen Sie die VWX-Dateien aus, die Sie wiederherstellen möchten.
- Klicken Sie auf die Schaltfläche Wiederherstellen in der rechten unteren Ecke.
- Danach können Sie die ausgewählten VWX-Dateien erfolgreich an ihrem ursprünglichen Speicherort wiederherstellen.
# 3. VWX-Dateien über eine Datenrettungs-App wiederherstellen
Wenn keiner der oben genannten Wege Ihnen helfen kann, gelöschte VWX-Dateien wiederherzustellen, können Sie versuchen, eine Datenwiederherstellungs-App eines Drittanbieters herunterzuladen und zu installieren, um VWX-Dateien wiederherzustellen, wie z.B. iBoysoft Data Recovery, Data Rescue 6, etc.
Vorbeugende Maßnahmen zur Vermeidung von VWX-Dateiverlust
Obwohl Sie gelöschte VWX-Dateien auf verschiedene Arten wiederherstellen können, kann dies viel Zeit kosten. Daher sollten Sie einige Vorsichtsmaßnahmen ergreifen, um den Verlust von VWX-Dateien zu vermeiden. Hier sind einige Vorsichtsmaßnahmen, die Sie befolgen können:
- Sichern Sie Ihre Daten regelmäßig über Cloud-Dienste oder externe Laufwerke.
- Implementieren Sie automatische Speicherfunktionen in Vectorworks.
- Halten Sie Ihr Betriebssystem auf dem neuesten Stand.
- Scannen Sie regelmäßig nach Viren.
Für die Datensicherung empfehle ich MiniTool ShadowMaker. Es ist ein professionelles und leistungsfähiges Backup-Tool, das alle Backup-Aufgaben erledigen kann, einschließlich Datei-, System- und Festplatten-/Partitions-Backups, usw. Um es für die Datensicherung zu verwenden, können Sie die folgenden Schritte ausführen:
MiniTool ShadowMaker TrialKlicken zum Download100%Sauber & Sicher
- Laden Sie MiniTool ShadowMaker herunter und installieren Sie es auf Ihrem Computer.
- Starten Sie diese Anwendung, um ihre Hauptschnittstelle zu öffnen.
- Gehen Sie auf die Registerkarte Sichern.
- Gehen Sie zu QUELLE und wählen Sie den Ordner mit den VWX-Dateien.
- Klicken Sie dann auf OK.
- Wählen Sie dann einen Zielort für den VWX-Dateiordner und klicken Sie auf OK.
- Klicken Sie dann nacheinander auf Jetzt sichern und OK.
Fazit
Wie kann man gelöschte VWX-Dateien wiederherstellen? In diesem Beitrag habe ich einige nützliche Methoden zur Wiederherstellung von VWX-Dateien von Windows und Mac zusammengefasst. Wenn Sie das gleiche Bedürfnis haben, können Sie die Anleitung in diesem Beitrag befolgen.
Wenn Sie bei der Verwendung von MiniTool Partition Wizard Probleme haben, können Sie sich mit uns in Verbindung setzen, indem Sie eine E-Mail an [email protected] senden. Wir werden Ihnen so schnell wie möglich antworten.