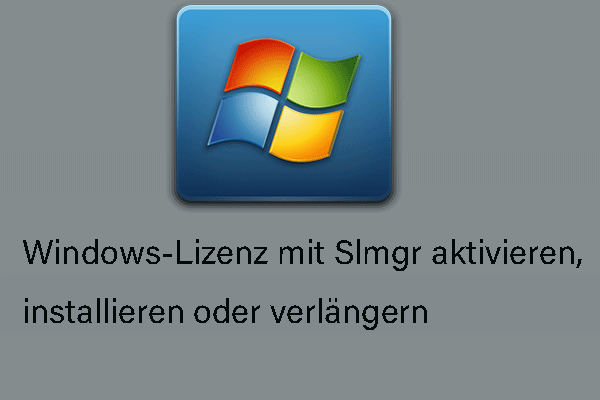Der Dateiversionsverlauf spielt eine wichtige Rolle beim Sichern und Wiederherstellen der Dateien auf Ihrem Computer. In dieser Anleitung auf der MiniTool-Website zeigen wir Ihnen, wie Sie den Dateiversionsverlauf auf 4 Arten aktivieren oder deaktivieren können. wenn Sie daran interessiert sind, scrollen Sie jetzt nach unten, um ausführlichere Anweisungen zu erhalten.
Was ist der Dateiversionsverlauf?
Es ist eine gute Gewohnheit, Ihre Ordner und Dateien zu sichern. Der Dateiversionsverlauf ist ein in Windows 11/10 integriertes Backup-Programm, mit dem Sie ein Backup von Daten erstellen können, die sich im Ordner C:\Benutzer\<Benutzername> befinden, darunter Dokumenten, Bildern, Musik, Downloads, Videos, Desktop und mehr. Sie können Dateien auf ein externes Laufwerk oder ein Netzlaufwerk sichern, um sie vor einem Systemabsturz, Festplattenausfall, Malware-Angriff und anderen Computerproblemen zu schützen.
Wie kann man den Dateiversionsverlauf auf einem Computer aktivieren oder deaktivieren? Es stehen Ihnen 4 Wege zur Verfügung! Scrollen Sie nach unten, um diese Methoden auszuprobieren und diese tolle Funktion erleben.
Wie kann man den Dateiversionsverlauf unter Windows 10/11 aktivieren oder deaktivieren?
Weg 1. Über die Windows-Einstellungen
Zunächst können Sie über die Windows-Einstellungen den Dateiversionsverlauf aktivieren/deaktivieren, das Speichergerät & die Backup-Häufigkeit anpassen und Ordner hinzufügen/ausschließen. Gehen Sie wie folgt vor:
Schritt 1. Drücken Sie Win + I, um die Windows 10-Einstellungen zu öffnen.
Schritt 2. Klicken Sie im geöffneten Fenster auf Update & Sicherheit.
Schritt 3. Klicken Sie auf Dateiensicherung/Sicherung > Laufwerk hinzufügen, um ein geeignetes Speicherlaufwerk zum Sichern Ihrer Dateien auszuwählen.
Schritt 4. Nach der Auswahl eines Laufwerks können Sie sehen, dass die Option Meine Dateien automatisch sichern aktiviert ist. Sie können je nach Bedarf sie deaktivieren. Weitere erweiterte Einstellungen wie das Anpassen der Backup-Häufigkeit, das Hinzufügen oder Entfernen der zu sichernden Ordner usw. gehen Sie zu Weitere Optionen.
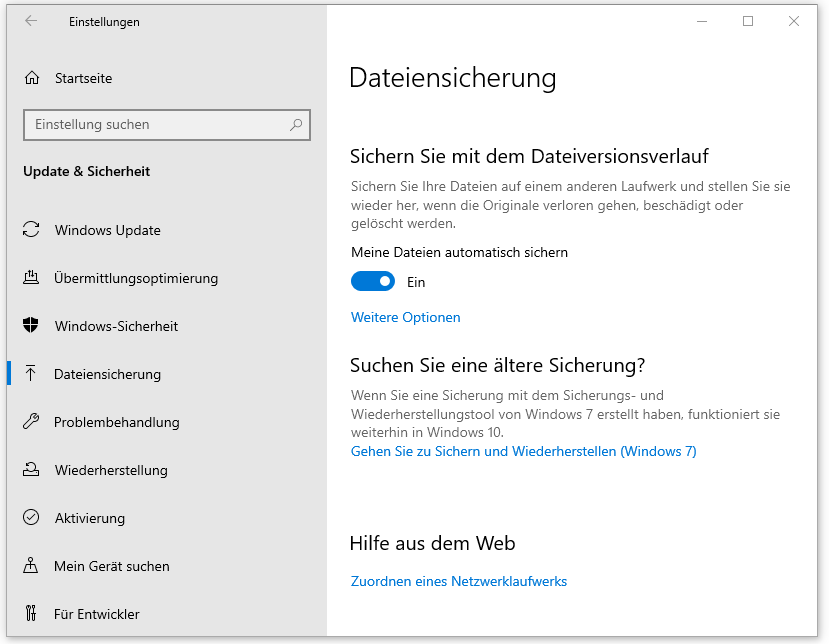
Lesen Sie auch: Sichert Dateiversionsverlauf alles? Wie lange dauert die Sicherung des Dateiversionsverlaufs?
Weg 2. Über die Systemsteuerung
Die Systemsteuerung enthält die Einstellungen, die fast alles steuern. Sie können einige Einstellungen ändern, um den Dateiversionsverlauf zu aktivieren oder zu deaktivieren. Hier ist die Anleitung:
Schritt 1. Öffnen Sie das Ausführen-Dialog, indem Sie Win + R zusammendrücken.
Schritt 2. Geben Sie control.exe ein und drücken Sie die Eingabetaste, um die Systemsteuerung zu öffnen.
Schritt 3. Auf der Seite Einstellungen des Computers anpassen klicken Sie auf System und Sicherheit.
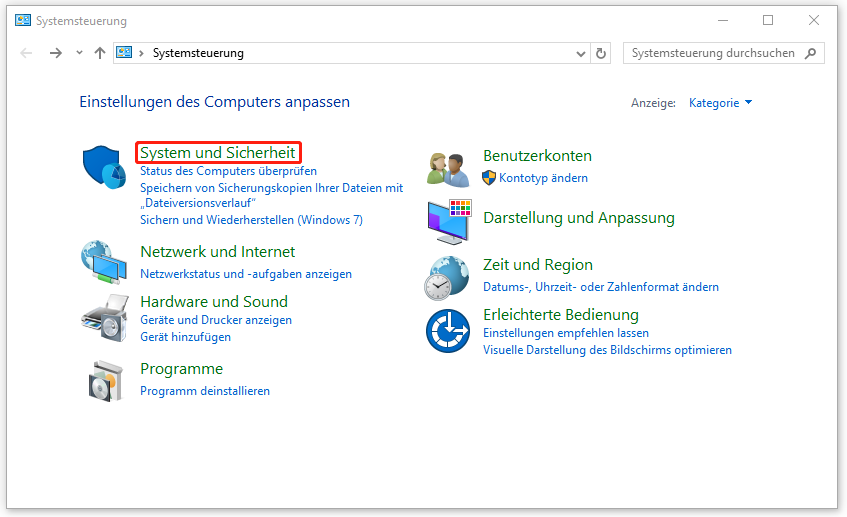
Schritt 4. Klicken Sie im rechten Bereich auf Dateiversionsverlauf. Dann können Sie auf einschalten oder ausschalten klicken, um den Dateiversionsverlauf zu deaktivieren oder zu aktivieren.
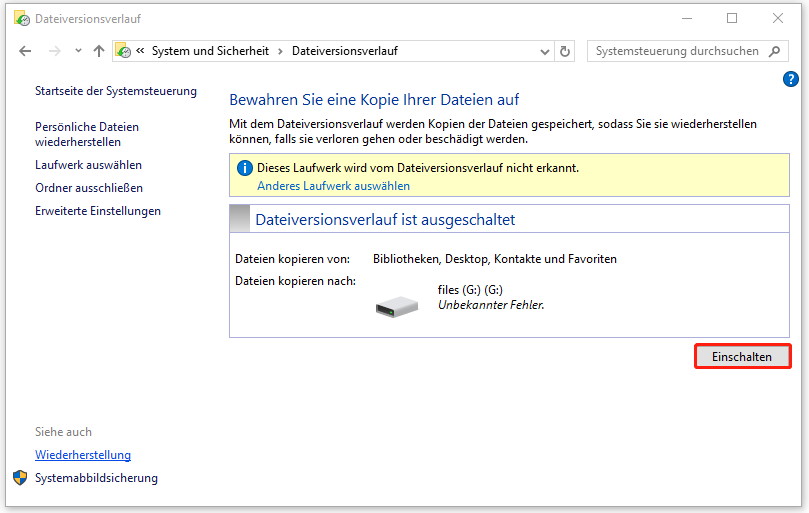
Weg 3. Über den Registrierungs-Editor
Die Registrierungsschlüssel speichern die Informationen in der Windows-Registrierung, die Windows zum Ausführen spezieller Aufgaben wie Aktivieren/Deaktivieren des Dateiversionsverlaufs verwenden kann. Hier erfahren Sie, wie der fehlenden Schlüssel und Wert erstellt werden können.
Schritt 1. Geben Sie regedit.exe in das Ausführen-Feld ein und drücken Sie die Eingabetaste, um den Registrierungs-Editor zu starten.
Schritt 2. Navigieren Sie zum folgenden Pfad:
Computer\HKEY_LOCAL_MACHINE\SOFTWARE\Policies\Microsoft\Windows
Schritt 3. Klicken Sie mit der rechten Maustaste auf den Schlüssel Windows und wählen Sie Neu > Schlüssel > nennen Sie den neu erstellten Schlüssel FileHistory.
Schritt 4. Dann klicken Sie auf den Schlüssel FileHistory und rechtsklicken Sie auf die leere Stelle im rechten Bereich, um Neu > DWORD-Wert (32-Bit) > nennen Sie den Wert Disabled.
Schritt 5. Doppelklicken Sie auf den Wert Disabled und Sie können im Popup-Fenster den Wert auf 0 setzen, um den Dateiversionsverlauf zu aktivieren, oder auf 1 setzen, um die Funktion zu deaktivieren.
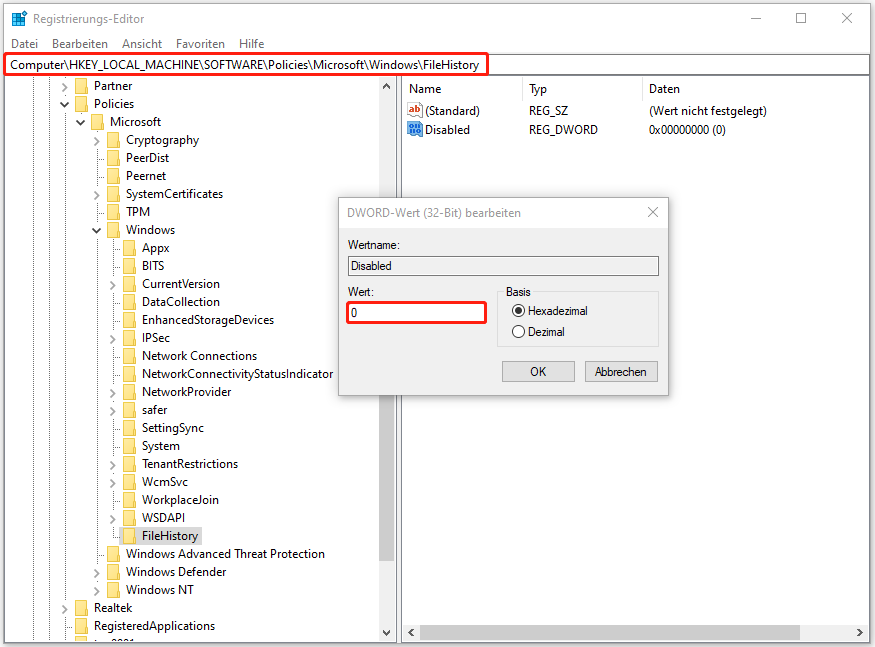
Weg 4. Über den Editor für lokale Gruppenrichtlinien
Der Editor für lokale Gruppenrichtlinien ist ein Administrationstool, das Ihnen es ermöglicht, Ihr System nach Ihren Anforderungen zu zentralisieren und zu konfigurieren. Es speichert die Informationen über Windows-Anwendungen und -Prozesse in Form von Richtlinien. Wenn Sie den Dateiversionsverlauf aktivieren oder deaktivieren müssen, können Sie die entsprechenden Richtlinien bearbeiten.
Schritt 1. Öffnen Sie Ausführen, geben Sie gpedit.msc ein und drücken Sie die Eingabetaste, um den Editor für lokale Gruppenrichtlinien zu öffnen.
Schritt 2. Gehen Sie zum folgenden Pfad:
Computerkonfiguration > Administrative Vorlagen > Windows-Komponenten > Dateiversionsverlauf
Schritt 3. Im rechten Bereich doppelklicken Sie auf die Einstellung Dateiversionsverlauf deaktivieren.
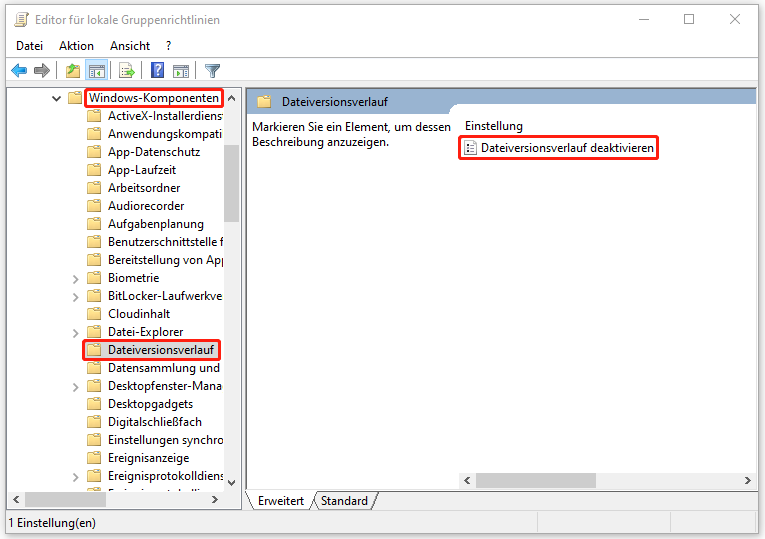
Schritt 4. Um den Dateiversionsverlauf auszuschalten, markieren Sie Aktiviert und klicken Sie auf Übernehmen. Oder Sie können Deaktiviert markieren, wenn Sie den Dateiversionsverlauf aktivieren möchten.
Vorschlag: Mehr Daten mit MiniTool ShadowMaker sichern
Wie im ersten Teil erwähnt, sichert der Dateiversionsverlauf standardmäßig die Ordner in Bibliotheken. Um weitere Dateien und Ordner zu sichern, können Sie auf Ordner hinzufügen klicken, um sie von Ihrem Computer hinzuzufügen.
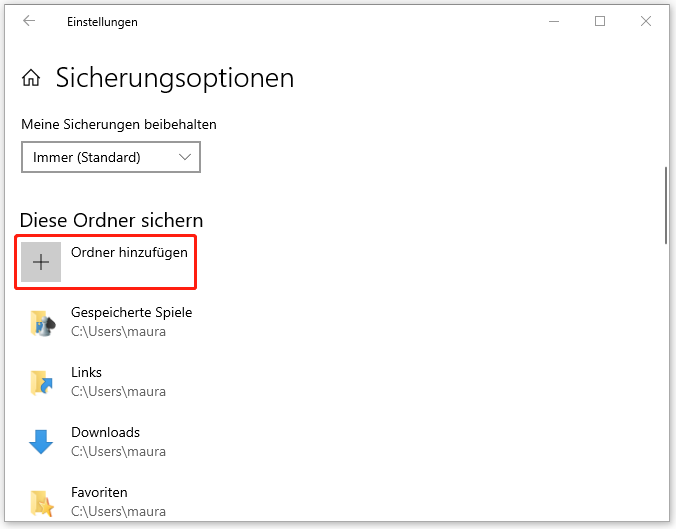
Wenn Sie jedoch andere Daten sichern möchten, erfüllt der Dateiversionsverlauf Ihre Anforderungen nicht. Um flexibler zu sichern, können Sie sich an ein Drittanbieter-Programm, MiniTool ShadowMaker, wenden. Mit dieser Windows-Sicherungssoftware können Sie ein Backup von Systemen, Datenträgern, Partitionen, Dateien und Ordnern auf internen/externen Festplatten, USB-Flash-laufwerken, SD-Karten, Netzlaufwerken und mehr erstellen. So erstellen Sie ein Backup mit dieser Freeware:
Schritt 1. Starten Sie diese Software und klicken Sie auf Testversion beibehalten.
MiniTool ShadowMaker TrialKlicken zum Download100%Sauber & Sicher
Schritt 2. Im Abschnitt Sichern wählen Sie die Sicherungsquelle und das Sicherungsziel aus.
# Sicherungsquelle – Das System ist standardmäßig im Modul QUELLE ausgewählt. Sie können auch andere Daten sichern, indem Sie auf QUELLE klicken und zwischen Ordner und Dateien & Datenträger und Partitionen wählen.
# Sicherungsziel – Gehen Sie zum Modul ZIEL, um einen Speicherort des Backups unter Benutzer, Computer, Bibliotheken und Freigegeben auszuwählen.
- Benutzer – bezieht sich auf alle Ordner C:\User\username.
- Bibliotheken – beziehen sich auf diesen Ort – C:\User\Public.
- Computer – enthält alle Laufwerke, die Windows erkennen kann.
- Freigegeben – bezieht sich auf die freigegebenen Ordner, auf die andere Computer im selben Lan zugreifen können.
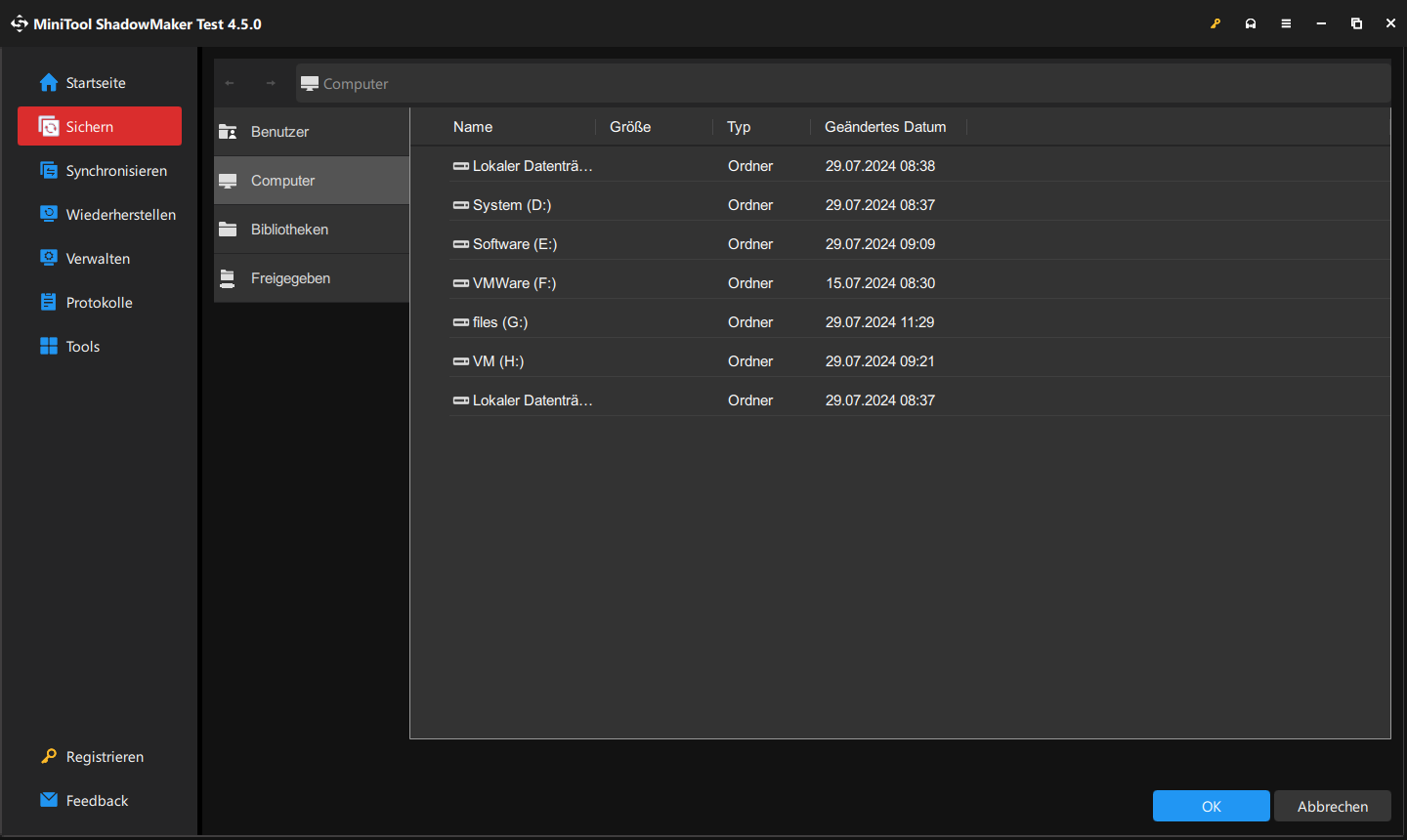
Schritt 3. Klicken Sie auf Jetzt sichern, um den Sicherungsvorgang sofort zu starten.
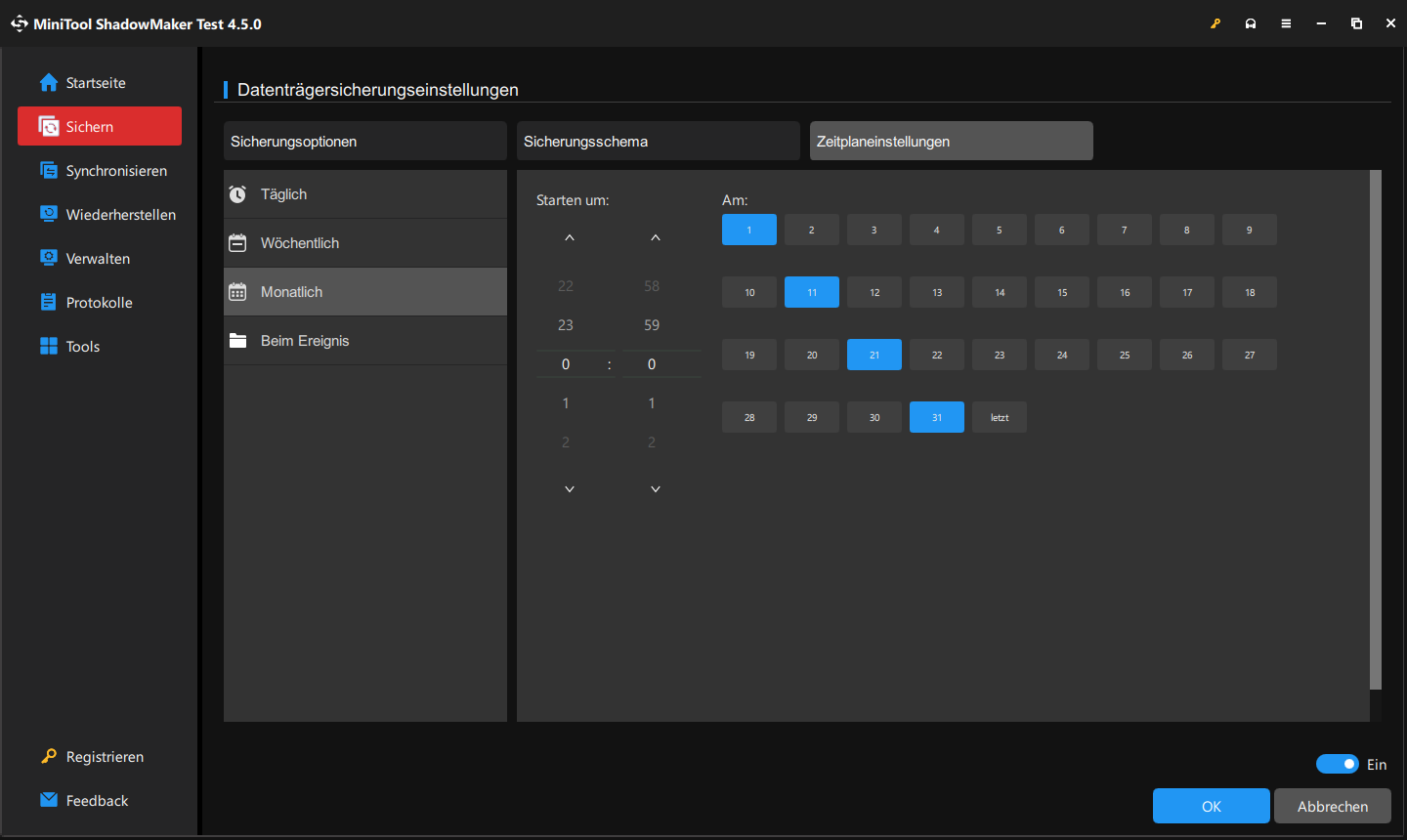
Wir brauchen Ihre Stimme
Wie kann man den Dateiversionsverlauf aktivieren? Wie kann man den Dateiversionsverlauf deaktivieren? Ich glaube, dass Sie sich jetzt darüber klar sind. Haben Sie bessere Möglichkeiten zum Ein-/Ausschalten dieser Funktion? Wenn ja, können Sie sie im folgenden Kommentarbereich teilen. Wenn Sie Vorschläge zu MiniTool ShadowMaker haben, können Sie uns über [email protected] kontaktieren.