SD-Karten Formatierungsprogramme spielen eine wichtige Rolle im Alltag. Und MiniTool Partition Wizard ist das beste SD-Karte Formatierungsprogramm, welches vielfältige Dateisysteme unterstützt.
Heutzutage werden SD Karten (einschließlich Mini-SD und Mikro SD) in vielen Geräten unseres Alltages verwendet. Zum Beispiel verwenden wir sie in Kameras, Camcorder, PDAs, Handys, MP3-Playern, Notebooks, Digitale Diktiergeräten, Spielekonsolen, Autodatenrekorder und so weiter.
(Wenn Sie nur die SD Formatter kennenlernen möchten, navigieren Sie direkt zum Teil 2. Im Teil 2 haben wir den besten SD Karte formatter vorgestellt .)
Teil 1- Wann müssen Sie eine SD Karte formatieren
- Wenn Sie Dateien löschen möchten: wenn Sie Daten auf der SD-Karte bereinigen, können Sie direkt die SD Karte formatieren.
- Wenn Sie Dateisystem ändern möchten: zur Verwendung Ihrer SD-Karte auf einigen Geräten, müssen Sie bestimmte Dateisysteme verwenden. Zum Beispiel, um den internen Speicherplatz für Android zu erweitern, müssen Sie die erste Partition der SD-Karte mit FAT32 formatieren und die zweite Partition mit EXT Dateisystem formatieren.
- Wenn Sie einige Probleme beheben müssen: Manchmal fordert Windows eine Formatierung, wenn Sie auf eine SD-Karte mit RAW-Dateisystem zugreifen, bevor Sie diese verwenden können. Ebenso ist Formatierung die richtige Wahl, wenn Windows „Die Datenträgerstruktur ist beschädigt und nicht lesbar“ meldet.
- Wenn Sie Viren töten müssen: Wenn die SD-Karte von Viren angegriffen wurde, gilt die Formatierung als eine gute Wahl, Viren zu bewältigen.
Nachdem Sie die Gründe erfahren haben, warum Sie eine SD-Karte formatieren müssen, geht es bei dem nächsten Teil um die Verfahren, wie Sie leicht und schnell eine SD-Karte formatieren können. In diesem Beitrag stellen wir hauptsächlich 4 Lösungen vor.
Sind Sie bereit, sich darüber zu informieren? Lesen Sie einfach weiter.
Teil 2 – 4 Lösungen zur Formatierung einer SD-Karte
In diesem Beitrag listen wir 4 Lösungen auf, um Ihre SD-Karte zu formatieren. Sie können eine Beliebte auswählen, um die Formatierung zu erledigen. Also, hier ist die erste Lösung welche sehr empfohlen wird, weil es viele Beschränkungen bei der Verwendung von in Windows integrierten SD-Karte Formatierungsprogrammen umgehen kann.
Vorbereitungen:
- Verbinden Sie die SD-Karte mit Ihrem Computer und stellen Sie sicher, dass sie von Windows erkannt wird. Wenn Sie eine Mikro-SD-Karte verwenden, ist ein Kartenleser erforderlich.
- Formatierung der SD-Karte führt zu Datenverlust. Deshalb stellen Sie sicher, dass keine wichtigen Daten auf der SD-Karte vorhanden sind. Sonst erstellen Sie bitte eine Sicherungskopie vorher.
Nach den Vorbereitungen können Sie mit der Formatierung der SD-Karte beginnen.
Das beste SD-Karte-Formatierungsprogramm – MiniTool Partition Wizard Kostenlos
MiniTool Partition Wizard Kostenlos wird als das beste SD-Karte Formatierungsprogramm bezeichnet. Denn bei ihm stehen alle häufig verwendeten Dateisysteme wie zum Beispiel NTFS, FAT32, FAT, exFAT, Ext2, Ext3, Ext4, Linux Swap zur Wahl. Dank seiner übersichtlichen Benutzeroberflächen und einfachen Anleitungen können Sie außerdem alle Schritte problemlos durchführen. Darüber hinaus bietet es viele nützliche Funktionen an und sie sind ganz kostenfrei, darunter Partition erstellen/ löschen/ formatieren, Partition zusammenführen/ aufteilen, Partition verschieben/ Größe ändern, Dateisystem ändern, Partitionsstil konvertieren, System migrieren, Datenträger kopieren und so weiter. Anhand dieser Vorteile gewinnt diese Freeware an immer mehr Popularität auf der ganzen Welt.
Laden Sie sich das SD-Karte-Formatierungsprogramm herunter und starten Sie die magische Reise! (Wenn Sie eine Datenwiederherstellung von der SD-Karte durchführen möchten, empfehlen wir MiniTool Partition Wizard Ultimativ, welches eine Datenwiederherstellungsfunktion enthält. Mehr lesen Sie in Teil 3 von diesem Beitrag.)
MiniTool Partition Wizard FreeKlicken zum Download100%Sauber & Sicher
Jetzt schauen wir mal, wie die Formatierung der SD-Karte mit dieser Software ausgeführt werden kann.
Schritt 1. Führen Sie MiniTool Partition Wizard aus, dann wählen Sie die Partition auf der SD-Karte und wählen Sie „Partition formatieren“ aus dem Aktionsbereich.
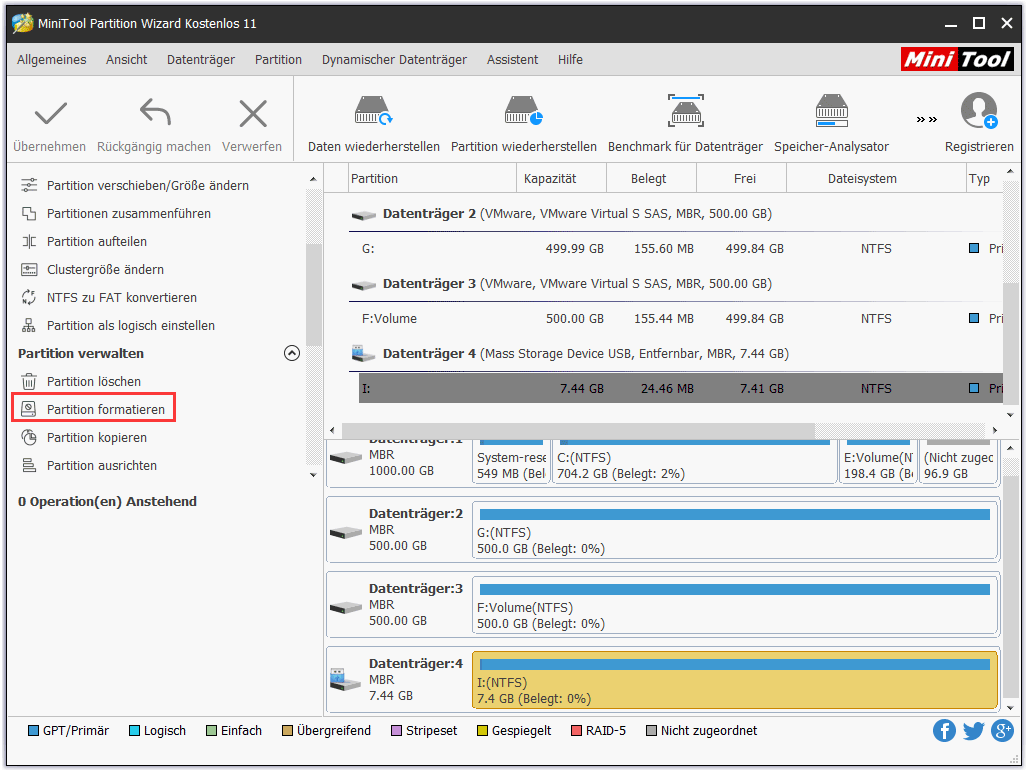
Schritt 2: Dann wird ein neues Fenster erscheinen, wo Sie das Dateisystem, die Partitionsbezeichnung und die Clustergröße angeben können. Nachdem Sie die Entscheidung für diese Optionen getroffen haben, schließen Sie dieses Fenster und kehren Sie zur Hauptschnittstelle zurück.
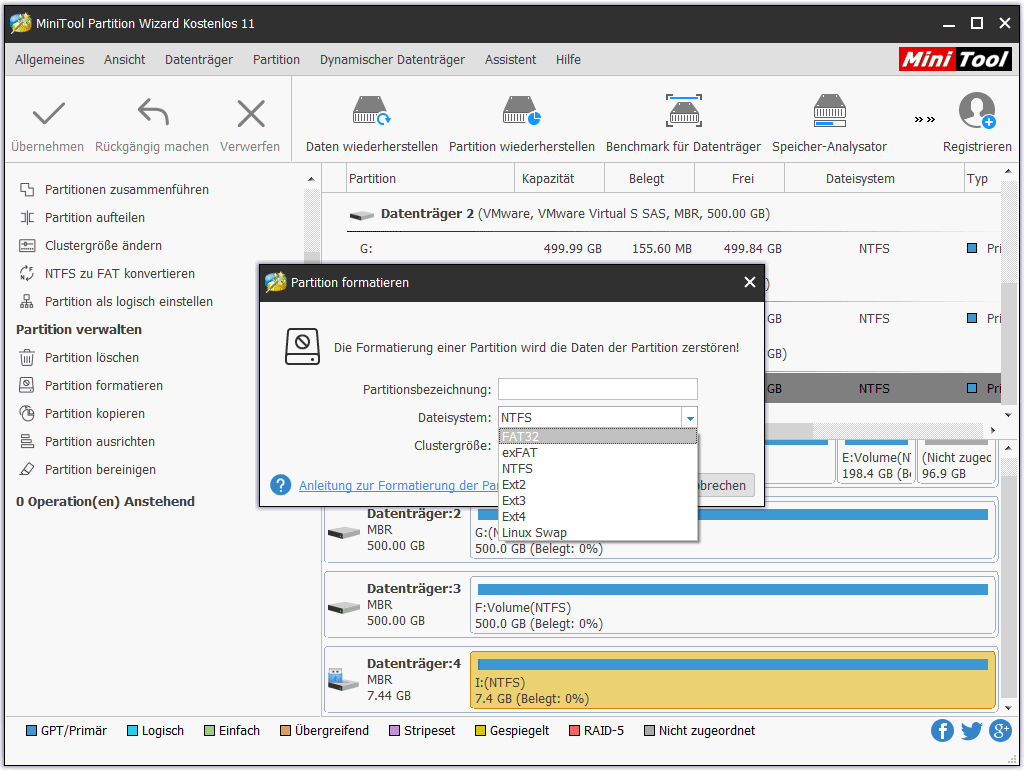
Schritt 3: Klicken Sie dann auf „Übernehmen“, um die SD-Formatierung abzuschließen.
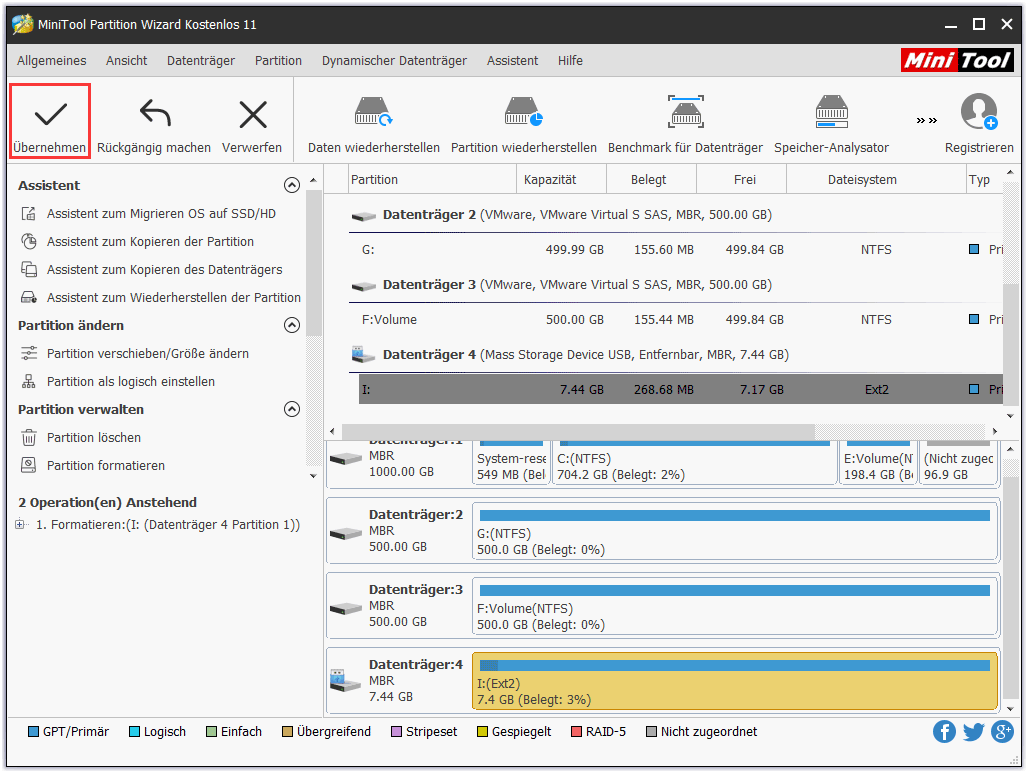
Sehen Sie sich das offizielle Video an, um eine intuitivere Anleitung zur Formatierung einer SD-Karte zu erhalten.
Integriertes SD-Karte Formatierungsprogramm – Datenträgerverwaltung
Datenträgerverwaltung gilt als die zweite Lösung, die wir empfehlen, weil sie leicht zugänglich ist (integriertes Tool in Windows) und die grafische Benutzeroberfläche (GUI) für Sie ebenfalls übersichtlich ist. Viele Aufgaben zur Datenträgerverwaltung, wie z. B. Erstellen von Volumes, Löschen von Volumes, Verkleinern des Laufwerks, Ändern des Laufwerkbuchstabens und des Laufwerkpfads, können mit diesem Tool abgeschlossen werden.
Schritt 1: Führen Sie „diskmgmt.msc“ bei CMD aus. Dann wird das Dienstprogramm, Datenträgerverwaltung, auftauchen. Finden Sie die SD-Karte, die Sie formatieren möchten und dann wählen Sie „Formatieren…“ aus dem Kontext-Menü.
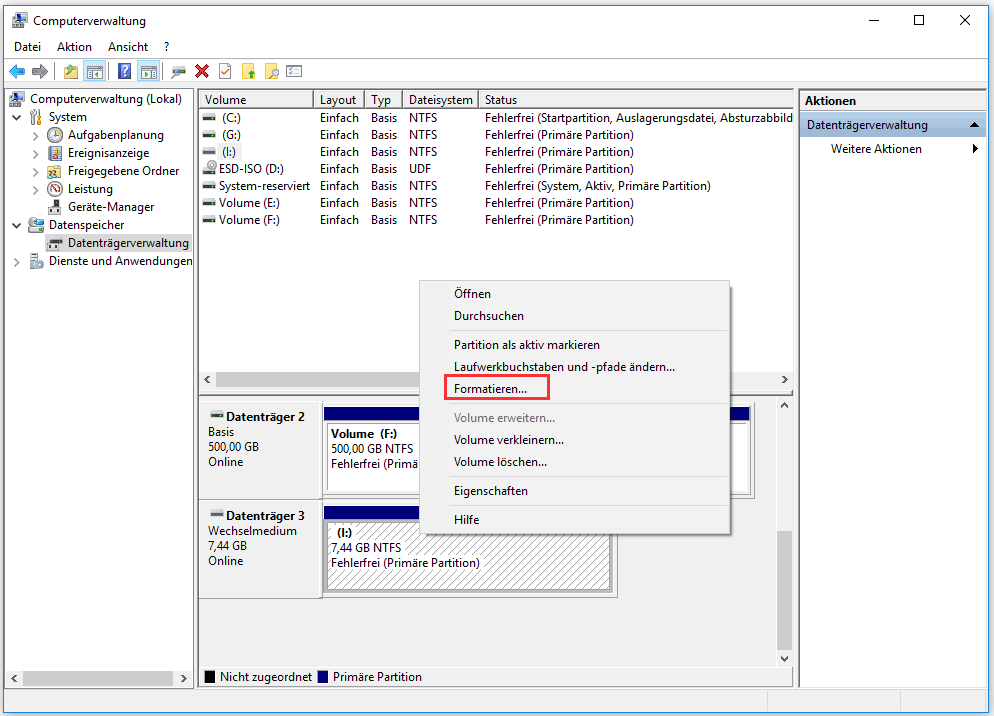
Schritt 2: In dem Formatierungsfenster passen Sie die Volumebezeichnung, das Dateisystem und die Größe der Zuordnungseinheit an. Wählen Sie aus, ob Sie eine Schnellformatierung ausführen und die Komprimierung für Dateien und Ordner aktivieren möchten. Klicken Sie anschließend auf „OK“.
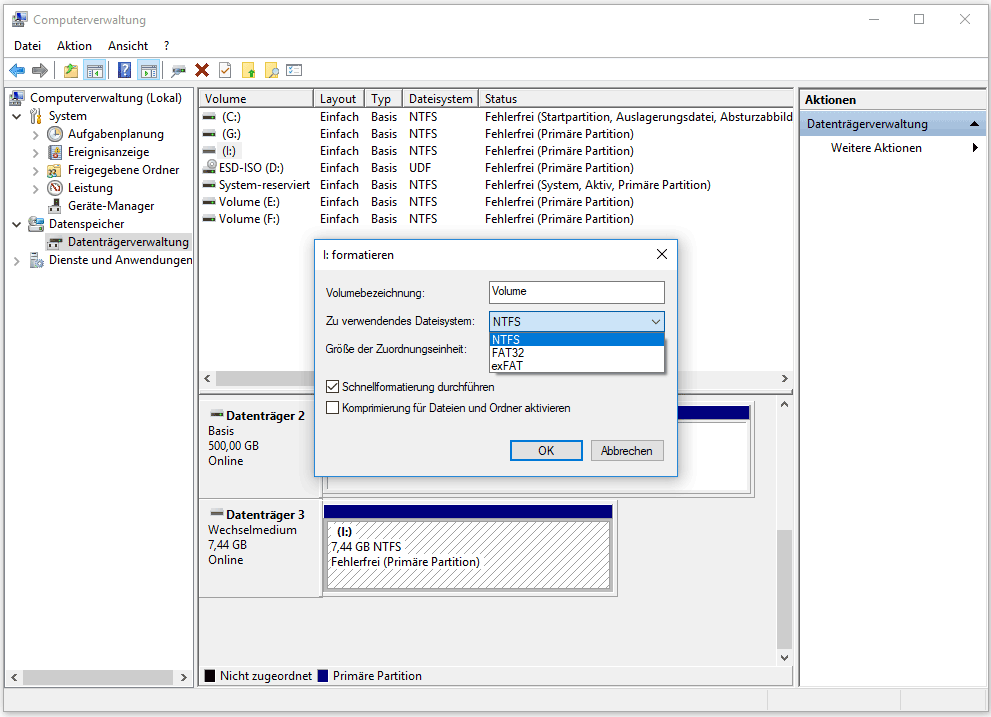
Schritt 3: Datenträgerverwaltung zeigt Ihnen eine Warnung „Durch Formatieren des Volumes werden alle darauf vorhandenen Daten gelöscht. Sichern Sie alle Dateien, die Sie behalten möchten, bevor Sie die Formatierung starten. Möchten Sie den Vorgang fortsetzen?“ Nun klicken Sie auf „OK“, um die Speicherkarte /SD-Karte zu formatieren, was in einer Minute abgeschlossen wird, wenn Schnellformatierung ausgewählt wird.
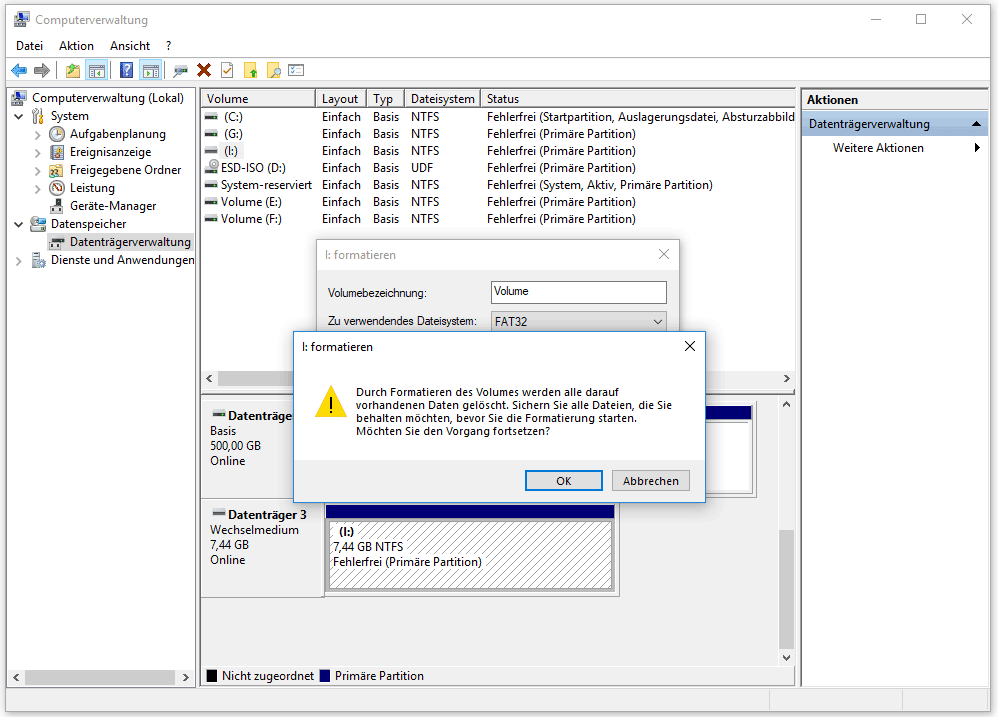
Optionales SD-Karte Formatierungsprogramm – Windows Explorer
Sie können eine Option namens „Formatieren…“ finden, wenn Sie mit der rechten Maustaste auf die Partition in Windows Explorer klicken. Ja, es hilft Ihnen auch dabei, Speicherkarte /SD-Karte zu formatieren. Hier ist alles, was Sie machen müssen:
Schritt 1. Wählen Sie „Formatieren…“ von dem GUI des Kontext-Menü aus.
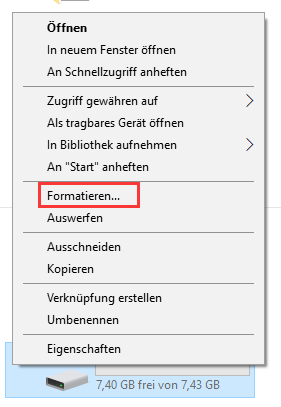
Schritt 2. Dann können Sie das Dateisystem und die Größe der Zuordnungseinheit wählen, eine Volumebezeichnung eingeben, Schnellformatierung auswählen und dann die Schaltfläche „Starten“ drücken.
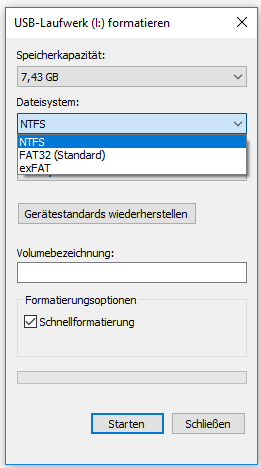
Schritt 3. Schließlich wird eine Warnung „Beim Formatieren werden ALLE Daten auf diesem Datenträger gelöscht. Klicken Sie auf OK, um den Datenträger zu formatieren. Klicken Sie auf Abbrechen, um den Vorgang abzubrechen“ erscheinen. Klicken Sie auf „OK“, um die Formatierung der SD-Karte durchzuführen.
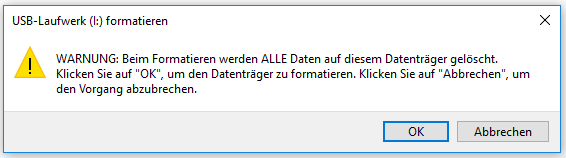
Bemerkung:
Manchmal könnten Sie eine Fehlermeldung erhalten, wenn Sie Windows Explorer verwenden, um die Formatierung zu erledigen:
„Windows konnte die Formatierung nicht abschließen.“
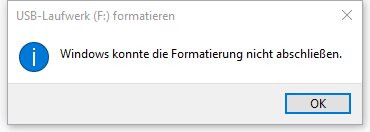
Dies wird wahrscheinlich durch das RAW-Dateisystem verursacht oder der Laufwerkbuchstabe wird statt der Partition dem Wechselmedium zugewiesen. Verwenden Sie in diesem Fall MiniTool Partition Wizard oder die Datenträgerverwaltung, um dieses Problem schnell zu lösen.
Für eine detaillierte Erklärung lesen Sie bitte „Wie wird gelöst – Windows konnte die Formatierung nicht abschließen.“
Optionales SD-Karte Formatierungsprogramm – DiskPart
DiskPart ist die letzte Lösung, an die wir uns wenden können. Warum setzen wir es am Ende? Weil es einige Befehle erfordert, bevor das Speicherkartenformat endgültig ausgeführt wird. Hier ist der Vorgang, den Sie durchführen müssen, wenn Sie eine SD Karte formatieren möchten.
Schritt 1. Führen Sie DiskPart aus und bestätigen Sie, dass diese Anwendung Änderungen an Ihrem PC vornimmt.
Schritt 2. Geben Sie in Eingabeaufforderung die folgenden Befehle in der angegebenen Reihenfolge ein, und stellen Sie sicher, dass jeder Befehl mit der Eingabetaste abgeschlossen wird.
- list disk
- select disk n. Hier steht n für die Nummer der SD-Karte, die formatiert werden soll.
- list par
- select par n
- format fs=ntfs quick oder format fs=fat32 quick
- exit
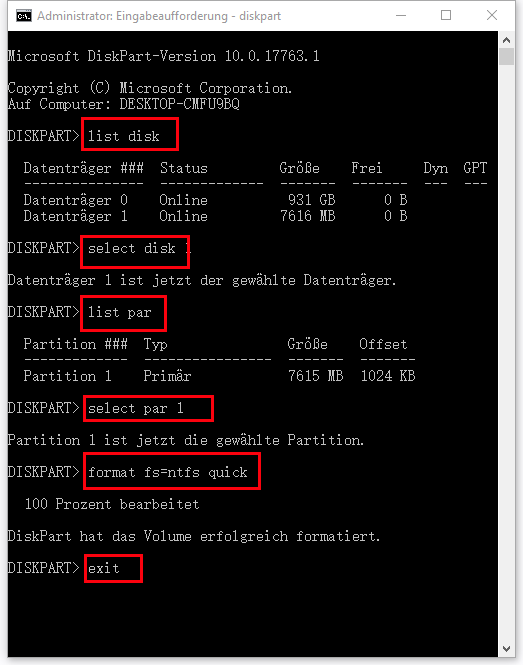
Bemerkung
Manchmal erhalten Sie die Meldung „Der Datenträger ist schreibgeschützt“, wenn Sie eine SD-Karte formatieren.
In diesem Fall sollen Sie zuerst sicherstellen, dass die SD-Karte nicht durch die bewegliche Taste physisch gesperrt wurde. Wenn die SD-Karte nicht physisch gesperrt ist, sollten Sie nach Lösungen suchen, den Schreibschutz aufzuheben. Wir denken, dass unser vorheriger Beitrag „Mein USB-Stick ist schreibgeschützt! Wieso denn und was soll ich machen?“ für Sie hilfreich sein kann.
Teil 3 – SD-Karte vor der Formatierung wiederherstellen
Unter einigen Umständen müssen Sie die SD Karte formatieren, weil Fehler auf ihr auftreten. Durch die Formatierung können Sie den Fehler effektiv beheben. Die Formatierung führt jedoch zu Datenverlust. Sie müssen sich also fragen: Gibt es eine Möglichkeit, Daten auf der SD-Karte vor der Formatierung zu speichern?
Hier möchten wir die Datenwiederherstellungsfunktion von MiniTool Partition Wizard für diese Aufgabe empfehlen, welche die SD-Karte tief scannen kann und sehr einfach zu bedienen ist. Mit dieser Funktion sind Sie in der Lage, verlorene /gelöschte Dateien aus dem Papierkorb, von formatierten Festplatten oder beschädigten Festplatten wiederherzustellen. Mit dem können Sie am Wahrscheinlichsten den Verlust rückgängig machen. In Bezug auf Wiederherstellung von verlorenen Daten von einer beschädigten SD-Karte ist sie durchaus imstande.
Wenn Sie noch Zweifel an dieser Software haben, können Sie zuerst mit der kostenlosen Edition Ihre SD-Karte scannen und prüfen, ob sie Ihre Daten finden kann. Wenn ja, erhalten Sie eine Lizenz.
MiniTool Partition Wizard FreeKlicken zum Download100%Sauber & Sicher
Schritt 1: Verbinden Sie Ihre SD-Karte mit Ihrem PC.
Schritt 2: Installieren Sie MiniTool Partition Wizard und führen Sie es aus.
Schritt 3: Klicken Sie auf die Funktion „Daten wiederherstellen“.
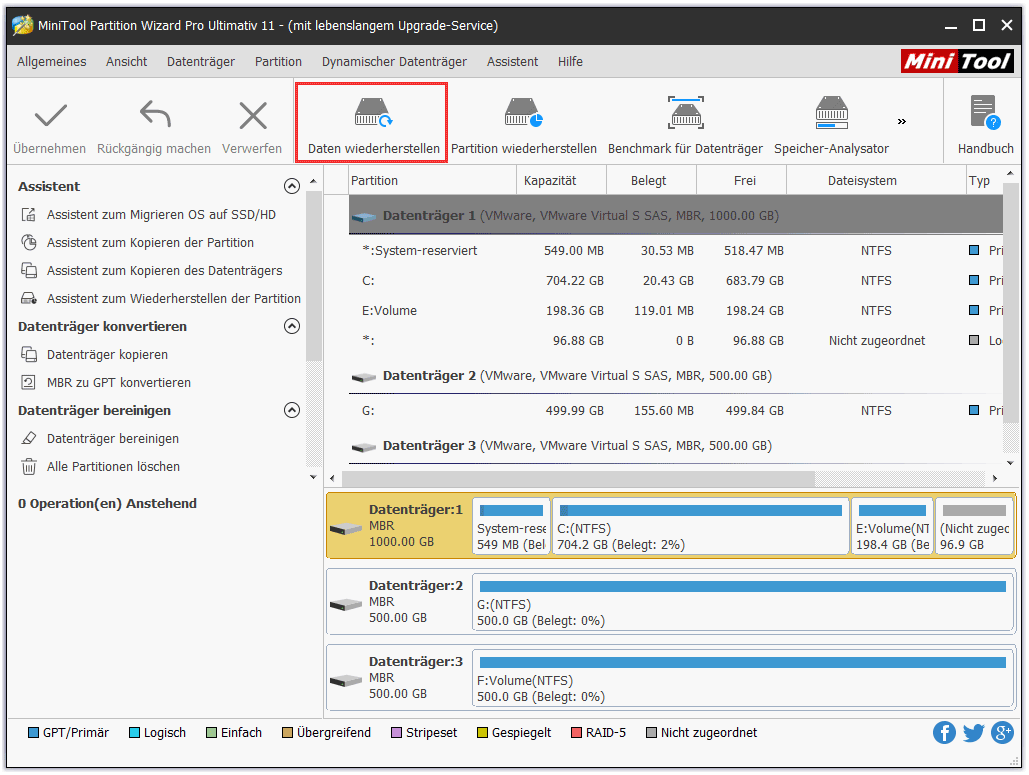
Schritt 4: Dann wird das Fenster zur Datenwiederherstellung erscheinen. Finden Sie Ihre SD-Karte und klicken Sie auf „Scannen“. Wenn Sie nach bestimmten Dateisystemen oder Dateitypen scannen möchten, können Sie zuerst auf „Einstellungen“ klicken und benötige Items ankreuzen.
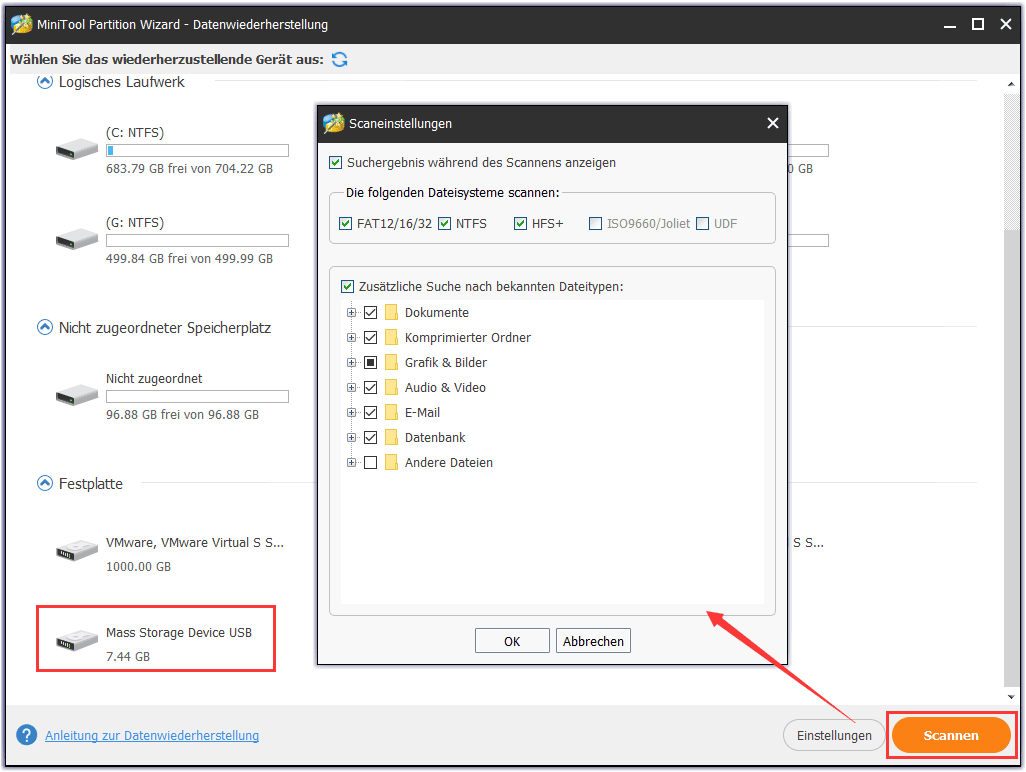
Schritt 5: Warten Sie geduldig bis zum Ende des Scans. Wählen Sie die benötigen Dateien aus und klicken Sie auf „Speichern“, um sie auf eine sichere Ebene zu speichern.
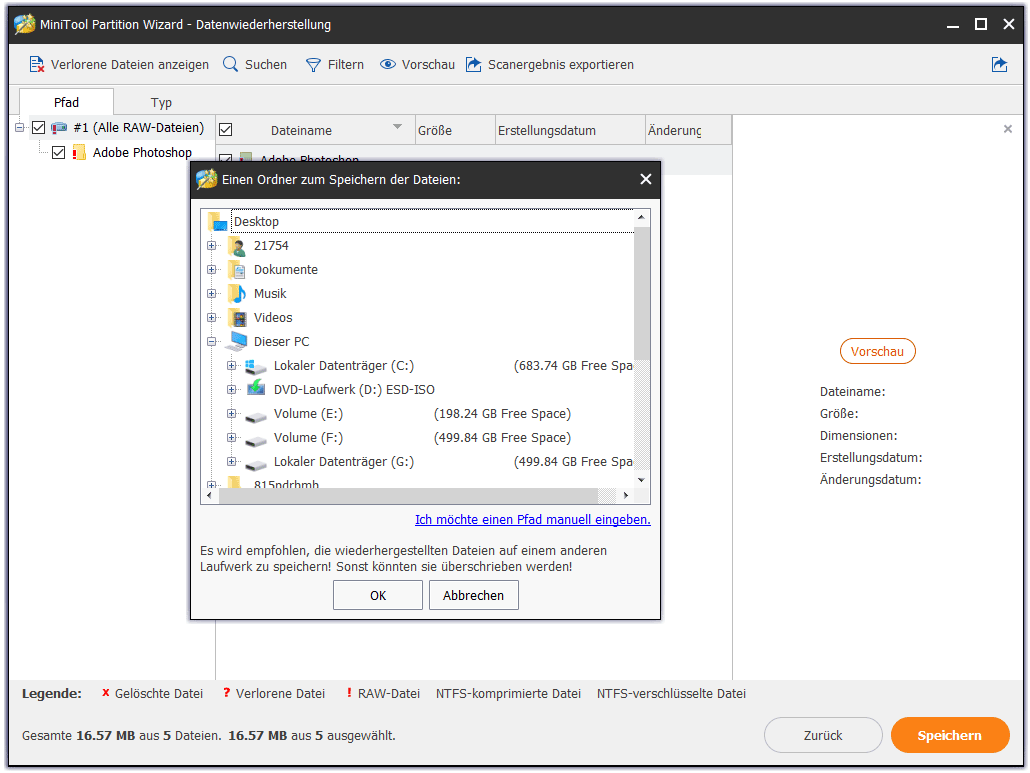
Welches Dateisystem sollten Sie verwenden
In der Datenverarbeitung wird ein Dateisystem verwendet, um zu steuern, wie Daten gespeichert und abgerufen werden, und in Windows stehen verschiedene Dateisysteme zur Wahl. Normalerweise bietet Windows beim Formatieren einer SD-Karte die folgenden vier Dateisysteme an: NTFS, FAT32, exFAT und FAT. Nun, welches ist für Sie am geeignetsten, wenn Sie SD Karte formatieren möchten?
- NTFS: NTFS (New Technology File System) ist das am häufigsten verwendete Dateisystem. Windows verwendet es für die Systeminstallation und Festplatten werden standardmäßig mit dem NTFS-Dateisystem formatiert. Im Allgemeinen ist es die beste Wahl für Sie, wenn Sie Festplatten formatieren, weil es leistungsfähiger und sicherer als FAT oder FAT32 ist. Mit dem NTFS-Dateisystem können Sie Partitionen mit 2 TB Speicherplatz erstellen und große Dateien sicher speichern.
- FAT32: FAT32 ist ein älteres Dateisystem, das am häufigsten auf Wechseldatenträgern wie USB-Sticks und SD-Karten verwendet wird. Wenn Sie eine FAT32-Partition mit der GUI von Windows Datenträgerverwaltung erstellen, beträgt die größte unterstützte Partitionsgröße 32GB. Außerdem ist FAT32 nicht so effizient wie NTFS und unterstützt keine einzelnen Dateien mit mehr als 4GB. Wenn Sie interessiert daran sind, zeigt Ihnen dieser Beitrag „Was sind die Größeneinschränkungen einer FAT32-Partition und wie umgeht man es?“ alles, was Sie wissen möchten. Es bietet jedoch eine größere Kompatibilität mit anderen Betriebssystemen.
- exFAT: ExFAT ist ein moderner Ersatz für FAT32. Heute unterstützen immer mehr Geräte und Betriebssysteme exFAT. Es ist jedoch nicht so weit verbreitet wie FAT32.
- FAT(16): FAT16 ist das originale Dateisystem, das in DOS und Windows 3.X verwendet wird. Ursprünglich wurde es für relativ kleine Partitionen entwickelt. Nach der Überarbeitung ist es jetzt möglich, eine FAT16-Partition mit einer Größe von bis zu 4GB zu erstellen.
Zusammenfassung
In diesem Beitrag stellen wir Ihnen 4 SD / Mikro SD-Karten Formatierungsprogramm vor und zeigen Ihnen, wie Sie die SD-Karte nacheinander formatieren können. Wir hoffen, dass Sie etwas von diesem Beitrag profitieren können und ein Geeignetes davon ihnen wählen können, wenn Sie eines Tages eine SD Karte formatieren müssen. Die beste Empfehlung hier ist MiniTool Partition Wizard, weil es mehr Dateisysteme zur Wahl bietet und viele Einschränkungen durchbricht, die bei der Verwendung der integrierten Windows-Tools auftreten können. Holen Sie sich dieses kostenlose SD-Karten Formatierungsprogramm!
Jetzt sind Sie an der Reihe. Wenn Sie Vorschläge oder Fragen zu diesem Beitrag haben, hinterlassen Sie uns bitte einen Kommentar in der Kommentarzone oder kontaktieren Sie uns unter [email protected]. Wir freuen uns über alle Nachrichten, die uns weiterbringen.