Wie überprüfen Sie die Grafikkarte? Dieser Beitrag bietet 5 Möglichkeiten, wie Sie die Grafikkarte auf Ihrem Windows 10/8/7-PC oder -Laptop überprüfen können. Enthält eine ausführliche Schritt-für-Schritt-Anleitung.
Sie fragen sich, welche Grafikkarte Ihr Computer hat, wie Sie die Grafikkarte auf Windows 10/8/7 PC/Laptop überprüfen können? Dieser Beitrag bietet 5 Methoden, mit denen Sie Ihre Windows 10/8/7-Computergrafikkarte einfach und schnell überprüfen können. Lernen Sie die ausführliche Schritt-für-Schritt-Anleitung.
MiniTool Power Data Recovery – Professionelles kostenloses Datenwiederherstellungsprogramm ermöglicht Ihnen die einfache Wiederherstellung gelöschter/verlorener Dateien von einem Windows 10-Computer, internen Speicher/SD-Karte, USB-Flash-Laufwerk, externer Festplatte, SSD usw. 100% sauberes Programm.
MiniTool Power Data Recovery TrialKlicken zum Download100%Sauber & Sicher
So überprüfen Sie die Grafikkarte unter Windows 10/8/7 mit dem DirectX-Diagnosetool
Sie können das Microsoft DirectX-Diagnosetool ausführen, um die Grafikkarte unter Windows 10/8/7 einfach zu überprüfen. Schauen Sie sich die detaillierte Anleitung unten an.
Schritt 1. Sie können das Ausführen-Fenster öffnen, indem Sie die Tasten Windows + R auf Ihrer Computertastatur drücken. Geben Sie dann dxdiag ein und drücken Sie die Eingabetaste, um das DirectX-Diagnosetool zu öffnen.
Schritt 2. Als nächstes können Sie auf die Registerkarte Anzeige klicken, dann können Sie die Details der Grafikkarte auf Ihrem Windows 10/8/7 PC/Laptop anzeigen, einschließlich Grafikkartenname, Hersteller, Treibermodell/Version/Datum usw.
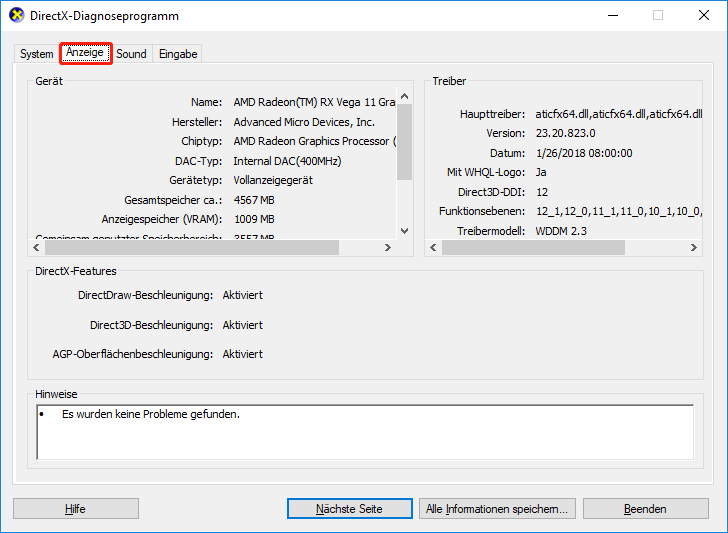
Empfohlene Lektüre: 7 beste Speicher-Analysatoren: Was nimmt Speicherplatz ein?
So überprüfen Sie die Grafikkarte unter Windows 10/8/7 im Geräte-Manager
Sie können die Grafikkarte im Laptop oder PC auch einfach über den Geräte-Manager überprüfen.
Schritt 1 – Öffnen Sie den Windows Geräte-Manager
Sie können auf Start klicken und Geräte-Manager eingeben. Klicken Sie dann unter dem Ergebnis mit der besten Übereinstimmung auf Geräte-Manager, um den Windows-Geräte-Manager zu öffnen.
Sie können auch gleichzeitig die Tasten Windows + X auf Ihrer Tastatur drücken und dann auf Geräte-Manager klicken, um ihn zu öffnen.
Schritt 2 – Überprüfen Sie die detaillierten Informationen zur Grafikkarte
Dann können Sie Grafikkarten finden, klicken und erweitern. Dann sehen Sie die installierte(n) Grafikkarte(n) auf Ihrem Windows 10/8/7 PC/Laptop.
Klicken Sie mit der rechten Maustaste auf eine Grafikkarte und wählen Sie Eigenschaften. Dann öffnet sich ein Fenster mit allen detaillierten Informationen zur Computergrafikkarte.
Sie können dann die allgemeinen Informationen, die Treiberinformationen, den Gerätestatus und mehr der Computergrafikkarte überprüfen.
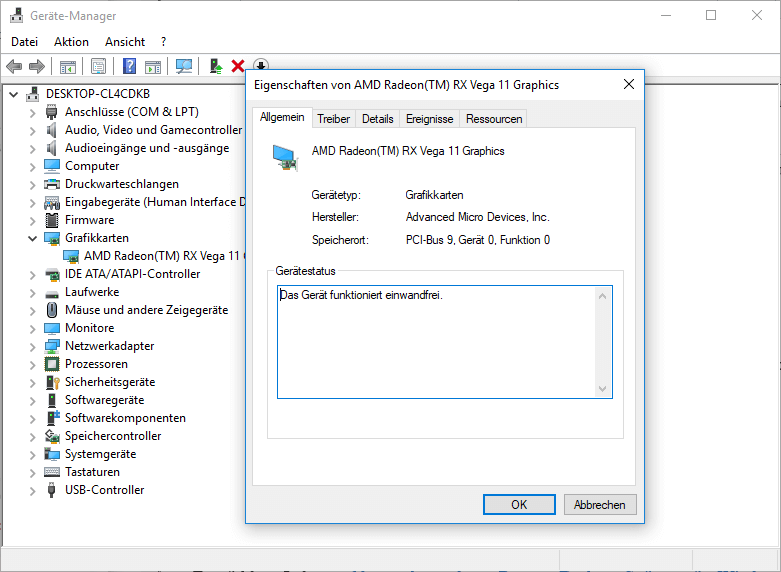
Empfohlene Lektüre: 6 besten kostenlosen Remote-Desktop-Software für Windows 10/11
So überprüfen Sie die Grafikkarte unter Windows 10/8/7 in den Anzeigeeinstellungen
Eine weitere einfach und schnell zu überprüfende Grafikkarte auf einem Windows 10/8/7 Laptop oder PC ist die Anzeige der Anzeigeeinstellungen. Überprüfen Sie den Betrieb unten.
Schritt 1. Sie können mit der rechten Maustaste auf den leeren Bereich auf dem Computerbildschirm klicken und Anzeigeeinstellungen wählen.
Schritt 2. Dann können Sie nach unten scrollen und auf Erweiterte Anzeigeeinstellungen klicken, um herauszufinden, welche Grafikkarte Ihr Computer hat, und ihre detaillierten Parameter anzeigen.
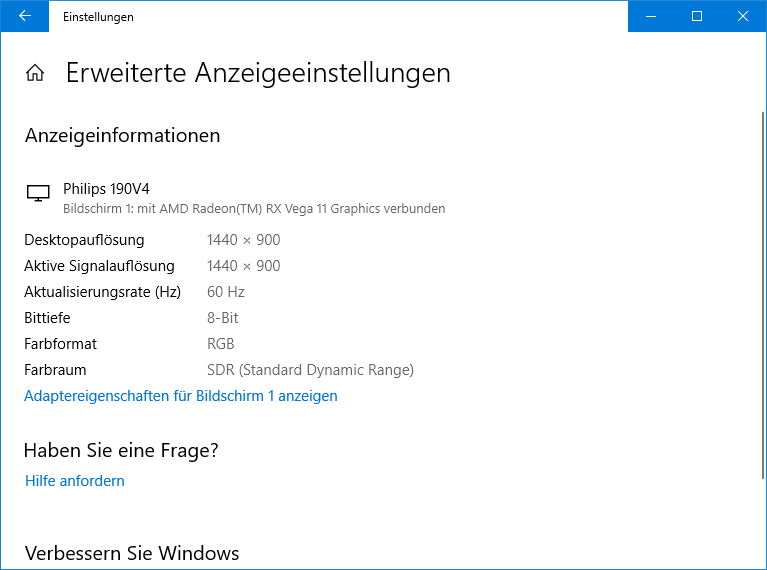
Empfohlene Lektüre: Test: Ob Ihr PC über TPM für Win11 verfügt und Wie TPM aktivieren?
So überprüfen Sie die Grafikkarte unter Windows 10/8/7 im Task-Manager
Sie können die Informationen zur Computergrafikkarte auch mit dem Task-Manager auf einem Windows 10/8/7-PC herausfinden.
Schritt 1. Öffnen Sie den Windows Task-Manager
Sie können gleichzeitig die Tasten Windows + X auf der Tastatur drücken und Task-Manager auswählen.
Oder Sie können auf Start klicken und Task-Manager eingeben. Wählen Sie Task-Manager, um ihn zu öffnen.
Sie können auch gleichzeitig die Tastenkombination Strg + Umschalt + Esc drücken, um den Task-Manager schnell zu öffnen.
Klicken Sie dann auf Weitere Details, um die detaillierten Informationen zu laufenden Aufgaben auf einem Windows 10/8/7-PC zu überprüfen.
Schritt 2. Finden Sie Informationen zur Computergrafikkarte heraus
Als nächstes können Sie auf die Registerkarte Leistung tippen und auf die GPU-Option klicken, um die GPU-Informationen des Computers zu überprüfen. Sie können das GPU-Modell, die aktuelle Nutzungsrate, den Grafikkartentreiber, die Version und seine Leistung usw. überprüfen.
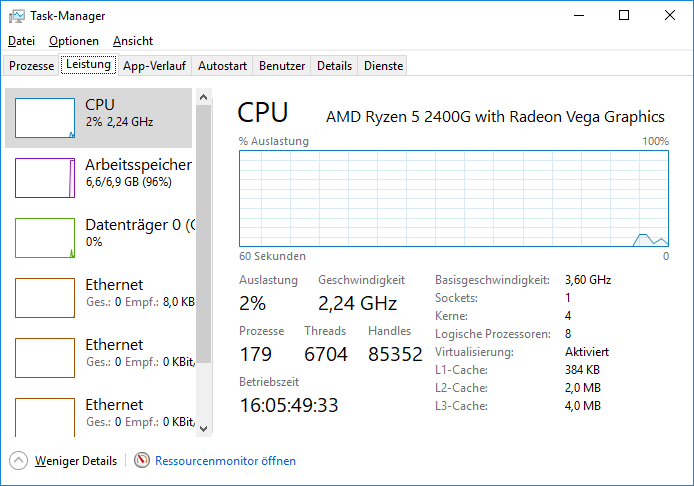
Empfohlen: Microsoft Store-App in Windows 10/11 herunterladen
So überprüfen Sie die Grafikkarte unter Windows 10/8/7 über die Systeminformationen
Die letzte einfache und schnelle Möglichkeit, die Grafikkarte (GPU) oder den Windows 10/8/7-Laptop oder -PC zu überprüfen, ist die Verwendung der Systeminformationen.
Schritt 1. Öffnen Sie die Windows-Systeminformationen
Sie können auch die Windows + R-Taste auf der Tastatur drücken, um das Ausführen-Fenster zu öffnen, dann msinfo32 eingeben und die Eingabetaste drücken.
Schritt 2. Überprüfen Sie Windows 10/8/7 Laptop/PC GPU
Als nächstes können Sie Systemzusammenfassung -> Komponenten -> Anzeige erweitern, um die detaillierten Informationen zum Computergrafikadapter inkl. Adaptermodell, Adapterbeschreibung, Adapter-RAM, installierte Treiber und mehr. Sie können auch die vollständigen Spezifikationen von Windows 10/8/7 in diesem Systeminformationsfenster überprüfen.
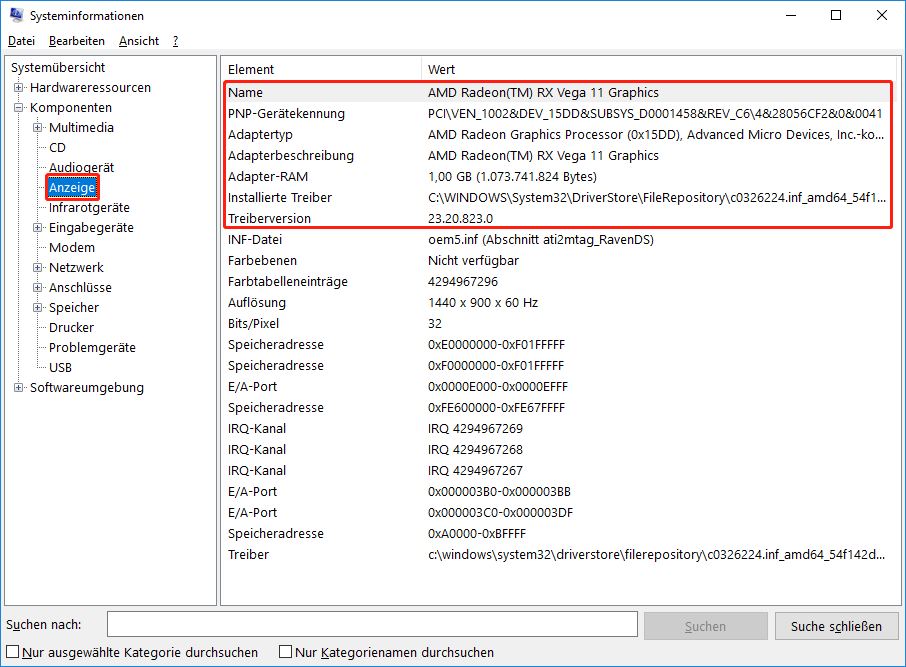
Fazit
Wenn Sie herausfinden möchten, welche Grafikkarte Ihr Computer hat, können Ihnen diese 5 in diesem Beitrag angebotenen Methoden dabei helfen, die Grafikkarte in einem Windows 10/8/7-Laptop oder -PC einfach zu überprüfen.
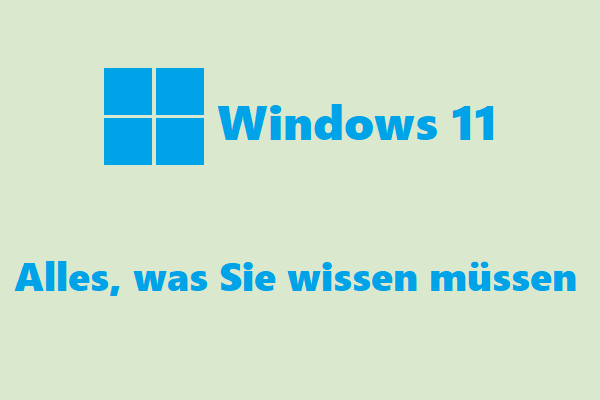
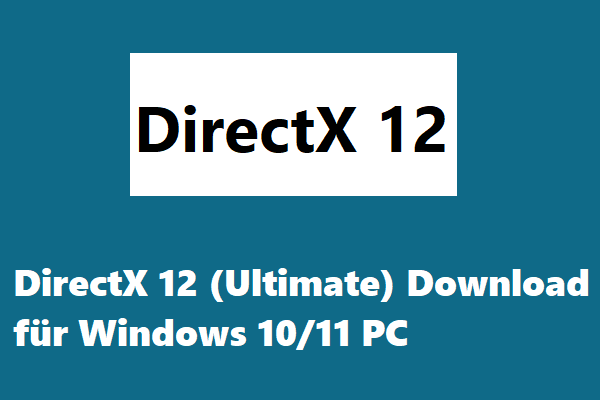
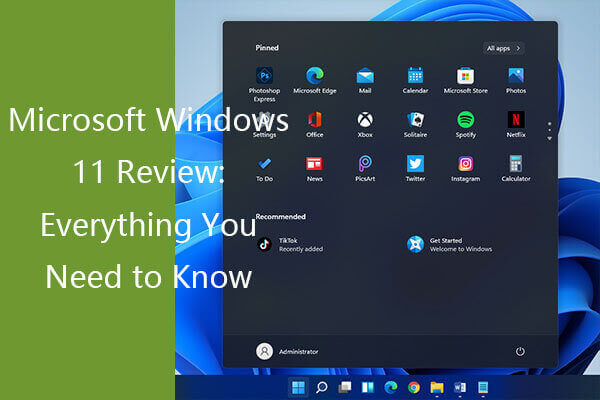
![[Beantwortet] Wie prüft man die CPU-Temperatur in Windows 11?](https://images.minitool.com/de.minitool.com/images/uploads/2022/02/cpu-temperatur-pruefen-in-win11-thumbnail.jpg)
