Worum handelt es sich bei Hard Disk Sentinel?
Hard Disk Sentinel, auch als HDSentinel bezeichnet, ist eine Software zur Überwachung von Computer-Festplattenlaufwerken, die von Heartfelt Development Services entwickelt wurde. Die Software unterstützt viele Arten von Festplattenlaufwerken, darunter IDE-, SATA-, NVMe, SCSI-, SAS- und USB-Festplattenlaufwerke. Sie kann auf vielen Betriebssystemen, einschließlich Windows, Linux und DOS, verwendet werden.
Die Software wurde erstmals 2005 veröffentlicht und wird ständig aktualisiert, um die Benutzerfreundlichkeit zu verbessern. Bis jetzt gibt die neueste Version 5.61 und sie enthält viel mehr Funktionen als die erste Version.
Heutzutage stehen verschiedene Versionen für verschiedene Benutzer zur Verfügung und Sie können eine Version nach Ihren Bedürfnissen auswählen:
- Festplatten-Sentinel (Standard)
- Festplatten-Sentinel Probeversion
- Festplatten-Sentinel Professionell
- Festplatten-Sentinel Enterprise
- DOS-Version des Festplatten-Sentinel
- Linux-Version des Festplatten-Sentinel
Im Allgemeinen kann HDSentinel dazu verwendet werden, Festplattenprobleme zu finden, zu testen, zu diagnostizieren und zu reparieren, das Ergebnis von HDD- und SSD-Zustandsprüfungen zu melden und Leistungseinbußen und Ausfälle zu überwachen.
Wie man Hard Disk Sentinel verwendet
Wissen Sie, wie man diese Software anwendet? Bitte lesen Sie weiter, denn hier finden Sie eine Einführung in ihre Hauptfunktionen.
Informationen zum physischen Datenträger
Im Hauptbedienfeld des Hard Disk Sentinel finden Sie 7 Registerkarten, die im rechten Fensterbereich Informationen zur physischen Festplatte anzeigen. Diese sind:
#1. Übersicht
Unter der Registerkarte Übersicht können Sie die aktuellen Leistungs- und Zustandswerte der ausgewählten Festplatte überprüfen. Auf dieser Seite sehen Sie eine Textbeschreibung der Festplatte. Der Textbereich kann Tipps für eventuell festgestellte Probleme enthalten. Daher sollten Sie die Details lesen, wenn der Zustand der Festplatte nicht perfekt ist.
#2. Temperatur
Unter der Registerkarte Temperatur können Sie die aktuellen, täglichen Durchschnitts-, Höchst- und Mindesttemperaturwerte sowie den Verlauf der aufgezeichneten Werte überprüfen. Dies hilft Ihnen, einen möglicherweise ausgefallenen Lüfter zu finden, was mit der Zeit zu höheren Temperaturen führt.
#3. S.M.A.R.T.
Unter der Registerkarte S.M.A.R.T. wird die Liste der S.M.A.R.T-Attribute der ausgewählten Festplatte angezeigt. Die Attribute sind vom Hersteller definiert und die Liste ist fest vorgegeben. Sie können keine Attribute hinzufügen oder entfernen.
#4. Informationen
Unter der Registerkarte Informationen können Sie viele Details Ihrer Festplatte anzeigen lassen, darunter Hersteller, Modelltyp, Festplattenschnittstelle, Seriennummer, Plattenbreite, -höhe, -gewicht usw.
#5. Protokoll
Unter der Registerkarte Protokoll (Log) können Sie das Protokoll überprüfen, das für die installierte Festplatte und vom Hard Disk Sentinel geführt wird. Es wird verwendet, um die Verschlechterungen des Datenfeldes der wichtigsten S.M.A.R.T-Attribute zu speichern.
#6. Leistung der Festplatte
Auf der Seite Datenträgerleistung können Sie die Informationen zur Übertragungsrate (Lesen und Schreiben) Ihres Datenträgers überprüfen. Dies ist vor allem bei einem Datentransfer zwischen zwei verschiedenen Festplatten sehr nützlich, da Sie die Übertragungsrate und -geschwindigkeit vergleichen können und eventuell feststellen können, welche Festplatte schneller ist.
#7. Warnungen
Die von der Festplatte erzeugten Warnungen werden unter der Registerkarte „Warnungen“ aufgelistet. Sie enthält den Ereignistyp und das Datum. Sie können HDSentinel so konfigurieren, dass Sie eine Warnung erhalten, wenn ein neuer Eintrag zum Protokoll hinzugefügt wird, aber diese Funktion ist in der nicht registrierten Version nicht verfügbar.
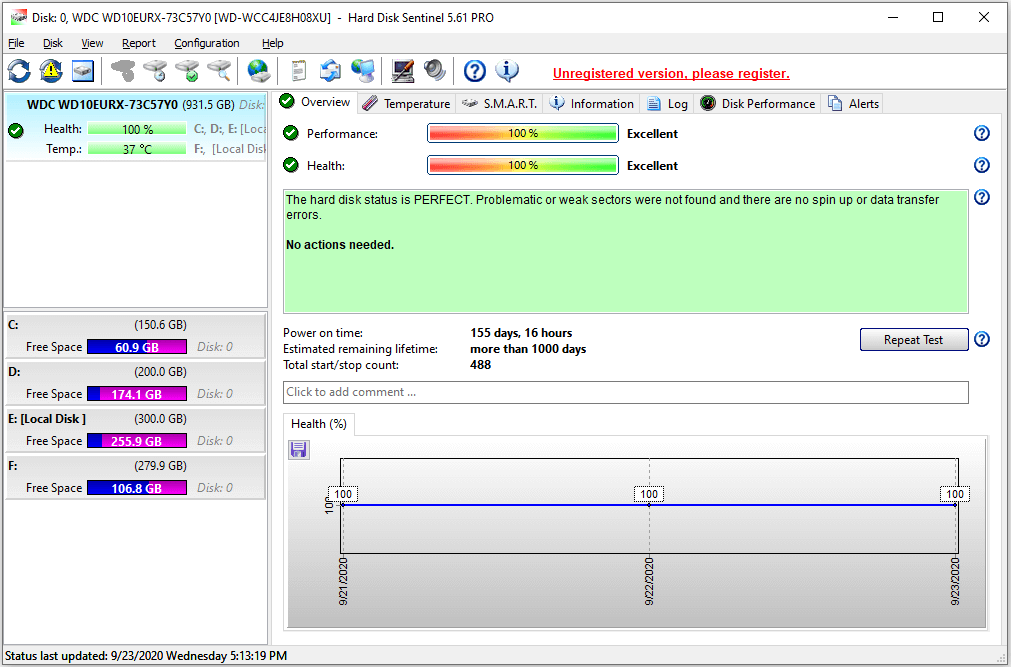
Festplatten-Test
Das Dienstprogramm Hard Disk Sentinel bietet auch verschiedene Festplatten-Testmethoden. Einige davon sind nur in der registrierten Version verfügbar und einige von ihnen können die auf Ihrer Festplatte gespeicherten Daten beeinflussen. Schauen wir uns in den folgenden Inhalten mehr Details an.
#1. Hardware-Selbsttest
Der Hardware-Selbsttest kann Ihnen helfen, den Festplattenstatus schnell oder mit Details zu testen. Sie können die Festplatte zwar immer noch verwenden, aber sie könnte während des Tests langsamer sein. Der Test ist nicht destruktiv und Ihre auf der Platte gespeicherten Daten sollten sicher sein.
Er unterstützt die kurzen und erweiterten Selbsttests. Der kurze Selbsttest überprüft die Hauptkomponenten der Festplatten und dauert nur etwa 2 Minuten. Der Erweiterte Selbsttest scannt die Zielfestplatte vollständig und nimmt mehr Zeit in Anspruch. Wenn irgendwelche problematischen Bereiche entdeckt werden, erzwingt er die Neuzuweisung des fehlerhaften Sektors.
#2. Zufalls-Such-Test
Der Zufalls-Such-Test ist nützlich, um den Geräuschpegel, die Spur-zu-Spur Suchzeit und die Temperaturwerte Ihrer Festplatte zu überprüfen. Der Test hat keinen Einfluss auf die gespeicherten Daten. Viele Benutzer würden diese Funktion verwenden, um die Stabilität der Festplatte zu testen.
Während des Zufalls-Such-Tests kann die Plattentemperatur um 10-15 Grad Celsius ansteigen. Bitte stellen Sie sicher, dass die Festplatte nicht zu heiß ist, bevor Sie den Test starten.
#3. Oberflächen-Test
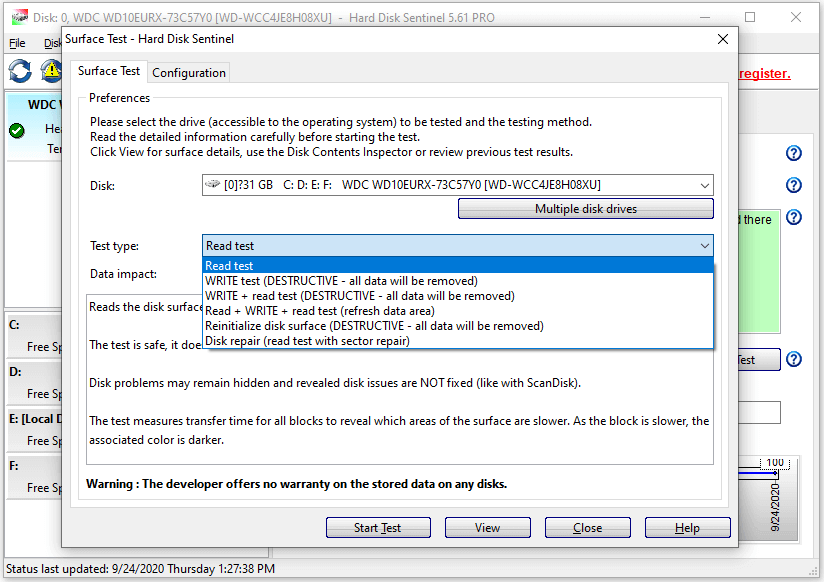
Der Oberflächentest kann die Oberfläche der Festplatte mit verschiedenen Methoden prüfen. Einige Methoden würden die auf der Platte gespeicherten Daten zerstören und Sie sollten sich über diese Methoden informieren, bevor Sie den Test durchführen. Hier sind sechs Testtypen:
- Lese-Test: Wenn Sie diesen Test durchführen, liest HDSentinel die Plattenoberfläche, um zu prüfen, ob alle Sektoren zugänglich und lesbar sind. Ihre Daten werden dadurch nicht beeinträchtigt.
- SCHREIBEN-Test: Hierbei wird die Plattenoberfläche überschrieben, um die problematischen Sektoren zu analysieren und sie durch Neuzuweisung der fehlerhaften Sektoren zu reparieren. Sie werden alle Daten verlieren, wenn Sie diesen Test durchführen.
- SCHREIBEN + Lesentest: Er überschreibt die Plattenoberfläche und liest dann den Inhalt der Sektoren zurück. Er wird auch Ihre Daten entfernen.
- Lesen + SCHREIBEN + Lesentest: Damit werden die gespeicherten Daten von jedem Block gelesen, der Inhalt zurückgeschrieben und dann die Informationen gelesen und mit dem Originalinhalt verglichen. In den meisten Fällen kann das Verfahren ohne Datenverlust betrieben werden, aber Ihre Daten wären unsicher, wenn das System nicht stabil ist oder Probleme auftreten, wie z.B. ein Stromausfall.
- Reinitialisieren Sie die Plattenoberfläche: Dadurch wird die Plattenoberfläche überschrieben, um die Sektoren in den Standardstatus zurückzusetzen. Es wird manchmal als Low-Level Format angesehen und kann verwendet werden, um die gespeicherten Daten dauerhaft zu löschen.
- Disk-Reparatur: Diese Art von Test kann verwendet werden, um Laufwerke mit schwachen Sektoren zu reparieren. Dadurch werden Ihre Daten nicht gelöscht und Sie brauchen Ihre Festplatte vor dem Start des Tests nicht zu sichern.
Panik-Backup
Das Panik-Backup ist eine weitere erwähnenswerte Funktion des Hard Disk Sentinel. Sie finden sie, indem Sie auf das Menü Konfiguration klicken und auf Vorgänge > Panik-Backup gehen.
Sie können der Backup-Liste neue Projekte hinzufügen, für den Fall, dass eine Festplatte ein Problem hat. Sie können das Projekt auch mit verschiedenen Ereignissen verbinden. Beispielsweise kann ein Projekt ausgeführt werden, wenn der Gesundheits- oder Temperaturwert nicht normal ist.
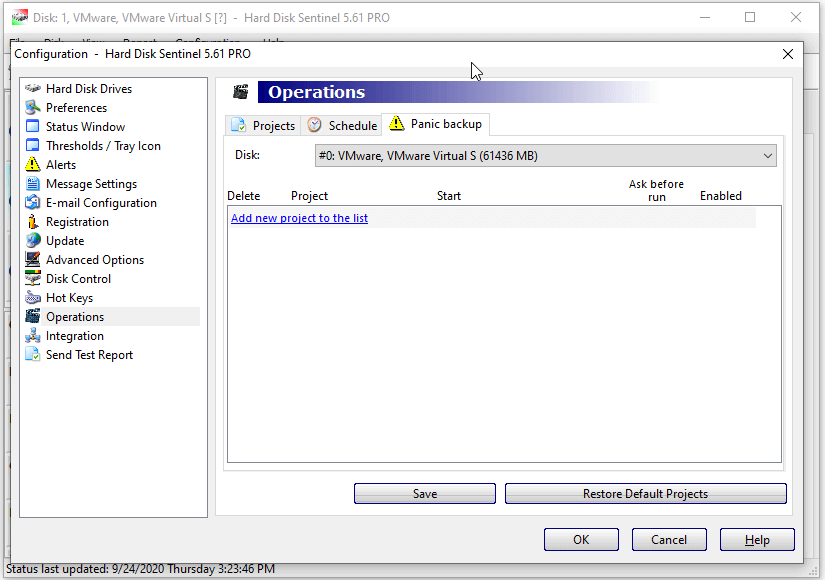
Wie Sie sehen können, sollte das Tool Hard Disk Sentinel ein wunderbarer Festplatten-Wächter sein, um den Gesundheitszustand der Festplatte zu überwachen und einige Fehler zu beheben.
Die Benutzerschnittstelle könnte jedoch für Benutzer, welche die Software noch nie benutzt haben und die nicht viel über Computerkomponenten oder Festplattenleistung wissen, kompliziert sein. Darüber hinaus werden einige USB-Flash-Laufwerke möglicherweise nicht von der HDSentinel-Anwendung unterstützt. In diesem Fall können Sie andere professionelle Tools als Alternativen ausprobieren.
Festplatten-Sentinel-Alternativen
Hard Disk Sentinel hilft vielen Benutzern bei der Lösung der Probleme auf ihren Festplatten. Jede Münze hat zwei Seiten. Sie hat jedoch einige Nachteile. Wenn Ihnen der Hard Disk Sentinel nicht gefällt, können Sie einige Alternativen in Betracht ziehen, wie z.B. CrystalDiskInfo, HD Tune, Samsung Magician, Seagate SeaTools usw.
Hier empfehle ich Ihnen den MiniTool Partition Wizard (Partitions-Asssistent). Es handelt sich um einen professionellen Disk-Manager, der fast alle Festplatten unterstützt und einfach zu bedienen ist. Im Gegensatz zum Hard Disk Sentinel, der sich auf die Überwachung und Reparatur der installierten Festplatten konzentriert, ist MiniTool Partition Wizard besser in der Verwaltung der angeschlossenen Festplatten, der Fehlerprüfung, der Datenrettung und der Datensicherung.
Schauen wir uns jetzt an, welche Funktionen Sie als HDSentinel-Alternativen verwenden können.
Alternative zur Festplattenleistung
Wie bereits erwähnt, bietet HDSentinel eine Funktion namens „Disk Performance“, die zum Testen der Plattentransferrate und zur Messung der Plattenleistung verwendet werden kann. Sie ähnelt dem Festplatten-Benchmark im MiniTool Partitionierungsassistenten.
Benchmarking ist eine beliebte Lösung zum Testen der Plattengeschwindigkeit. Es misst die Übertragungsgeschwindigkeiten unter verschiedenen Plattenzugriffsmethoden, wie z.B. sequentiell und zufällig. Es ist kostenfrei und Sie müssen nur die folgenden Schritte befolgen, um es zu verwenden.
Schritt 1: Laden Sie MiniTool Partition Wizard herunter, indem Sie auf die folgende Schaltfläche klicken oder die offizielle Website besuchen. Starten Sie dann das heruntergeladene Installationsprogramm und folgen Sie den Anweisungen, um die Anwendung zu installieren.
MiniTool Partition Wizard DemoKlicken zum Download100%Sauber & Sicher
Schritt 2: Starten Sie den MiniTool-Partitionsassistenten und klicken Sie in der Hauptoberfläche auf Disk Benchmark.
Schritt 3: Konfigurieren Sie die verfügbaren Parameter wie Laufwerk auswählen, Übertragungsgröße, Testmodus usw. Klicken Sie dann auf Start, um den Test zu starten.
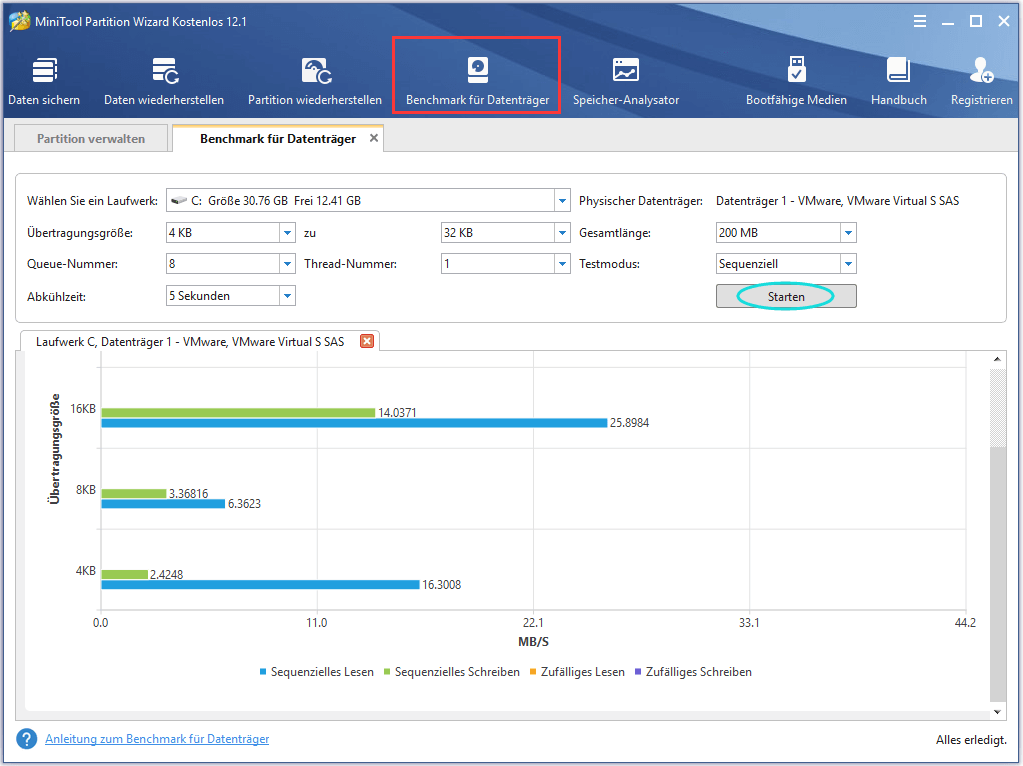
Danach brauchen Sie nur noch eine Weile zu warten und können dann die Testergebnisse in MBps anzeigen lassen.
Festplatten-Test-Alternative
Als Alternativen zum Festplatten-Test von HDSentinel, der hilft, Fehler auf einer Festplatte zu prüfen und zu reparieren, sind der Oberflächen-Test und das Prüfen des Dateisystems, die vom MiniTool Partition Wizard bereitgestellt werden, einen Versuch wert.
Der Oberflächentest kann zur Überprüfung auf fehlerhafte Sektoren verwendet werden, aber er kann das Problem nicht beheben, und Sie müssen andere professionelle Software verwenden, um die fehlerhaften Sektoren abzuschirmen. Denken Sie daran, Ihre Daten nach der Abschirmung der fehlerhaften Sektoren zu sichern, um Datenverlust zu vermeiden. Überprüfe Datei-System kann Ihnen helfen, logische Fehler, die auf Ihrer Platte vorhanden sind, zu finden und zu beheben. Sie sind ebenfalls frei verwendbar.
Sie müssen nur mit der rechten Maustaste auf eine Zielpartition in der Anwendung klicken und die gewünschte Funktion auswählen. Folgen Sie dann dem Pop-up Assistenten, um den Vorgang abzuschließen.
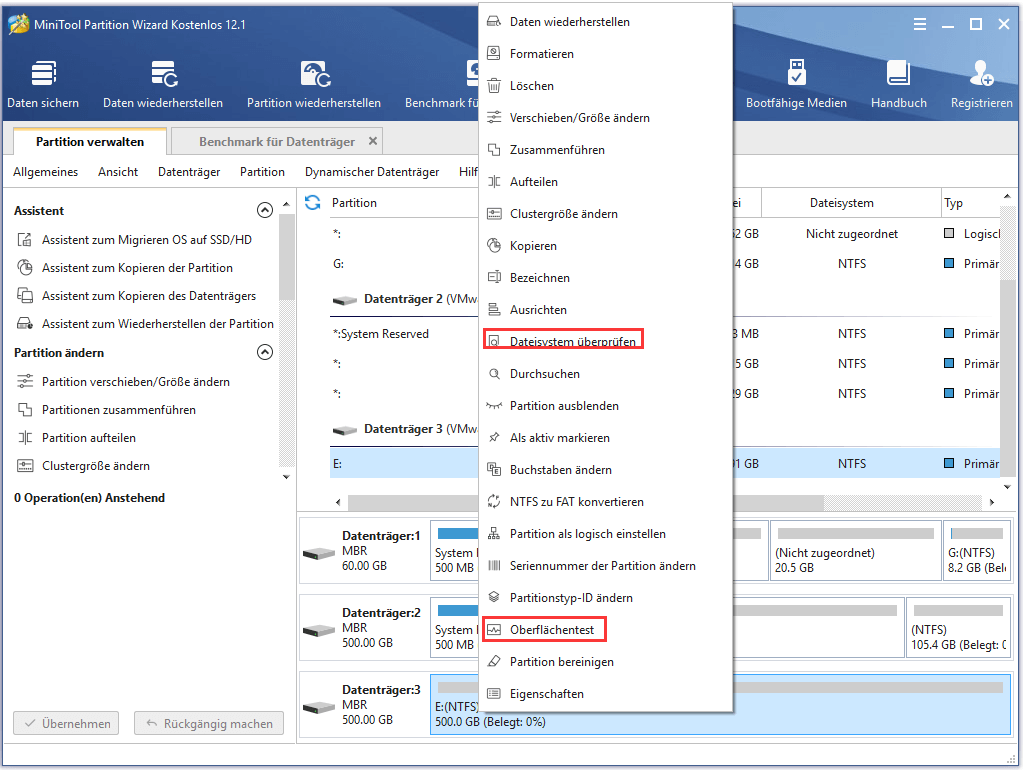
Alternative zum Panik-Backup
Um Ihre Festplatte zu sichern, um Datenverluste zu vermeiden, können Sie auch den MiniTool-Partitionsassistenten ausprobieren. Er ist für Nicht-System-Partitionen und Festplatten gratis, während das Panik-Backup in der Pro-Version von HDSentinel verfügbar ist.
Der Hauptunterschied zwischen HDSentinel und MiniTool Partition Wizard in Bezug auf diese Funktion besteht darin, dass Sie ein automatisches Backup einstellen können, das bei Problemen in HDSentinel ausgeführt werden kann, während Sie Ihre Festplatte nur manuell mit dem letzteren sichern können.
Um Ihre Partition mit dem MiniTool Partition Wizard zu sichern, sollten Sie eine externe Festplatte an Ihren PC anschließen.
Schritt 1: Öffnen Sie den MiniTool-Partitionsassistenten. Wählen Sie dann Assistent zum Kopieren der Partition und klicken Sie auf Weiter, um die Begrüßungsseite zu überspringen.
Schritt 2: Wählen Sie im folgenden Fenster die Partition, die Sie kopieren möchten, und klicken Sie auf Weiter.
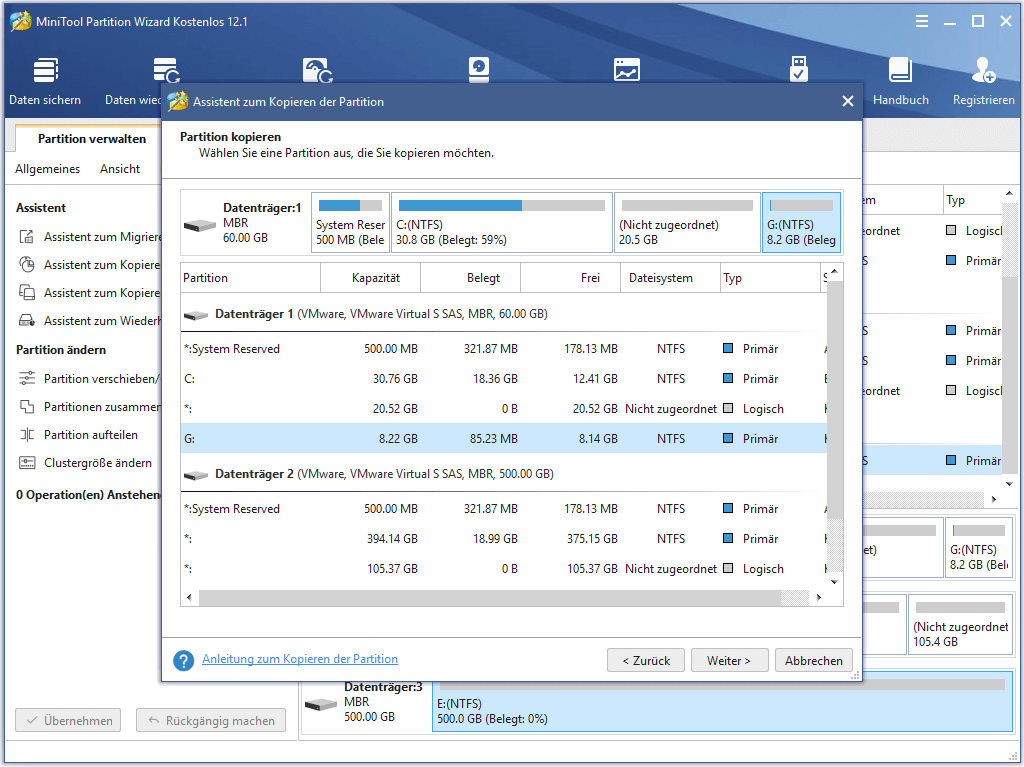
Schritt 3: Wählen Sie den nicht zugewiesenen Speicherplatz auf Ihrer externen Festplatte, um die Kopie zu speichern. Klicken Sie dann auf Weiter.
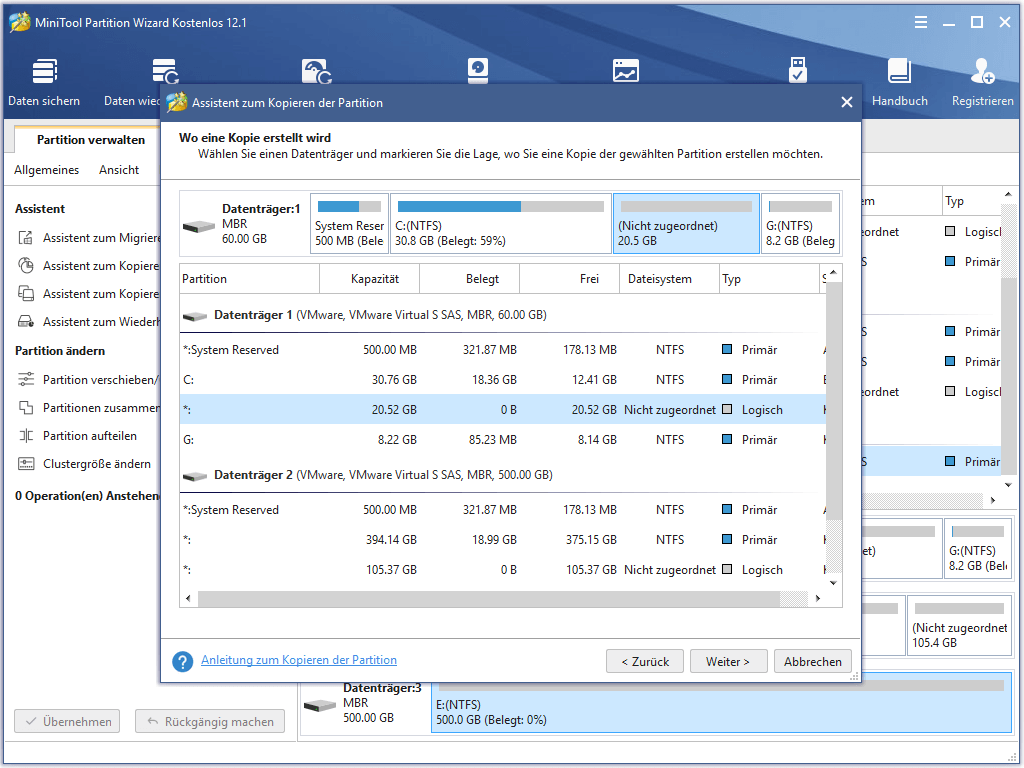
Schritt 4: Bearbeiten Sie die kopierte Partition und klicken Sie auf Fertig stellen. Wenn Sie zur Hauptoberfläche zurückkehren, klicken Sie auf Übernehmen, um den Backup-Prozess zu starten.
Unterm Strich
Was ist Festplatten-Sentinel? Wie wird er verwendet? Was sind die Alternativen dazu? Alle Antworten finden Sie in diesem Beitrag. Wenn Sie nach der Lektüre dieses Beitrags Ideen oder Vorschläge haben, können Sie diese gerne im folgenden Kommentarbereich hinterlassen. Wenn Sie bei der Verwendung des MiniTool Partition Wizard auf Probleme stoßen, können Sie sich über [email protected] an unser Support-Team wenden.