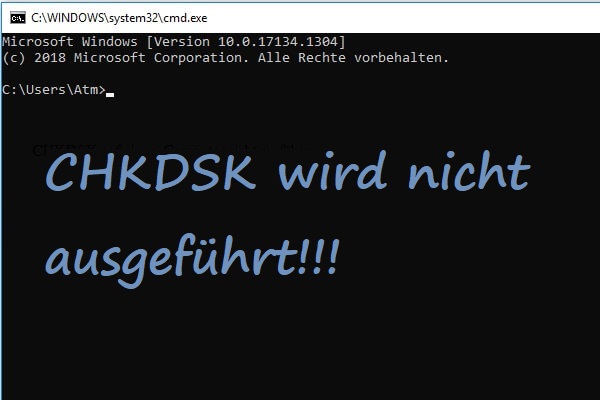Über den IRQL GT ZERO AT SYSTEM SERVICE BSOD Fehler
Der BSOD (Blue Screen of Death) Fehler kann zufällig in Ihrem Windows 10/11 auftreten und unter diesen Fehlern ist der Windows Stoppcode IRQL GT ZERO AT SYSTEM SERVICE einer der beunruhigendsten Fehler. Es ist üblich, dass Sie diesen BSOD-Fehler mit einer der folgenden Meldungen erhalten:
- Es wurde ein Problem erkannt und Windows wurde heruntergefahren, um Schäden am Computer zu vermeiden.
- Windows hat ein Problem mit IRQL_GT_ZERO_AT_SYSTEM_SERVICE festgestellt und muss neu gestartet werden.
- 0x0000000A: IRQL_NOT_LESS_EQUAL – IRQL_GT_ZERO_AT_SYSTEM_SERVICE
- 0x0000001E STOP: KMODE_EXCEPTION_NOT_HANDLED – IRQL_GT_ZERO_AT_SYSTEM_SERVICE
- 0x050: PAGE_FAULT_IN_NONPAGED_AREA – IRQL_GT_ZERO_AT_SYSTEM_SERVICE
Der Stoppcode IRQL_GT_ZERO_AT_SYSTEM_SERVICE Windows 10/11 kann auftreten, wenn Sie einen mit der Microsoft Corporation verbundenen Gerätetreiber laden, Windows 10/11 64-Bit oder ein verwandtes Programm installieren oder sogar Ihren PC starten oder herunterfahren. Es ist ein ärgerlicher Fehler, der plötzlich auftritt, und Sie fragen sich vielleicht, was diesen Stoppcode verursacht. Wir führen die wichtigsten Gründe wie folgt auf:
- Defekte Hardware
- Beschädigte Systemdateien
- Veraltete oder beschädigte Treiber
- Virus- oder Malware-Infektion
- Anwendungskonflikte
- Unzureichender Speicherplatz auf der Festplatte
- Fehlerhafte Sektoren auf der Festplatte
Wenn Sie nach effektiven Methoden suchen, um den Fehler IRQL GT ZERO AT SYSTEM SERVICE BSOD zu beheben, lesen Sie diesen Beitrag weiter.
Methode 1: Führen Sie den Blue Screen Troubleshooter aus
Der Blue Screen Troubleshooter ist ein in Windows 10 integriertes Dienstprogramm, das Ihnen helfen kann, Probleme im Zusammenhang mit BSOD-Fehlern zu lösen. Wenn der Fehler „IRQL_GT_ZERO_AT_SYSTEM_SERVICE Windows 10“ auftritt, können Sie versuchen, ihn zu beheben, indem Sie diese Problembehandlung ausführen.
Schritt 1: Drücken Sie Windows + I, um die Windows-Einstellungen zu öffnen.
Schritt 2: Wählen Sie Update & Sicherheit und gehen Sie dann auf die Registerkarte Problembehandlung.
Schritt 3: Klicken Sie auf der rechten Seite im Abschnitt Weitere Probleme suchen und beheben auf Bluescreen. Klicken Sie dann auf Problembehandlung ausführen.
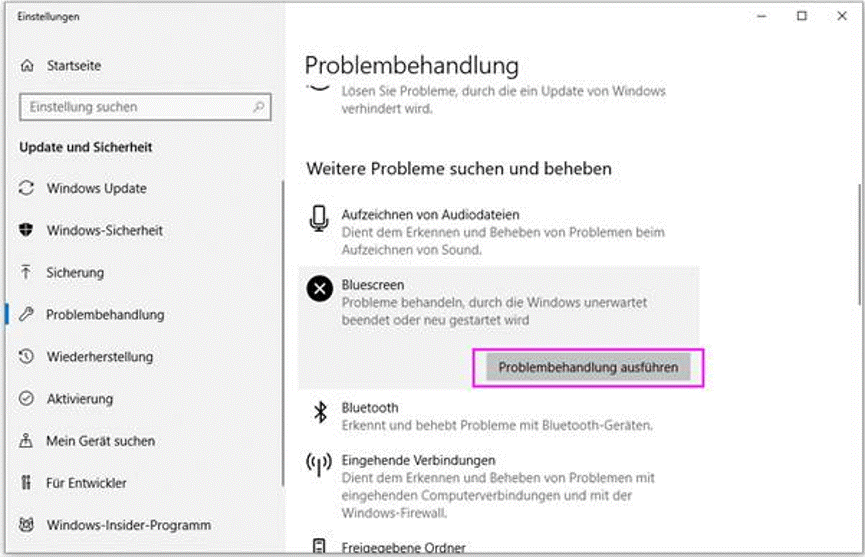
Schritt 4: Folgen Sie den Anweisungen auf dem Bildschirm, um den Fehlerbehebungsprozess abzuschließen.
Methode 2: Suchen Sie nach Viren oder Malware
Viren und Malware auf Ihrem System können zu vielen unerwarteten Problemen führen, einschließlich des Windows-Stoppcodes IRQL GT ZERO AT SYSTEM SERVICE. Daher ist es wichtig, nach dem Auftreten des BSOD-Fehlers zu überprüfen, ob Viren oder Malware vorhanden sind.
Schritt 1: Drücken Sie Windows + I, um die Windows-Einstellungen zu öffnen. Wählen Sie dann Update & Sicherheit.
Schritt 2: Wählen Sie Windows-Sicherheit und klicken Sie dann auf Viren- und Bedrohungsschutz.
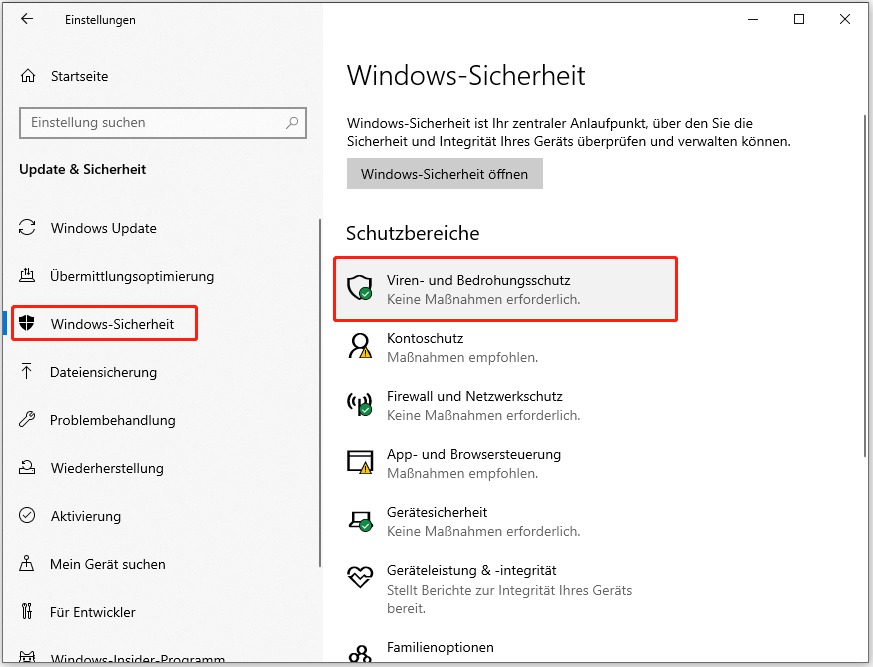
Schritt 3: Klicken Sie im nächsten Fenster auf Scanoptionen. Wählen Sie dann Vollständige Überprüfung und klicken Sie auf Jetzt überprüfen.
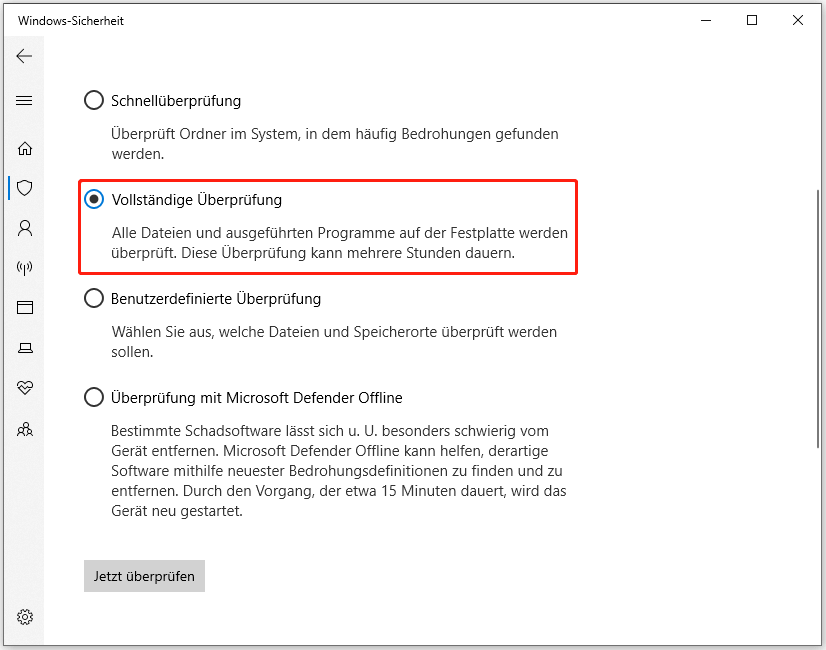
Schritt 4: Warten Sie, bis der Vorgang abgeschlossen ist, und starten Sie Ihr System neu. Prüfen Sie danach, ob der Fehler behoben ist.
Methode 3: Führen Sie SFC- und DISM-Scans durch
Der „IRQL_GT_ZERO_AT_SYSTEM_SERVICE Windows 11/10“-Fehler kann auch aufgrund von beschädigten Systemdateien auf Ihrem PC auftreten. In diesem Fall ist es empfehlenswert, den Fehler mit den Dienstprogrammen SFC (System File Checker) und DISM (Deployment Image Servicing and Management) zu beheben. Im Folgenden werden die einzelnen Schritte beschrieben.
Schritt 1: Drücken Sie die Tasten Windows und R, um das Dialogfeld Ausführen zu öffnen.
Schritt 2: Geben Sie cmd in das Textfeld ein. Drücken Sie dann Strg + Umschalt + Eingabe, um die Eingabeaufforderung als Administrator zu öffnen.
Schritt 3: Geben Sie in der erweiterten Eingabeaufforderung sfc /scannow ein und drücken Sie dann die Eingabetaste, um den Scan auszuführen.
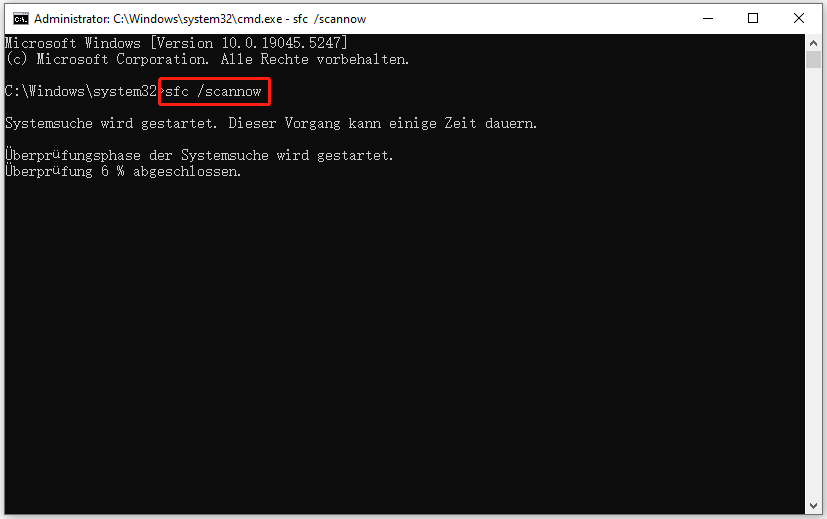
Schritt 4: Starten Sie nach Abschluss der Überprüfung den Computer neu, um zu sehen, ob der Fehler behoben wurde. Falls nicht, öffnen Sie die Eingabeaufforderung erneut und fahren Sie mit dem DISM-Scan fort.
Schritt 5: Geben Sie DISM /Online /Cleanup-Image /RestoreHealth in das Feld ein und drücken Sie die Eingabetaste.
Schritt 6: Sobald der Scan abgeschlossen ist, starten Sie Ihren Computer neu, um zu überprüfen, ob der Fehler noch immer vorhanden ist.
Methode 4: Suchen Sie nach fehlerhaften Sektoren
Wenn auf Ihrer Festplatte fehlerhafte Sektoren vorhanden sind, kann es sein, dass Sie auch im Fehler IRQL GT ZERO AT SYSTEM SERVICE BSOD stecken bleiben. In diesem Fall ist es besser, Ihre Festplatten auf fehlerhafte Sektoren zu überprüfen.
Um die Überprüfung auf fehlerhafte Sektoren durchzuführen, können Sie das Dienstprogramm CHKDSK verwenden. Manchmal können Sie dieses Tool jedoch aufgrund bestimmter Probleme nicht ausführen, z. B. wenn CHKDSK schreibgeschützt ist, CHKDSK nicht funktioniert, usw. Um unnötige Probleme zu vermeiden, empfehlen wir Ihnen, eine Software von Drittanbietern zu verwenden – MiniTool Partition Wizard.
MiniTool Partition Wizard ist ein professionelles Partitionsverwaltungsprogramm. Es ermöglicht Ihnen die effektive Verwaltung Ihrer Partitionen und Festplatten durch verschiedene Operationen, wie z.B. die Überprüfung des Dateisystems, die Analyse der Speicherplatznutzung, die Suche nach fehlerhaften Sektoren und so weiter. Hier zeigen wir Ihnen, wie Sie mit MiniTool Partition Wizard nach fehlerhaften Sektoren suchen können.
Schritt 1: Laden Sie MiniTool Partition Wizard herunter und installieren Sie es auf Ihrem Windows 10 oder Windows 11.
MiniTool Partition Wizard FreeKlicken zum Download100%Sauber & Sicher
Schritt 2: Starten Sie dieses Programm, um in seine Hauptschnittstelle zu gelangen.
Schritt 3: Wählen Sie die Zielpartition aus und wählen Sie dann Oberflächentest im linken Aktionsbereich.
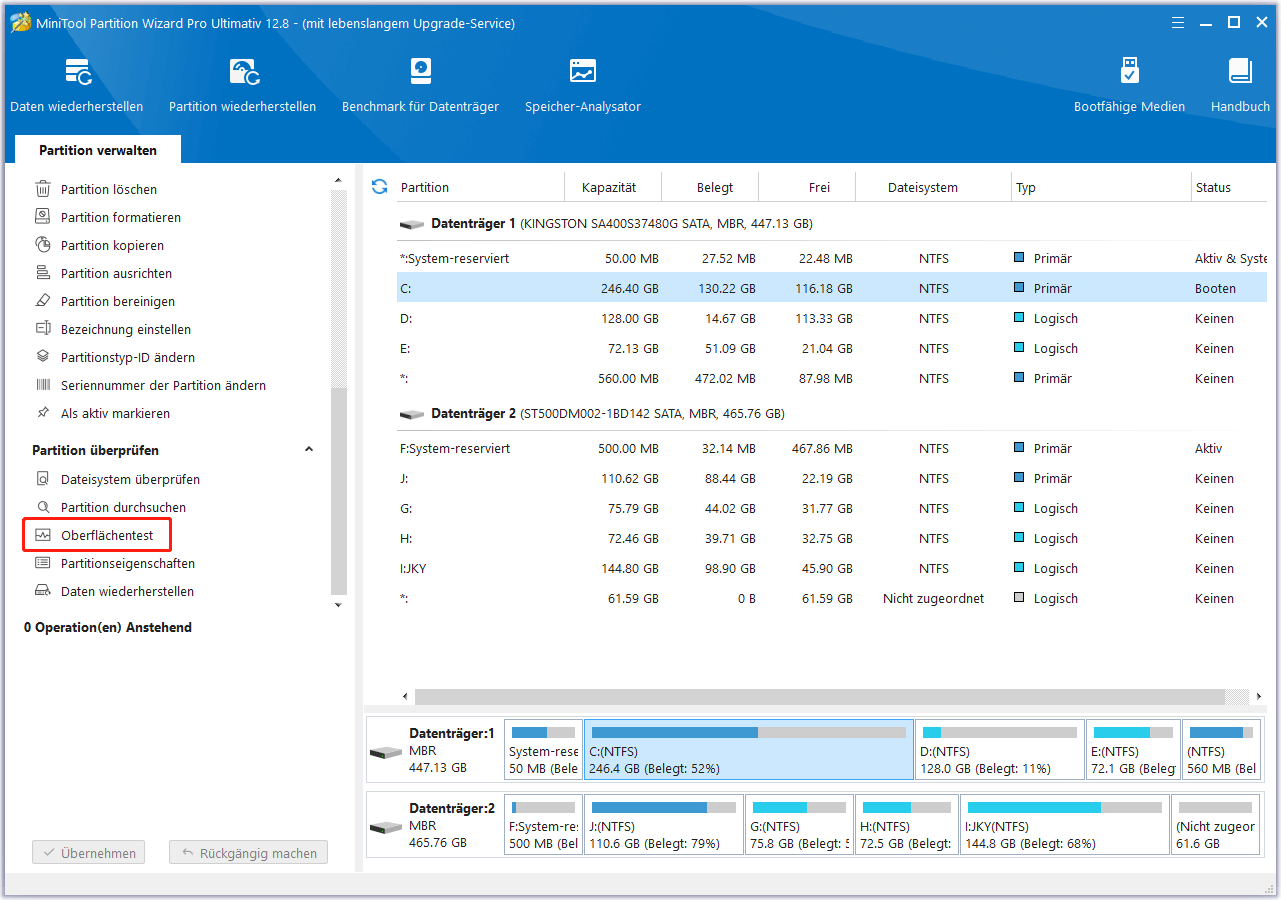
Schritt 4: Klicken Sie im Popup-Fenster auf Jetzt scannen, um den Scanvorgang zu starten.
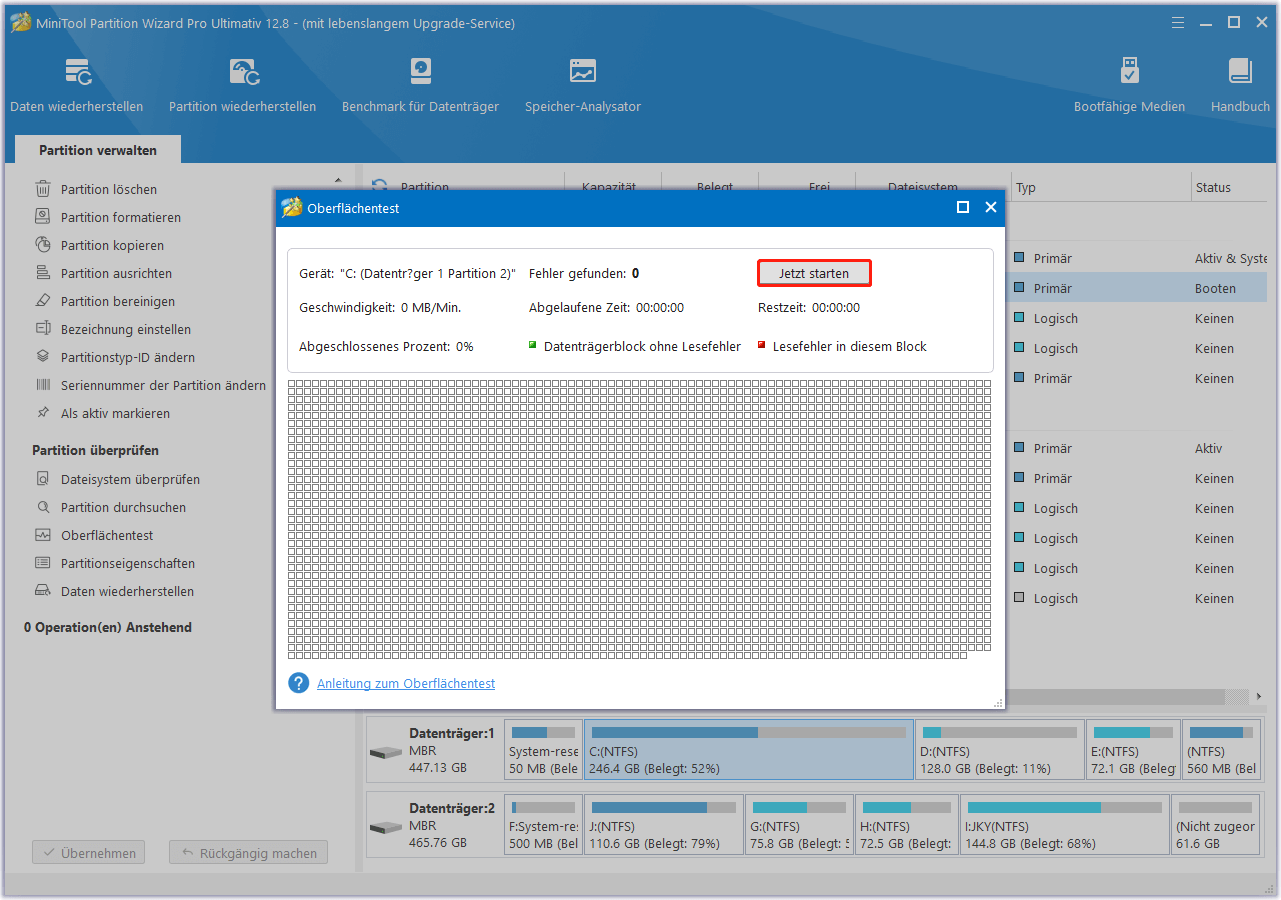
Schritt 5: Wiederholen Sie die letzten beiden Schritte, um alle Partitionen auf der Festplatte Ihres PCs zu scannen. Wenn fehlerhafte Sektoren gefunden werden, werden diese mit roter Farbe markiert.
Methode 5: BIOS aktualisieren
Das BIOS spielt eine wichtige Rolle beim Startvorgang Ihres PCs. Wenn Ihr BIOS veraltet ist, besteht die Möglichkeit, dass Sie den Fehler IRQL GT ZERO AT SYSTEM SERVICE BSOD erhalten. In diesem Fall müssen Sie Ihr BIOS aktualisieren. Während dieses Prozesses können unsachgemäße Handlungen Ihren PC beschädigen. Sie sollten also sehr vorsichtig sein.
Nachdem das BIOS aktualisiert wurde, starten Sie Ihren Computer neu und prüfen Sie, ob der Fehler verschwindet. Wenn nicht, fahren Sie mit anderen Methoden fort.
Methode 6: Deinstallieren Sie kürzlich hinzugefügte Anwendungen
Wenn Sie Ihrem Computer kürzlich eine Software hinzugefügt haben, kann dies der Grund für das Problem „IRQL_GT_ZERO_AT_SYSTEM_SERVICE Windows 11/10“ sein. Um dieses Problem loszuwerden, empfehlen wir Ihnen dringend, diese Anwendungen zu deinstallieren. Wenn Sie zwei verschiedene Versionen einer Anwendung installieren, sollten Sie nur eine behalten, um Softwarekonflikte zu vermeiden.
Schritt 1: Klicken Sie mit der rechten Maustaste auf das Start-Symbol auf Ihrem Desktop und wählen Sie Ausführen.
Schritt 2: Geben Sie appwiz.cpl in das Textfeld ein und drücken Sie die Eingabetaste.
Schritt 3: Klicken Sie danach mit der rechten Maustaste auf das Programm, das deinstalliert werden soll, und wählen Sie Deinstallieren.
Nachdem Sie alle möglichen Programme entfernt haben, die zu dem Fehler IRQL GT ZERO AT SYSTEM SERVICE führen, kann Ihr Computer wieder richtig funktionieren.
Methode 7: Überprüfen Sie Ihren Arbeitsspeicher
Probleme mit dem Arbeitsspeicher Ihres Computers können dazu führen, dass der Windows-Stoppcode IRQL GT ZERO AT SYSTEM SERVICE angezeigt wird und Ihr PC nicht mehr funktioniert. Prüfen Sie daher, ob es Probleme mit Ihrem Arbeitsspeicher gibt.
Schritt 1: Öffnen Sie das Dialogfeld Ausführen und geben Sie Systemsteuerung in das Feld ein. Drücken Sie dann die Eingabetaste.
Schritt 2: Wählen Sie in der Systemsteuerung System und Sicherheit. Wählen Sie dann Verwaltung.
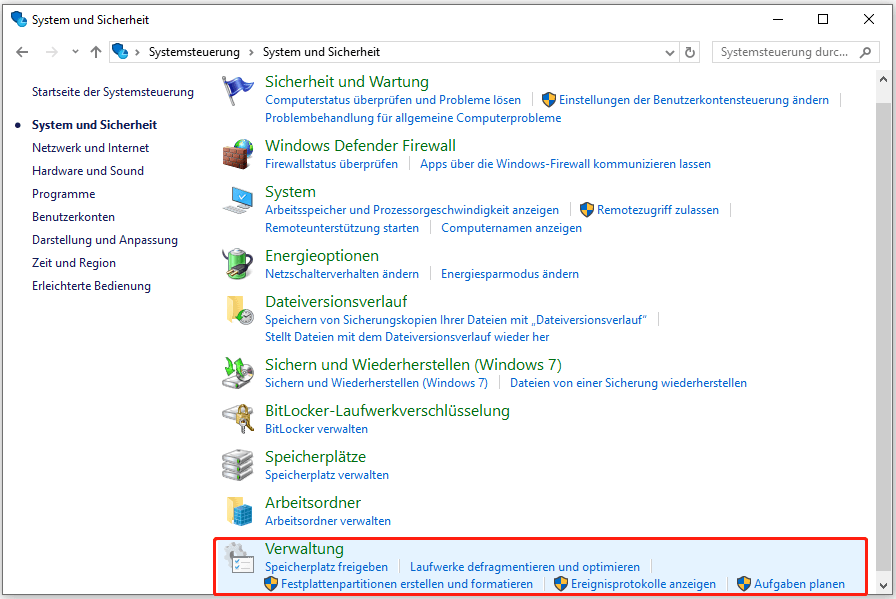
Schritt 3: Scrollen Sie im Popup-Fenster nach unten, um die Windows-Speicherdiagnose zu finden, und doppelklicken Sie darauf.
Schritt 4: Wählen Sie eine Überprüfungsoption nach Ihren Bedürfnissen aus.
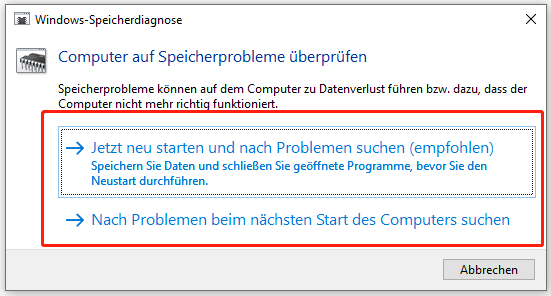
Schritt 5: Nach dem Neustart des Systems wird das Fenster der Windows-Speicherdiagnose geöffnet und die Überprüfung auf Speicherprobleme beginnt. Sobald der Prozess abgeschlossen ist, wird Ihr System erneut gestartet.
Schritt 6: Geben Sie eventvwr.exe in das Dialogfeld Ausführen ein und drücken Sie die Eingabetaste, um die Ereignisanzeige zu öffnen.
Schritt 7: Gehen Sie zu Windows-Protokolle > System. Suchen Sie dann nach Ereignissen, deren Quelle MemoryDiagnostics-Results ist, und doppelklicken Sie darauf.
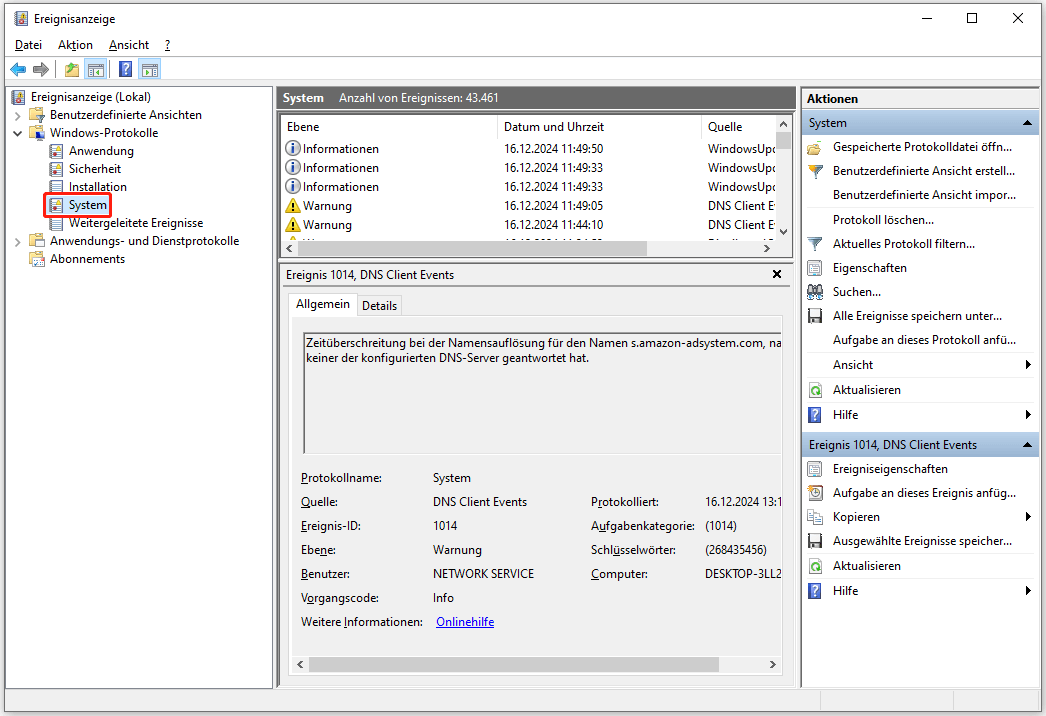
Schritt 8: Wenn Fehler angezeigt werden, deutet dies darauf hin, dass mit dem aktuellen Arbeitsspeicher etwas nicht stimmt und Sie ihn ersetzen müssen.
Methode 8: Freigeben von Speicherplatz
Wenn zu viele Dateien auf Ihrem PC gespeichert sind, kann es sein, dass Ihr System mit wenig Speicherplatz auskommt. Infolgedessen kann der Fehler IRQL GT ZERO AT SYSTEM SERVICE BSOD irgendwann auftreten. Um den Fehler zu vermeiden, müssen Sie also auch Ihren Festplattenplatz freigeben.
Methode 9: Aktualisieren Sie Ihre Gerätetreiber
Die veralteten Treiber auf Ihrem PC können auch der Grund für den Fehler IRQL GT ZERO AT SYSTEM SERVICE BSOD sein. In diesem Fall sollten Sie Ihre Gerätetreiber auf die neueste Version aktualisieren.
Schritt 1: Klicken Sie mit der rechten Maustaste auf das Start-Symbol und wählen Sie Geräte-Manager.
Schritt 2: Klicken Sie im Fenster Geräte-Manager mit der rechten Maustaste auf den veralteten Treiber und wählen Sie Treiber aktualisieren.
Schritt 3: Wählen Sie die Option Automatisch nach Treibern suchen. Windows sucht dann automatisch nach der neuesten Version des Treibers und installiert diese.
Methode 10: Aktualisieren Sie Ihr Windows 10/11
Das Aktualisieren von Windows ist auch eine mögliche Lösung für die Reparatur des Fehlers IRQL GT ZERO AT SYSTEM SERVICE. Wenn andere Lösungen nicht funktionieren, können Sie diesen Weg versuchen.
Für Windows 10 müssen Sie zu Einstellungen > Update & Sicherheit > Windows Update > Nach Updates suchen gehen. Für Windows 11 gehen Sie zu Einstellungen > Windows Update > Nach Updates suchen > Jetzt herunterladen. Nachdem Sie Ihren PC aktualisiert haben, könnte der Windows-Stoppcode IRQL GT ZERO AT SYSTEM SERVICE behoben sein.
Fazit
Dieser Beitrag stellt nicht nur mögliche Gründe für den IRQL GT ZERO AT SYSTEM SERVICE BSOD-Fehler in Windows 10/11 vor, sondern auch, wie man ihn lösen kann. Wenn Sie von diesem Fehler betroffen sind, können Sie diesen Beitrag lesen und den besten Weg finden, um ihn zu beheben. Wenn Sie andere gute Lösungen für den Fehler haben, teilen Sie sie bitte mit uns in unserem Kommentarbereich.
Wenn Sie bei der Verwendung von MiniTool Partition Wizard auf Probleme stoßen, können Sie uns eine E-Mail an [email protected] schicken.