Da Sie diese Seite öffnen, haben Sie wahrscheinlich das Problem „Es befindet sich kein Datenträger im Laufwerk“ und bemühen sich darum, aus dieser nervigen Situation herauszukommen. Also, in diesem Artikel können Sie einige Lösungen finden, die bei der Behandlung des Fehlers „kein Datenträger im Laufwerk Windows 10/8/7“ sehr hilfreich sind.
Symptome
Wenn Sie Ihren Computer starten, können Sie die folgende Fehlermeldung erhalten: Es befindet sich kein Datenträger im Laufwerk. Legen Sie einen Datenträger in Laufwerk X ein. Wie in dem folgenden Bild gezeigt wird:
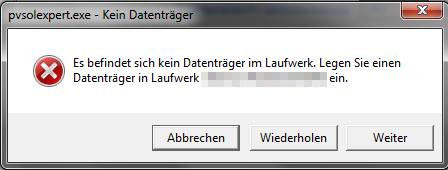
Dieses Problem zeigt sich immer in Form eines Popup-Fensters, auf dem Sie auf „Abbrechen“, „Wiederholen“ oder „Weiter“ klicken können. Allerdings sind Ihre Bemühungen vergeblich – das Fenster zeigt sich immer wieder. Die einzige Methode, das Popup-Fenster zu schließen, liegt darin, dass Sie den Prozess in Task-Manager beenden.
Einer Umfrage nach werden viele Windows-Benutzer von dem Fehler „Es befindet sich kein Datenträger im Laufwerk. Legen Sie einen Datenträger in Laufwerk X ein“ belästigt. Eine davon nehmen wir von einem Forum heraus:
Moin,
Ich habe seit ein paar Wochen ein Problem mit folgender Fehlermeldung:
„Es befindet sich kein Datenträger im Laufwerk. Legen Sie einen Datenträger in Laufwerk DeviceHarddisk3DDR3 ein.“
Oder neuerdings auch mit dieser:
„Es befindet sich kein Datenträger im Laufwerk. Legen Sie einen Datenträger in
LaufwerkDeviceHarddisk4DR4″
Ich weiß nicht was ich noch machen soll, hab schonmal im Internet gesucht, nur haben mir die angegebenen Lösungsansätze nicht weitergeholfen.
Die Fehlermeldung tritt meistens dann auf wenn ich ein Programm starte…
Würde mich sehr über hilfreiche Antworten freuen.
Mögliche Ursachen
Wenn Sie mal in Google suchen, können Sie viele verwirrende Informationen finden, die sich auf dieses Problem beziehen. Im Allgemeinen wird es von einem wechselbaren Datenträger verursacht, der kein Medium hat. Gemäß einem Artikel vom Microsoft-Support kann kein Datenträger Fehler Windows 7/8/10 auftreten, wenn eine der folgenden Bedingungen erfüllt wird:
- Sie haben einem wechselbaren Datenträger den Laufwerkbuchstaben C zugewiesen.
- Sie haben keinen wechselbaren Datenträger in dem Laufwerk für wechselbaren Datenträger.
In Anbetracht dieser potenziellen Faktoren, die diesen irritierenden Fehler verursachen, möchten wir Ihnen die besten Lösungen anbieten.
Wie wird es gelöst – Es befindet sich kein Datenträger im Laufwerk
Lösung 1: Computer neu starten
Haben Sie versuchen, den Computer neu zu starten? Das Windows-Fenster zeigt sich, weil die Anwendung versucht, alle aufgelisteten Laufwerke zu scannen. Wenn ein Laufwerk entfernt wird, ohne dass das OS davon weiß, erscheint der Fehler „kein Datenträger im Laufwerk Windows 10 /8 /7“. Ein Neustart von Windows kann wahrscheinlich ihn direkt beheben.
Lösung 2: Wechselmedium entfernen
Haben Sie verschiedene Arten Wechselmedien an den Computer angeschlossen, wie zum Beispiel eine USB-Festplatte oder ein CD ROM-Gerät? Außerdem kann ein mit Ihrem PC verbundenes Handy das Problem auch verursachen. Entfernen Sie diese Geräte von Ihrem PC und dann überprüfen Sie, ob das Problem noch da ist.
Lösung 3: Upgraden oder deinstallieren
Diese Lösung wird von Spiceworks-Benutzer vorgeschlagen. Wenn eine solche Fehlermeldung angezeigt wird, vermuten wir normalerweise, dass das Problem in der im Popup-Fenster genannten Anwendung liegt. Gemäß der Beschreibung der Spiceworks-Benutzer tritt nach dem Upgrade von Spiceworks auf die neueste Version der Fehler „Es befindet sich kein Datenträger im Laufwerk.“ nicht mehr auf. Für einige Benutzer ist jedoch nur die Deinstallation nützlich. Bei der Neuinstallation wird der Fehler wiederauftauchen. Wir empfehlen Ihnen daher, die Anwendung auf die neueste Version zu aktualisieren, die die Fehlermeldung bringt, oder sie zu deinstallieren. Dann überprüfen Sie erneut ob der Fehler noch vorliegt.
Lösung 4: Registrierung ändern
Bei der Suche in Google können Sie feststellen, dass diese Lösung in vielen Windows-Foren und YouTube-Kanälen erwähnt wird. Ihre Windows-Registrierung zu ändern, kann diese Fehlermeldung beheben, ohne dass Sie erkennen können, was diesem Problem zugrunde liegt. Wenn nach dem Ändern der Windows-Registrierung ein Problem auftritt, können Sie diese Änderung umkehren.
Schritt 1. Drücken Sie Win + R, um die Ausführungsfenster aufzurufen. Dann geben Sie „regedit“ in dem Feld ein und drücken Sie die Eingabetaste. Registrierung-Editor wird Ihnen nach der Benutzerkontensteuerung fragen. Zu diesem Zeitpunkt klicken Sie auf „Ja“.
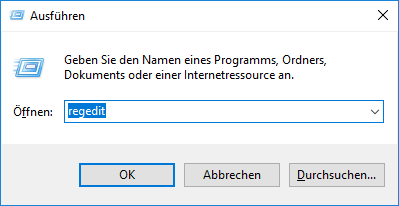
Schritt 2. Jetzt folgen Sie dem Pfad, um zu dem ErrorMode-Schlüssel zu gelangen: HKEY_LOCAL_MACHINESYSTEMCurrentControlSetControlWindows.
Navigieren Sie zu ErrorMode in dem rechten Bereich. Klicken Sie mit einem Doppelklick auf ihn und ändern Sie den Wert von „0“ zu „2“. Dann ändern Sie Basis von „Hexadezimal“ zu „Dezimal“. Schließlich klicken Sie auf „OK“, um die Änderungen zu speichern.
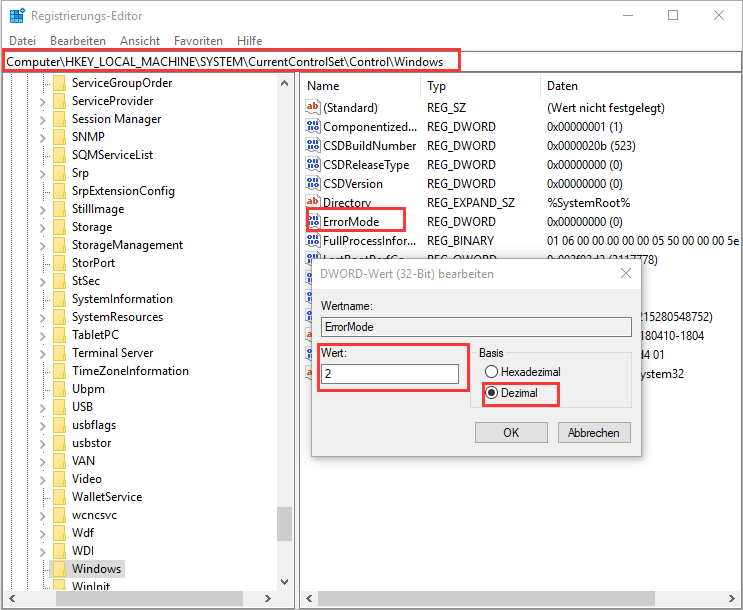
Jetzt beenden Sie den Registrierungs-Editor und überprüfen Sie, ob das Problem „Es befindet sich kein Datenträger im Laufwerk. Legen Sie einen Datenträger in Laufwerk X ein“ noch vorhanden ist. Wenn diese Lösung nicht hilfreich ist, lesen Sie weiter und versuchen Sie die nächste Lösung.
Lösung 5: Das nicht verwendete Laufwerk im Geräte-Manager deaktivieren
Wenn Sie mehrere USB-Medien mit dem Computer verbinden und einige davon noch nie verwendet wurden, können Sie diese Geräte deaktivieren.
Schritt 1. Drücken Sie Win + R, um das Ausführungsfenster zu öffnen. Dann geben Sie „devmgmt.msc“ ein und klicken Sie auf „OK“.
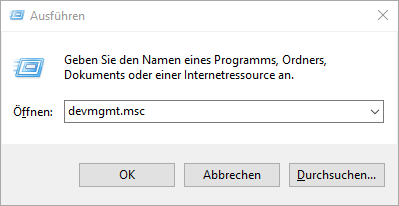
Schritt 2. In dem Fenster vom Gerät-Manager, entfalten Sie „Laufwerke“ und suchen Sie das wechselbare Laufwerk heraus, das immer „kein Datenträger Fehler“ berichtet. Klicken Sie mit der rechten Maustaste auf dieses und wählen Sie „Gerät deaktivieren“.
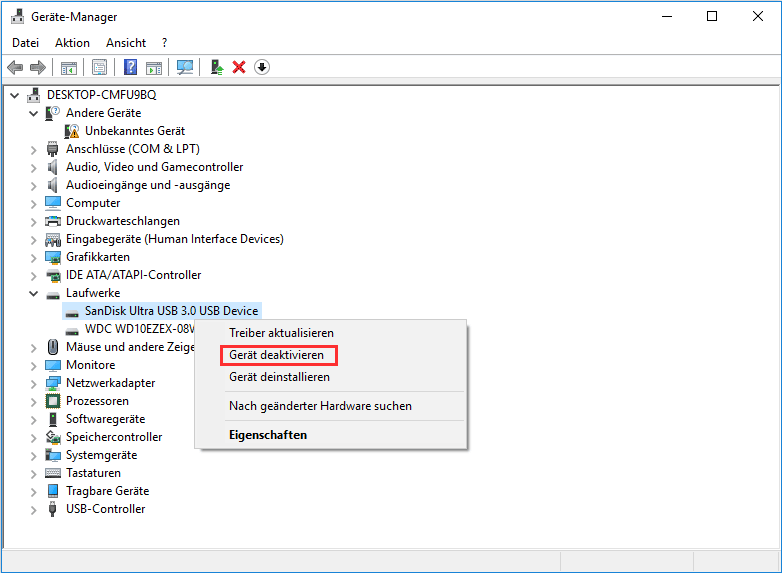
Sofort erhalten Sie eine Meldung, auf der steht: „Wenn Sie dieses Gerät deaktivieren, funktioniert es nicht mehr. Soll das Gerät deaktiviert werden?“ Hier klicken Sie auf „Ja“ zur Bestätigung.
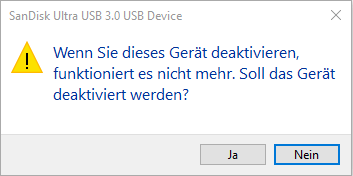
Schritt 3: Nach dem Neustart können Sie überprüfen, ob das Problem gelöst wurde oder nicht.
Lösung 6: Laufwerkbuchstaben ändern
Wie wir schon oben erwähnt haben, kann der Fehler „Es befindet sich kein Datenträger im Laufwerk“ auch erscheinen, wenn der Laufwerkbuchstaben C einem anderen Wechselmedium zugewiesen ist. Zur Behebung von „kein Datenträger Fehler Windows 7/ 8/ 10/ 11“ können Sie den Laufwerkbuchstaben für dieses Wechselmedium durch einen beliebten Buchstaben außer C ersetzen. Hier werden einige Methoden aufgelistet:
A. Partition-Manager verwenden
Vor allem können Sie daran denken, sich an einen professionellen aber kostenlosen Partition-Manager zu wenden. Mit solchen Softwares kann diese Aufgabe sehr leicht erledigt. Hier wird MiniTool Partition Wizard sehr empfohlen. Es bietet eine benutzerfreundliche Benutzeroberfläche und Anleitungen, die leicht zu befolgen sind. Mit dieser Freeware kann das Problem „Es befindet sich kein Datenträger im Laufwerk“ perfekt gelöst werden. Laden Sie diese Software herunter und installieren Sie diese auf dem Computer. Dann folgen Sie der Anleitung unten.
MiniTool Partition Wizard FreeKlicken zum Download100%Sauber & Sicher
Schritt 1: Führen Sie MiniTool Partition Wizard Kostenlos aus.
Schritt 2: Auf seiner Hauptschnittstelle wählen Sie die Partition aus, deren Laufwerkbuchstaben Sie ändern möchten. Dann wählen Sie „Laufwerkbuchstaben ändern“ aus dem Aktionsbereich.
Schritt 3: In dem Popup-Fenster entfalten Sie die Liste der zu wählenden Laufwerkbuchstaben und wählen Sie einen beliebigen davon (außer dem Buchstaben C). Dann drücken Sie „OK“, um fortzusetzen.
Schritt 4: Klicken Sie auf „Übernehmen“, um alle Änderungen vorzunehmen.
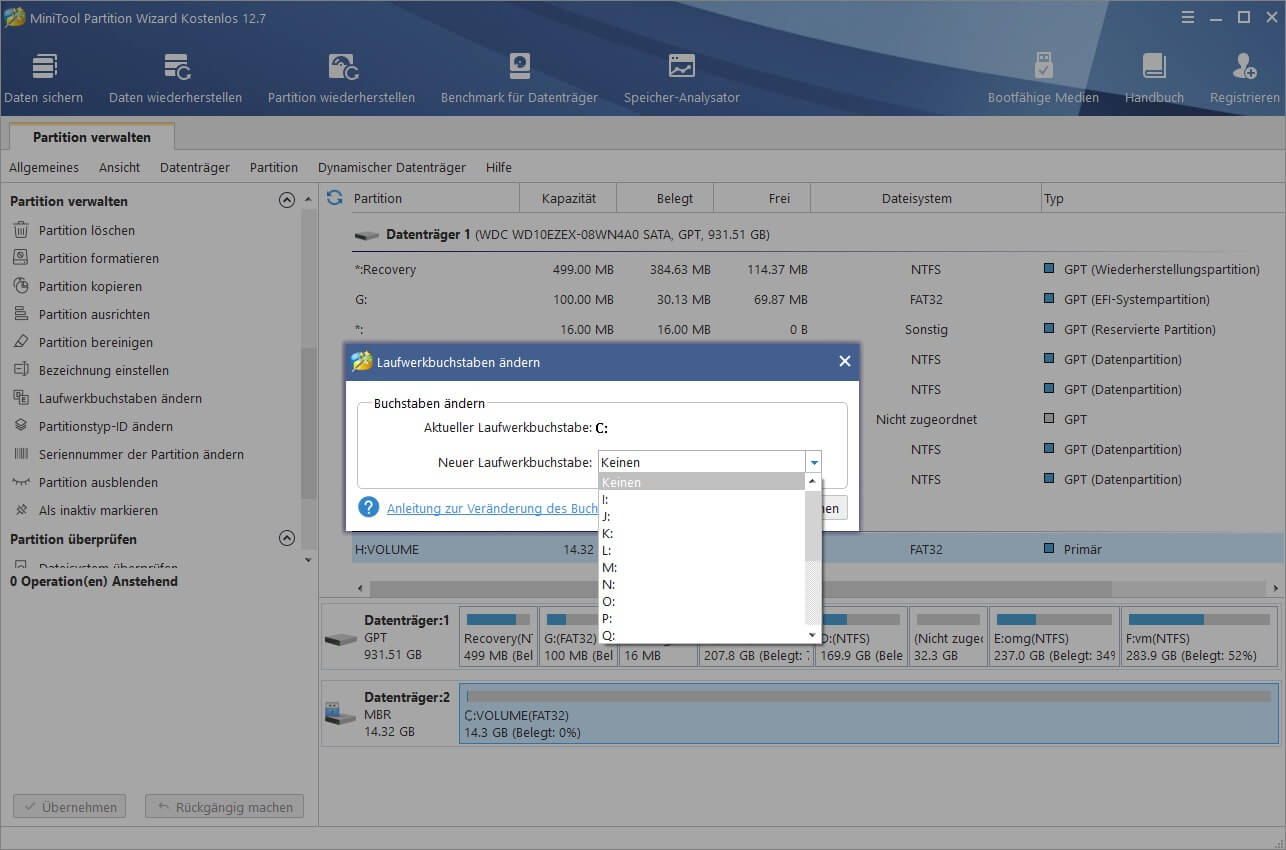
B. Datenträgerverwaltung verwenden
Neben der Verwendung eines Programms von Drittanbieter ist Windows Dienstprogramm zur Problembehandlung, Datenträgerverwaltung, auch eine gute Wahl, um Laufwerkbuchstaben zu ändern. Hier müssen Sie nur die einfachen Schritte unten befolgen:
Schritt 1: Legen Sie das Wechselmedium ein, bevor Sie den Computer starten. Dann melden Sie sich als Administrator an.
Schritt 2: Klicken Sie mit der rechten Maustaste auf „Dieser PC“ und klicken Sie auf „Verwalten“. Dann wählen Sie Datenträgerverwaltung unter „Datenspeicher“.
Schritt 3: Klicken Sie mit der rechten Maustaste auf die Partition oder das Volume auf dem Wechselmedien, deren/dessen Laufwerkbuchstaben Sie ändern möchten und klicken Sie auf „Laufwerkbuchstaben und –pfade ändern “ aus dem Inhaltmenü.
Schritt 4: In dem Popup-Fenster klicken Sie auf „Ändern“ und wählen Sie einen gewünschten Buchstaben aus. Dann klicken Sie auf „OK“.
Schritt 5:Klicken Sie auf „Ja“, wenn Sie die Meldung erhalten, auf der steht: „Einige Programme, die auf Laufwerkbuchstaben angewiesen sind, funktionieren eventuell nicht mehr richtig. Möchten Sie den Vorgang fortsetzen?“. Datenträgerverwaltung wird diese Aufgabe schnell erledigen.
Lösung 7: Die Festplatte wieder formatieren
Formatierung ist hilfreich und erforderlich, wenn Ihre Wechselmedien beschädigt, nicht lesbar, nicht zugänglich sind, sodass der Fehler „Es befindet sich kein Datenträger im Laufwerk“ eintritt. Allerdings führt die Formatierung unbedingt zum Datenverlust. Hier können Sie sich zuerst an die „Partition kopieren“ Funktion von MiniTool Partition Wizard wenden, um die ganze Partition (einschließlich aller Daten darin) auf einen nicht zugeordneten Speicherplatz zu kopieren.
MiniTool Partition Wizard FreeKlicken zum Download100%Sauber & Sicher
Schritt 1: Wählen Sie das Wechselmedium, von dem Sie die Daten speichern müssen und wählen Sie „Partition kopieren“ von dem Aktionsbereich.
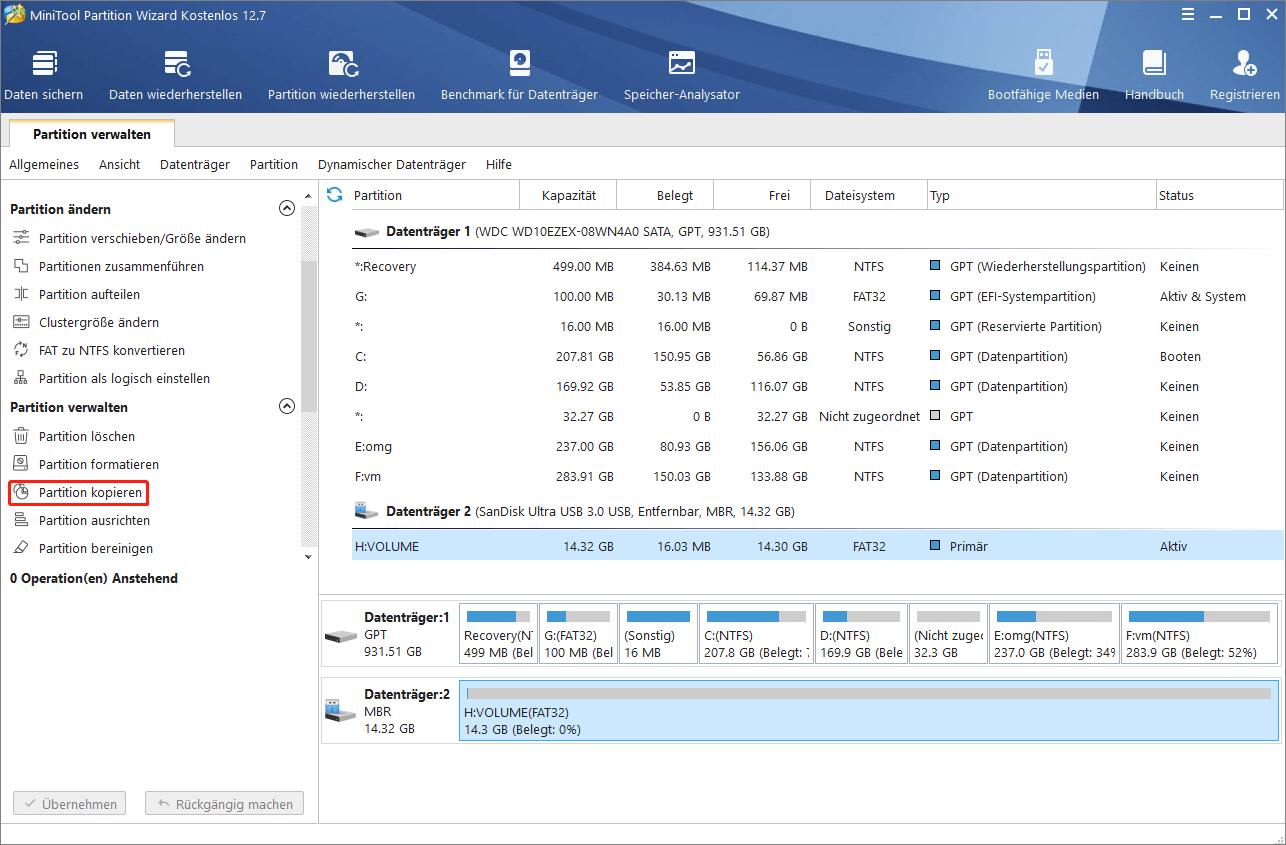
Schritt 2: In dem Popup-Fenster wählen Sie nicht zugeordneten Speicherplatz, der groß genug, alle Daten auf dem Wechselmedium zu speichern. Dann klicken Sie auf „Weiter“.
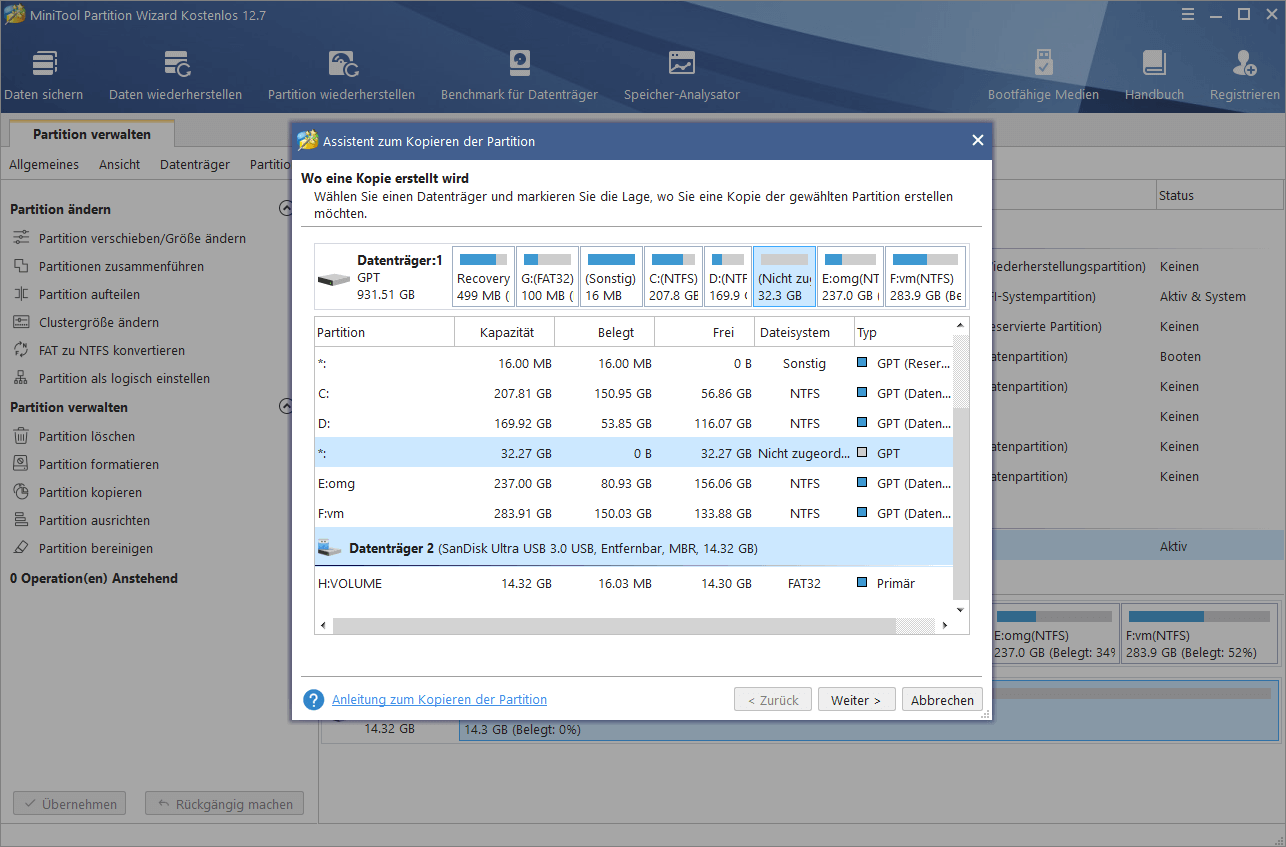
Schritt 3: Hier können Sie die Größe der neu erstellten Partition anpassen, indem Sie den Schieberegler ziehen. Sie können ihn auch dort beibehalten. Dann klicken Sie auf „Abschließen“.
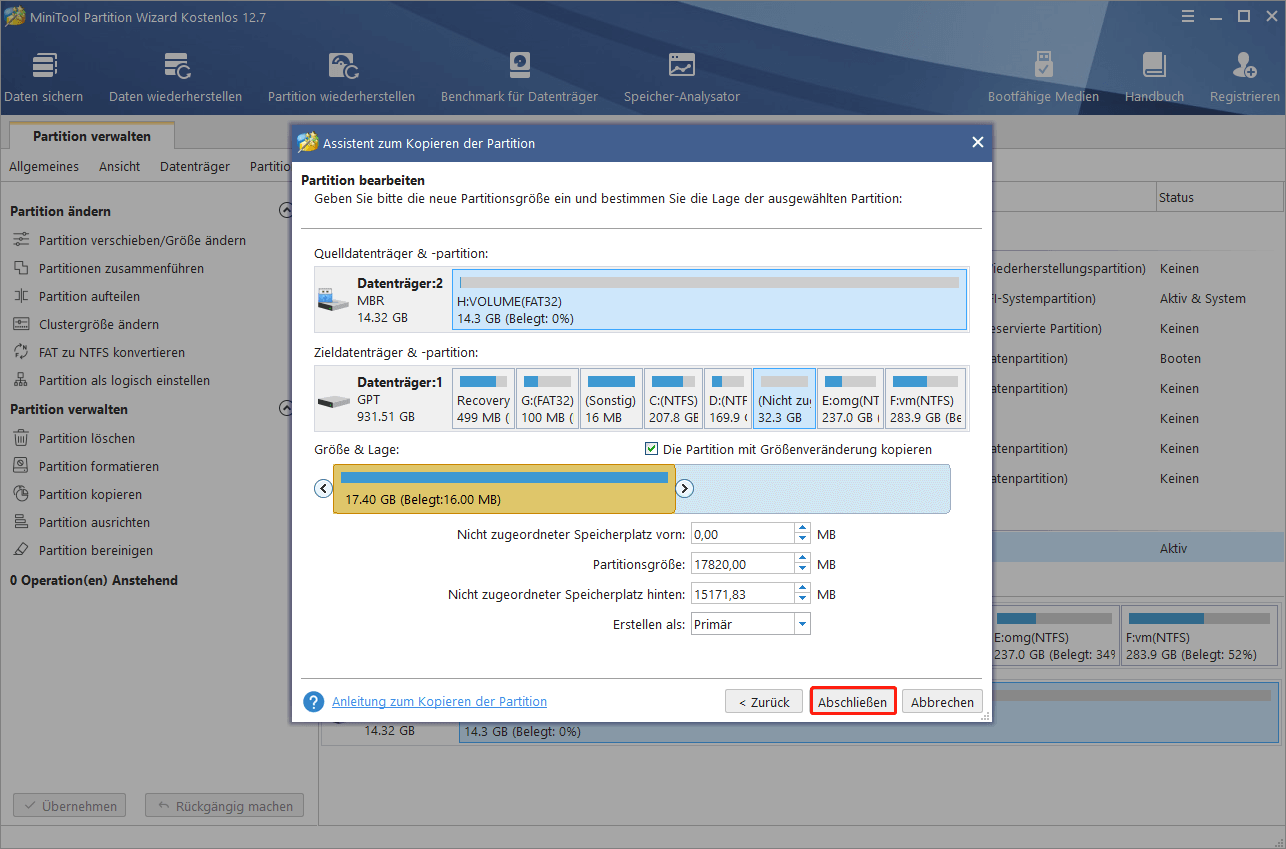
Schritt 4: Kehren Sie auf die Hauptschnittstelle zurück. Sie können die neu erstelle Partition in der Vorschau sehen, die alle Daten auf dem Wechselmedium enthalten können. Schließlich klicken Sie auf „Übernehmen“, um die Kopie der Partition durchzuführen.
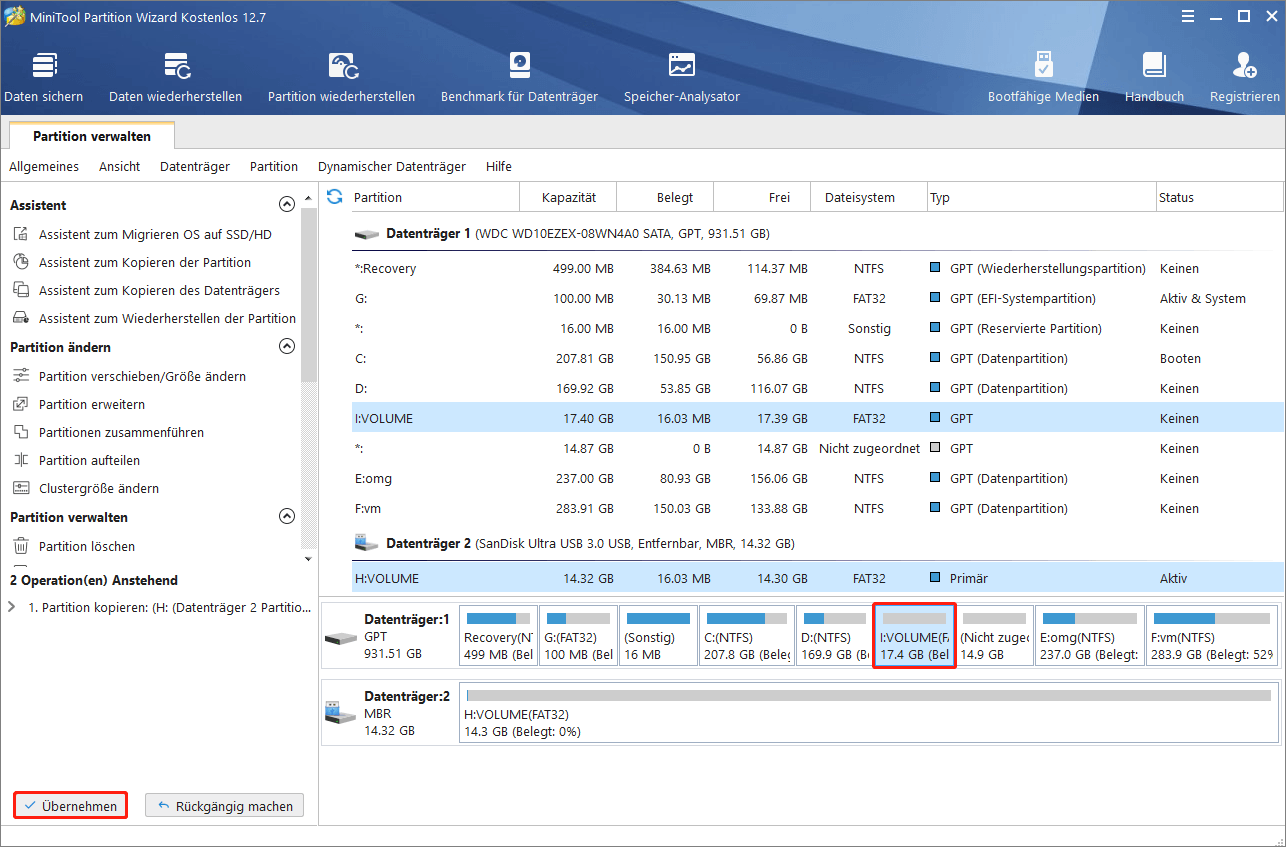
Nachdem eine Datensicherung erstellt worden ist, ist es die richtige Zeit, eine Formatierung durchzuführen.
Schritt 1: Wählen Sie das zu formatierende Laufwerk und wählen Sie „Partition formatieren“ aus dem Aktionsbereich.
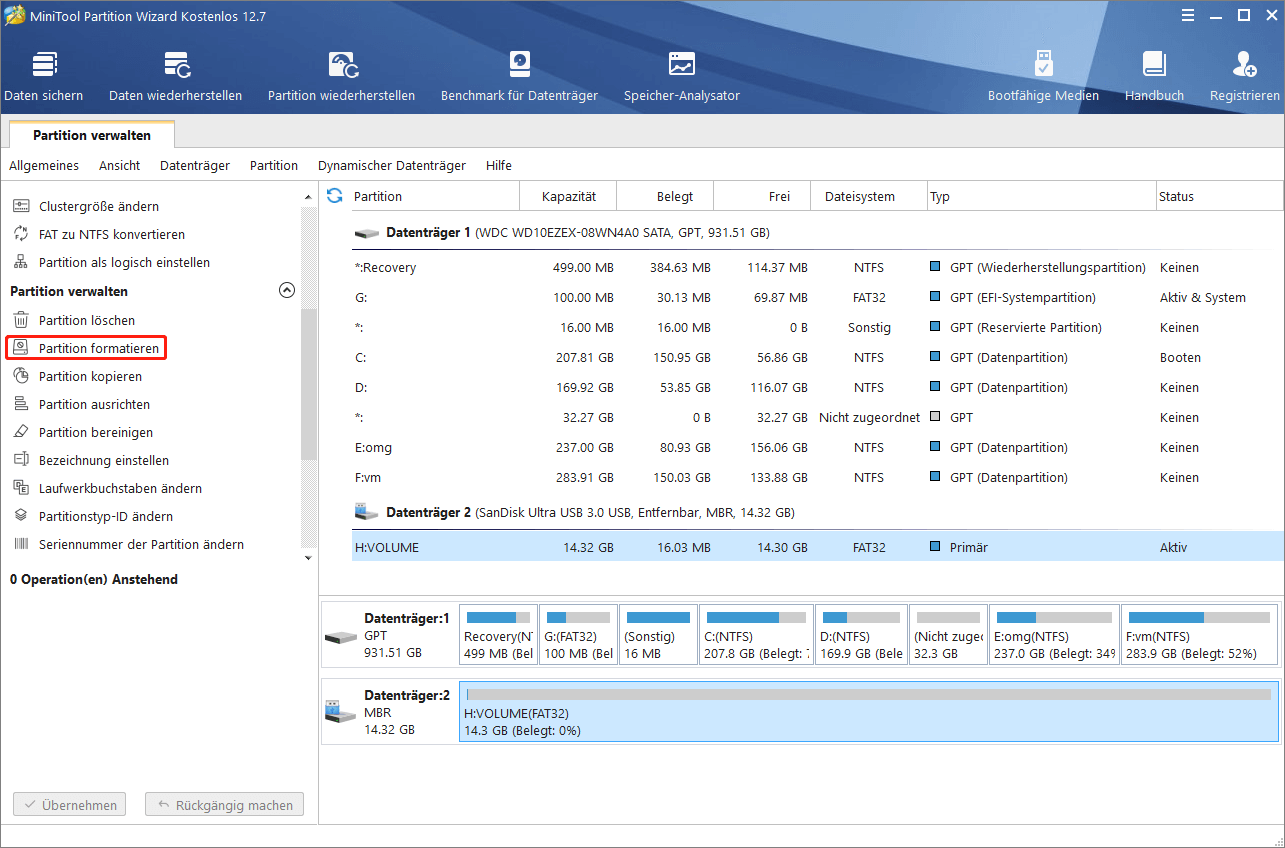
Schritt 2: In dem Popup-Fenster wählen Sie ein Dateisystem und klicken Sie auf die Schaltfläche „OK“, um auf die Hauptschnittstelle zurückzukehren. Schließlich müssen Sie auf die Schaltfläche „Übernehmen“ klicken, um die Formatierung zu starten.
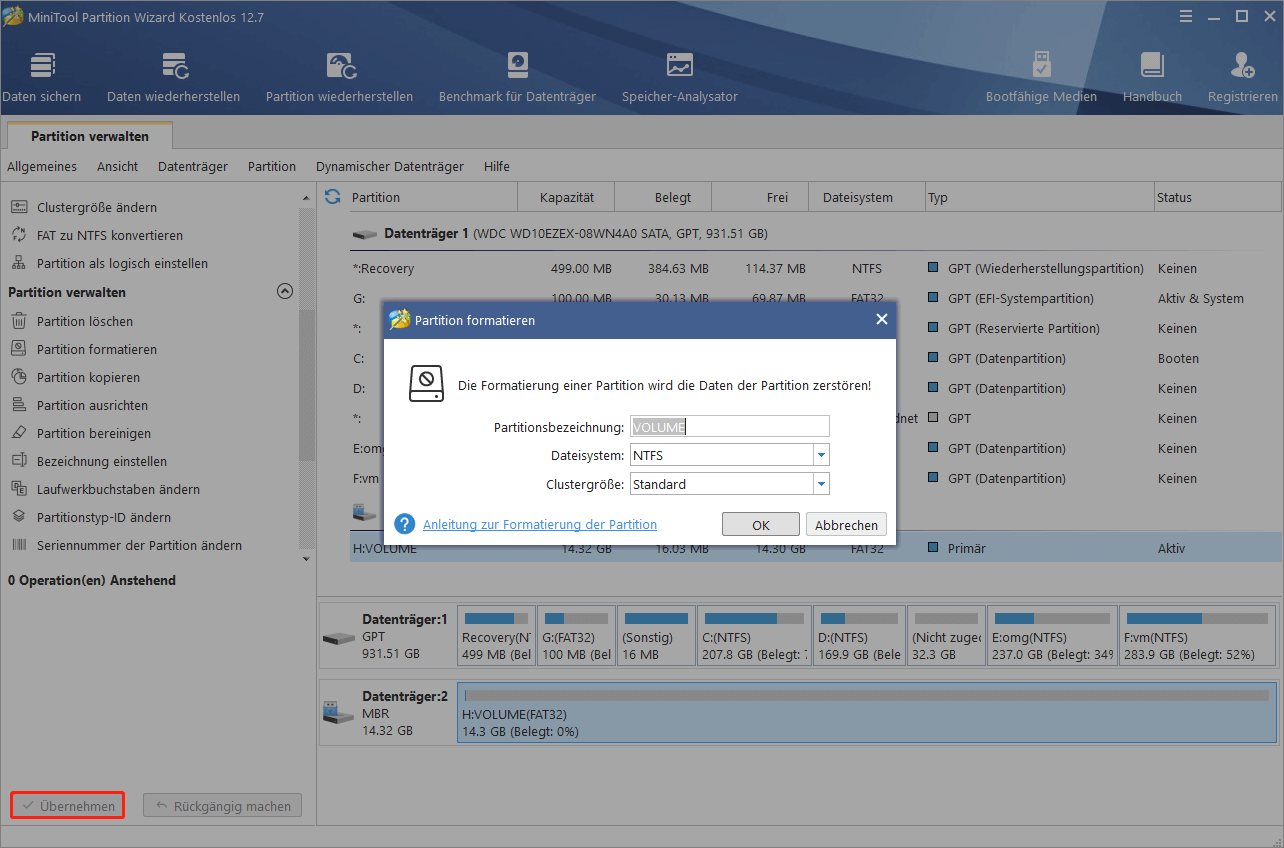
Lösung 8: Nach Datenträgerfehler prüfen
Es ist nicht unmöglich, dass „kein Datenträger Fehler“ auf einige Datenträgerfehler zurückzuführen ist. Glücklicherweise können Sie mit MiniTool Partition Wizard mal die Wechselmedien überprüfen und gefundene Fehler beheben.
A. Dateisystem überprüfen
Schritt 1. Auf der Hauptschnittstelle von MiniTool Partition Wizard Kostenlos finden Sie den wechselbaren Datenträger heraus, der den Fehler „Es befindet sich kein Datenträger im Laufwerk“ meldet. Bitte bedenken Sie, dass die Datenträgernummer hier mit 1 statt 0 beginnt (bei Windows mit Datenträger 0 beginnt). Zum Beispiel wenn Sie Datenträger 0 suchen, ist er in Partition Wizard Datenträger 1. Jetzt wählen Sie eine Partition auf dem Zieldatenträger und wählen Sie die Funktion „Dateisystem überprüfen“ von dem Aktionsbereich.
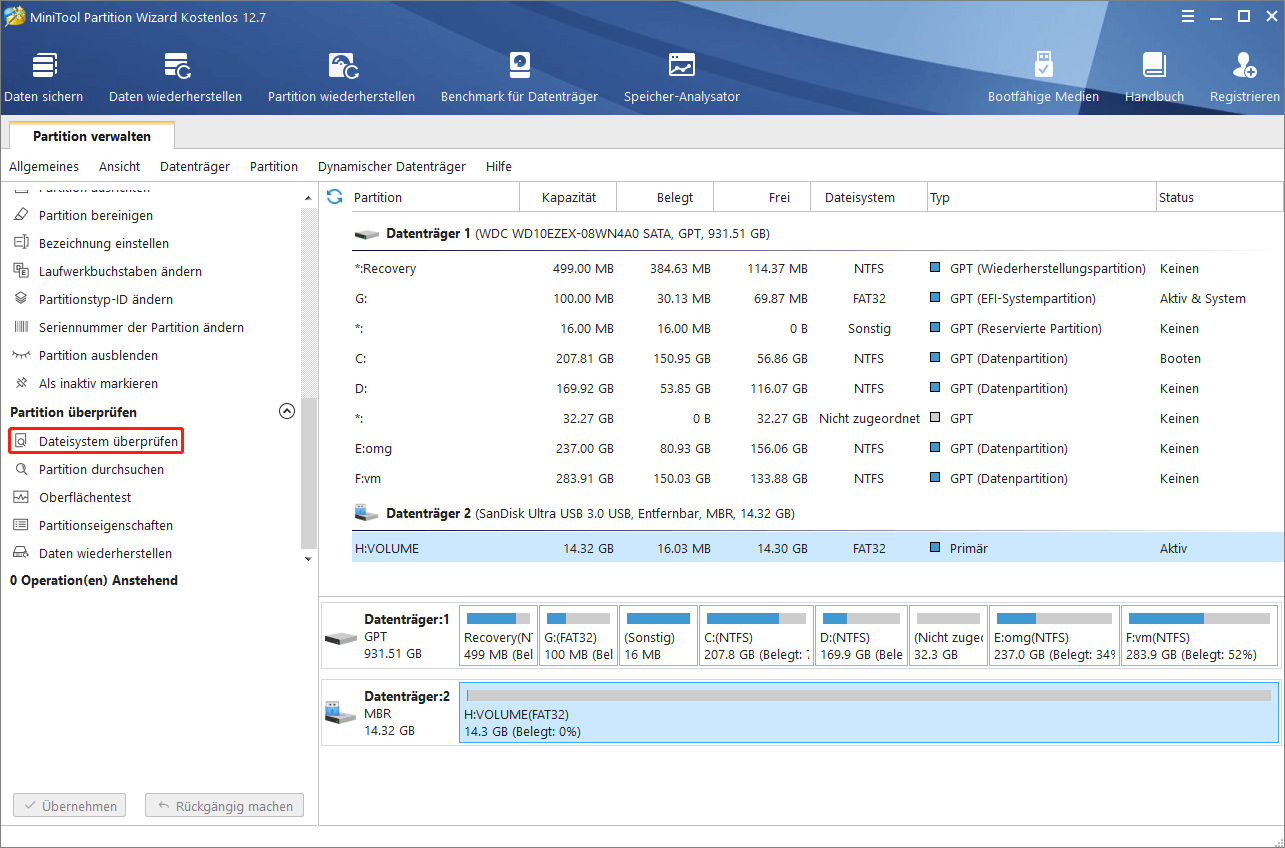
Schritt 2: In dem Popup-Fenster wählen Sie eine geeignete Option, um das Dateisystem zu überprüfen. Hier empfehlen wir die Option „Überprüfen & erkannte Fehler korrigieren“. Schließlich klicken Sie auf „Starten“ und warten Sie, bis MiniTool Partition Wizard es abschließt.
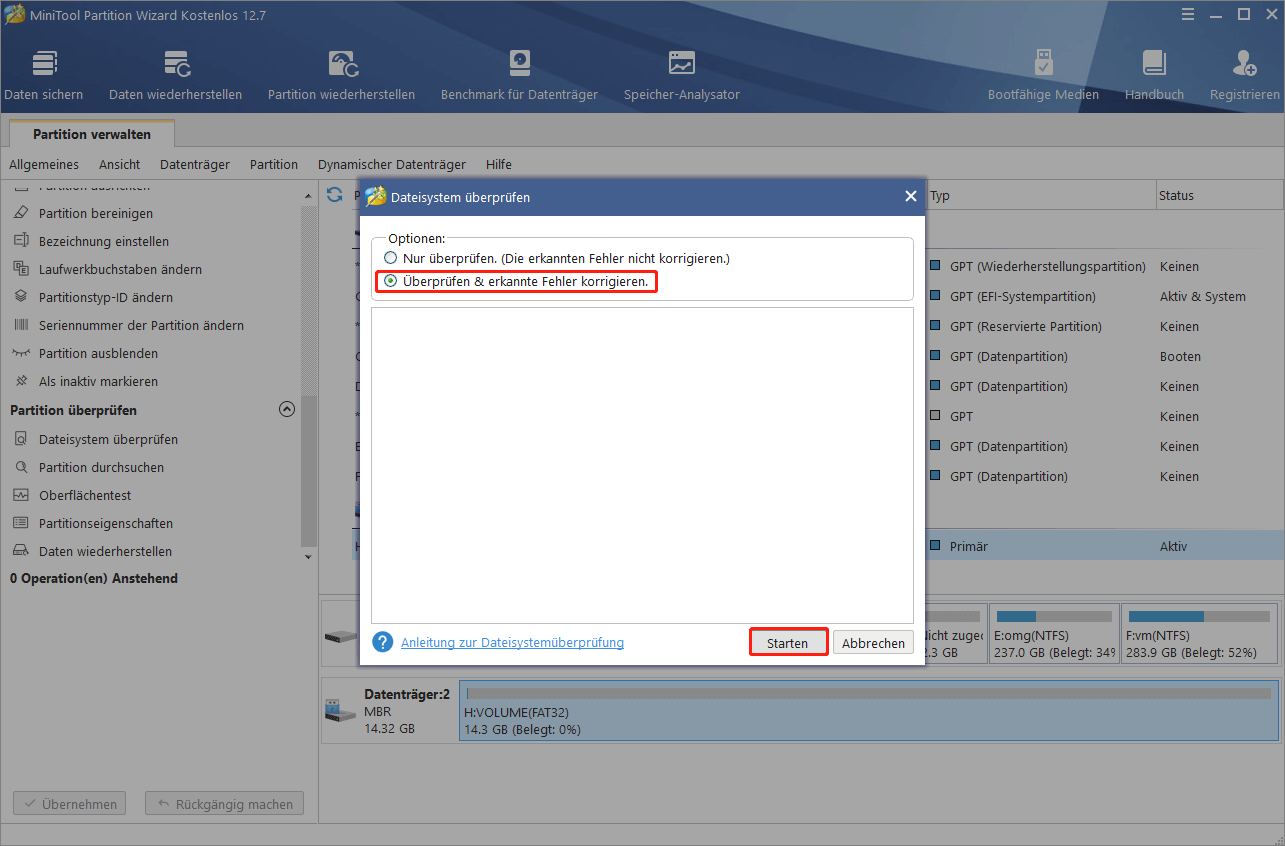
B. Nach fehlerhaften Sektoren prüfen
Sie fragen sich vielleicht auch, ob es fehlerhafte Sektoren auf dieser Festplatte gibt, was zum Fehler „kein Datenträger im Laufwerk“ Windows 11/ 10/ 8/ 7 führt. Hier kann MiniTool Partition Wizard Kostenlos mal feststellen, ob auf einem Datenträger oder auf einer Partition schlechte Sektoren vorhanden sind. Nachdem die Überprüfung endet, werden Sie einen Bericht erhalten.
Schritt 1. Wählen Sie das Wechselmedium aus, auf dem vielleicht fehlerhalte Sektoren vorhanden sind. Dann wählen Sie „Oberflächentest“ aus dem Aktionsbereich.
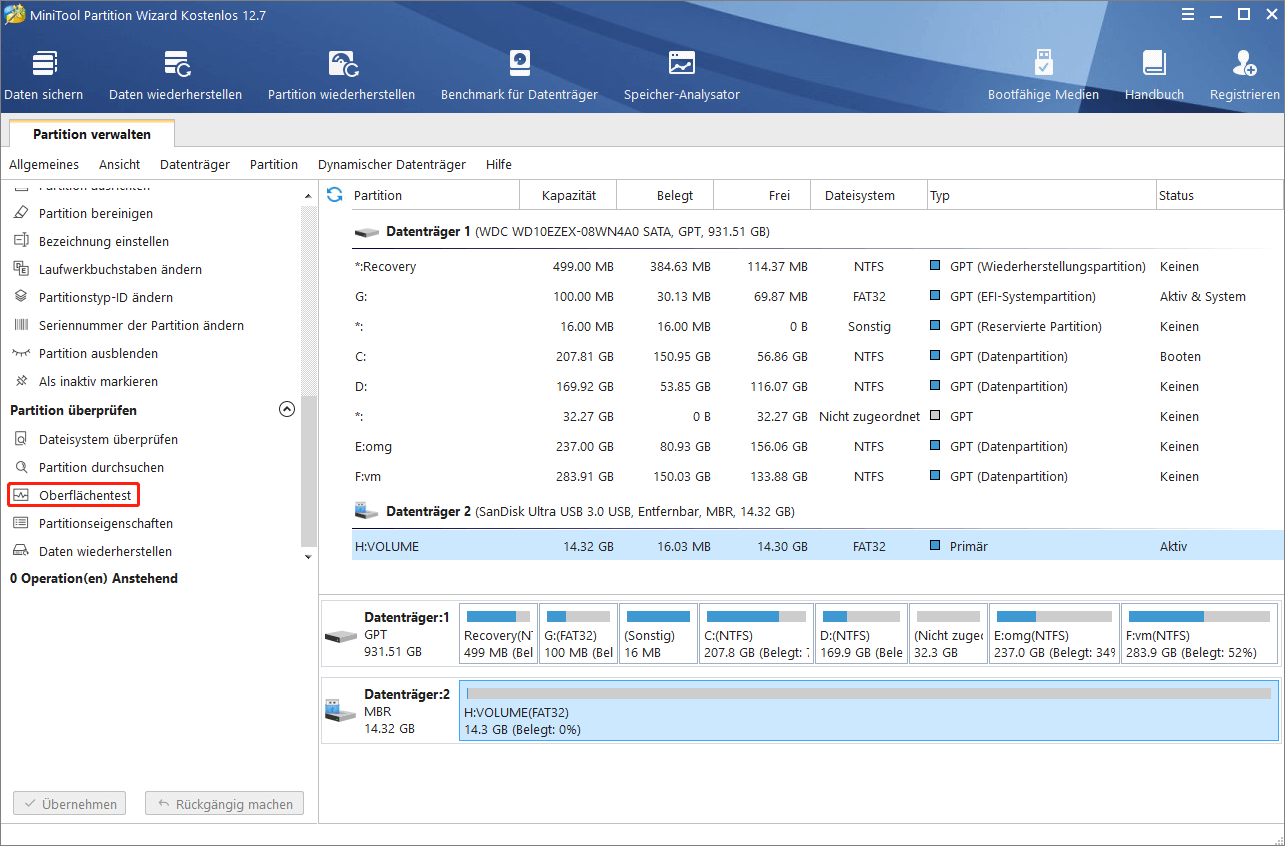
Schritt 2. In dem Popup-Fenster klicken Sie auf „Jetzt starten“ und der Partition-Manager wird starten, jeden Sektor auf der ausgewählten Festplatte nach fehlerhaften Sektoren zu scannen. Die Sektoren mit Datenträgerfehler werden rot markiert. Wenn der Scan abgeschlossen ist, können Sie den Zustand Ihres Datenträgers wissen und sich entscheiden, ob er durch einen anderen Datenträger ersetzt werden muss oder nicht.
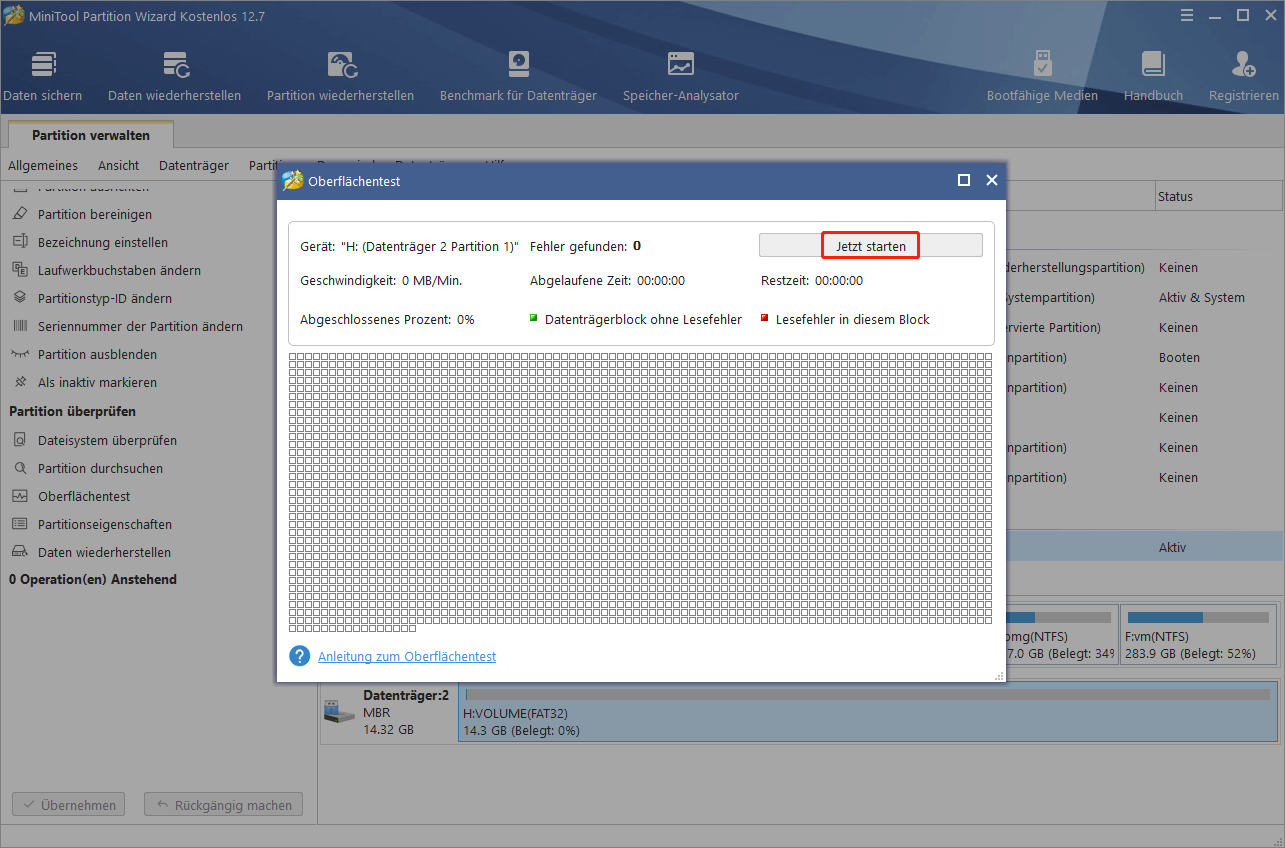
Wenn es doch fehlerhafte Sektoren auf Ihrem Wechselmedium gibt, sollten Sie nach professionellen Rettungssoftware suchen. Wenn Sie dieses Medium auswerfen möchten, hat Datenwiederherstellung Vorrang.
MiniTool Partition Wizard FreeKlicken zum Download100%Sauber & Sicher
Zusammenfassung
Wenn Sie bis hier lesen, glauben wir, dass Sie bestimmte einige Lösungen zu Behebung des Fehlers „Es befindet sich kein Datenträger im Laufwerk. Legen Sie einen Datenträger in Laufwerk X ein“ gelernt haben.
Wenn Sie gute Vorschläge haben, können Sie uns ein Kommentar in dem darunterliegenden Bereich hinterlassen. Es wird mehreren Benutzern helfen. Wenn Sie irgendeine Frage bei der Verwendung von MiniTool Partition Wizard haben, kontaktieren Sie uns bitte per E-Mail an [email protected]. Vielen Dank im Voraus!