Haben Sie diese Fehlermeldung „non system disk or disk error replace and strike any key when ready“ einmal bekommen? Anders gesagt, „Kein Systemdatenträger“ oder „Datenträgerfehler“! Wenn Sie solch eine Fehlermeldung bekam, was haben Sie dafür getan, sie zu beheben? Oder hatten Sie einfach gar keine Ahnung? In diesem Beitrag zeige ich Ihnen 8 Lösungen, diese Fehlermeldung zu entfernen.
Beim Starten des Computers tritt bei einigen Dell-Benutzern der folgende Fehler auf, der lautet: „Non-system disk or disk error replace and strike any key when ready“. wie das folgendes Bild:
Gründe für diese Fehlermeldung sind vielfältig. Laut Microsoft kann dieses Problem auftreten, wenn Ihr Startgerät (z. B. ein Diskettenlaufwerk, ein Festplattenlaufwerk oder ein CD-ROM-Laufwerk) keine Startdateien enthält. Die Benutzer berichten jedoch auch über mehr mögliche Gründe. In diesem Beitrag erfahren Sie, wie Sie durch die 8 Lösungen „Kein Systemdatenträger“ oder „Datenträgerfehler“ beheben können.
Sie könnten auch an diesem Beitrag interessiert sein: Wie behebt man – Windows 7 bleibt beim Ladescreen hängen.
Lösung 1. Entfernen Sie alle Nicht-Systemfestplatten
Ähnlich wie bei dem Problem „Startgerät nicht gefunden“ sollten Sie zunächst versuchen, die Nicht-Systemfestplatte von Ihrem Startgerät zu entfernen, da die Startreihenfolge aus irgendwelchen Gründen geändert werden kann. Sie können beispielsweise alle Nicht-Systemfestplatte aus dem Diskettenlaufwerk entfernen oder die Diskette aus dem CD-ROM-Laufwerk auswerfen. Schalten Sie dann den Computer aus und wieder ein, um eine Überprüfung durchzuführen.
Lösung 2. Stellen Sie die Startreihenfolge fest
Sie können auch das BIOS aufrufen, um zu überprüfen, ob der Datenträger mit den Startdateien an erster Stelle der Startreihenfolge steht. Wenn nicht, müssen Sie die Startreihenfolge Ihres Computers ändern. Dazu müssen Sie das Setup Ihres Computers und die Option, mit der es festgelegt wird, dass Ihr Computer von welchem Gerät startet, ändern. Stellen Sie sicher, dass Sie ein Gerät auswählen, auf dem Bootdateien (oder Betriebssystemdateien) installiert sind.
Lösung 3. Entfernen Sie das Festplattenlaufwerk und installieren Sie es erneut
Wenn der Computer heruntergefallen war oder beschädigt wurde, besteht möglicherweise eine schlechte Verbindung zwischen der Festplatte und dem Computer. Möglicherweise müssen Sie die Festplatte entfernen und erneut installieren. Auf folgende Weise beheben Sie „Kein Systemdatenträger“ oder „Datenträgerfehler“:
- Schritt 1. Trennen Sie die Stromversorgung.
- Schritt 2. Entfernen Sie den Akku, wenn es ein Laptop ist.
- Schritt 3. Entfernen Sie die Systemfestplatte.
- Schritt 4. Installieren Sie die Systemfestplatte erneut.
- Schritt 5. Setzen Sie den Akku wieder ein, wenn es sich um einen Laptop handelt.
- Schritt 6. Schalten Sie den Computer ein.
Lösung 4. Führen Sie die Startreparatur durch
Die Startreparatur hilft in den meisten Fällen dabei, Kein Systemdatenträger oder Datenträgerfehler zu beheben. Trennen Sie zunächst alle an den Computer angeschlossenen externen Geräte. Dann legen Sie die Windows-Installations-CD ein. Befolgen Sie anschließend die folgenden Schritte, um das Problem zu beheben:
Schritt 1. Rufen Sie das BIOS auf und stellen Sie den PC so ein, dass er von der Installations-CD startet.
Schritt 2. Warten Sie, bis Dateien von Windows Dateien geladen werden. Wenn Sie die Windows Setup-Oberfläche sehen (für Windows 10 ist dies „Windows Setup“; für Windows 7 „Windows installieren“), legen Sie die Sprache, das Zeit- und Währungsformat, die Tastatur oder die Eingabemethode fest und klicken Sie auf Weiter.
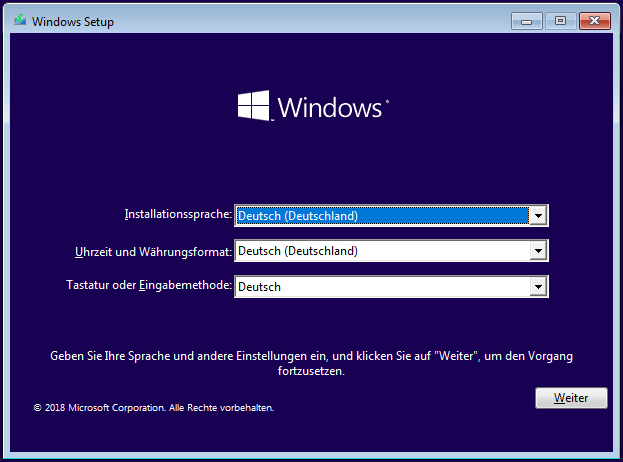
Schritt 3. Klicken Sie auf Computerreparaturoption unten links.
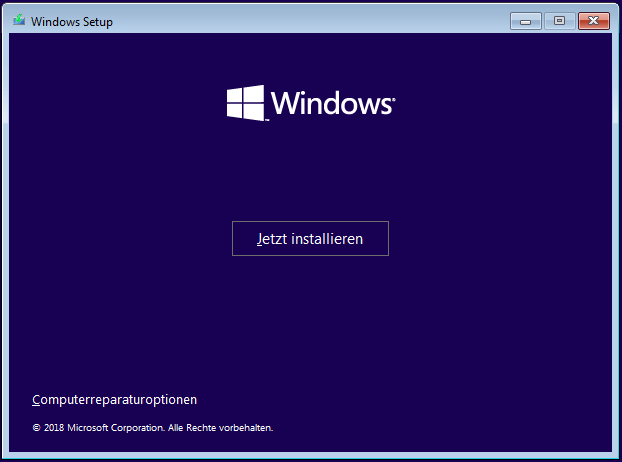
Schritt 4. Wählen Sie unter Windows 10 die Option Fehlerbehebung -> Erweiterte Optionen -> Starthilfe -> Wählen Sie ein Zielbetriebssystem aus, und Windows beginnt mit der Diagnose Ihres Systems. Wenn ein Problem gefunden wird, versucht Windows, das Problem automatisch zu beheben oder eine Lösung vorzuschlagen. Folgen Sie einfach der Aufforderung, um das Problem „Kein Systemdatenträger oder Datenträgerfehler“ zu beheben.
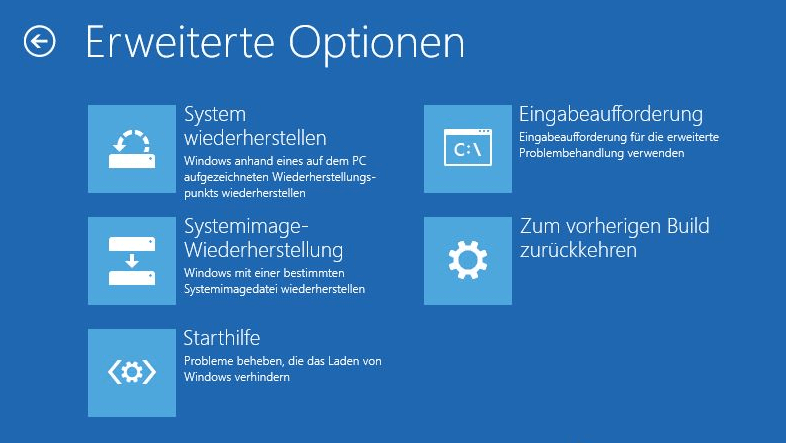
Für Windows 7-Benutzer warten Sie bitte, bis die Systemreparaturoptionen Ihr Betriebssystem lädt. Wenn Ihr Betriebssystem in dem Fenster aufgelistet wird, wählen Sie es einfach aus und klicken Sie auf Weiter, um Probleme beim Starten von Windows zu beheben. Sie werden aufgefordert, ein Wiederherstellungstoll auszuwählen. Wählen Sie hier das Erste namens Systemstartreparatur aus. Bitte warten Sie geduldig, während dieses Tool nach Problemen sucht und versucht, das Problem zu beheben.
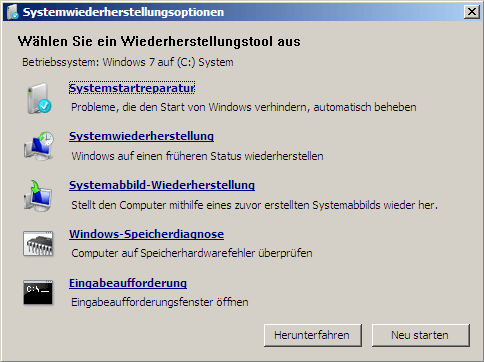
Schritt 5. Klicken Sie danach auf Fertig stellen, um den Computer neu zu starten.
Wenn kein Problem gefunden wird, können Sie mit Hilfe der MiniTool Partition Wizard Bootfähige CD nach den übrigen Lösungen suchen.
- So erstellen Sie eine bootfähige CD/DVD-Diskette und einen bootfähigen USB-Stick mit Bootfähigem Media Builder?
- Wie bootet man von gebrannten MiniTool bootfähigen CD / DVD-Disketten oder USB-Sticks?
{loadmodule mod_custom,Article Buy Button – PW Pro}
Lösung 5. MBR reparieren
Vireninfektionen und Festplattenausfälle führen oft zur Beschädigung des MBRs (Master Boot Record). Viele Viren richten sich gegen den MBR, den wichtigsten Teil Ihrer Festplatte. Wenn der Bereich, in dem sich der MBR befindet, einige defekte Cluster enthält, wird der MBR unlesbar, wodurch die Meldung „non-system disk or disk error replace and press any key when ready“ angezeigt wird. Glücklicherweise kann MiniTool Partition Wizard einen brandneuen Master Boot Record erstellen, sodass Ihr Computer normal booten kann.
Schritt 1. Wählen Sie auf der Hauptoberfläche der MiniTool Partition Wizard Bootfähige CD die Systemfestplatte aus, und wählen Sie im Aktionsbereich die Option MBR umbauen.
Schritt 2. Klicken Sie oben links auf Übernehmen, um diesen Vorgang zu bestätigen.
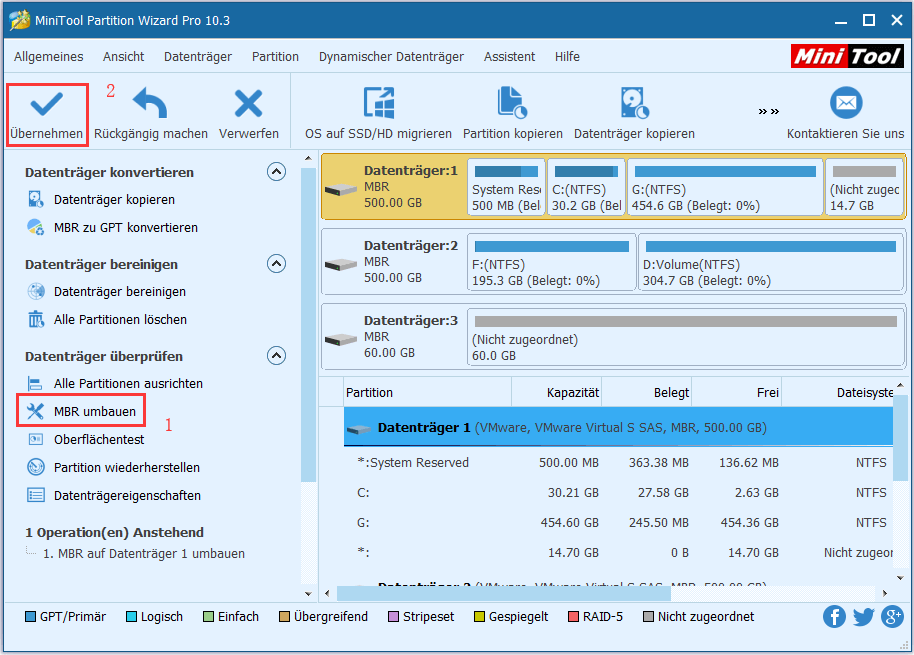
Sie könnten auch daran interessiert sein, wie man MBR für Windows 8 repariert, wenn das Betriebssystem nicht booten kann.
Wenn jedoch die Fehlermeldung „Kein Systemdatenträger oder Datenträgerfehler“ noch angezeigt wird, reparieren Sie den Bootsektor, den Master Boot Record und die BCD (Boot Configuration Data) der Festplatte zusammen. Dazu benötigen Sie die Hilfe der Windows-Installations-CD.
Schritt 1. Legen Sie eine Windows-Installations-CD in den betroffenen Computer ein und legen Sie sie als erstes Startgerät in der Startreihenfolge Ihres Computers fest.
Schritt 2. Wenn Sie das Windows-Setup-Fenster sehen, drücken Sie gleichzeitig die Umschalttaste + F10, um das Eingabeaufforderungsfenster aufzurufen.
Schritt 3. Geben Sie die folgenden Befehle in die Eingabeaufforderung ein und drücken Sie die Eingabetaste, nachdem Sie jeden Befehl eingegeben haben:
- bootrec /fixmbr
- bootrec /fixboot
- bootrec /rebuildbcd
Anschließend können Sie den Installationsdatenträger entfernen, dann den Computer neu starten und feststellen, ob der „Kein Systemdatenträger oder Datenträgerfehler“ behoben wurde.
Lösung 6. Markieren Sie die Systempartition als aktiv
Einige HP-Benutzer berichten, dass das Problem erfolgreich behoben wurde, indem die Systempartition als aktiv markiert wird. Wie wir wissen, kann ein Virenangriff dazu führen, das System falsch konfiguriert zu werden, was auch dazu führt, dass die Systempartition inaktiv wird, und der Fehler „kein Systemdatenträger oder Datenträgerfehler“ wird davon weiter verursacht.
Mit MiniTool Bootfähiger CD können Sie überprüfen, ob die Systempartition als inaktive Partition festgelegt ist, und können Sie sie auch auf aktiv zurücksetzen, wenn Probleme auftreten.
Starten Sie Ihren Computer zur Hauptoberfläche der MiniTool Partition Wizard Bootfähige CD, und Sie können dann den Status aller Partitionen auf der Startdiskette sehen. Wenn Sie finden, dass keine Partition aktiv ist oder eine falsche Partition als aktive Partition festgelegt ist, wählen Sie einfach die Systempartition aus und klicken Sie dann im Aktionsbereich auf die Option Als aktiv markieren. Klicken Sie anschließend in der Symbolleiste auf die Schaltfläche Übernehmen.
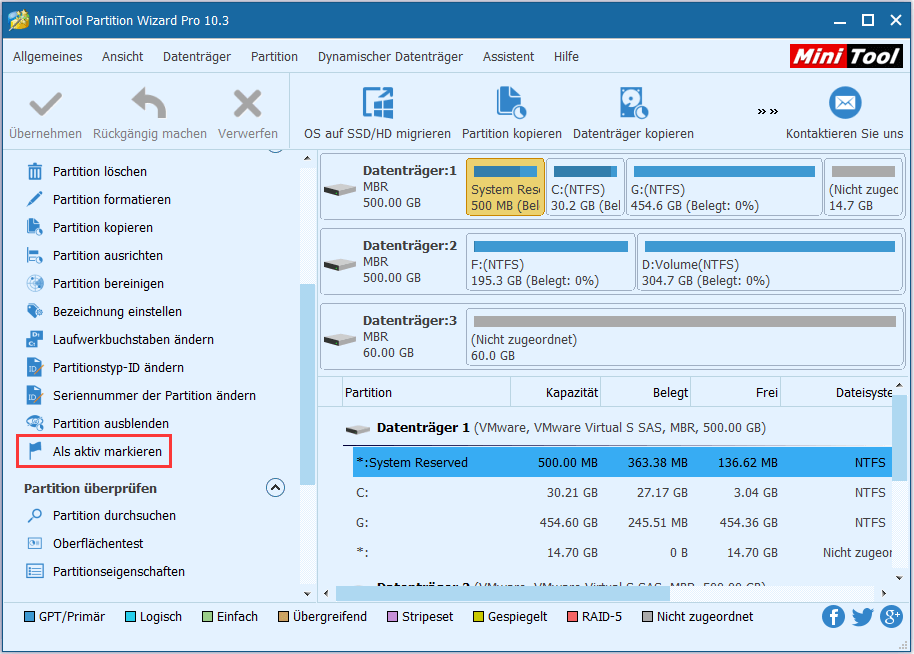
Sie können diese Aufgabe auch in der Eingabeaufforderung der Windows-Installationsdiskette ausführen. Stellen Sie Ihren Computer so ein, dass er von der Installations-CD startet. Drücken Sie dann gleichzeitig die Tastenkombination Umschalt + F10, um die Eingabeaufforderung zu laden. Geben Sie nun diese Befehle nach der folgenden Reihenfolge ein:
- Diskpart
- List disk
- Select disk 0 (das Systemlaufwerk ist immer als Datenträger 0 konfiguriert. Geben Sie jedoch die richtige Nummer in Ihrem eigenen Fall ein.)
- List partition
- Select partition 1 (die Systempartition ist immer als Partition 1 konfiguriert. Geben Sie jedoch die richtige Nummer in Ihrem eigenen Fall ein.)
- Active
- Exit
Sie könnten auch daran interessiert sein: Sollten die Systempartition für den normalen Start als aktive Partition eingestellt werden?
Lösung 7. Überprüfen Sie den fehlerhaften Sektor
Viele Probleme beim Starten des Computers werden durch winzige Fehler wie fehlerhafte Sektoren auf der Festplatte verursacht. Bei der Überprüfung der Festplatte werden diese Fehler erkannt, damit Sie eine Referenz erhalten. Stellen Sie sicher, dass eine gute physische Verbindung zwischen der Festplatte und dem Computer besteht. Dann können Sie die Hauptoberfläche der MiniTool Partition Wizard Bootfähige CD aufrufen.
Schritt 1. Wählen Sie das Startgerät aus und wählen Sie in der Aktionsleiste Oberflächentest aus.
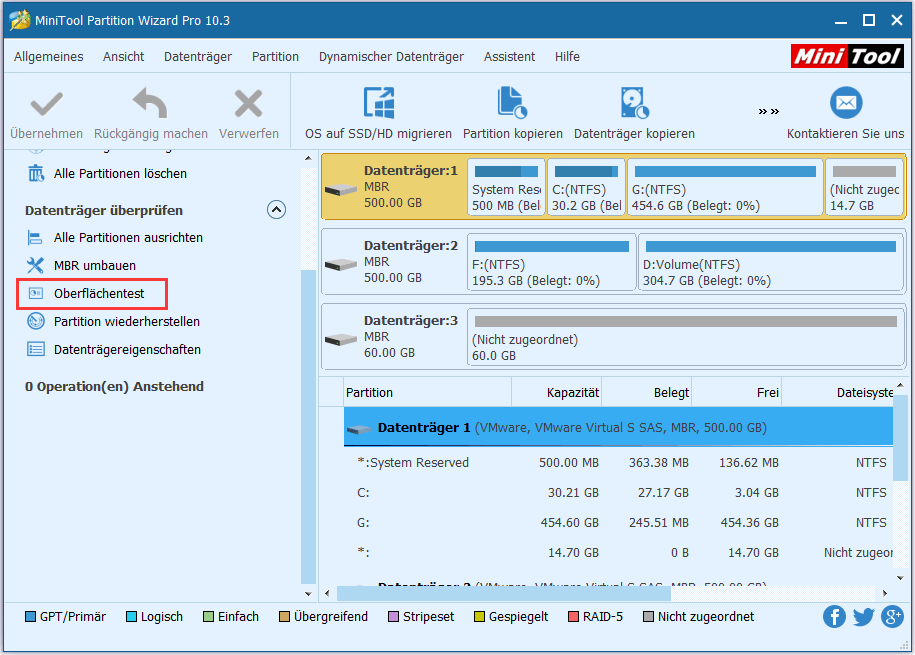
Schritt 2. Klicken Sie im Popup-Fenster auf Jetzt starten, um die Überprüfung zu starten. Wenn ein Fehler gefunden wird, wird der entsprechende kleine Block als rot markiert. Wenn fehlerhafte Sektoren gefunden werden, sollten Sie der Lösung 8 folgen.
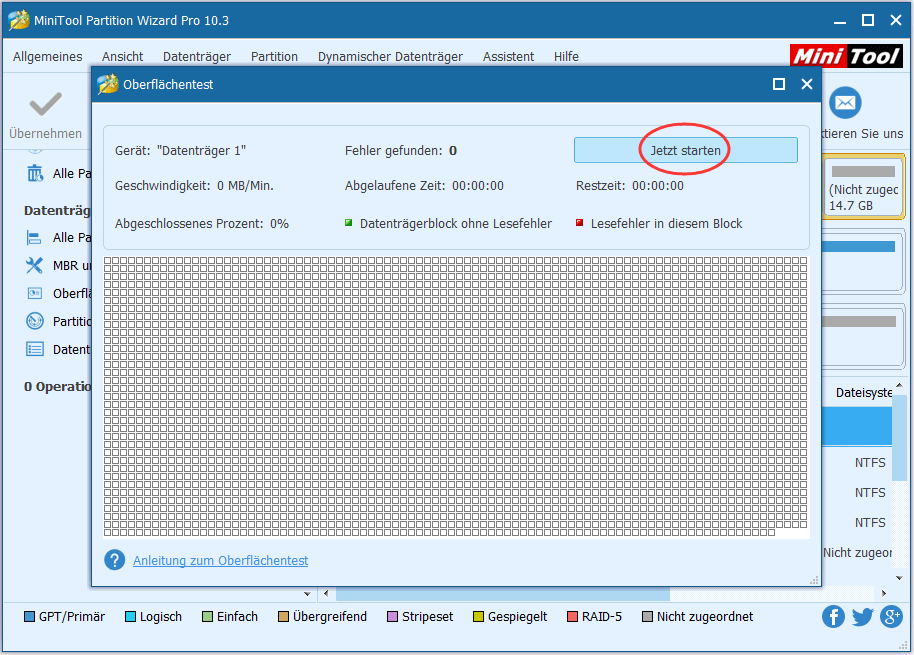
Lösung 8. Ersetzen Sie das Festplattenlaufwerk und installieren Sie das Betriebssystem neu
Wenn auf dem Laufwerk viele fehlerhafte Sektoren gefunden werden, scheint Ihre Festplatte kaputt zu sein. Wir empfehlen Ihnen, alle Daten sofort zu sichern, bevor es zu spät ist. Dann können Sie zum Reparaturcenter gehen, um die fehlerhaften Sektoren zu reparieren, und dann installieren Sie Windows neu, ODER Sie können die Festplatte nach dem Backup einfach ersetzen. (Wenn Sie über die aktuellste Sicherung verfügen, können Sie diesen Teil einfach überspringen.)
So überprüfen Sie das Dateisystem und korrigieren Sie es.
Schritt 1. Wählen Sie eine Partition auf der Systemfestplatte aus und wählen Sie im Aktionsbereich die Option Dateisystem überprüfen.
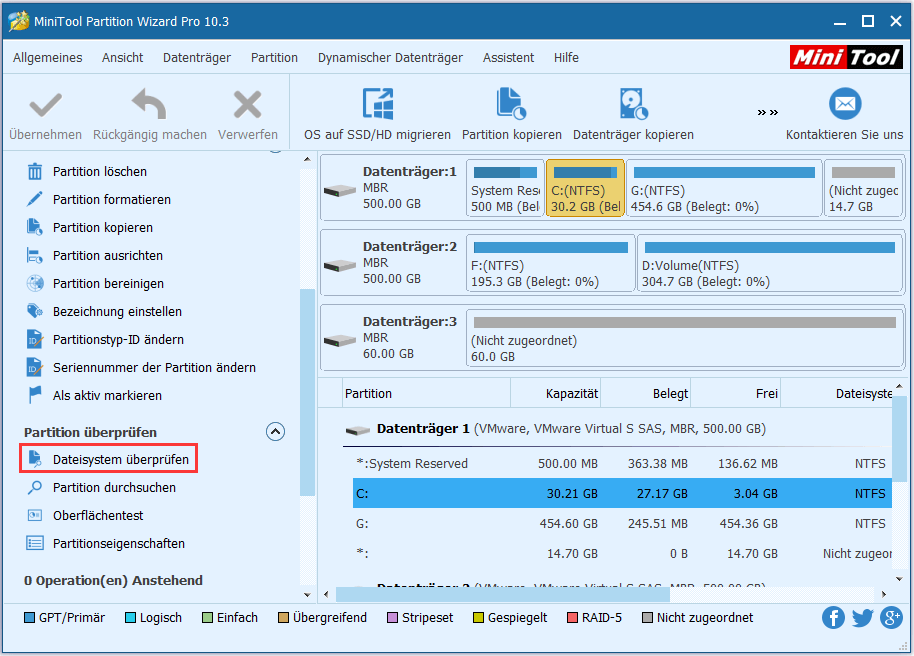
Schritt 2. Wählen Sie im Popup-Fenster „Überprüfen und erkannte Fehler korrigieren“ und drücken Sie die Starten-Taste.
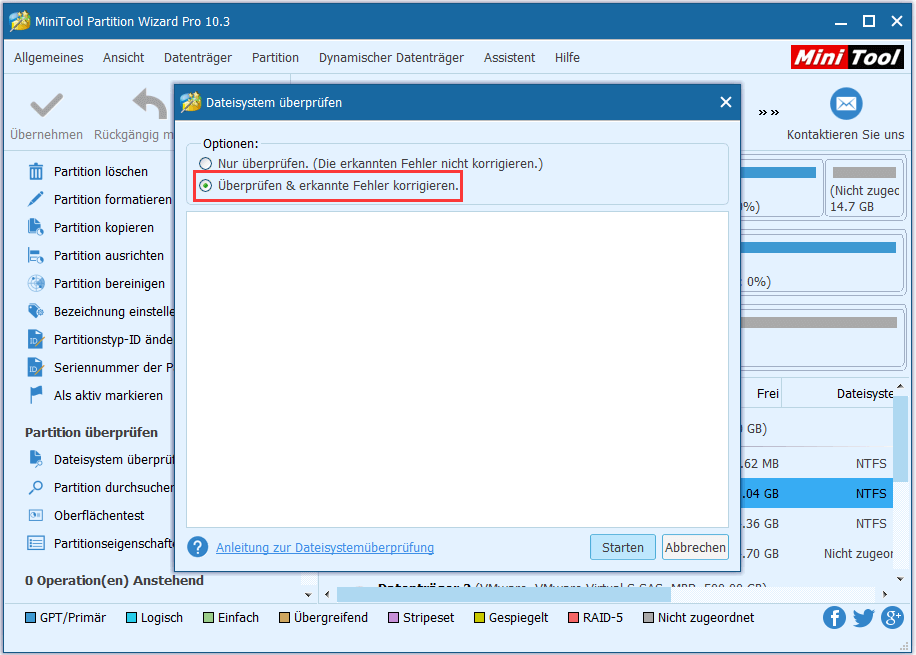
Wiederholen Sie diese Schritte auf den restlichen Partitionen. Nachdem MiniTool Partition Wizard alle Partitionen auf dem Startlaufwerk geprüft und repariert hat, müssen Sie alle darauf befindlichen Daten kopieren, ein Backup zu erstellen, um Datenverlust beim Ausfall auf dieses Laufwerk zu vermeiden.
So sichern Sie das Startlaufwerk
Schritt 1. Wählen Sie in der Symbolleiste die Option Datenträger kopieren.
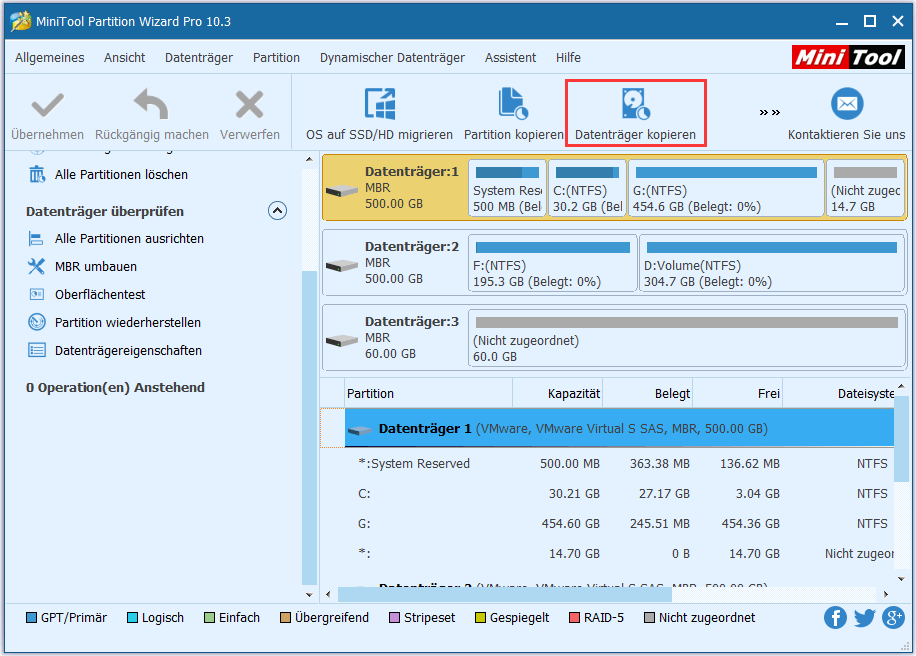
Schritt 2. Überspringen Sie die Begrüßungsseite, indem Sie auf Weiter klicken.
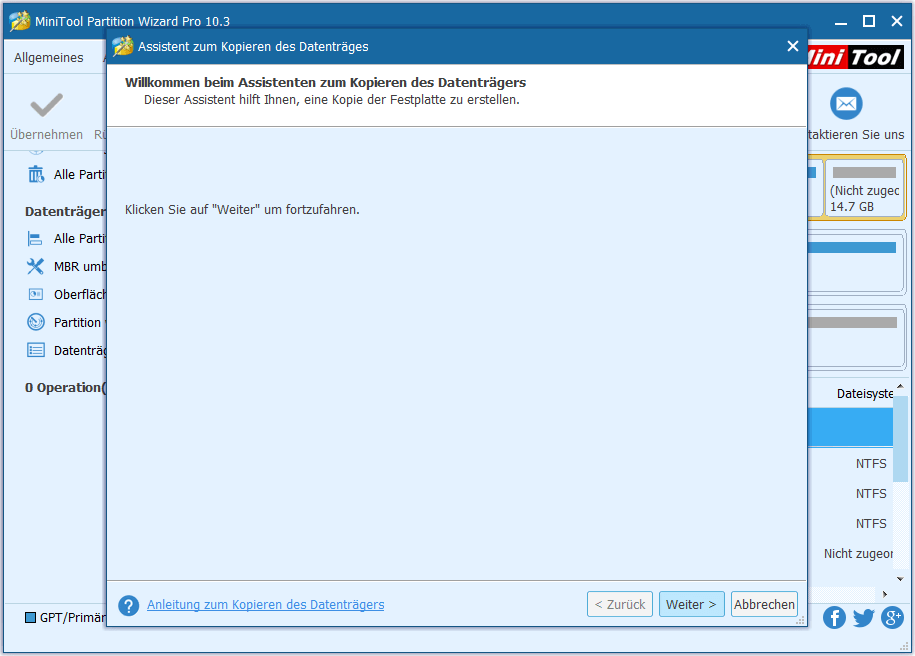
Schritt 3. Wählen Sie den Systemdatenträger als Laufwerk aus, das Sie kopieren möchten, und klicken Sie dann auf Weiter.
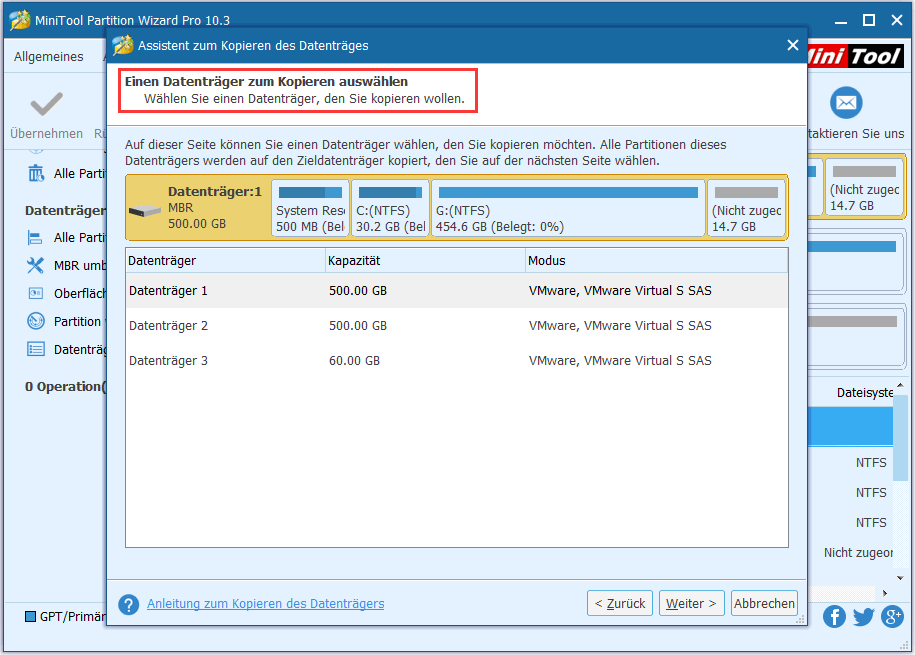
Schritt 4. Wählen Sie eine Festplatte als Zieldatenträger aus. Beachten Sie, dass der Zieldatenträger ein Basisdatenträger sein sollte und alle darauf befindlichen Daten entfernt werden. Stellen Sie daher sicher, dass der ausgewählte Zieldatenträger bereinigt werden kann, oder sichern Sie zuerst die wichtigen Daten, falls sie darin vorhanden sind. Klicken Sie dann auf Weiter, um fortzufahren.
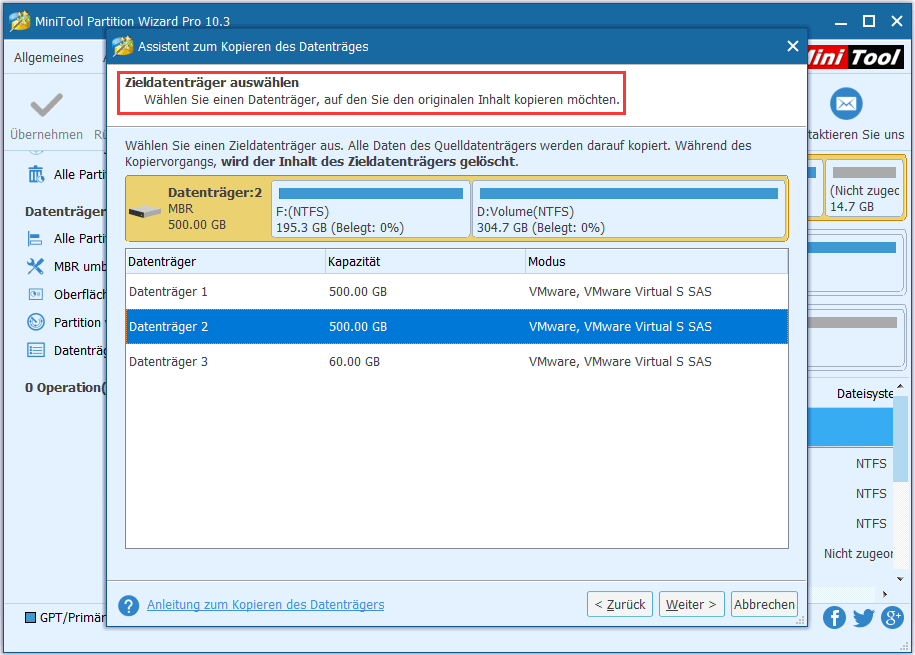
Schritt 5. In der nächsten Benutzeroberfläche wird eine Vorschau des Standard-Festplattenlayouts Ihres Zieldatenträgers angezeigt. Sie können auch andere Kopieroptionen auswählen und dann den Schieberegler ziehen, um die Größe der Partitionen anzupassen. Klicken Sie auf weiter, um fortzufahren.
- Die Partitionen in den ganze Datenträger einpassen passt automatisch jede Partitionsgröße an, den gesamten Speicherplatz zu belegen.
- Partitionen ohne Größenänderung kopieren kopiert alle Partitionen mit ihrer ursprünglichen Partitionsgröße. Dies erfordert, dass der Zieldatenträger nicht kleiner als der Quelldatenträger ist.
- Richten Sie Partitionen auf 1 MB aus wird die Festplattenleistung verbessert, wenn der ausgewählte Zieldatenträger eine SSD oder eine Festplatte mit erweitertem Format ist.
- Verwenden Sie GUID-Partitionstabelle, den Zieldatenträger in einen GPT-Datenträger umzuwandeln.
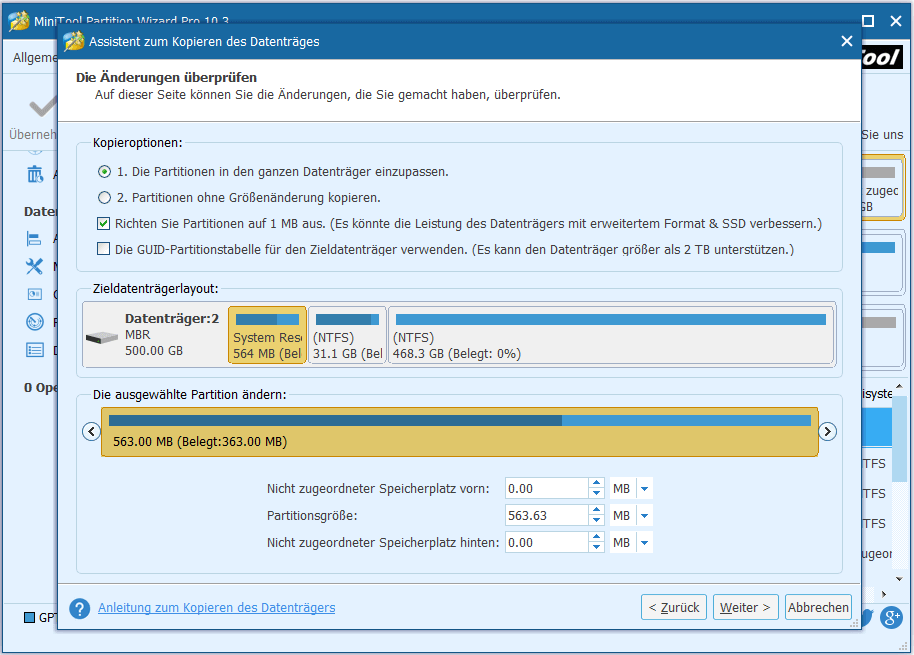
Schritt 6. Hier erfahren Sie, wie Sie von dem Zieldatenträger booten. Da das ursprüngliche Betriebssystem nicht bootfähig ist, können Sie diese Meldung ignorieren und auf Abschließen klicken.
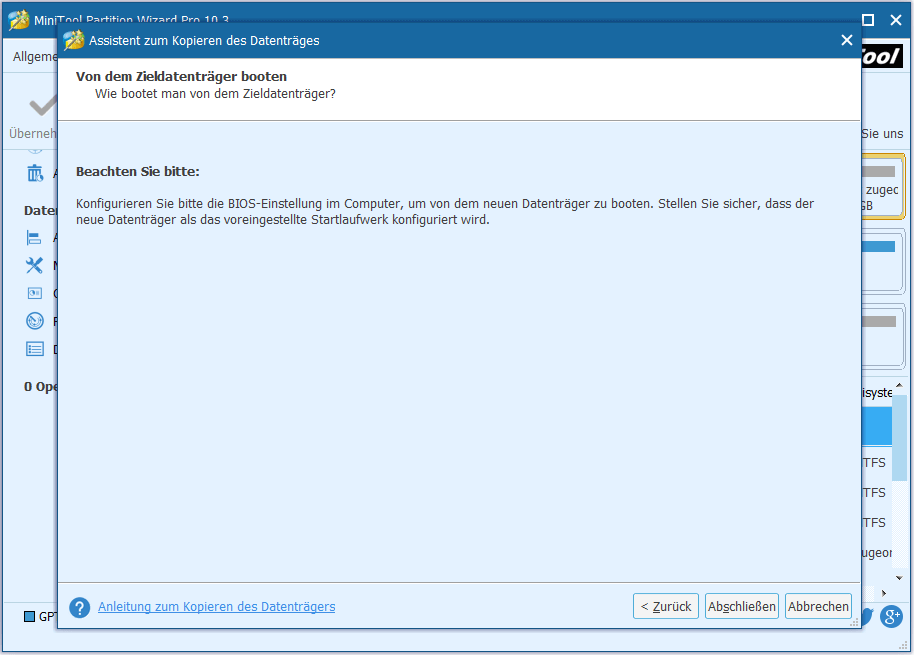
Schritt 7. Klicken Sie abschließend auf die Schaltfläche Übernehmen, um den Kopiervorgang zu starten.
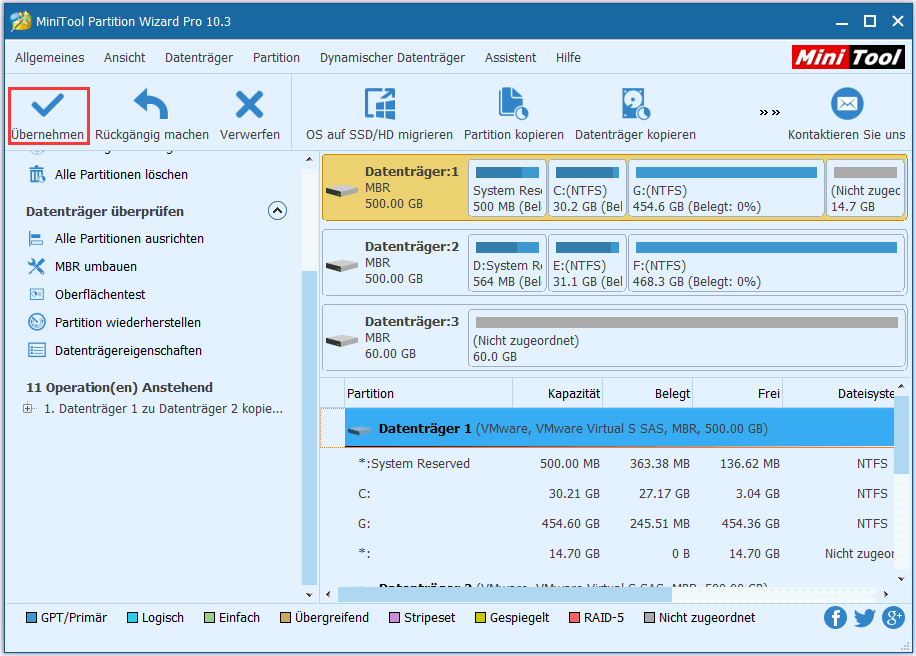
Möglicherweise interessieren Sie sich auch für die Datenwiederherstellung nach einem Betriebssystemabsturz beim Windows 10-Upgrades.
Achtung: Alle oben genannten Lösungen basieren darauf, dass die Systemfestplatte erfolgreich im BIOS erkannt wird. Wenn die Systemfestplatte auch von den Windows-Installationsmedien nicht erkannt werden kann und keine Sicherung verfügbar ist, müssen Sie die Festplatte einem Datenwiederherstellungsdienst übergeben, was wahrscheinlich eine teure Option darstellt. Um ein normales Betriebssystem zu erhalten, müssen Sie eine weitere Festplatte kaufen und das Windows-Betriebssystem darauf installieren.
Zusammenfassung
Wenn Ihr Computer „Kein Systemdatenträger oder Datenträgerfehler“ meldet, können Sie die obigen Methoden nacheinander ausprobieren, um den Fehler zu entfernen. Wir hoffen, dass Sie niemals die letzte Lösung nehmen müssen. Wenn Sie weitere Fragen oder Vorschläge haben, geben Sie Ihre Idee in den folgenden Kommentarbereich ein. Oder kontaktieren Sie unseren Support unter [email protected]. Danke im Voraus!