„Für diesen PC kann kein Upgrade auf Windows 10 durchgeführt werden“ ist ein Fehler, der auftreten kann, wenn Sie versuchen, von Windows 7 auf Windows 10 zu aktualisieren oder ein Update auf Windows 10 Version 1903 durchzuführen. Wenn Sie das gleiche Problem haben, lesen Sie einfach diesen Beitrag weiter, in dem MiniTool mehrere bewährte Lösungen anbietet.
Über das Problem, dass für diesen PC kein Upgrade auf Windows 10 durchgeführt werden kann
Windows 10, ein bekanntes Betriebssystem, hat eine große Anzahl von Benutzern angezogen. Mit dem Ende der Lebensdauer von Windows 7 entscheiden sich mehr und mehr Benutzer für ein Upgrade auf Windows 10. Und damit Windows 10 richtig funktioniert, möchten die Benutzer die neuesten Updates herunterladen und installieren.
Einige Benutzer haben jedoch das Problem „Für diesen PC kann kein Upgrade auf Windows 10 durchgeführt werden“ gemeldet, während sie versuchen, ein Upgrade oder Update auf eine bestimmte Windows 10-Version durchzuführen, insbesondere Windows 10 Version 1903.
Die Fehlermeldung wird während des Windows 10-Setups angezeigt und fordert Sie auf, worum Sie sich kümmern sollten:
Kümmern Sie sich bitte um die folgenden Punkte, um die Installation fortsetzen zu können und Ihre Windows-Einstellungen, persönlichen Dateien und Apps zu behalten.
Für diesen PC kann kein Upgrade auf Windows 10 durchgeführt werden.
Ihr PC wird von dieser Windows 10-Version noch nicht unterstützt. Es ist keine Aktion erforderlich Diese Windows 10-Version wird von Windows Update automatisch angeboten, sobald das Problem behoben wurde.
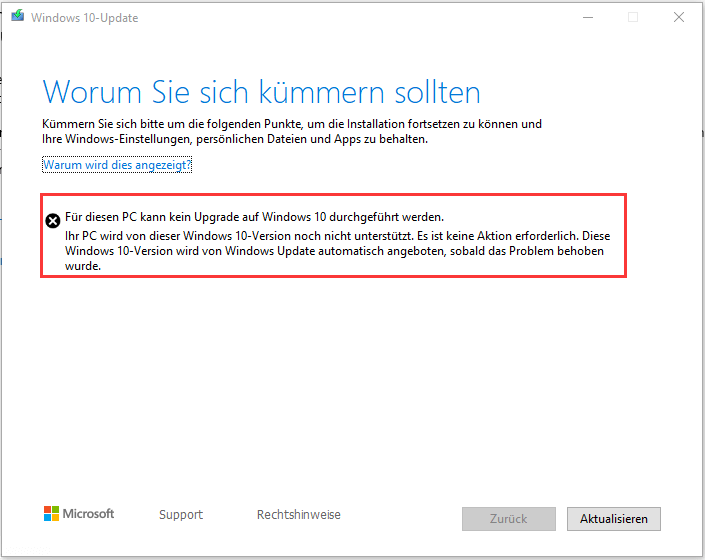
Wie die Fehlermeldung zeigt, kann dieser PC möglicherweise aufgrund eines bestimmten Treibers, Dienstes oder Hardware nicht auf Windows 10 aktualisiert werden. Tatsächlich gibt es einige andere mögliche Faktoren, die für dieses Problem verantwortlich sein könnten.
Übrigens können Sie auch andere Fehlermeldungen erhalten, wenn Ihr Computer nicht auf Windows 10 aktualisiert werden kann, wie z. B. „Windows 10 kann auf diesem PC nicht ausgeführt werden – Die für das System reservierte Partition konnte nicht aktualisiert werden.“
Was können Sie tun, wenn sich dieser PC nicht auf Windows 10 aktualisieren lässt? Lesen Sie einfach diesen Beitrag weiter und Sie werden 8 Methoden kennenlernen, die Ihnen helfen können, dieses Problem loszuwerden und ein erfolgreiches Upgrade auf Windows 10 zu ermöglichen. Ohne weitere Erklärungen über das Problem, lassen Sie uns einen genaueren Blick auf die Lösungen werfen.
So beheben Sie das Problem, dass für der PC kein Upgrade auf Windows 10 durchgeführt werden kann
- Entfernen Sie externe Geräte
- Deaktivieren Sie Ihr Antivirusprogramm vorübergehend
- Deaktivieren oder entfernen Sie bestimmte Programme
- Führen Sie die Problembehandlung für Update aus
- Starten Sie BITS-Dienst neu
- Überprüfen Sie Ihre Treiber
- Geben Sie Speicherplatz auf Ihrer Festplatte frei
- Bearbeiten Sie Ihre Registrierung
Lösung 1: Externe Geräte entfernen
Wenn während der Installation externe Geräte (wie SD-Karten, USB-Sticks, Drucker usw.) an Ihren Computer angeschlossen sind, werden die Laufwerke falsch zugeordnet, was zu dem Fehler „Für diesen PC kann kein Upgrade durchgeführt werden“ führt, erklärt Microsoft.
Wenn dieses Problem bei Ihrem Computer auftritt, sollten Sie daher nicht zögern, alle angeschlossenen externen Medien zu entfernen. Starten Sie dann Ihren PC neu und versuchen Sie erneut, ein Upgrade auf Windows durchzuführen.
Wenn Sie ein Upgrade auf Windows 10 mit Hilfe eines USB-Laufwerks oder einer SD-Karte durchführen und dieses Problem passiert, sollten Sie die Installationsmediendateien auf Ihr lokales Laufwerk kopieren und das USB-Laufwerk oder die SD-Karte abziehen. Führen Sie dann die Setup-Datei aus, um die Installation vom lokalen Laufwerk aus neu zu starten.
Lösung 2: Ihr Antivirenprogramm vorübergehend deaktivieren
Ihr Antivirenprogramm kann auch die Installation von Windows 10 stören und zu verschiedenen Problemen führen. Daher ist es immer eine gute Wahl, das Antivirenprogramm vorübergehend zu deaktivieren, wenn Sie auf bestimmte Aktualisierungsprobleme stoßen. Sie sollten sowohl das installierte Antivirenprogramm eines Drittanbieters als auch den integrierten Windows Defender und die Firewall deaktivieren.
Um Windows Defender in Windows 10 vorübergehend zu deaktivieren, können Sie zu Windows-Einstellungen > Update & Sicherheit > Windows-Sicherheit > Viren- & Bedrohungsschutz gehen. Klicken Sie dann auf Einstellungen für Viren- und Bedrohungsschutz und schalten Sie die Schaltfläche für den Echtzeitschutz aus.
Um die Firewall in Windows 10 zu deaktivieren, öffnen Sie die Systemsteuerung und gehen Sie zu System und Sicherheit > Windows Defender Firewall > Windows Defender Firewall ein- oder ausschalten. Wählen Sie dann die Option Windows Defender Firewall deaktivieren für die Einstellungen für private und öffentliche Netzwerke.
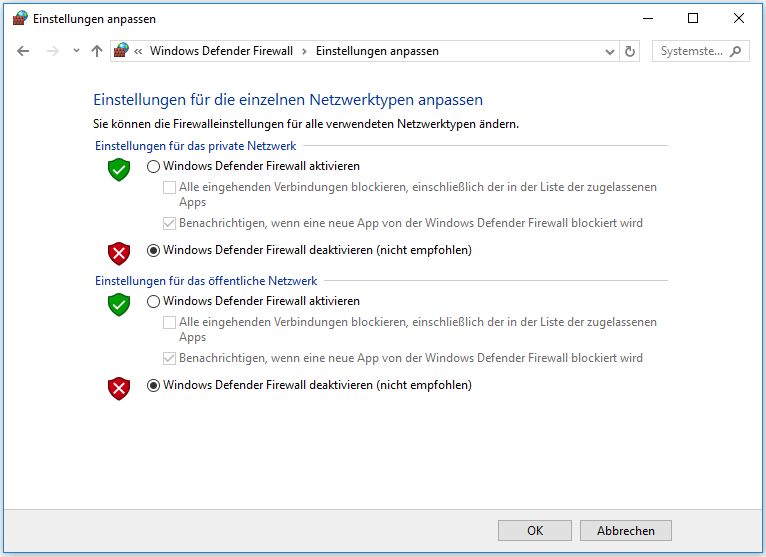
Versuchen Sie danach erneut ein Upgrade auf Windows, um zu prüfen, ob das Problem behoben wurde. Wenn Sie die Installation abgeschlossen haben oder die Methode das Problem nicht beheben konnte, müssen Sie Ihr Antivirusprogramm und Ihre Firewall sofort wieder aktivieren. Andernfalls ist Ihr System in Gefahr.
Lösung 3: Bestimmte Programme deaktivieren oder entfernen
Es ist erwiesen, dass auch bestimmte Programme Aktualisierungsprobleme mit der Fehlermeldung „Worum Sie sich kümmern sollten“ verursachen können. Außer Antivirus gibt es einige andere Programme, die für dieses Problem verantwortlich sein könnten, einschließlich iTunes, FutureMark, BattleEye Anticheat.
Wenn Sie eines dieser Programme auf Ihrem Computer installiert haben, sollten Sie sie besser deaktivieren, bevor Sie auf Windows 10 aktualisieren. Wenn diese Programme für Sie unnötig sind, können Sie sie auch mit Hilfe dieser Anleitung deinstallieren: Wie deinstalliert man Programme unter Windows 10? Hier sind die Methoden.
Lösung 4: Problembehandlung für Update ausführen
Wenn Sie nicht auf Windows 10 upgraden oder auf Windows 10 Version 1903 aktualisieren können, ist das Ausführen der Windows Update-Problembehandlung eine weitere gute Lösung. Dieses Dienstprogramm hilft Ihnen, Probleme zu beheben, die Sie daran hindern, Windows ordnungsgemäß zu aktualisieren.
Für Windows 10 ist die Windows Update-Problembehandlung ein integriertes Tool, das in die Windows-Einstellungen eingebettet ist. Sie können die folgenden Schritte befolgen, um es zu machen:
Schritt 1: Drücken Sie Windows + I, um das Fenster Einstellungen zu öffnen.
Schritt 2: Wählen Sie die Kategorie Update & Sicherheit.
Schritt 3: Klicken Sie auf den Abschnitt Problembehandlung im linken Fensterbereich, wählen Sie Windows Update im rechten Fensterbereich und klicken Sie auf Problembehandlung ausführen.
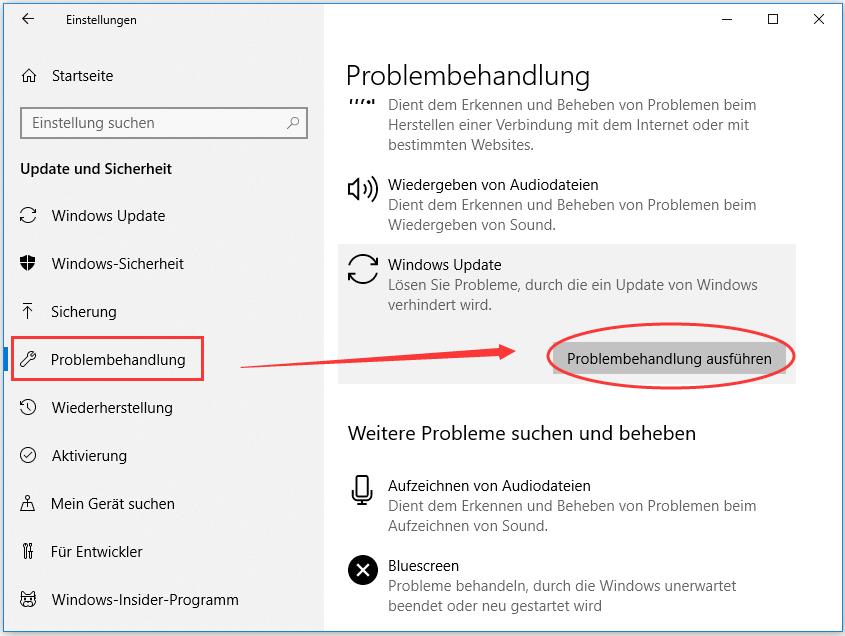
Dieses Tool beginnt, Probleme im Zusammenhang mit Windows Update zu erkennen. Sie brauchen nur zu warten und die Anweisungen auf dem Bildschirm zu befolgen, um die erkannten Probleme zu beheben.
Wenn Sie Windows 7 verwenden und nicht auf Windows 10 upgraden können, müssen Sie den Windows Update Troubleshooter für Windows 7 herunterladen und dann die Datei WindowsUpdate.diagcab ausführen, um den Troubleshooter zu starten.
Lösung 5: Neustart des BITS-Dienstes
BITS bezieht sich auf den Background Intelligent Transfer Service, der dazu dient, dass Ihr Computer Updates empfangen kann. Wenn dieser Dienst bestimmte Probleme hat, können Sie möglicherweise keine Windows-Updates empfangen oder das Upgrade von Windows 7 auf Windows 10 nicht durchführen. In diesem Fall müssen Sie nur diesen Dienst neu starten und erneut versuchen, ein Update oder Upgrade auf Windows 10 durchzuführen.
Schritt 1: Drücken Sie Windows + R, um das Fenster Ausführen zu öffnen. Geben Sie services.msc ein und klicken Sie auf die Schaltfläche OK, um die Dienste-App zu öffnen.
Schritt 2: Suchen Sie den Intelligenter Hintergrundübertragungsdienst in der Liste und klicken Sie mit der rechten Maustaste darauf. Wenn er nicht läuft, wählen Sie Starten, um ihn zum Laufen zu bringen. Wenn er bereits ausgeführt wird, wählen Sie Neu starten.
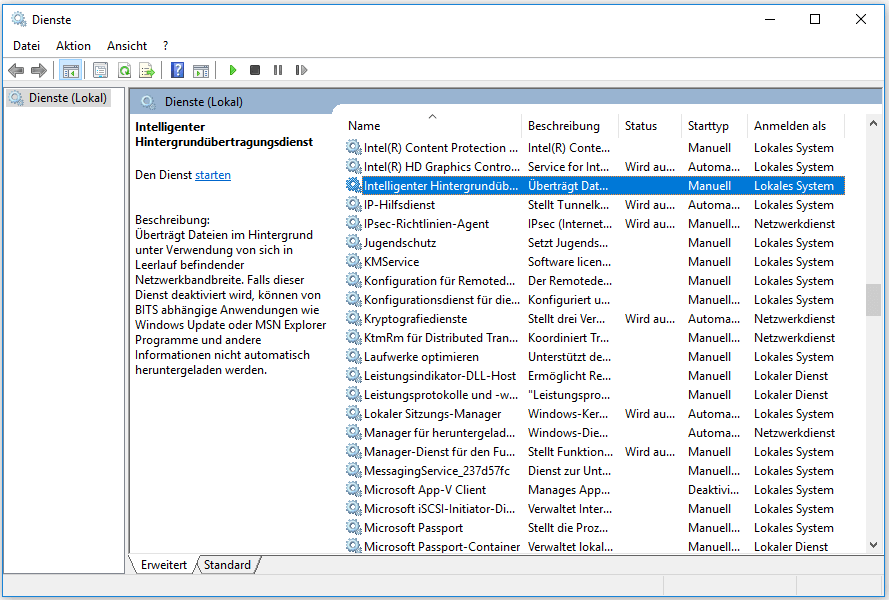
Schritt 3: Klicken Sie doppelt auf den BITS-Dienst, um seine Eigenschaften zu öffnen. Wählen Sie auf der Registerkarte Allgemein die Option Automatisch in der Dropdown-Liste von Starttyp. Klicken Sie dann auf die Schaltfläche Übernehmen und OK, um die Änderungen zu speichern.
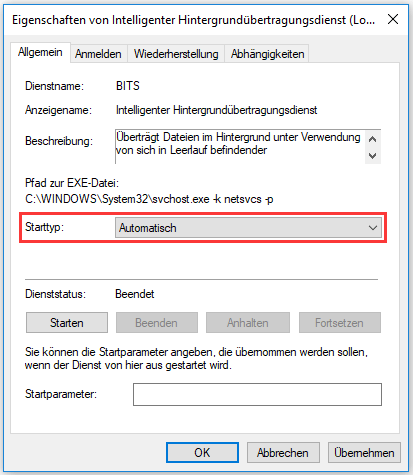
Sobald dies geschehen ist, starten Sie Ihren Computer neu und Sie könnten in der Lage sein, ohne Probleme auf Windows 10 Version 1903 zu aktualisieren oder von Windows 7 auf Windows 10 zu aktualisieren.
Lösung 6: Ihre Treiber überprüfen
Wie die Fehlermeldung auftritt, hat Ihr PC vielleicht einen Treiber, der für die Version von Windows 10 nicht bereit ist. Es ist also notwendig, Ihre Treiber zu überprüfen, wenn Sie nicht auf Windows 10 aktualisieren können. Sie sollten sicherstellen, dass alle Ihre Treiber auf dem neuesten Stand sind und sie bei Bedarf sogar neu installieren.
Sie können eine einfache Überprüfung Ihrer Treiber im Geräte-Manager durchführen.
Öffnen Sie einfach den Ausführen-Dialog, geben Sie devmgmt.msc ein und klicken Sie auf OK, um das Tool zu starten. Erweitern Sie dann alle Gerätekategorien, um zu sehen, ob irgendwelche Treiber mit gelben Ausrufezeichen angezeigt werden. Wenn es einen solchen Treiber gibt, aktualisieren Sie den Gerätetreiber oder installieren Sie ihn neu.
Wenn Sie die Hinweise im Geräte-Manager nicht finden können, können Sie bestimmte Treiber-Updater-Software verwenden, um den neuesten Treiber automatisch zu prüfen und zu installieren.
Lösung 7: Freigeben von Festplattenspeicher
Bevor Sie auf Windows 10 aktualisieren, sollten Sie sicherstellen, dass Ihr Computer die Systemanforderungen von Windows 10 erfüllt. In den meisten Fällen können Benutzer nicht auf Windows 10 upgraden, weil sie die Anforderungen an den Festplattenspeicher nicht erfüllen – 16 GB für 32-Bit-Betriebssysteme oder 20 GB für 64-Bit-Betriebssysteme. Wenn dies auf Ihren Fall zutrifft, sollten Sie einige Maßnahmen ergreifen, um Ihren Festplattenspeicher freizugeben.
Sie können die folgenden Schritte ausführen, um unnötige Dateien zu löschen:
Schritt 1: Drücken Sie Windows + E, um den Datei-Explorer zu öffnen, und klicken Sie im linken Bereich auf Diesen PC.
Schritt 2: Klicken Sie im Abschnitt Geräte und Laufwerke mit der rechten Maustaste auf Ihre Systempartition und wählen Sie Eigenschaften.
Schritt 3: Klicken Sie unter der Registerkarte Allgemein auf Bereinigen.
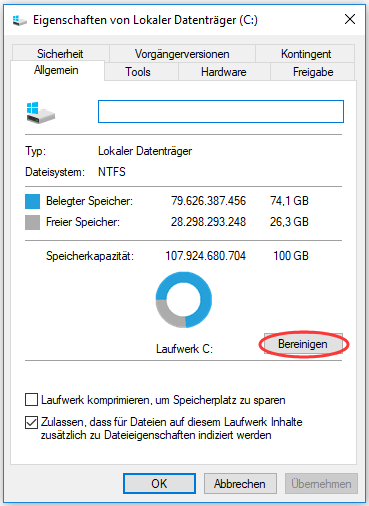
Schritt 4: Das Tool beginnt zu berechnen, wie viel Speicherplatz Sie auf der Partition freigeben können. Wählen Sie dann die Dateien oder Ordner aus, die Sie löschen möchten, und klicken Sie auf die Schaltfläche OK.
Sehen Sie auch: So können Sie weitere Caches von Windows 10 löschen, um Speicherplatz freizugeben. Folgen Sie einfach dieser Anleitung: So löschen Sie den System-Cache von Windows 10 [2020 aktualisiert]
Manchmal reicht es nicht aus, die Festplattenbereinigung durchzuführen. Daher wird empfohlen, die Zielpartition zu vergrößern, indem Sie freien Speicherplatz von einer anderen Partition nehmen. Dazu können Sie MiniTool Partition Wizard verwenden, einen kostenlosen Partitionsmanager, der die Funktion Partition erweitern bietet.
Laden Sie die Anwendung einfach herunter und installieren Sie sie auf Ihrem Computer, um sie auszuprobieren.
MiniTool Partition Wizard FreeKlicken zum Download100%Sauber & Sicher
Schritt 1: Starten Sie MiniTool Partition Wizard, um seine Hauptschnittstelle aufzurufen.
Schritt 2: Klicken Sie mit der rechten Maustaste auf die Partition, die Sie vergrößern möchten, und wählen Sie Erweitern. Alternativ können Sie auch die Funktion Partition erweitern aus der linken Symbolleiste wählen, nachdem Sie die Partition ausgewählt haben.
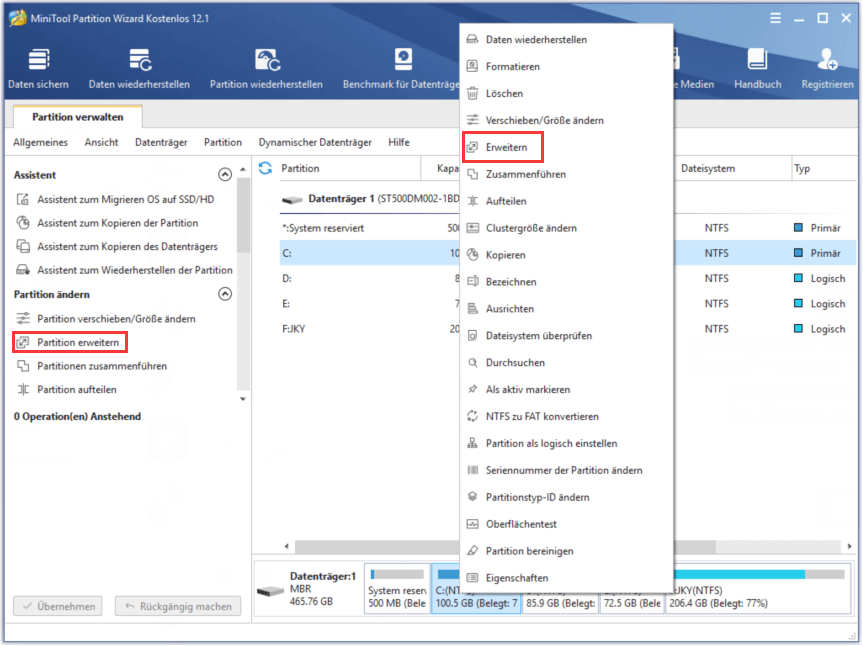
Schritt 3: Wählen Sie eine Partition oder einen nicht zugeordneten Speicherplatz aus der Dropdown-Liste Freien Speicherplatz übernehmen von. Ziehen Sie den Schieberegler nach links oder rechts, um die Größe des freien Speicherplatzes festzulegen, den Sie übernehmen möchten. Klicken Sie auf OK, um fortzufahren.
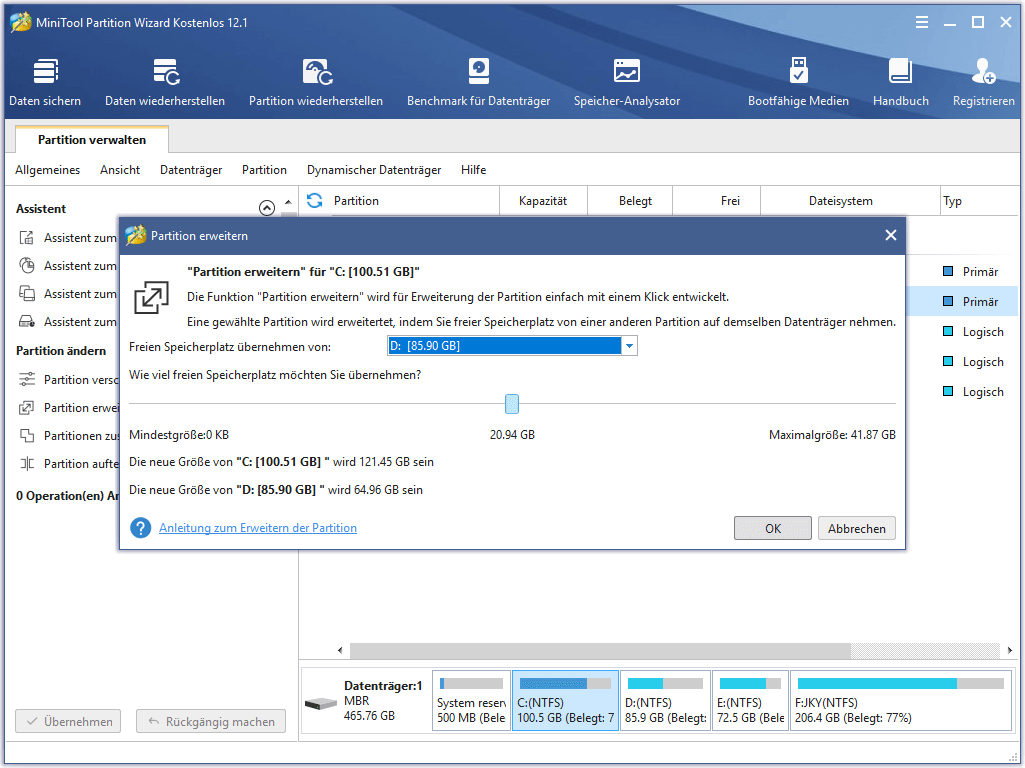
Schritt 4: Klicken Sie auf Übernehmen, um die anstehenden Operationen auszuführen.
Hinweis: Wenn Sie die Operation für die Systempartition durchführen, müssen Sie Ihren Computer neu starten.
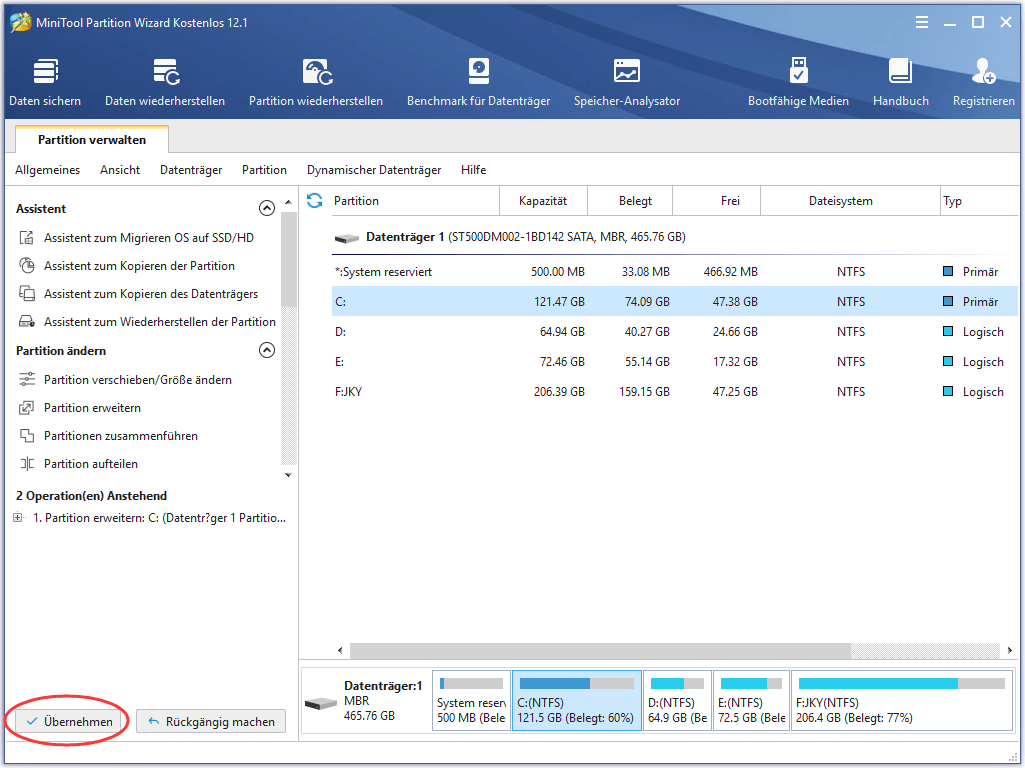
Lösung 8: Ihre Registrierung bearbeiten
Dem Bericht zufolge haben einige Benutzer das Problem gelöst, indem sie einige Änderungen an der Windows-Registrierung vorgenommen haben. Sie können es auch versuchen. Denken Sie aber daran, dass Sie ein Backup der aktuellen Registrierung erstellen müssen, bevor Sie irgendwelche Änderungen vornehmen. Hier ist, wie Sie dies in Windows 10 erreichen.
Schritt 1: Rufen Sie das Fenster Ausführen auf, geben Sie regedit ein und drücken Sie die Eingabetaste, um den Registrierungseditor zu öffnen.
Schritt 2: Kopieren Sie den folgenden Pfad und fügen Sie ihn in die Adressleiste ein, und drücken Sie die Eingabetaste: ComputerHKEY_USERS.DEFAULTSoftwareMicrosoftWindowsCurrentVersionExplorerUser Shell Folders
Schritt 3: Doppelklicken Sie im rechten Fensterbereich auf die Zeichenfolge AppData und legen Sie deren Wert als %USERPROFILE%AppDataRoaming fest. Klicken Sie auf OK, um die Änderung zu speichern.
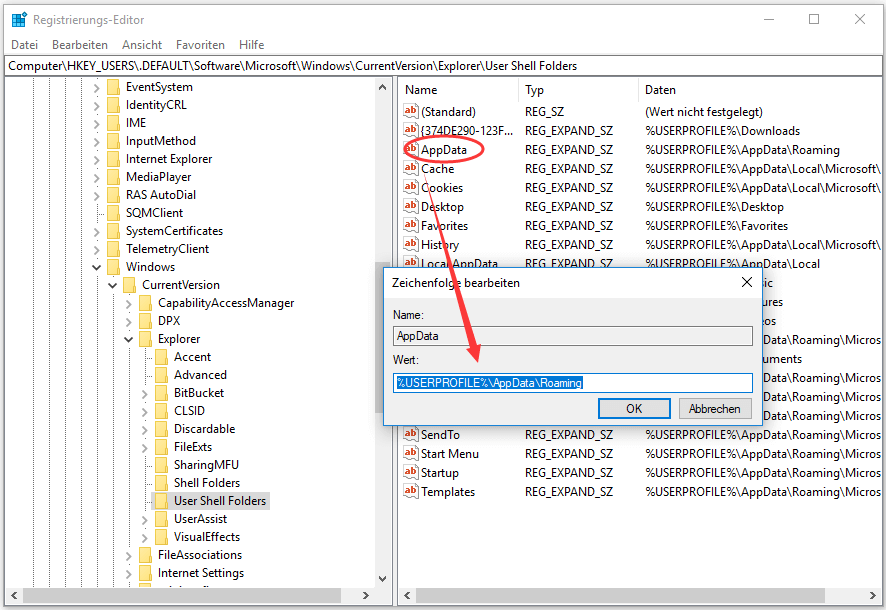 Schließen Sie danach das Fenster und versuchen Sie erneut, das Update oder Upgrade durchzuführen.
Schließen Sie danach das Fenster und versuchen Sie erneut, das Update oder Upgrade durchzuführen.
Unterm Strich
Zum Schluss habe ich 8 Lösungen für das Windows-Upgrade-Problem vorgestellt. Sie können eine je nach Ihrer Situation auswählen, um sie auszuprobieren, wenn Sie nicht auf Windows 10 upgraden können oder Ihr Windows 10 nicht aktualisieren können.
Wenn Sie andere gute Lösungen haben, können Sie diese mit uns in der folgenden Kommentarzone teilen. Sie können uns auch direkt über [email protected] kontaktieren, um Hilfe zu erhalten.
Für diesen PC kann kein Upgrade auf Windows 10 durchgeführt werden FAQ
- Die Dienste, die mit dem Windows-Update verbunden sind, haben bestimmte Probleme.
- Einige Systemdateien fehlen oder sind beschädigt.
- Ihr Antivirenprogramm stört das Windows-Update.
- Der Speicherplatz auf dem Systemlaufwerk geht zur Neige.
Wenn sich Ihr Windows 10 nicht aktualisieren lässt, können Sie in diesem Beitrag nach Lösungen suchen.
- Computer neu starten
- Programme von Drittanbietern deaktivieren
- Windows Update-Problembehandlung ausführen
- Windows Update-Dienst neu starten
- Computer auf Viren überprüfen