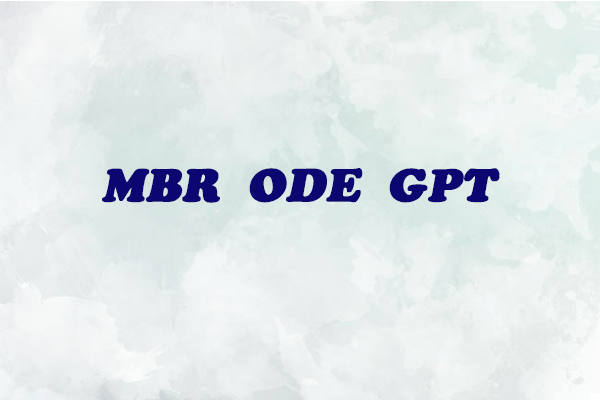Fehler: Die für das System reservierte Partition konnte nicht aktualisiert werden
Sind Sie beim Windows Update oder bei der Windows Installation auf den Fehler „System reservierte Partition konnte nicht aktualisiert werden“ gestoßen, wodurch Windows 10 auf diesem PC nicht ausgeführt werden kann? Warum tritt dieser Fehler auf? Was hat dazu geführt? Wie können Sie einen solchen Fehler beheben? In den folgenden Teilen zeige ich es Ihnen.
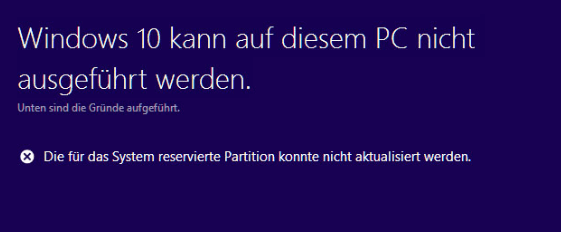
Aber bevor ich Ihnen erklären, was den Fehler verursacht hat und wie Sie ihn beheben können, möchte ich Ihnen etwas über die in der oberen Fehlermeldung erwähnte System reservierte Partition erzählen.
Was ist die System reservierte Partition?
Die für das System reservierte Partition bezieht sich auf die Partition, die das Windows-System zum Speichern der Systemstartdateien beim ersten Verwalten der Festplatte reserviert. Und sie verfügt über keinen Laufwerksbuchstaben. Natürlich können Sie sie auch im Windows Explorer nicht sehen. Wenn Sie sie anzeigen möchten, können Sie die folgenden Schritte befolgen.
So zeigen Sie die System reservierte Partition an
- Drücken Sie gleichzeitig die Tasten Windows und R, um das Ausführen zu öffnen.
- Geben Sie diskmgmt.msx in das Textfeld ein, damit die Datenträgerverwaltung aufgerufen wird.
- Dann werden Sie die System reservierte Partition in der Datenträgerverwaltung sehen.
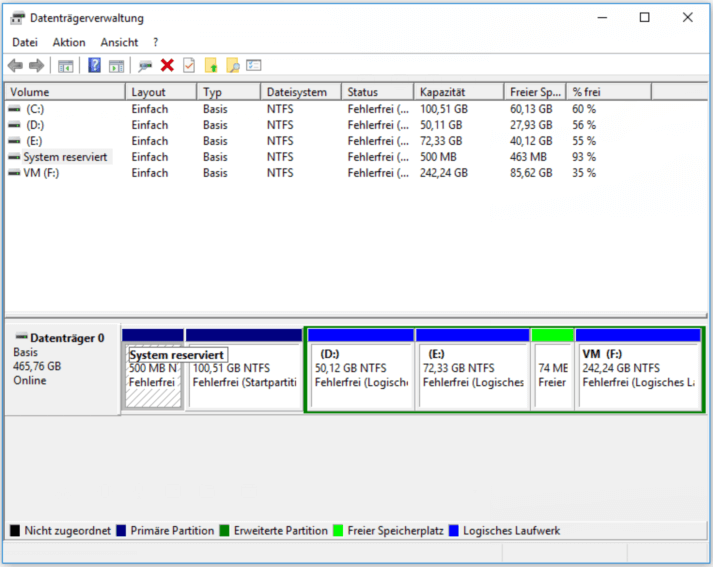
Wie Sie sehen, hat die reservierte Partition eine Partitionsgröße aber keinen Buchstaben. Und meistens ist sie unter Windows 7 etwa 100 MB, Windows 8 350 MB und Windows 10 500 MB groß. Außerdem können Sie auch EFI System Partition oder ESP finden, wenn Sie im Internet die für das System reservierte Partition suchen. Warum?
Heutzutage sind Legacy-BIOS + MBR und UEFI + GPT zwei der am häufigsten verwendeten Startmodi auf Windows-Plattformen. Wenn Sie den Modus UEFI + GPT verwenden, wird auf der GPT-Festplatte die System reservierte Partition als EFI System Partition bezeichnet. Außerdem wird auch eine MSR (Microsoft Reserved Partition) auf der GPT-Festplatte unter Windows 10 erstellt.
Zur Information:
MSR-Partition: Sie ist die von Microsoft reservierte Partition, die der reservierte Speicherplatz auf der GPT-Festplatte ist, um Speicherplatz zu reservieren, z. B. dieser Partitionsspeicherplatz werden beim Konvertieren der Festplatte in eine dynamische Festplatte verwendet.
Außerdem wird die Partitionsgröße der MSR-Partition wegen der Größe der GPT-Festplatte geändert. Wenn die Festplatte kleiner als 16 GB wäre, wird die MSR-Partition 32 MB sein, wenn die Festplatte größer als 16 GB wäre, wird die MSR-Partition 128 MB sein. Und MSR wird in der Datenträgerverwaltung nicht angezeigt.
Dann zeige ich Ihnen, was zu dem Fehler „Die für das System reservierte Partition konnte nicht aktualisiert werden“ führen könnte.
Die möglichen Ursachen für den Fehler „reservierte Partition konnte nicht aktualisiert werden“
Wenn Sie bei dem Upgrade oder der Neuinstallation von Windows den Fehler bekommen, können die folgenden Ursachen dazu führen.
- Nicht genügende Speicherplatz auf der für das System reservierten Partition. Laut Microsoft schreiben einige Antiviren- und Sicherheits-Apps von Drittanbietern auf die für das System reservierte Partition, wodurch der Speicherplatz auf der Partition möglicherweise nicht ausreichend ist.
- Das Dateisystem der für das System reservierten Partition wird fehlerhaft ausgeführt.
Nachdem wir die möglichen Ursachen für den Fehler „reservierte Partition konnte nicht aktualisiert werden“ erfahren haben, zeige ich Ihnen in den nächsten Teilen, wie Sie in diesen Fällen den Fehler beheben können.
So beheben Sie den Fehler „reservierte Partition konnte nicht aktualisiert werden“ erfolgreich
Im oberen Teil habe ich zwei mögliche Gründe aufgelistet und jetzt zeige ich Ihnen die entsprechenden Lösungen dazu und Sie können nach Ihrem Fall eine versuchen oder beide Lösungen nacheinander ausprobieren.
Lösung 1: Mit MiniTool Partition Wizard die für das System reservierte Partition vergrößern
Lösung 2: Mit MiniTool Partition Wizard das Dateisystem der für das System reservierten Partition überprüfen
Dann fangen wir an.
Lösung 1: Mit MiniTool Partition Wizard die für das System reservierte Partition vergrößern
Zuerst stelle ich Ihnen MiniTool Partition Wizard kurz vor. Es ist ein professioneller Partition-Manager. Mit dem Sie Ihre Festplatte, SSD leicht verwalten können, wie Festplattenpartition erweitern/verschieben, Datenträger kopieren, OS auf SSD/HD migrieren und so weiter. Außerdem kann es auch den Oberflächentest der Festplatte durchführen und Dateisystem überprüfen.
Um die für das System reservierte Partition zu vergrößern, sollten Sie zuerst MiniTool Partition Wizard herunterladen und auf Ihrem Computer installieren. Hier können Sie durch die folgende Schaltfläche es erhalten oder besuchen Sie die offizielle Webseite, um eine Edition nach Ihrem Wunsch zu erhalten, weil auf verschiedenen Editionen unterschiedliche Funktionen verwendet werden können.
MiniTool Partition Wizard FreeKlicken zum Download100%Sauber & Sicher
Hier wird die Schritt-für-Schritt Anleitung zum Vergrößern der für das System reservierten Partition unten angezeigt.
Schritt 1: Starten Sie MiniTool Partition Wizard und finden Sie die für das System reservierte Partition
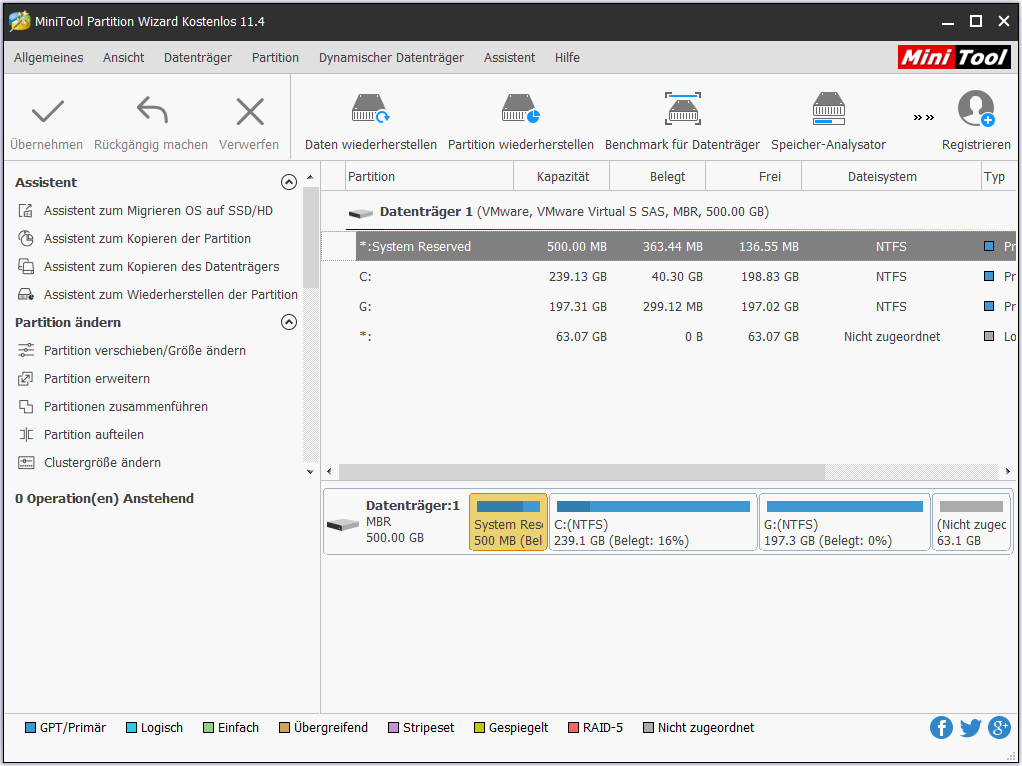
Schritt 2: Wählen Sie die Funktion Erweitern aus.
Nachdem Sie die für das System reservierte Partition ausgewählt haben, klicken Sie mit der rechten Maustaste darauf und wählen Sie Erweitern aus dem Popup-Fenster aus.
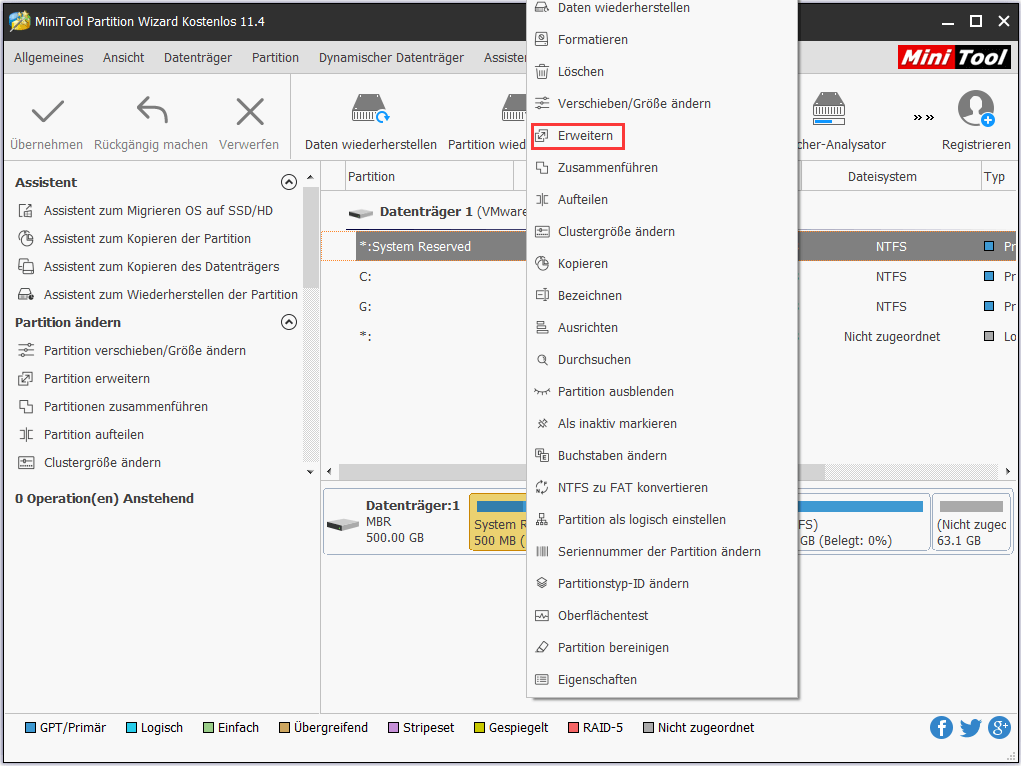
Schritt 3: Geben Sie die Größe an, die zu der für das System reservierten Partition hinzufügen wird.
Nachdem Sie auf die Funktion Erweitern geklickt haben, wird ein Fenster angezeigt, das Sie informiert, dass Sie freien Speicherplatz von anderer Partition nehmen.
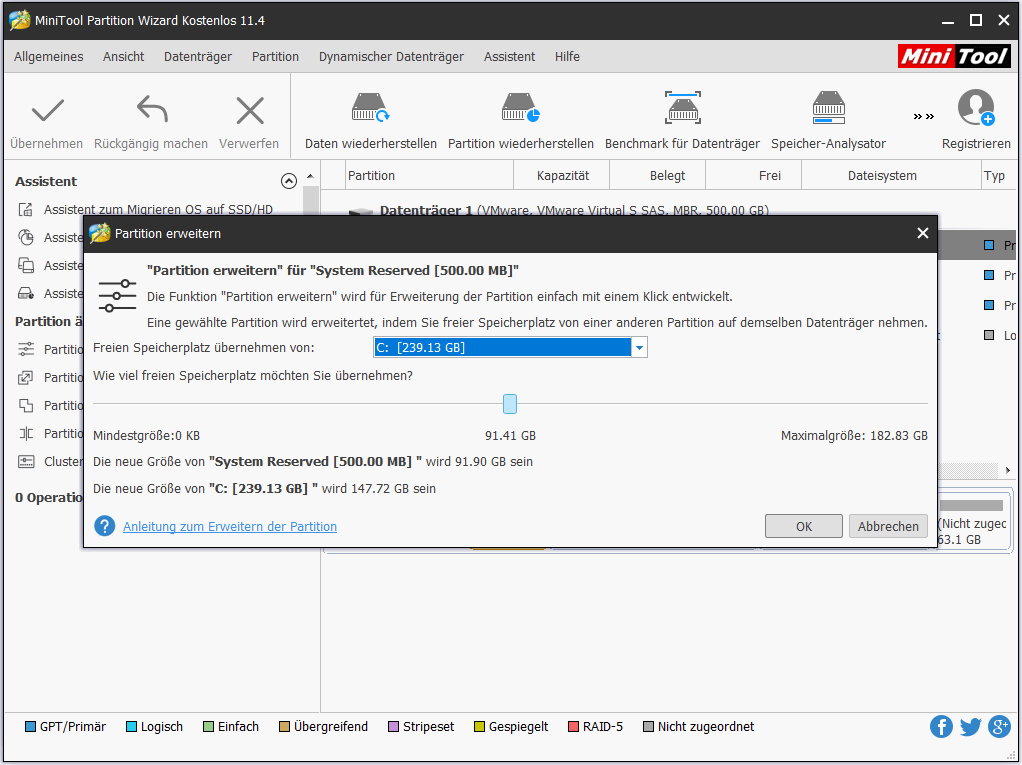
Zur Information: In der Tat sind etwa 500 MB verfügbare Speicherplatz für die reservierte Partition genug. Daher sollten Sie festlegen, dass nach dem Erweitern mindestens 500 MB freie Speicherplatz zur Verfügung steht.
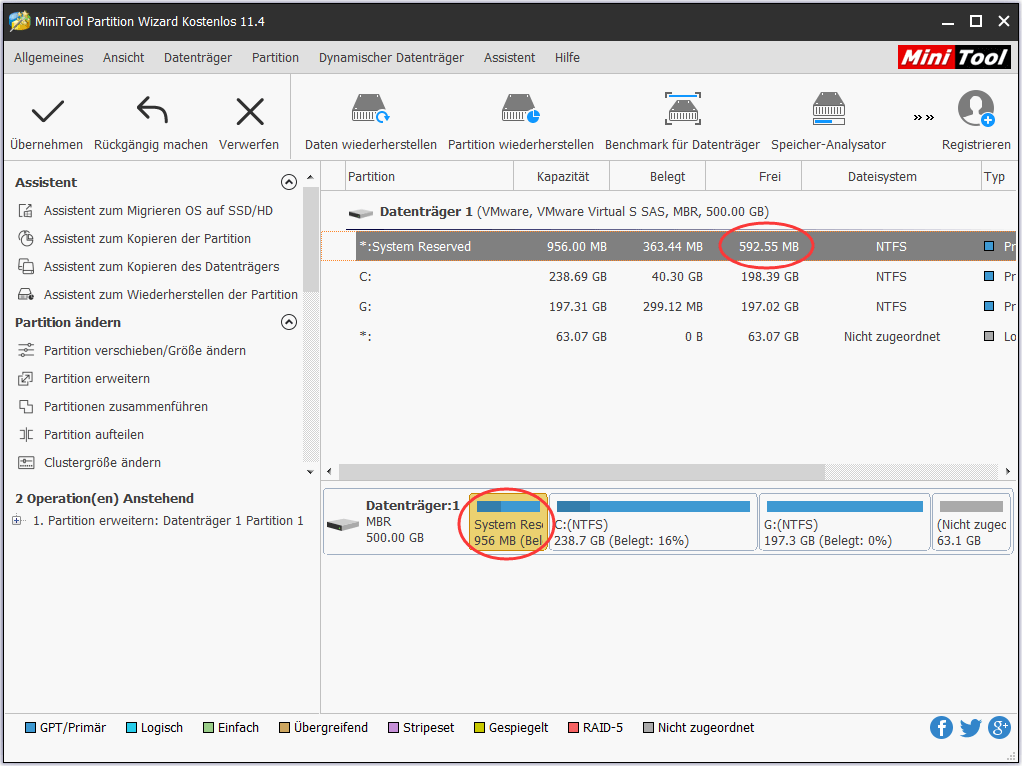
Schritt 4: Klicken Sie auf Übernehmen, um die Änderungen in Kraft zu setzen.
Nachdem Sie auf OK geklickt haben, wird der Effekt der Änderungen angezeigt. Sie können ihn zuerst überprüfen, ob er Ihr Bedürfnis erfüllt hat. Wenn nicht, können Sie auf die Schaltfläche Rückgängig machen klicken, die Operation zu ändern.
Zum Schluss klicken Sie auf Übernehmen, um die Änderung in Kraft zu setzen. Nachdem Sie auf Übernehmen geklickt haben, wird ein Fenster angezeigt, welches Sie informiert, dass Sie alle anderen Anwendungen am besten schließen. Klicken Sie einfach auf Ja. Dann wird die professionelle Software das Vergrößern der reservierten Partition für Sie erledigen.
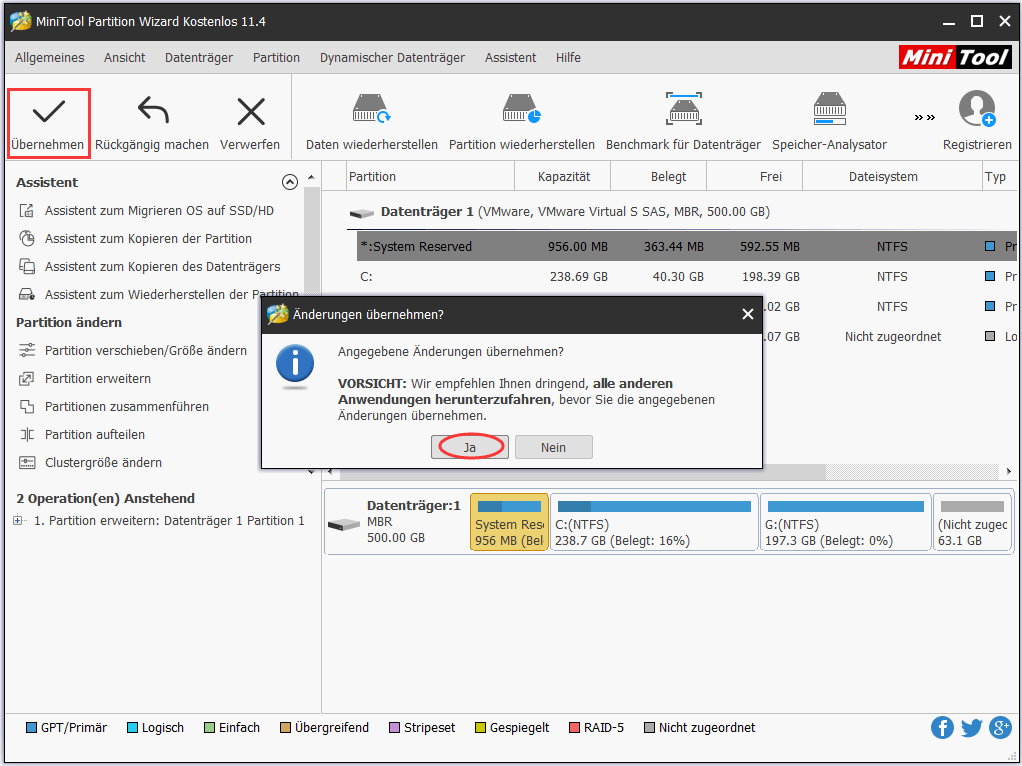
Das ist alles, um mit MiniTool Partition Wizard die für das System reservierte Partition zu vergrößern, damit der Fehler „Die für das System reservierte Partition konnte nicht aktualisiert werden“ gelöst werden kann.
Wenn Sie beim Installieren von Windows 10 auf den Fehler „reservierte Partition konnte nicht aktualisiert werden“ gestoßen sind, und dabei Windows nicht normal starten kann, können Sie mit MiniTool Partition Bootfähig diesen Fehler lösen.
Aber Sie sollten eine Pro Edition oder erweiterte Edition erhalten, mit der Sie ein bootfähiges Medium erstellen können. Die kostenlose Edition hat leider keine solche Funktion. Um mehr über die Funktionen unter verschiedenen Editionen zu erfahren, können Sie den Editionsvergleich besuchen.
Und dann booten Sie von dem bootfähigen Medium und vergrößern Sie mit dem Snap-In Partition Wizard die für das System reservierte Partition.
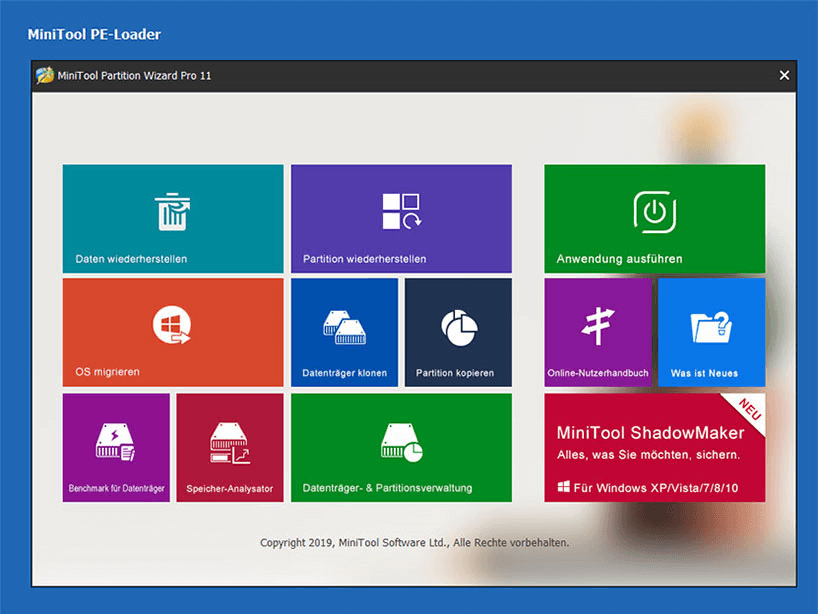
Lösung 2: Mit MiniTool Partition Wizard das Dateisystem der für das System reservierten Partition überprüfen
Wie oben erwähnt, könnte der Fehler „Die für das System reservierte Partition konnte nicht aktualisiert werden“ dem nicht richtig ausgeführten Dateisystem der für das System reservierten Partition verursachen. Daher verwenden wir jetzt die Funktion „Dateisystem überprüfen“ von MiniTool Partition Wizard, um diese Möglichkeit auszuschließen.
MiniTool Partition Wizard FreeKlicken zum Download100%Sauber & Sicher
Bevor Sie das Dateisystem für die reservierte Partition überprüfen, sollten Sie zuerst ihr einen Laufwerksbuchstaben zuweisen, weil die Funktion „Dateisystem überprüfen“ nicht verwendet werden kann, wenn die Partition keinen Buchstaben hat.
So weisen Sie einer Partition einen Buchstaben zu
- Starten Sie MiniTool Partition Wizard, finden Sie System reservierte Partition und dann klicken Sie mit einem Rechtsklick darauf und wählen Sie Buchstaben ändern aus dem Popup-Fenster aus.
- Im angezeigten Fenster wählen Sie einen Buchstaben für die Partition aus.
- Zum Schluss klicken Sie auf die Schaltfläche Übernehmen, um die Änderung auszuführen.
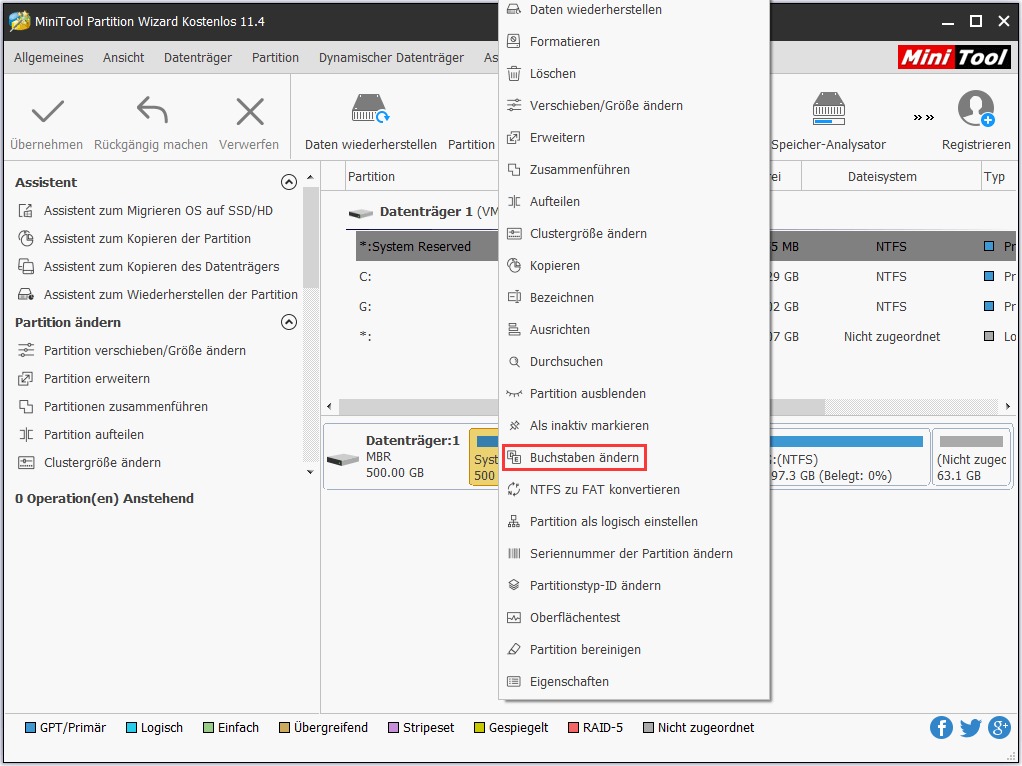
So überprüfen Sie das Dateisystem der für das System reservierten Partition.
- Nachdem Sie der reservierten Partition einen Laufwerksbuchstaben zugewiesen haben, klicken Sie wieder mit der rechten Maustaste auf die Partition und wählen Sie Dateisystem überprüfen aus dem Popup-Fenster aus.
- Im angezeigten Fenster werden Sie zwei Optionen (Nur Überprüfen und Überprüfen und erkannte Fehler korrigieren) sehen, kreuzen Sie bitte Überprüfen und erkannte Fehler korrigieren an. Dann klicken Sie auf Starten.
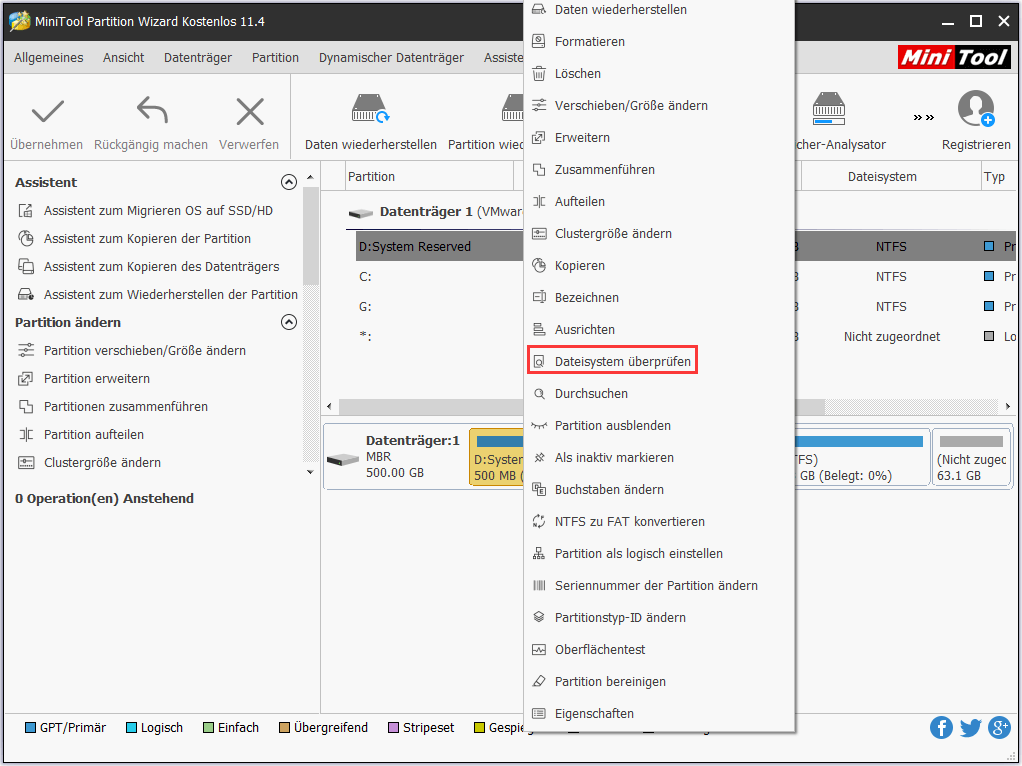
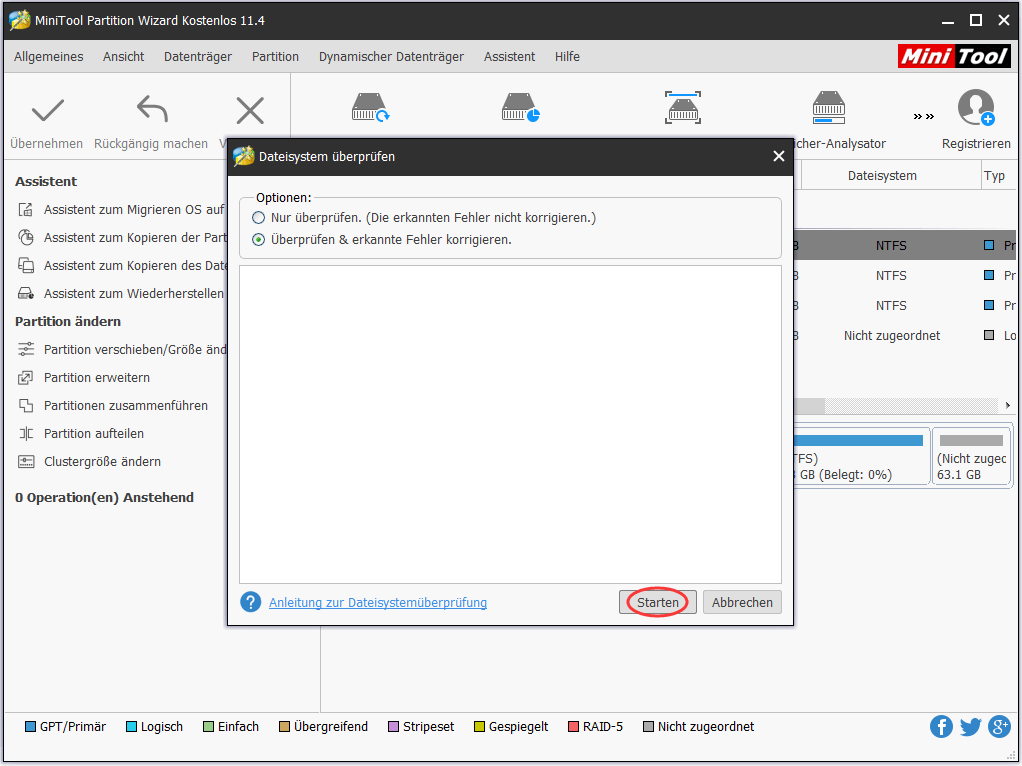
Nachdem der Überprüfungsvorgang abgeschlossen ist, versuchen Sie nochmal, Windows zu upgraden oder neu zu installieren, um zu sehen, ob der Fehler erfolgreich gelöst wurde.
Oben habe ich ESP erwähnt, in dem folgenden Teil möchte ich noch zwei andere Partitionen, die sich nicht löschen lassen, vorstellen. Sie sind Wiederherstellungspartition und OEM-Partition.
ESP, Wiederherstellungspartition und OEM-Partition
- EFI-Systempartition (kurz ESP) wird bei der Installation von Windows auf GPT-Partition automatisch erstellt. Und in der ESP werden Bootloader-Programme, Gerätetreiberdateien und Datendateien vorgelegen.
- Wiederherstellungspartition wird von PC-Hersteller anstatt von Windows OS erstellt und sie wird verwendet, das System bei Systemproblemen auf die Werkseinstellungen zurückzusetzen.
- OEM-Partition ist die Speicherpartition der Quellensoftware oder der Sicherungssoftware der auf dem Computer vorinstallierten Software. Zudem ist OEM-Partition auch von PC-Herstellern erstellt.
Wiederherstellungspartition und OEM-Partition werden hauptsächlich dafür entwickelt, das Betriebssystem leicht auf Werkeinstellungen wiederherzustellen. Und diese drei Partitionen haben keine Laufwerksbuchstaben und werden nicht im Windows-Explorer angezeigt. Außerdem bietet Windows in der Datenträgerverwaltung auch keine Funktion zum Löschen dieser Partitionen.
In der Regel sollte man diese Partitionen nicht löschen, aber in einigen bestimmten Situationen oder wenn Sie nur sie löschen möchten, können Sie den folgenden Artikel lesen, um mehr Informationen zu erhalten.
Zusammenfassung
In diesem Artikel habe ich kurz die EFI-Systempartition, OEM-Partition und Wiederherstellungspartition vorgestellt. Außerdem werden die möglichen Gründe für den Fehler „Die für das System reservierte Partition konnte nicht aktualisiert werden“ und die entsprechenden Lösungen angezeigt. Und ich stelle Ihnen auch eine ausgezeichnete Partitionierungssoftware, MiniTool Partition Wizard, zur Verfügung.
Wenn Sie noch Fragen für den Fehler „reservierte Partition konnte nicht aktualisiert werden“ haben oder irgendwelche Vorschläge für diesen Artikel haben, können Sie sie in dem folgenden Kommentarbereich hinterlassen oder senden Sie eine E-Mail an [email protected].