Wenn Sie Windows installieren, haben Sie einmal die Fehlermeldung „Beim Setup konnte keine neue Systempartition erstellt werden“ erhalten? Eigentlich liegen viele Faktoren diesem Problem zugrunde. In diesem Beitrag analysieren wir den Fehler ausführlich. Sie können hier entsprechende Lösungen finden.
Beim Setup konnte keine neue Systempartition erstellt werden
Haben Sie einmal das folgende Problem betroffen? Wenn Sie versuchen, irgendeine Version von Windows zu installieren, erhalten Sie vielleicht die folgende Meldung:
„Beim Setup konnte keine neue Systempartition erstellt oder eine vorhandene Systempartition gefunden werden. Weitere Informationen finden Sie in den Protokolldateien zum Setup.“
Was liegt diesem Fehler zugrunde?
Warum können wir Windows nicht installieren?
Wie kann dieses Problem gelöst?
……
Hier in diesem Beitrag werden 3 mögliche Ursachen zu diesem Problem einer Reihe nach angezeigt. Nachdem Sie sich über die genaue Ursache informiert haben, können Sie dieses Problem mit Leichtigkeit lösen. Natürlich werden nicht alle Ursachen hier bedeckt. Und in diesem Beitrag werden diese vorgestellt, die wir soweit gefunden haben.
1. Beim Setup konnte keine neue Systempartition erstellt werden. Der ausgewählte Datenträger ist logisches Laufwerk.
Ursache
Wenn Sie Windows auf ein logisches Laufwerk installieren, könnten Sie die Warnung: „Beim Setup konnte keine neue Systempartition erstellt werden.“ (Wie unten angezeigt)
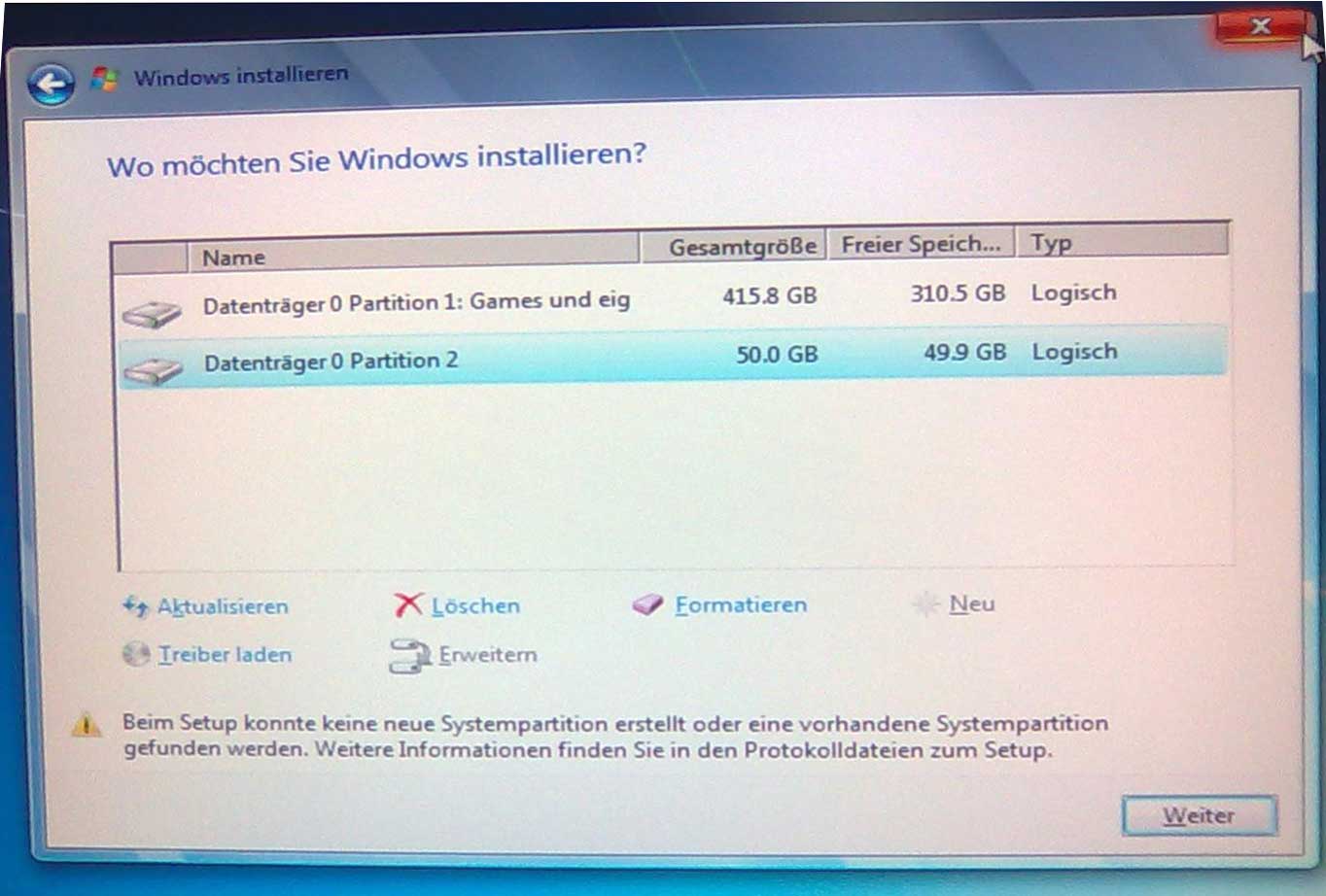
Bekanntlich kann logische Partitionen auch zur Installation von Windows verwendet werden. Allerdings muss in diesem Fall eine primäre Partition vorhanden sein, Startdateien zu speichern. Außerdem kann nur eine primäre Partition auf einer Festplatte zu einem Zeitpunkt als aktive eingestellt werden, Betriebssystem zu booten.
Sie können mehr Informationen von unserem vorherigen Beitrag „Primäre Partition gegen logisches Laufwerk“ erhalten.
Lösung
Zur Behebung dieses Fehlers sollen Sie die logische Partition zu primärer Partition konvertieren und sie als aktiv einstellen. Hier empfehlen wir Ihnen eine einfach zu bedienende und professionelle Partitionierungssoftware namens MiniTool Partition Wizard. Dieses Tool bietet auf Assistent basierte Bedienung, hohe Sicherheit und ausgezeichnete Leistung. Detaillierte Schritte werden hier aufgelistet.
Schritt 1: Sie sollen Ihren Computer durch ein bootfähiges Medium von MiniTool Partition Wizard starten. Dabei werden Sie das folgende Fenster erhalten. Hier wählen Sie bitte die erste Option „Partition Wizard“, die Hauptschnittstelle von MiniTool Partition Wizard zu gelangen.
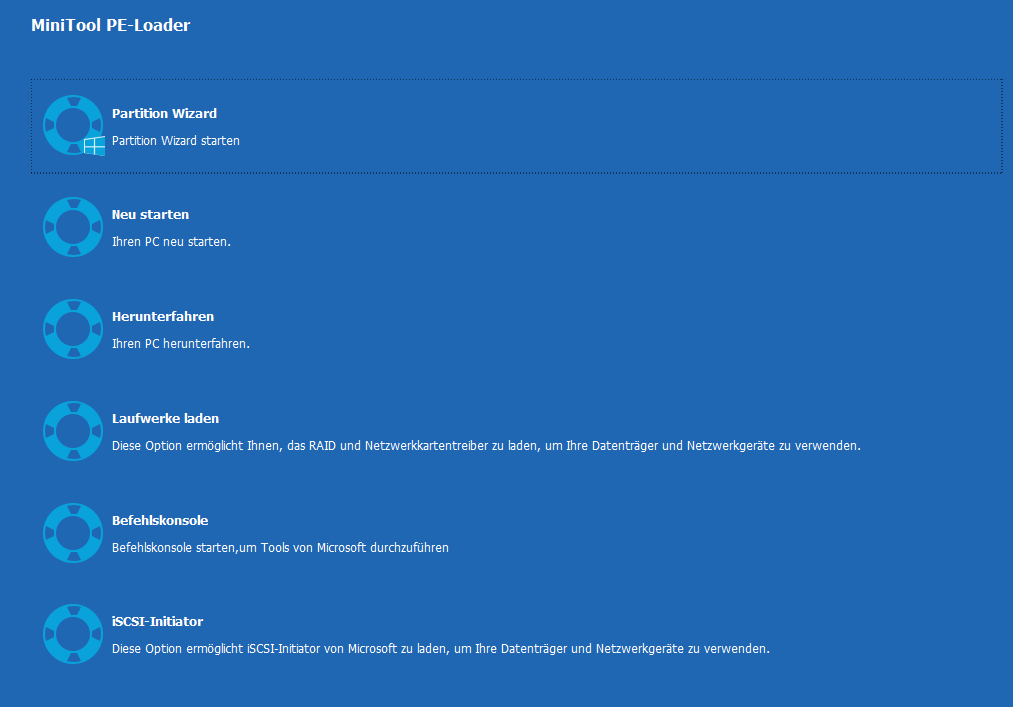
Schritt 2: Auf diesem Fenster wählen Sie die logische Partition aus und klicken Sie auf die Schaltfläche „Partition als primär einstellen“ unter dem „Partition ändern“ Menü.
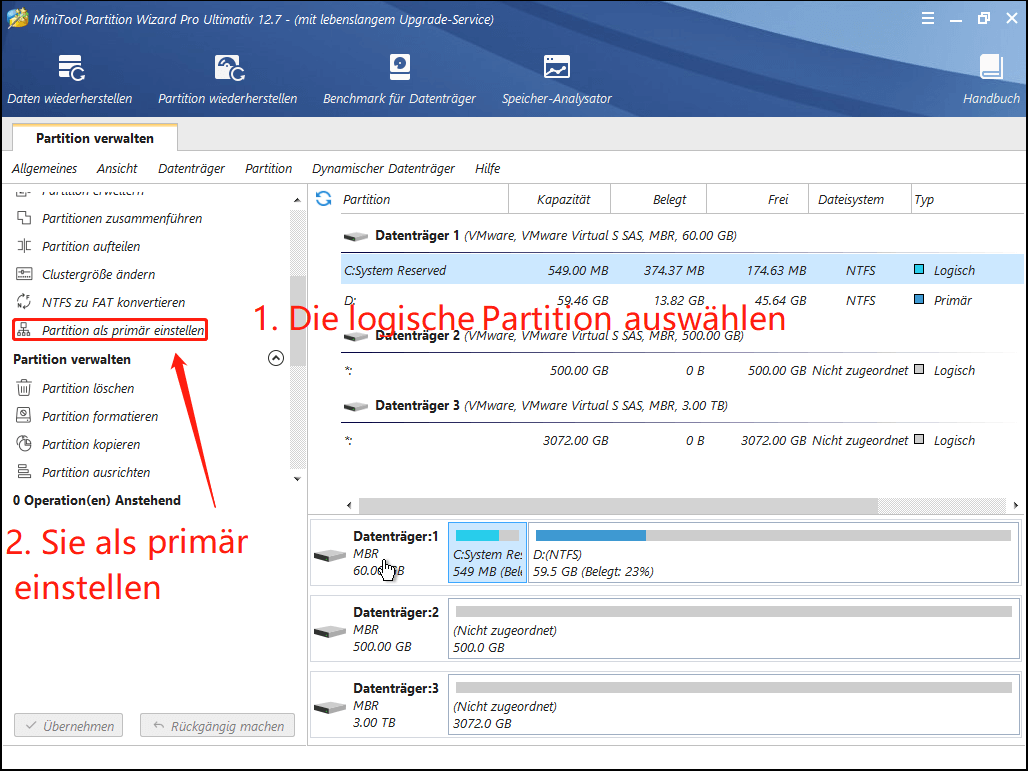
Schritt 3: Klicken Sie auf die primäre Partition und dann wählen Sie die Option „Als aktiv markieren“ von dem Aktionsbereich links.
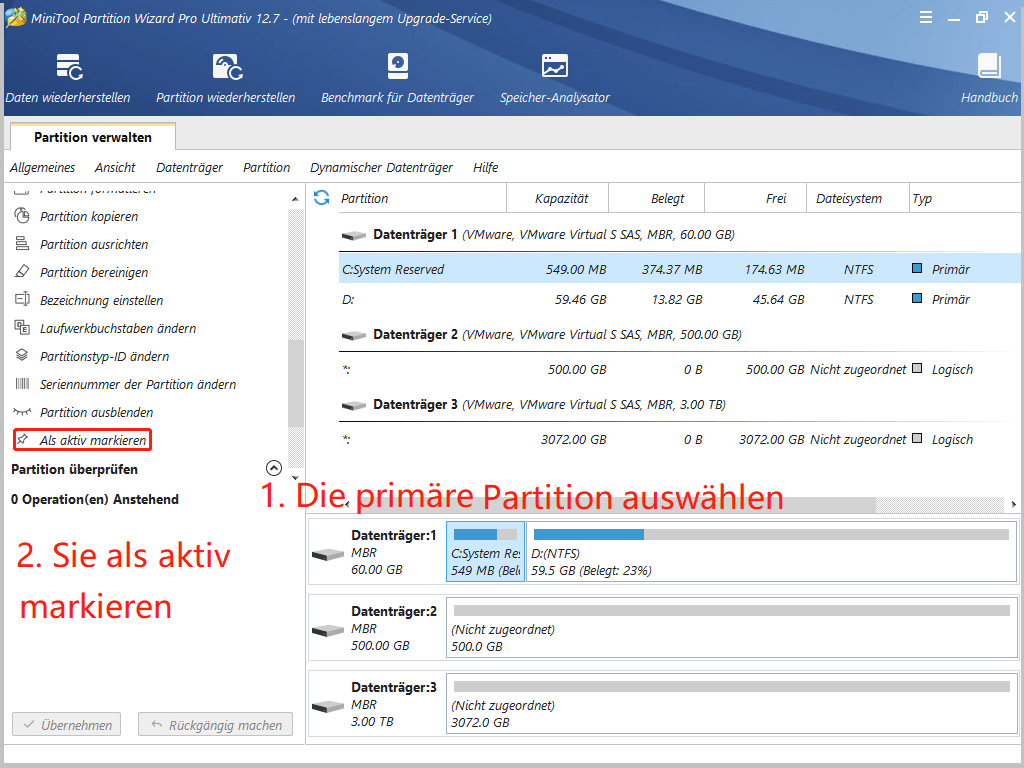
Schritt 4: Klicken Sie auf „Übernehmen“ und drücken Sie „Ja“, um alle Änderungen vorzunehmen.
Vielleicht kann solch eine kurze Einführung Ihnen nicht dabei helfen, dieses Tool sowie seine ausgezeichneten Funktionen gut zu verstehen. Für mehr Informationen ist das folgende Video empfehlungswert:
Jetzt haben Sie eine aktive Partition sowie primäre Partition. Zu diesem Zeitpunkt können Sie Windows weiter installieren.
2. Beim Setup konnte keine neue Systempartition erstellt werden. SATA-Controller-Modus wird falsch eingerichtet.
Ursache
Manchmal werden Sie den Fehler „Beim Setup konnte keine neue Systempartition erstellt werden“ betreffen, wenn Sie den SATA-Controller-Modus falsch eingerichtet haben.
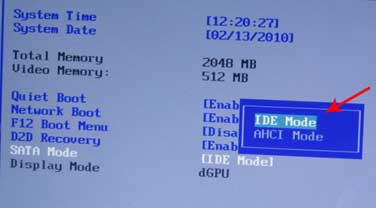
Lösung
Den Modus in den korrekten Status zu ändern gilt als eine gute Lösung. Wenn der aktuelle Status IDE ist, ändern Sie ihn in AHCI. Wenn der aktuelle Modus AHCI ist, ändern Sie ihn in IDE. IDE wird für die durchschnittlichen Computerbenutzer als ausreichend angesehen und ist mit anderen Technologien, insbesondere älteren Geräten, am kompatibelsten. Es unterstützt jedoch neue Technologien nicht.
AHCI unterstützt einige wichtige neue Funktionen, die von IDE nicht unterstützt werden, z. B. integrierte Befehlsreihung (eng. Native Command Queuing) und das Hot-Plugging-Festplatten. Es bietet auch eine Verbesserung der Leistung (Geschwindigkeit) gegenüber IDE. Weitere Informationen zu diesen beiden verschiedenen Modi finden Sie unter ACHI vs. IDE.
3. Beim Setup konnte keine neue Systempartition erstellt werden. Windows kann den Datenträger nicht erkennen, auf dem die Systempartition installiert werden soll.
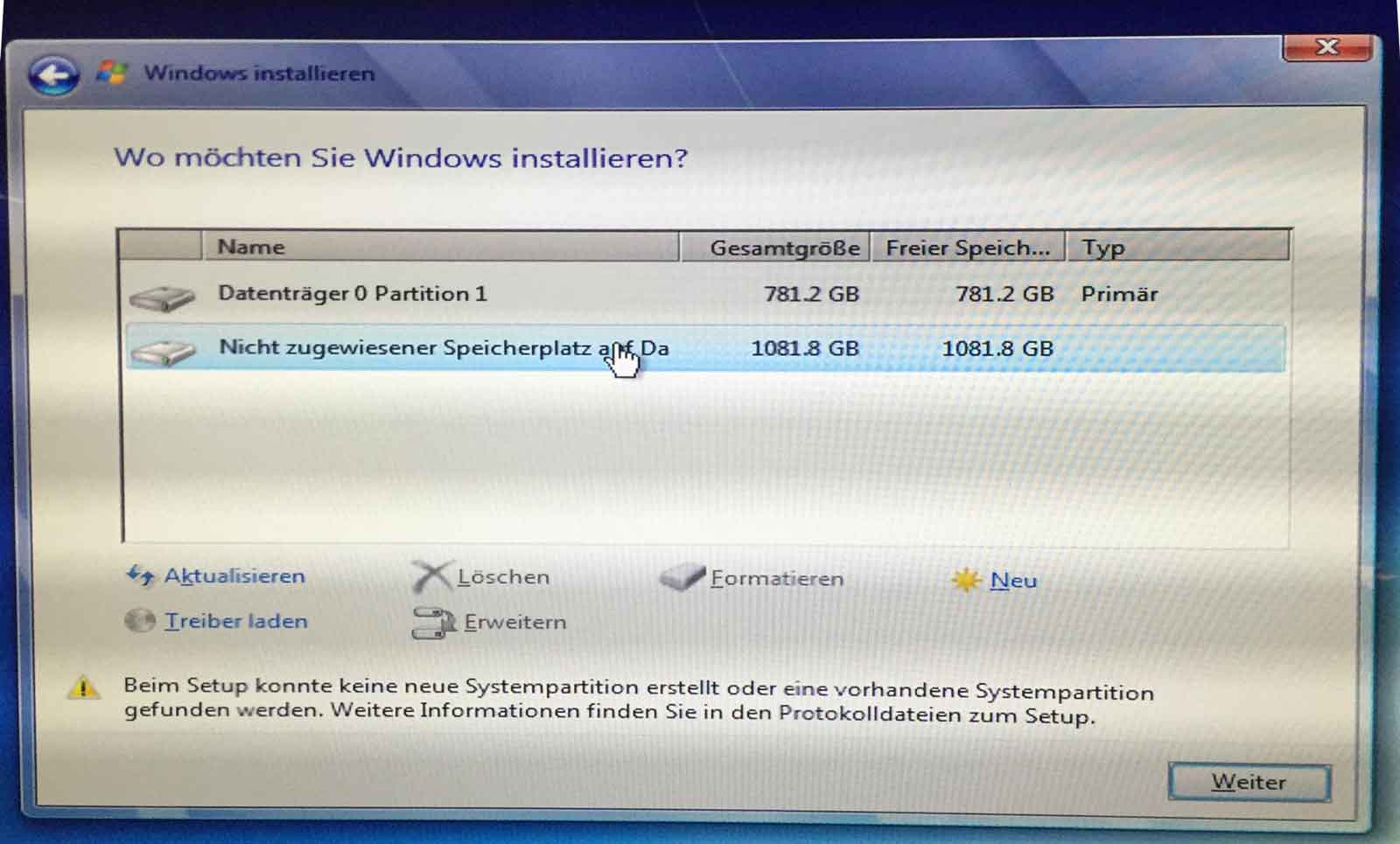
Ursache
Wenn Windows von einem USB-Laufwerk, einem externen Laufwerk, oder einem USB-Stick anstelle der Verwendung einer CD oder DVD installiert wird, wird manchmal die folgende Fehlermeldung angezeigt: „Beim Setup konnte keine neue Systempartition erstellt oder eine vorhandene Systempartition gefunden werden“.
Dieser Fehler ist im Wesentlichen von der Hardware abhängig und unterscheidet sich von PC zu PC. Dies hängt von Ihrem Motherboard, Ihrer USB-Schnittstelle, dem für die Installation des Betriebssystems verwendeten USB-Stick und der Version von Windows (einschließlich Windows Vista, Windows 7, Windows 8 und Windows 10) ab, die Sie installieren. Im Wesentlichen ist das Hauptergebnis dieses Fehlers, dass Windows die Festplatte, auf der die Systempartition installiert werden soll, nicht identifizieren kann.
Bekanntlich muss Windows während des Setups ermitteln, welches Laufwerk das primäre Startlaufwerk ist, um den MBR und den Bootloader ordnungsgemäß zu konfigurieren. Wenn Sie Windows mit einem größeren USB-Laufwerk installieren, kann das Windows-Setup jedoch manchmal nicht feststellen, welches Laufwerk ein externes USB-Laufwerk ist und welches Laufwerk sich auf eine lokale Festplatte befindet, auf dem Windows installiert werden soll. Wenn Sie Ihr BIOS so konfiguriert haben, dass Windows immer zuerst vom USB-Laufwerk gestartet wird, kann Windows auch nicht zuverlässig ermitteln, welches das Startlaufwerk ist. Außerdem präsentieren sich einige USB-Sticks Microsoft Windows als normales Laufwerk, statt dass sie sich als bootfähigen USB-Stick identifiziert werden.
Lösung
Als Nächstes schauen wir 3 grundlegende und nützliche Lösungen, diesen Fehler zu beseitigen.
Methode 1: Unerwünschte Speichergeräte entfernen.
Schau mal! Wenn es so viele Laufwerke gibt, kann Windows möglicherweise nicht erkennen, welches Laufwerk das Startlaufwerk ist. Zu diesem Zeitpunkt können Sie alle zusätzlichen Speichergeräte wie SD-Karte, interne / externe Festplatte und USB-Laufwerke entfernen. Behalten Sie nur die Geräte (USB-Laufwerk und das Laufwerk, auf dem Sie Windows installieren wollen), die für die Installation des Betriebssystems erforderlich sind. Danach sollte Windows in der Lage sein, Ihren Datenträger für die Installation der Systempartition ordnungsgemäß zu identifizieren.
Wenn diese Methode nicht funktioniert, versuchen Sie die Methode 2.
Methode 2: USB auswerfen und wieder einstecken
Um den Fehler zu beheben, können Sie das USB-Laufwerk auswerfen und neu einstecken, damit Windows gezwungen wird, die Reihenfolge der Laufwerke neu anzuordnen.
Schritt 1: Wenn Sie die Fehlermeldung „Beim Setup konnte keine neue Systempartition erstellt werden“ sehen, entfernen Sie Ihr Windows-USB-Laufwerk vom PC (Machen Sie keine Sorge. Es ist sicher, weil keinen Lese- oder Schreibvorgänge auf der USB-Stick durchgeführt werden).
Schritt 2: Drücken Sie die rote Taste „X“ oben rechts, um den Installationsassistenten zu beenden. Anschließend wird eine Warnung erneut angezeigt: „Zum Installieren oder Aktualisieren von Windows müssen Sie die Windows-Installation ausführen. Möchten Sie die Installation wirklich abbrechen?“ Jetzt müssen Sie nur noch auf „Ja“ klicken, um fortzufahren.
Schritt 3: Starten Sie wieder die Installation von Anfang an, ohne dass das USB-Laufwerk eingesteckt wird.
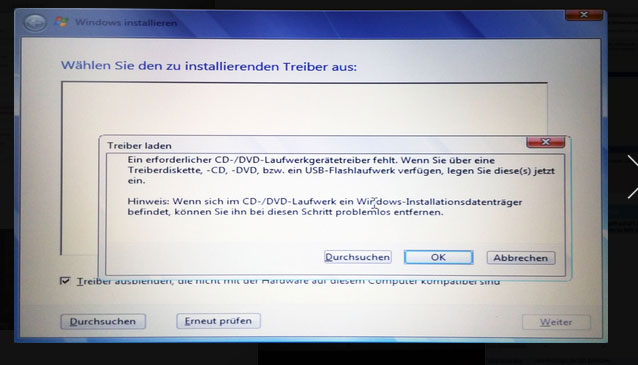
Schritt 4: Es wird eine Fehlermeldung angezeigt, dass Windows die Setup-Dateien nicht finden kann, und fordert es Ihnen auf, einen CD / DVD-Treiber für das Windows-Setup zu laden, um fortzufahren. Klicken Sie nun auf die Schaltfläche „OK“, um zum Hauptfenster zurückzukehren.
Schritt 5: Schließen Sie das USB-Laufwerk nun erneut an und wählen Sie erneut „Jetzt installieren“.
Jetzt sollte alles wie geplant verlaufen, weil Windows zwangsläufig erkannt hat, dass das Setup-USB ein Wechsellaufwerk ist. Und es kann das richtige Startlaufwerk für die Installation der Windows-Startdateien erkennen.
Allerdings funktioniert diese Methode gut nur bei Windows 7 und sie kann Ihnen vielleicht nicht helfen, wenn Sie Windows 8, Windows 8.1 oder Windows 10 installieren. Zu diesem Zeitpunkt versuchen Sie bitte die folgende Methode, die sich mit allen Versionen von Windows eignen kann.
Sind Sie bereit, die beste Methode zu lernen?
Methode 3: Windows direkt von Festplatte installieren.
Wenn die obigen Methoden nicht dabei helfen können, das Problem „Beim Setup konnte keine neue Systempartition erstellt werden“ zu beheben, können Sie versuchen, Windows direkt von der Festplatte zu installieren. Allerdings fordert diese Methode an, alle Installationsdateien von USB-Stick auf Ihrem lokalen Laufwerk zu kopieren. Und Sie müssen dieses lokale Laufwerk bootfähig machen. Detaillierte Schritte werden hier angezeigt.
DiskPart hilft dabei, Windows von lokaler Festplatte zu kopieren.
Schritt 1: Partition für Windows-Installation erstellen
1: Drücken Sie Umschal.+F10 in dem Fenster, wo Sie die Fehlermeldung sehen, die Eingabeaufforderung aufzurufen.
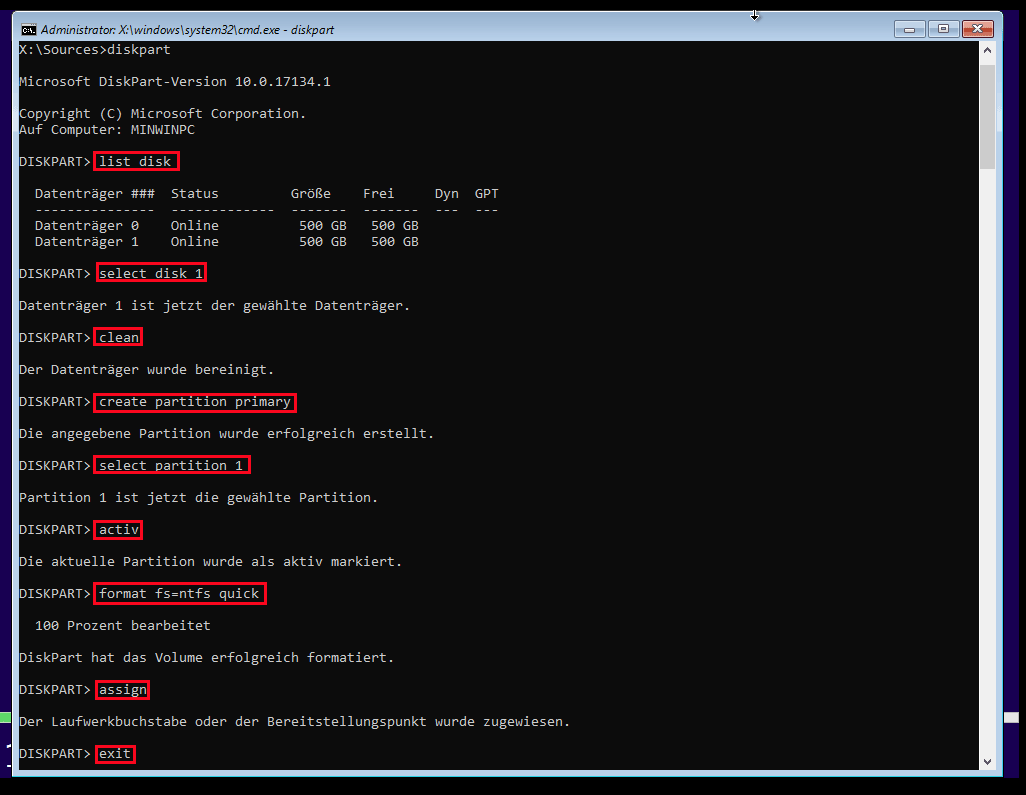
2: Geben Sie diskpart ein und drücken Sie die Eingabetaste in dem Eingabeaufforderungsfenster.
3: Geben Sie list disk ein und drücken Sie die Eingabetaste.
4: Geben Sie select disk = N (N steht für Ihr lokales Laufwerk.) und drücken Sie die Eingabetaste.
5: Geben Sie clean und drücken Sie die Eingabetaste.
6: Geben Sie create partition primary ein und drücken Sie die Eingabetaste.
7: Geben Sie select partition 1 ein und drücken Sie die Eingabetaste.
8: Geben Sie active ein und drücken Sie die Eingabetaste.
9: Geben Sie format fs = ntfs quick ein und drücken Sie die Eingabetaste, die Partition mit NTFS-Dateisystem zu formatieren.
10: Geben Sie assign ein und drücken Sie die Eingabetaste, einen Laufwerkbuchstaben zu dieser Partition zuzuweisen.
11: Geben Sie exit ein und drücken Sie die Eingabetaste.
Jetzt bekommen Sie ein bootfähiges Laufwerk wie Laufwerk C. Als Nächstes müssen Sie Dateien auf dem USB-Laufwerk zu ihm übertragen.
Schritt 2: Die Installationsdateien auf die letztlich erstellte Partition kopieren
1: Öffnen Sie das DiskPart-Fenster wieder und dann finden Sie das USB-Laufwerk heraus. Zum Beispiel, geben Sie cd d: ein und drücken Sie die Eingabetaste.
2: Geben Sie xcopy d: c: /e /h /k ein und drücken Sie die Eingabetaste.
3: Finden Sie den Bootordner: cd boot.
4: Stellen Sie Ihr Laufwerk C: als bootfähig mit den folgenden Fehlern:
bootsect /nt60 c:
bootsect /nt60 c: /mbr
5: Werfen Sie Ihr USB-Laufwerk von Ihrem Computer aus und starten Sie den Computer erneut.
6: Kehren Sie zu Windows-Setup zurück und wählen Sie „Jetzt installieren“.
Nachdem alle Operationen abgeschlossen wurden, sind Sie in der Lage, mit Ihrer lokalen Festplatte statt des USB-Laufwerks in Windows-Setup zu booten. Und der Fehler „Beim Setup konnte keine neue Systempartition erstellt werden“ erscheint auch nicht mehr.
Obwohl DiskPart zum Erstellen von Bootpartitionen sowie zum Kopieren von Dateien geeignet ist, sind für dieses Tool komplexe Befehle erforderlich. Daher können Benutzer, die mit diesen Befehlen nicht vertraut sind, leicht Fehler machen und somit Datenverlust erleiden. In dieser Situation können Benutzer ein professionelles, virusfreies und kostenloses Tool verwenden, nämlich MiniTool Partition Wizard. Mit diesem Tool können Sie nicht nur alle auf dem USB-Laufwerk gespeicherten Daten auf ein anderes kopieren, sondern auch Bootpartitionen erstellen, MBR neu erstellen und so weiter.
Für mehr Informationen über Kopieren eines Laufwerks, können Sie den folgende Beitrag lesen.
Fazit
Jetzt werden drei Ursachen für den Fehler „Beim Setup konnte keine neue Systempartition erstellt werden“ aufgelistet. Dabei werden auch die entsprechenden Lösungen angeboten. Wenn Sie von diesem Fehler gestört werden, finden Sie den genauen Fehler heraus, indem Sie auf diese Analyse verweisen. Dann seien Sie freilich, unsere Lösungen zu versuchen. Als Nächstes werden wir Ihnen zwei nützliche Tools anzeigen, die Ihnen helfen können, Windows reibungslos zu verwenden.
Ein nützliches Tool für Windows
Partition verwalten
MiniTool Partition Wizard kann Ihnen helfen, einfach und schnell die Datenträger sowie Partitionen zu verwalten. Mit diesem Tool können Sie verschiedene Probleme lösen.
Zum Beispiel können Sie die Größe des Laufwerks C effektiv und einfach erweitern, wenn Laufwerk C an Speicherplatz mangelt; Sie können OS auf SSD/HD migrieren, um die Zeitdauer zum Boot zu verkürzen und hohe Leistung des Computer zu verstärken; Sie können unsere Festplatte in einige Partitionen aufteilen, eine Partition für Betriebssystem zu behalten und eine zur Speicherung der persönlichen Daten zu verwenden; Sie können Datenträger kopieren, die kleine alte Festplatte auf eine große neue ohne Neuinstallation von Windows und anderen installierten Programme zu upgraden; Sie können auch noch Vieles erledigen.
Datenwiederherstellungstool
Außerdem können viele Computerbenutzer Partitionsverluste aufgrund einiger Gründe wie Systemaktualisierung, Festplattenausfall, OS-Korruption usw. erlebt haben. Und natürlich sind die Daten auf der Partition verloren. Verlorene und gelöschte Partitionen werden in der Hauptschnittstelle von Partition Wizard Daten Wiederherstellen angezeigt, und Benutzer können die verlorene Partition scannen, um verlorene oder gelöschte Dateien wiederherzustellen.
Daten Wiederherstellen wurde entwickelt, um Dateien von logisch beschädigten Partitionen, formatierten Partitionen und RAW-Partitionen wiederherzustellen sowie um Dateien wiederherzustellen, die versehentlich von internen oder externen Festplatten gelöscht wurden.
Die Datenrettungsfunktion ist nur in MiniTool Partition Wizard höheren Editionen verfügbar. Weitere Informationen finden Sie unter MiniTool Partition Wizard Editionen im Vergleich.
Für mehr Informationen über diesen gekaufteten Partition Wizard können Sie ihn einfach herunterladen und selbst mal probieren. Er wird Ihnen alle überraschen.
MiniTool Partition Wizard DemoKlicken zum Download100%Sauber & Sicher
Zusammenfassung
Haben Sie einmal die Warnung „Beim Setup konnte keine neue Systempartition erstellt oder eine vorhandene Systempartition gefunden werden. Weitere Informationen finden Sie in den Protokolldateien zum Setup“ bei der Windows-Installation erhalten? Haben Sie die genaue Ursache und entsprechende Lösung gefunden? Wenn Sie eine neue Lösung finden, effektiv dieses Problem zu beheben, teilen Sie bitte diese mit uns. Außerdem seien Sie bitte freilich, ein Kommentar darunter zu hinterlassen, wenn Sie irgendein Problem zu diesem Thema haben. Danke im Voraus!
