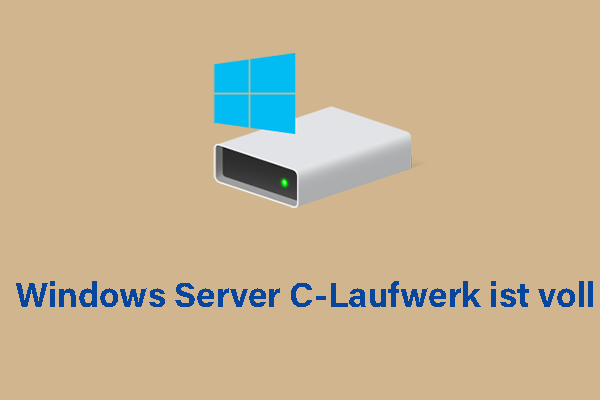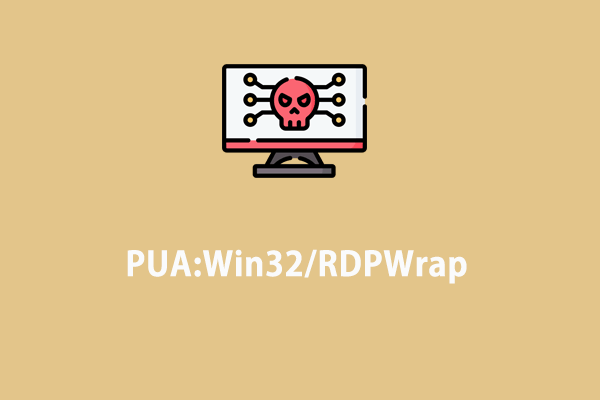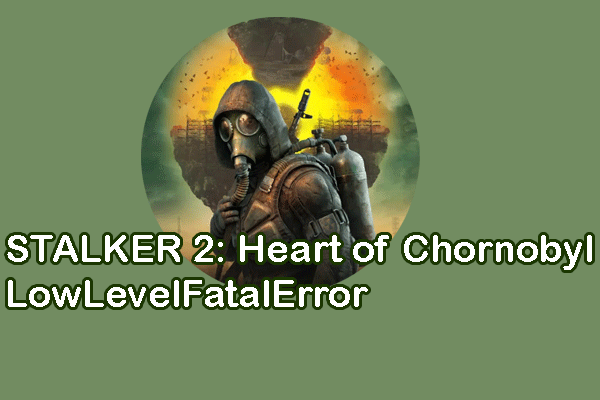Haben Sie einmal gefunden, dass Ihr Laufwerk C grundlos voll wird und sich immer erfüllt? In diesem Artikel haben wir einige häufig auftretende Ursache aufgelistet und Ihnen die entsprechenden Lösungen gegeben. Ich hoffe, dass Sie mit denen aus dem Problem herauskommen können.
Wenn wir Windows-Forum browsen, finden wir, dass viele Benutzer berichten, dass Ihr Festplattenspeichern verschwindet. Obwohl sie nicht viele Dateien auf dem Laufwerk speichern, oder eben sie einige Dateien löschen, wird Ihr Laufwerk C stets voll. Hier ist ein echtes Beispiel von answers.microsoft.com:
Frage: 1 TB Laufwerk füllt sich immer weiter – schnell
Seit den letzten Tagen füllt sich meine 1 TB Festplatte schnell – sie nahm etwas 100GB in einigen Stunden. Ich kann keine Megadatei finden (eben beim Tiefsuchen) und habe schon einige Dateien aus dem Laufwerk verschoben. Allerdings füllt sie sich immer. Bitte hilf mir!
Außerdem beschreiben einige Benutzer noch etwas Seltsames: Wenn Sie mit der rechten Maustaste auf Laufwerk C klicken und seine Eigenschaften anzeigen, finden Sie, dass die Festplatte fast voll ist. Wenn sie jedoch Laufwerk C öffnen, alle Dateien und Ordner durch Druck von Strg + A auswählen und die Eigenschaften anzeigen, finden Sie, dass der Speicherplatz nur teilweise belegt wird. Dieses Problem beeinträchtigt Ihre Computerleistung und verhindert ihnen, mehr Dateien zu speichern.
Wenn Sie auch von demselben Problem gestört, wundern Sie sich bestimmt:
Warum nimmt Windows stets meinen Festplattenspeicher?
Gibt es einige Abhilfe, die ich mal versuchen kann?
In diesem Beitrag fassen wir Ihnen einige Vorschläge zusammen, damit Sie den Speicherplatz freigeben können. Lesen Sie einfach weiter.
Sie interessieren sich vielleicht dafür: Festplattenspeicher geht verloren? Versuchen Sie diese Lösungen, sie herauszufinden.
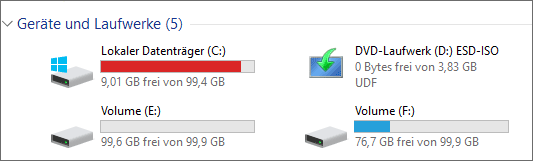
1. Beschädigung des Dateisystems
Wenn das Dateisystem beschädigt wird, wird der freie Speicher falsch gemeldet, was scheint, dass etwas den Datenträgerspeicher nimmt. In diesem Fall können Sie die folgenden Schritte ausführen, das beschädigte Dateisystem zu reparieren.
Schritt 1: Führen Sie Eingabeforderung als Administrator aus und bestätigen Sie die Benutzerkontosteuerung mit „Ja“.
Schritt 2: Geben Sie „chkdsk C: /f/v/x“ ein und drücken Sie die Eingabetaste.
Schritt 3: Geben Sie „J“ zu planen, Chkdsk beim Neustart des Computers auszuführen. Und starten Sie Ihren Computer erneut, damit Ihr Computer gescannt wird.
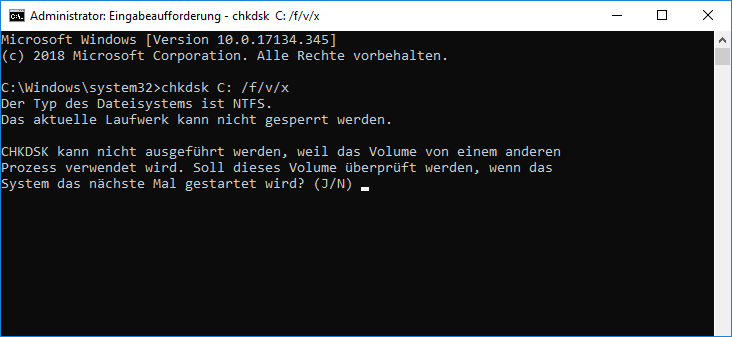
Überprüfen Sie, ob sich Ihr Laufwerk noch weiter füllt.
2. Virenangriff
Es ist nicht stimmt, ob Viren Speicherplatz nehmen oder nicht. Jedoch berichten viele Benutzer, dass ihre Computer noch normal werden, nachdem sie Antivirus-Software ausgeführt haben. Jedenfalls ist es kein Schaden dafür, diese Operation auszuführen. Hier empfehlen wir Ihnen, den Computer im abgesicherten Modus auszuführen und zu prüfen, ob er virenfrei ist.
Schritt 1: Betreten Sie den abgesicherten Modus. Für Windows 7-Benutzer, drücken Sie unmittelbar nach dem Einschalten des Computers in Abständen von 1 Sekunde die Taste F8. Wenn der „Erweiterte Bootoptionen“ Menü erscheint, verwenden Sie bitte die Pfeiltaste, „Abgesicherten Modus aktivieren“ oder „Abgesicherten Modus mit Netzwerktreiber aktivieren“ zu wählen, dann drücken Sie die Eingabetaste. Für Windows 8 und Windows 10-Benutzer, halten Sie die Umschalttaste gedrückt und drücken Sie gleichzeitig die Neustarttaste. Dann gehen Sie zu Problembehandlung >Erweiterte Optionen> Starteinstellung>Neu starten. Nun wählen Sie „Abgesicherten Modus aktivieren“ oder „Abgesicherten Modus mit Netzwerktreiber aktivieren“.
Schritt 2: Führen Sie einen vollständigen Scan auf dem Computer mit Ihrer Antivirensoftware aus.
Schritt 3: Klicken Sie auf Start > Ein/Aus > Neu starten, damit Sie auf Ihre normale Windows-Konfiguration zurückkehren können. Und fertig!
3. Windows Wiederherstellungspunkt
Systemwiederherstellung ist eine Windows-Funktion, die bei der Reparatur bestimmter Systemabstürze und anderer Computerprobleme helfen kann. Computerschutz wurde so konfiguriert, dass viel Speicherplatz für die Systemwiederherstellungspunkt belegt wird. Den Datenträgerspeicherplatz zur Verwendung des Wiederherstellungspunkt zu verringern, kann vielleicht das Problem „Laufwerk C füllt sich immer“ lösen.
Schritt 1: Zur Konfiguration von Computerschutz, klicken Sie mit der rechten Maustaste auf Dieser PC/Computer, wählen Sie Eigenschaften und klicken Sie Computerschutz von dem linken Aktionsbereich.
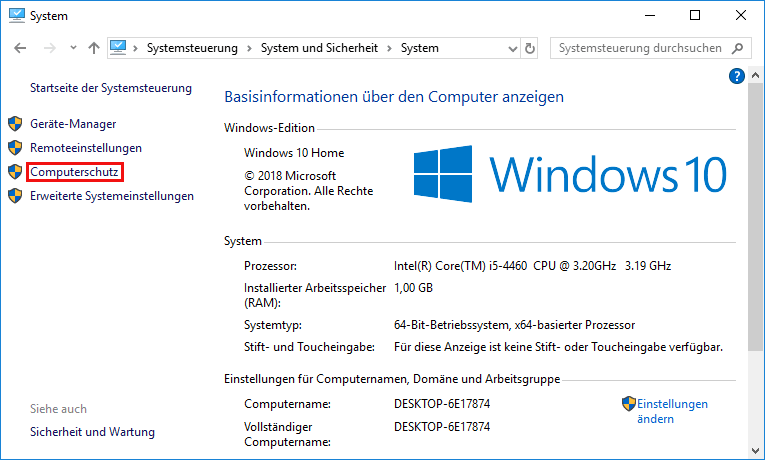
Schritt 2: Dann erhalten Sie das „Systemeigenschaften“ Fenster. Bitte drücken Sie die Schaltfläche „Konfigurieren“, die sich unter rechts befindet.
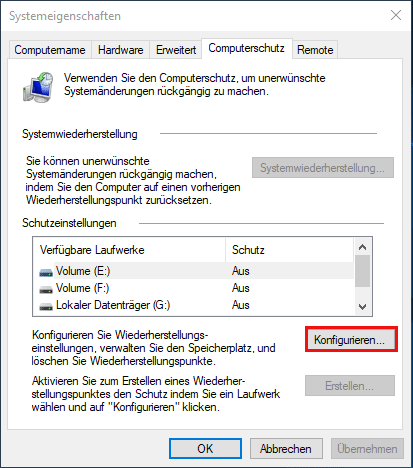
Schritt 3: Ein Dialogfeld mit verschiedenen Einstellungen zum Konfigurieren der Wiederherstellung und der Speicherplatzbelegung wird angezeigt. Auf der Registerkarte „Speicherplatzbelegung“ wird die derzeitige Belegung des Speicherplatzes angezeigt. Sie können den Schieberegler ziehen, um die maximale Belegung zu verringern, die Sie dem Systemschutz zuweisen möchten. Sie haben auch eine Option, alle Wiederherstellungspunkte zu löschen, in denen Systemeinstellungen und frühere Versionen von Dateien gespeichert werden, und dann den Computerschutz zu deaktivieren.
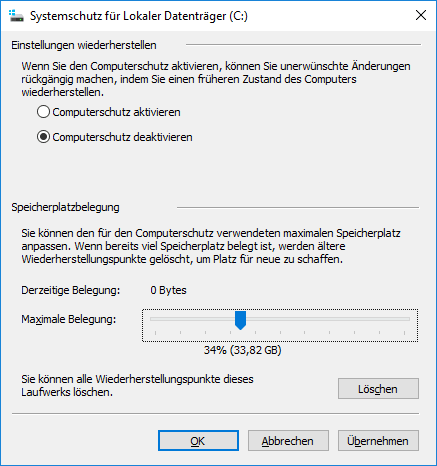
Schritt 4: Drücken Sie „OK“, um die Änderungen zu speichern. Bitte lenken Sie einige Aufmerksamkeit auf Ihren PC und prüfen Sie, ob sich Ihr Laufwerk C weiter füllen.
4. Ruhezustand
Einige technisch-versierte Benutzer weisen auch darauf hin, dass der Grund dafür, dass der Festplattenspeicher verschwindet, der Ruhezustand ist. Der Ruhezustand ist der Energiesparmodus in Windows, der Ihre geöffneten Dokumente und Programme auf Ihrer Festplatte speichert und dann den Computer ausschaltet. Im Ruhezustand speichert der Computer den Inhalt seines Arbeitsspeichers (RAM, eng. Random Access Memory) auf einer Festplatte oder einem anderen nicht flüchtigen Speicher. Daher können Sie den Ruhezustand deaktivieren, um Speicherplatz freizugeben.
MiniTool Partition Wizard Pro wird empfohlen. Als eine der besten Partitionierungssoftware für Heimanwender, besitzt sie reiche Funktionen, hohe Effizienz und gute Kompatibilität. Zur Sicherung der Festplatte ist die „Partition kopieren“ Funktion nützlich, wenn Sie nur einige Datenlaufwerke sichern müssen. Und die „Datenträger kopieren“ Funktion wurde entwickelt, den ganzen Festplatte zu klonen, einschließlich des Betriebssystems. MiniTool Partition Wizard ist völlig mit Windows 11/10/8/7 kompatibel. Klicken Sie auf die Schaltfläche unter, die kostenlose Software zu erhalten, und befolgen Sie die herunterliegenden Schritte, es zu starten:
MiniTool Partition Wizard DemoKlicken zum Download100%Sauber & Sicher
Nun als Beispiel verwenden wir die Pro Ultimate Version der Software zum Klonen von Datenträgern:
Schritt 1: Nach der Installation führen Sie diese Partitionierungssoftware aus. Wählen Sie den Systemdatenträger als Quelldatenträger auf der Hauptschnittstelle und wählen Sie „Datenträger kopieren“ von dem Aktionsbereich.
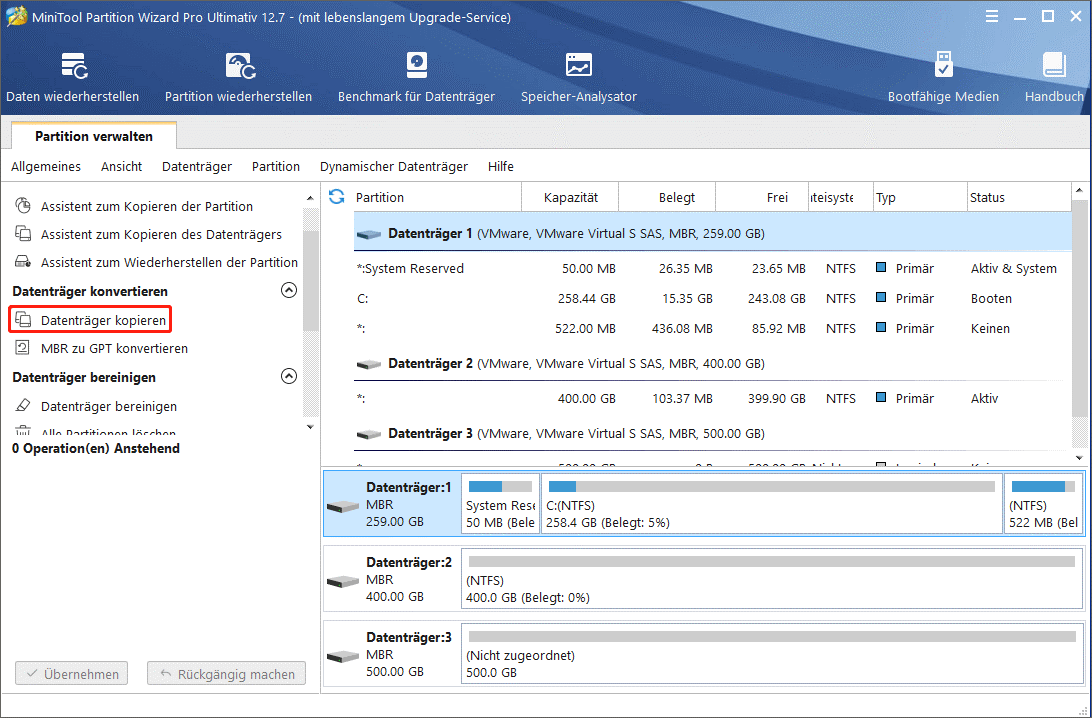
Schritt 2: Wählen Sie eine Festplatte als Zieldatenträger. Bemerken Sie, dass nur Basisdatenträger verfügbar ist und alle Inhalte darauf bereinigt werden. Daher sollen Sie dynamischen Datenträger in Basis konvertieren, wenn Sie einen dynamischen Datenträger wählen wollen. Außerdem sollen Sie Daten auf eine andere Lage übertragen, wenn wichtige Daten darauf gespeichert werden, oder wählen Sie einfach eine andere Lage. Dann machen Sie weiter.
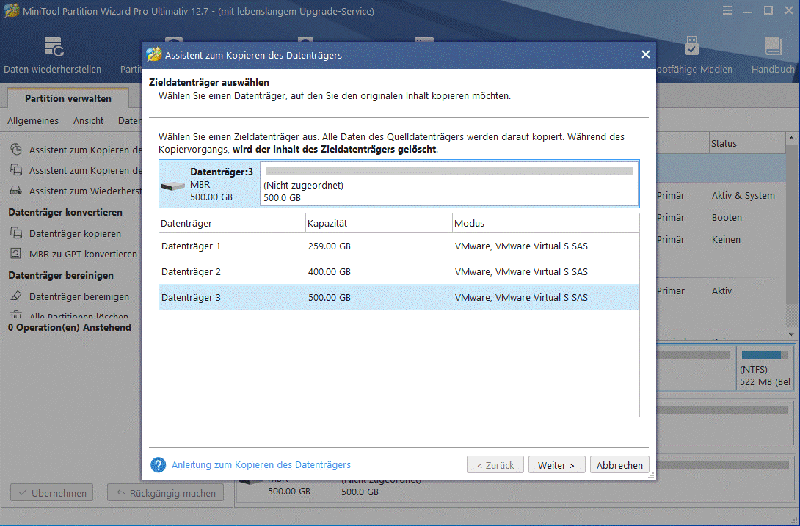
Schritt 3: Überprüfen Sie die Änderungen, die auf den Zieldatenträger angewendet werden. Sie können auch die Kopieroptionen nach Ihren eigenen Bedürfnissen ändern. Seien Sie sich bewusst, dass die Option „Partitionen ohne Größenänderung kopieren“ nicht verfügbar ist, wenn der Zieldatenträger kleiner als der Quelldatenträger ist. Klicken Sie auf „Weiter“, um fortzusetzen.
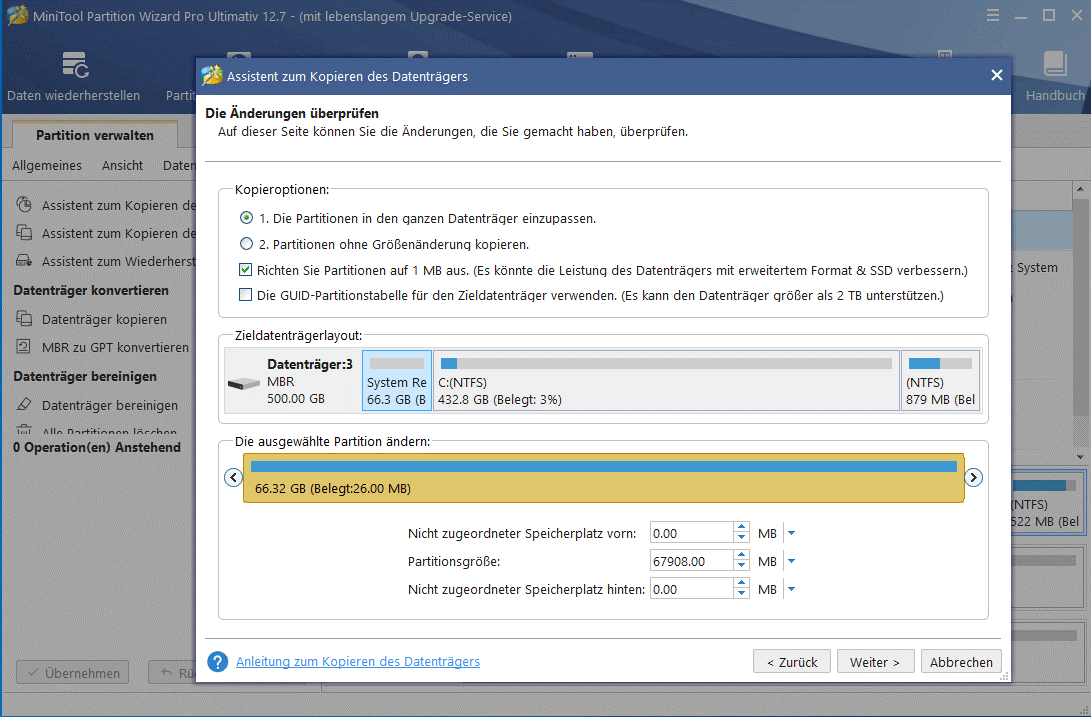
Schritt 4: MiniTool Partition Wizard wird Ihnen informieren, wie Sie von dem Zieldatenträger booten können. Haben Sie es im Kopf, wenn Sie dieses Laufwerk zum Boot Ihres PC brauchen. Jetzt klicken Sie auf „Abschließen“ und kehren Sie auf die Hauptschnittstelle zurück.
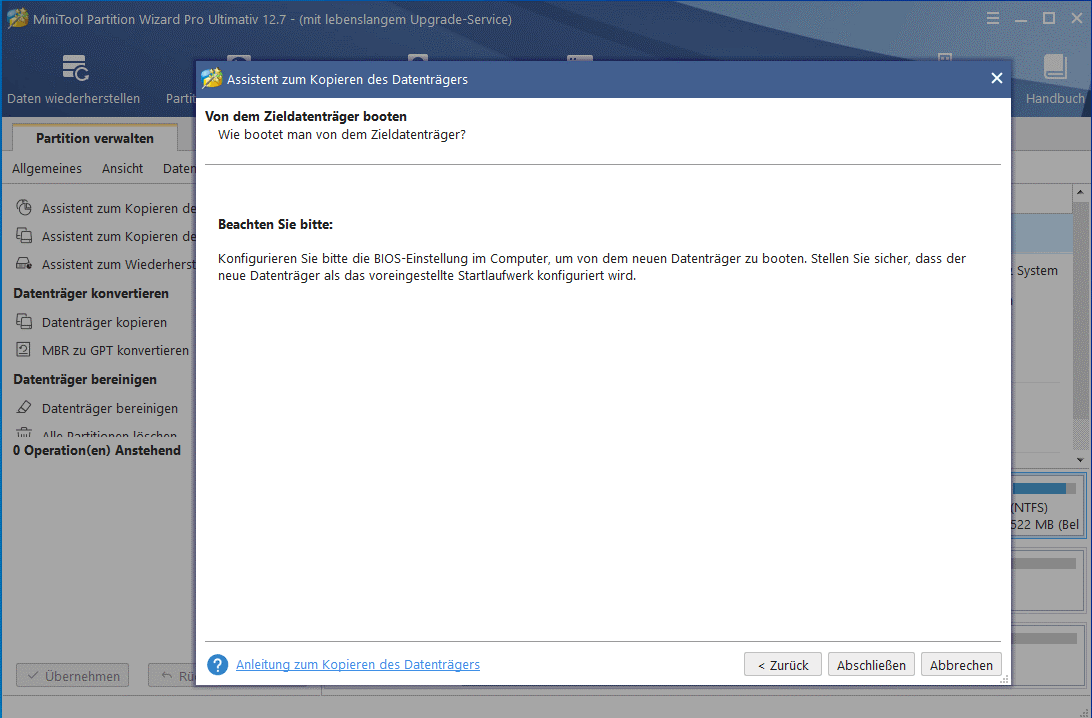
Schritt 5: Schließlich klicken Sie auf die Schaltfläche „Übernehmen“, den Sicherungsprozess zu starten. Ein Neustart ist benötig, weil es sich auf das Betriebssystem bezieht.
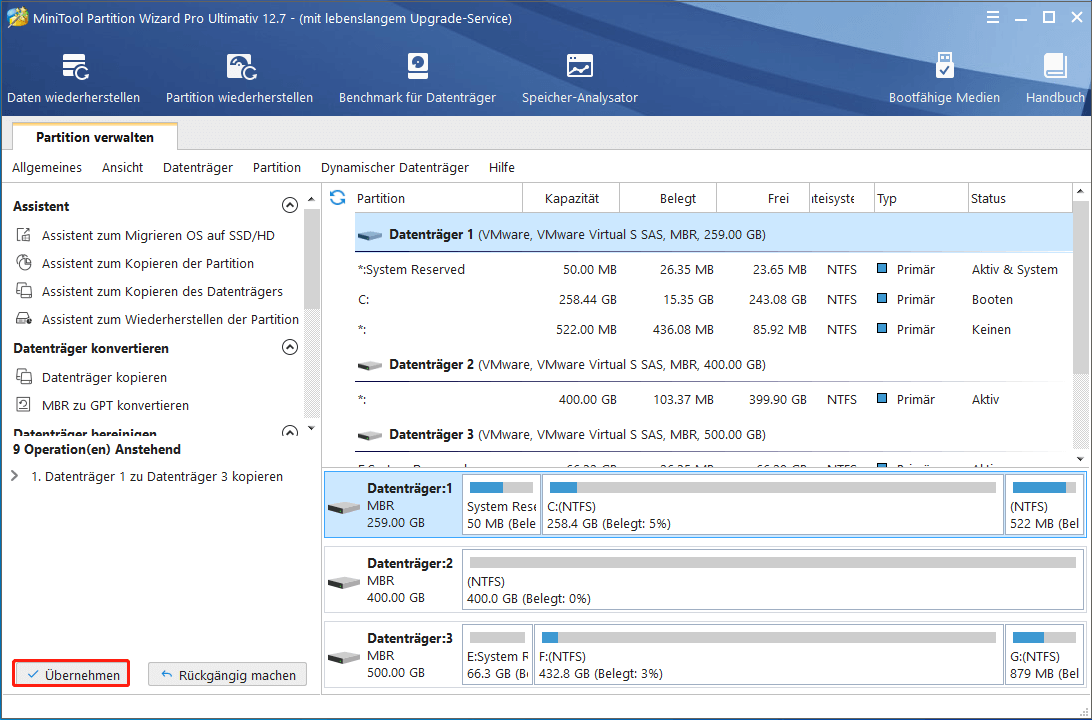
MiniTool Partition Wizard DemoKlicken zum Download100%Sauber & Sicher
Jetzt haben Sie schon die Festplattensicherung abgeschlossen. Es ist die richtige Zeit, den Ruhezustand zu deaktivieren. Also, wie kann der Ruhezustand deaktiviert werden? Befolgen Sie bitte die Schritte, die schon für Sie bereitgestellt werden:
Schritt 1: Klicken Sie auf das Suchfeld und geben Sie „cmd“ darin ein.
Schritt 2: Wählen Sie Eingabeaufforderung von Suchergebnis, klicken Sie darauf mit der rechten Maustaste und führen Sie es als Administrator.
Schritt 3: Wenn Sie nach Benutzerkontosteuerung gefragt werden, klicken Sie auf „Ja“, um fortzusetzen.
Schritt 4: Geben Sie in Eingabeaufforderung „powercfg.exe /hibernate off“ ein und drücken Sie die Eingabetaste.
Schritt 5: Geben Sie „exit“ ein und drücken Sie die Eingabetaste, Eingabeaufforderung zu beenden.
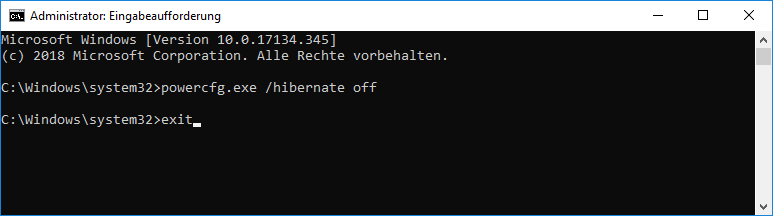
5. Versteckte Dateien
Versteckte Dateien führen wahrscheinlich dazu, dass der Festplattenspeicher verschwindet, ohne dass es Ihnen ins Auge fällt. Wenn Sie einige bestimmte Dateien ausblenden, sollen Sie diese auf Ihrem Computer wieder sichtbar machen. Bitte machen Sie die Folgenden:
Öffnen Sie Datei-Explorer. Gehen Sie zu Ansicht > Optionen > Ordner- und Suchoptionen ändern, um das „Ordneroptionen“ Fenster zu erhalten. Dann wechseln Sie zu „Ansicht“ Tab und machen Sie die Folgenden: Unter „Versteckte Dateien und Ordner“, wählen Sie „Ausgeblendete Dateien, Ordner und Laufwerke anzeigen“ und wählen Sie alle Optionen über „Verstecken“ ab.
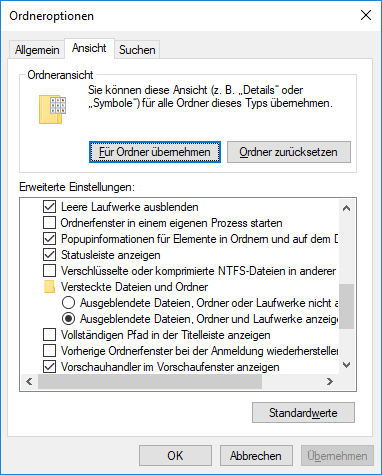
Wenn Sie die Option „Geschützte Systemdateien ausblenden(empfohlen)“ abwählen, werden Sie eine Warnungsmeldung erreichen, darauf steht „Diese Dateien sind für den Start und die Ausführung von Windows erforderlich. Nach dem Löschen oder Ändern dieser Dateien funktioniert der Computer möglicherweise nicht mehr ordnungsgemäß“. Hier klicken Sie bitte auf „Ja“, um Ihre Operation zu bestätigen.
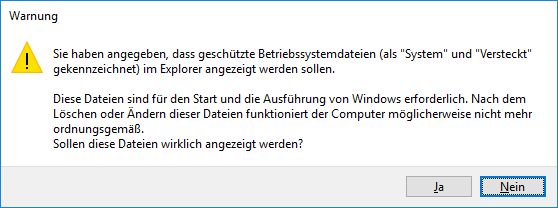
Schließlich drücken Sie bitte „OK“ in dem Ordneroptionen Fenster, die Änderungen zu speichern. Jetzt können Sie auf das Laufwerk C zugreifen. Überprüfen Sie mal, ob dort große Dateien zu viel Speicherplatz nehmen.
6. Temporär- und Cache-Dateien
Viele Programme verwenden temporäre und Cache-Dateien, die auf der Festplatte gespeichert werden. Sie können unnötige Temporär-Dateien und Cache-Dateien von Windows entlasten, indem Sie Datenträgerbereinigung ausführen, die temporäre Dateien entfernt, den Papierkorb leert und eine Menge Systemdateien und andere Elemente auswirft, die Sie nicht mehr benötigen.
Wie wird Datenträgerspeicher durch Datenträgerbereinigung verfügbar gemacht:
Schritt 1: Im Windows-Suchbereich, geben Sie „Datenträgerbereinigung“ ein und wählen Sie „Datenträgerbereinigung“ von Suchergebnis.
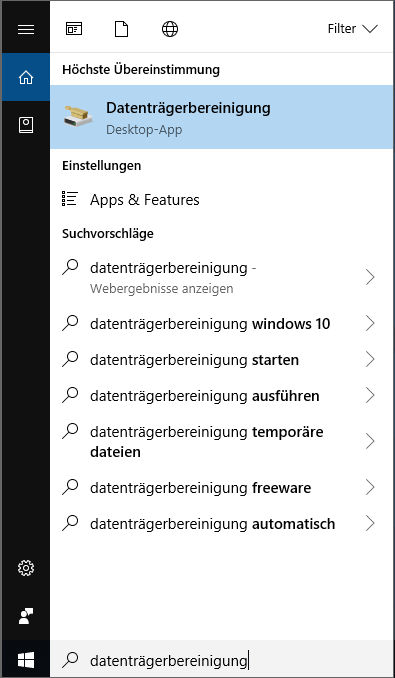
Schritt 2: Sie werden ein Fenster erhalten, auf dem Sie ein zu bereinigendes Laufwerk wählen können. Da Laufwerk C schon als Standard gewählt, können Sie einfach auf OK klicken.
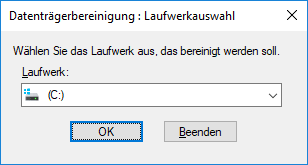
Schritt 3: Datenträgerbereinigung will einige Minuten dauern, um zu kalkulieren, wie vieler Speicher freigegeben werden kann. Warten Sie bitte geduldig.
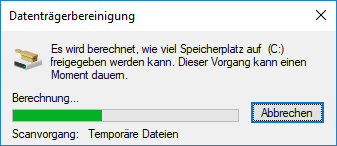
Schritt 4. Dann werden Sie ein Fenster „Datenträgerbereinigung für Laufwerk C“ sehen, auf dem steht, wie viel Speicherplatz durch Datenträgerbereinigung auf diesem Windows 10-PC freigegeben werden kann. Nun scrollen Sie die Liste herunter und kreuzen Sie die Elemente, die Sie löschen möchten, und drücken Sie „Systemdateien bereinigen“. Wenn Sie nicht wissen, welche Dateien angekreuzt werden sollen, können Sie diesen Beitrag lesen, einige Vorschläge zu erhalten.
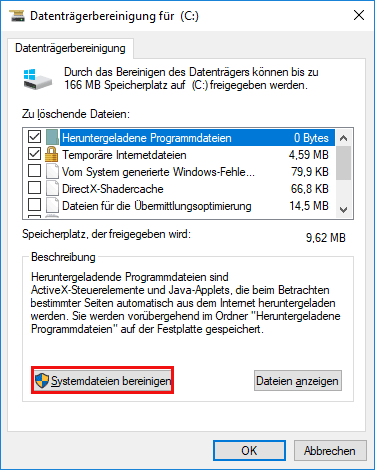
7. Unbekannte Ursache
Wenn alle oben genannten Methoden nicht dabei helfen und Sie noch nicht wissen, was Ihren Festplattenspeicher nimmt, sollen Sie vielleicht eine Neuinstallation machen. Hier empfehlen wir Ihnen Ihre Festplatte zuerst sichern. Und MiniTool Partition Wizard Kostenlos ist sehr hilfreich. Bitte folgen Sie den Prozessen, die wir schon im obigen Teil erklärt haben. Und dann machen Sie die Neuinstallation.
Schritt 1: Sichern Sie die Festplatte mit der Funktion „Datenträger kopieren“ von MiniTool Partition Wizard.
Schritt2: In Windows-Setup, löschen Sie alle Partitionen auf dem Laufwerk und erlaubt Sie Windows, neue Partitionen für Sie zu erstellen. Dann führen Sie die Vorgänge für Windows-Installation durch.
Schritt 3: Beobachten Sie, ob sich Laufwerkt C immer füllt. Wenn Neuinstallation funktioniert, Sie können MiniTool Partition Wizard Kostenlos wieder installieren und die Funktion „Partition kopieren“ verwenden, alle gesicherten Datenlaufwerke nacheinander auf Ihrem Systemdatenträger zu verschieben.
Zusammenfassung
Die obigen Methoden sind nützlich, „Laufwerk C füllt sich stets“ zu lösen. Ich hoffe, dass Sie nie die Letzte brauchen. Sollten Sie Fragen oder Vorschläge zu diesem Thema haben, können Sie uns einen Kommentar hinterlassen. Oder, Sie können uns eine E-Mail an [email protected] senden. Wir werden alle vorsichtig lesen und beantworten.