Wenn Sie das Kontrollkästchen (Tick-Kontrollkästchen) auf jedem Datei- und Ordner-Symbol auf dem Desktop- oder Dateiressourcenmanager nicht anzeigen möchten, können Sie es löschen. Der Leitfaden stammt vom MiniTool Partition Wizard, um Ihnen zu zeigen, wie Sie das Kontrollkästchen in einem Symbol in Windows 11 entfernen.
Warum gibt es ein Kontrollkästchen auf meinem Desktop-Symbol?
Das Kontrollkästchen auf dem Symbol ist eine Funktion in Windows, die normalerweise als Kontrollkästchen oder Zeckenkästchen bezeichnet wird. Nachdem diese Funktion aktiviert ist, werden alle Symbole, Dateien und Ordner im Dateiressourcenmanager auf dem Desktop ein Kontrollkästchen erhalten. Durch das Überprüfen eines Kontrollkästchens werden mehrere Dateien und Ordner schnell ausgewählt oder hervorgehoben.
Standardmäßig ist das Kontrollkästchen des Elements in Windows 11 deaktiviert. Wenn das Kontrollkästchen plötzlich in den Datei- und Ordnersymbolen in Datei Explorer und auf dem Desktop in diesem System angezeigt wird, hat eines Ihrer Programme möglicherweise die Einstellung geändert und aktiviert Das Kontrollkästchen des Elements. In diesem Fall können Sie diese Funktion deaktivieren, um Kontrollkästchen aus Datei- und Ordnersymbolen in Windows 11 zu entfernen. Lesen Sie weiter.
Wie entfernen Sie Kontrollkästchen aus Symbol in Windows 11?
Die Funktion „Project-Kontrollkästchen“ ist eine optionale Funktion. Einige Benutzer stellen möglicherweise fest, dass es bei der Auswahl oder Hervorheben mehrerer Dateien nützlich ist. Wenn Sie diese Funktion nicht benötigen und das Kontrollkästchen aus dem Desktop-Symbol löschen und im Datei-Explorer projizieren möchten, durfte dies dann das Kontrollkästchen aus dem Desktop-Symbol in Windows 11 löschen.
Sie können die Kontrollkästchen von Elementen auf zwei Arten entfernen. Einer besteht darin, die Option Kontrollkästchen der Artikel zu deaktivieren, und das andere ist das Deaktivieren der Kontrollkästchen verwenden, um Elemente Option auszuwählen.
Hinweis: Die beiden Optionen sind gleich, sie sind miteinander verbunden. Wenn Sie einen deaktivieren, wird der andere deaktiviert.
Elementkontrollkästchen-Option deaktivieren
Schritt 1: Öffnen Sie den Datei-Explorer oder Dieser PC in Windows 11.
Schritt 2: Klicken Sie in der Menüleiste auf die Anzeigen.
Schritt 3: Hängen Sie die Maus an Einblenden. Stornieren Sie dann das Elementkontrollkästchen.
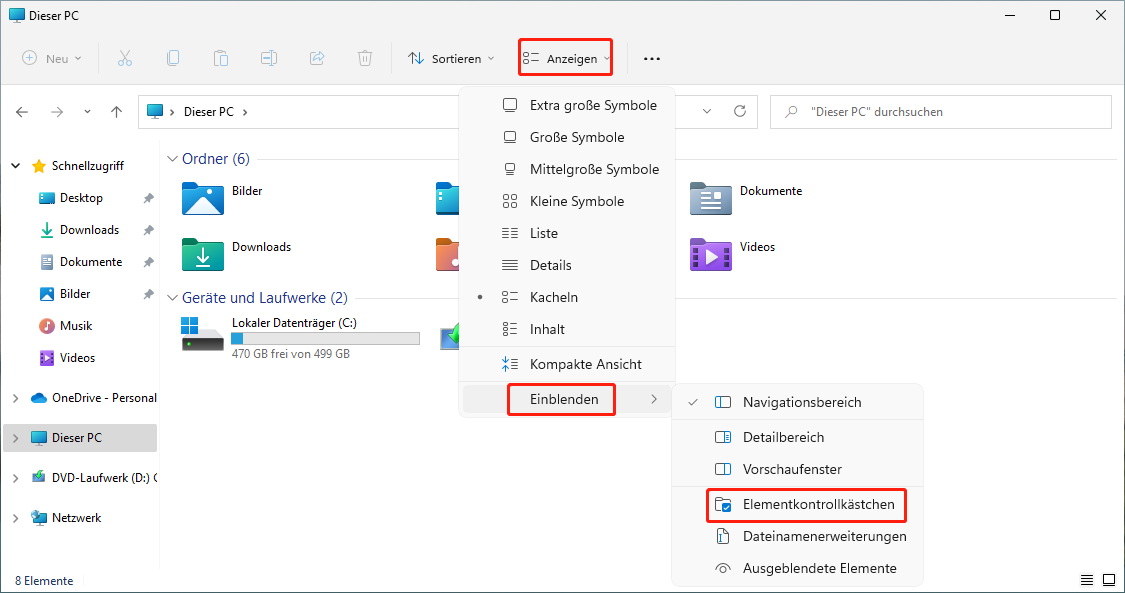
Nach der Deaktivierung dieser Funktion verschwindet das Kontrollkästchen auf allen Symbolen.
Um die Kontrollkästchen in Windows 11 einzuschalten, wiederholen Sie einfach die oben genannten Schritte und aktivieren Sie Elementkontrollkästchen.
Deaktivieren Sie die Kontrollkästchen verwenden, um Elemente Option auszuwählen
Wenn das Kontrollkästchen aus dem Symbol unter Windows 11 nicht funktioniert, funktioniert es nicht, um die Kontrollkästchen des Elements über die Ordner-Option im Datei-Explorer zu deaktivieren. Gehen Sie wie folgt vor.
Schritt 1: Öffnen Sie den Datei-Explorer.
Schritt 2: Klicken Sie in der oberen rechten Ecke des Fensters auf das Drei-Punkte-Symbol.
Schritt 3: Wählen Sie die Optionen aus.
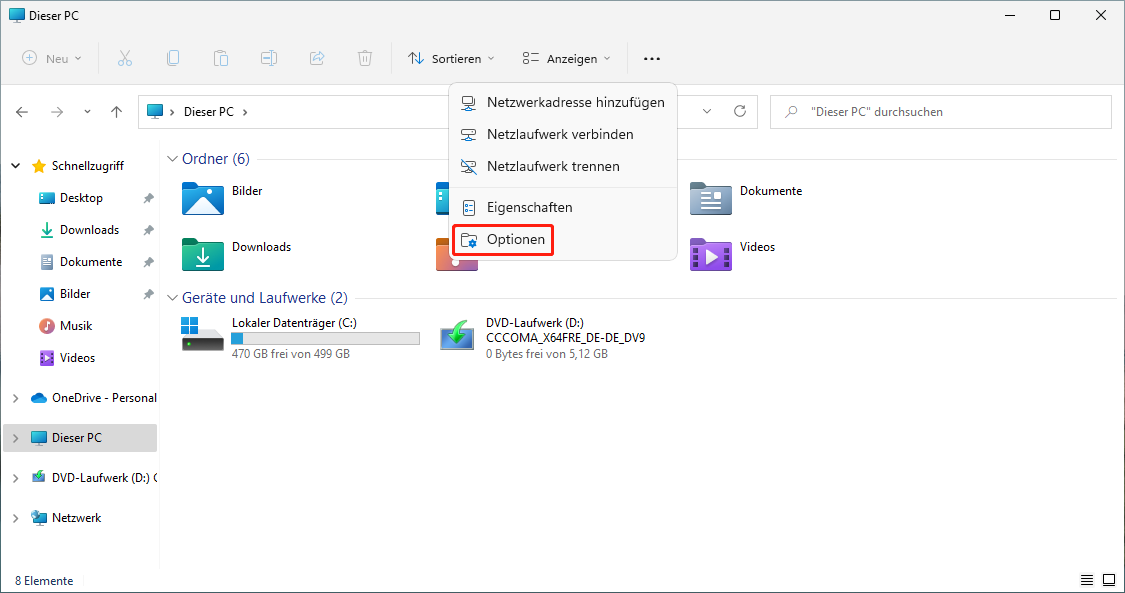
Schritt 4: Klicken Sie im Fenster Ordner Optionen auf die Registerkarte Ansicht.
Schritt 5: Scrollen Sie in der Spalte Erweiterte Einstellungen nach unten und finden Sie die Option Kontrollkästchen zur Auswahl von Elementen verwenden auszuwählen. Und deaktivieren Sie es dann, um diese Option zu deaktivieren.
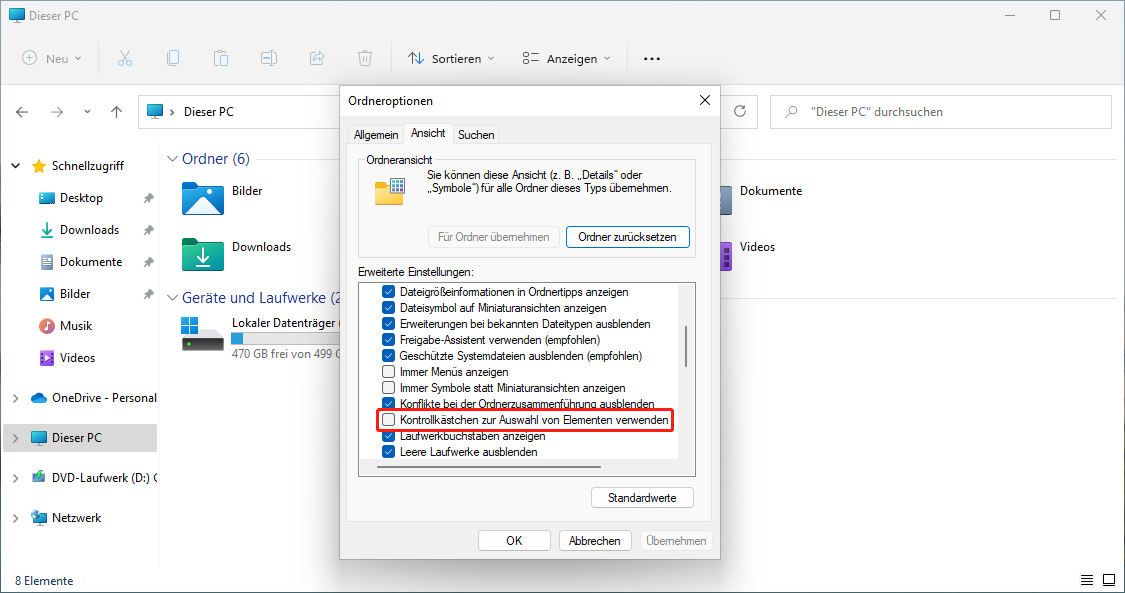
Schritt 6: Klicken Sie auf Übernehmen und klicken Sie dann auf OK, um die Änderung zu speichern.
Fazit
Wie Sie sehen können, zeigt der Beitrag eine vollständige Anleitung zum Löschen des Kontrollkästchens aus Windows 11. Wenn Sie Fragen zu zwei Methoden haben, lassen Sie sie bitte in der Kommentarzone und wir werden versuchen, sie so schnell wie möglich zu beantworten.

