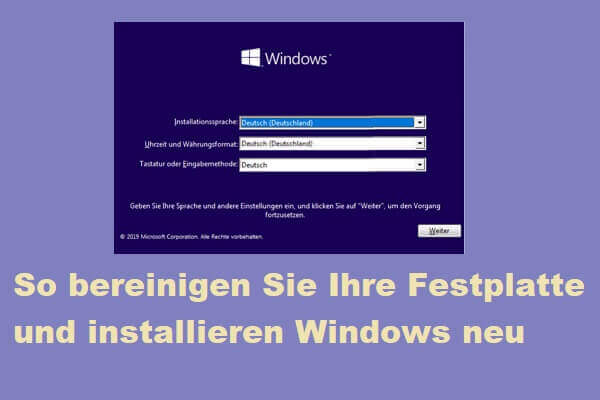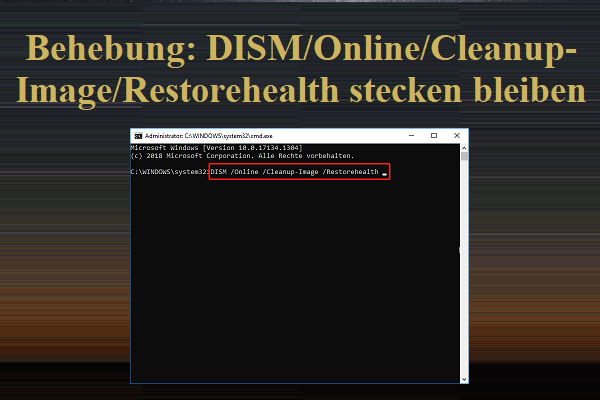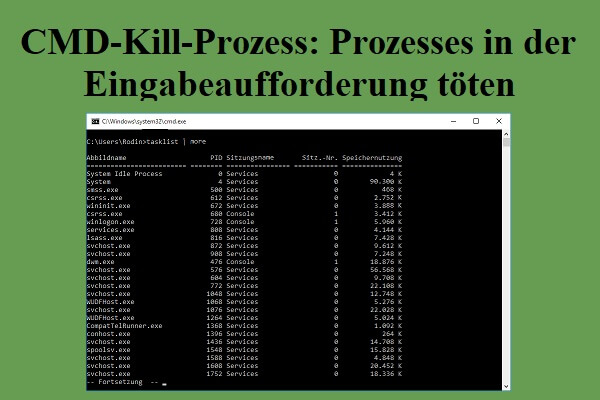Wie kann man CMD verwenden, um den Computer zu bereinigen, wenn der PC langsam im Speicherplatz mit niedrigen Festplatten ausgeführt wird? Wenn Sie an der richtigen Stelle kommen, finden Sie den Befehl, um diesen Beitrag auf der MiniTool-Website zu bereinigen, um den Festplattenraum zu veröffentlichen und die PC-Leistung zu verbessern.
Es ist notwendig, Computer zu bereinigen
Windows-Betriebssystem ist ein beliebtes System, das Sie viele Funktionen zum Ausführen von Windows-PCs verwenden können. Im Laufe der Zeit dauern viele Hintergrundaufgaben jedoch, um viele Systemressourcen zu belegen und temporäre Dateien zu erstellen, um den Speicherplatz zu besetzen, obwohl diese Dokumente gering sind. Infolgedessen langsamer und niedriger Speicherplatz.
In diesem Fall müssen Sie Ihren Computer regelmäßig bereinigen, um die Maschine zu beschleunigen und die Leistung des PCs zu verbessern. Durch die Diskette kann Ihr PC reibungslos verlaufen und einige Probleme beseitigen, die den PC-Zusammenbruch verursachen.
Windows verfügt über einigen Bereinigungswerkzeugen wie Datenträgerbereinigung, Defragment-Tool usw., aber einige von Ihnen entscheiden sich für den Bereinigen von Computer mit CMD (Eingabeaufforderung). Obwohl eine grafische Schnittstelle für die meisten Menschen praktisch ist, bevorzugen einige von Ihnen möglicherweise die Eingabeaufforderung, viele Aufgaben zu erledigen, da sie effizienter, unterhaltsamer und wirklich leistungsstarker ist und Leistungsvorteile bringt.
Wenn Sie nicht wissen, wie Sie Befehle für die Bereinigung von PC ausführen, befolgen Sie die angegebene Anleitung zum Bereinigen von Computer, einschließlich des Löschens unerwünschter Dateien, temporärer Dateien und Vor-Auswahldateien, Abfragen Ihrer Festplatte, Löschen einer Festplatte und so weiter.
So bereinigen Sie den Computer mit CMD
In diesem Teil zeigen wir Ihnen, wie Sie verschiedene Befehle verwenden, um verschiedene Dateien zu bereinigen. Zunächst müssen Sie die Eingabeaufforderung mit Administratorrechten öffnen.
Schritt 1: Geben Sie in Windows 10/11 CMD in das Suchfeld ein.
Schritt 2: Klicken Sie im Popup Als Administrator ausführen, um das CMD-Fenster zu öffnen.
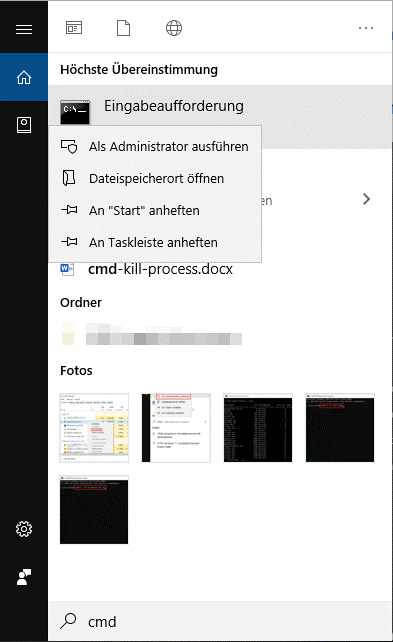
Tipp: Zusätzlich zu dieser Weise können Sie die Eingabeaufforderung in anderen Methoden öffnen und auf diesen verwandten Beitrag verweisen: So öffnen Sie die Eingabeaufforderung (CMD) in Windows 11? (7 Wege).
Als nächstes führen Sie die Bereinigungsvorgänge über einige saubere Befehle in CMD durch.
Cleanmgr ausführen, um unerwünschte Dateien zu bereinigen
Cleanmgr ist ein automatisches Festplattenreinigungswerkzeug im Windows-Betriebssystem. Es kann Ihr Festplattenlaufwerk durchsuchen und analysieren, um Dateien zu finden, die nicht mehr benötigt werden, und sie automatisch löschen, um den Speicherplatz auf dem Festplattenlaufwerk zu veröffentlichen.
Durch die Verwendung des Befehlszeilenschalters setzen Sie vorübergehend Dateien, Internetdateien, Download-Programmdateien, alte CHKDSK-Dateien, Mülldateien von Papierkorb usw. Konfigurieren Sie Cleanmgr.exe, die gelöscht werden können. Sie können das geplante Aufgaben-Tool verwenden, um die Aufgabe zu einem bestimmten Zeitpunkt auszuführen.
Lassen Sie uns sehen, wie Sie CMD-Cleanmgr verwenden, um den Computer zu bereinigen.
Schritt 1: Öffnen Sie CMD mit Administratorrechten.
Schritt 2: Geben Sie Cleanmgr in das CMD-Fenster ein und drücken Sie die Eingabetaste.
Schritt 3: Ein kleines Fenster taucht auf, um Sie aufzufordern, das Laufwerk auszuwählen, das Sie bereinigen möchten. Klicken Sie dann auf OK.
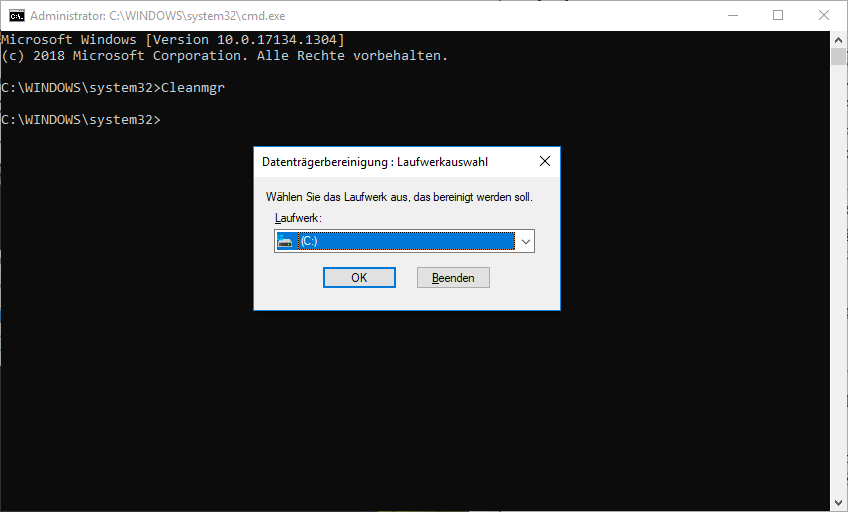
Schritt 4: Überprüfen Sie die zu gelöschten Elemente, und dann löscht das Tool sie, um den Speicherplatz zu veröffentlichen.
Cleanmgr- Der Befehl zur Datenträgerbereinigung bietet mehrere Parameter, die bestimmten Funktionen gewidmet sind, und sehen Sie uns Beispiele an.
1. Cleanmgr /sageset
Der Befehl dieser Datenträgerbereinigung hilft dabei, die Auswahl des Treibers direkt zu überspringen und Sie dann zum Fenster der Festplattenreinigungseinstellung umzuleiten, um Elemente auszuwählen, die innerhalb der geplanten Betriebszeit automatisch gereinigt werden sollen.
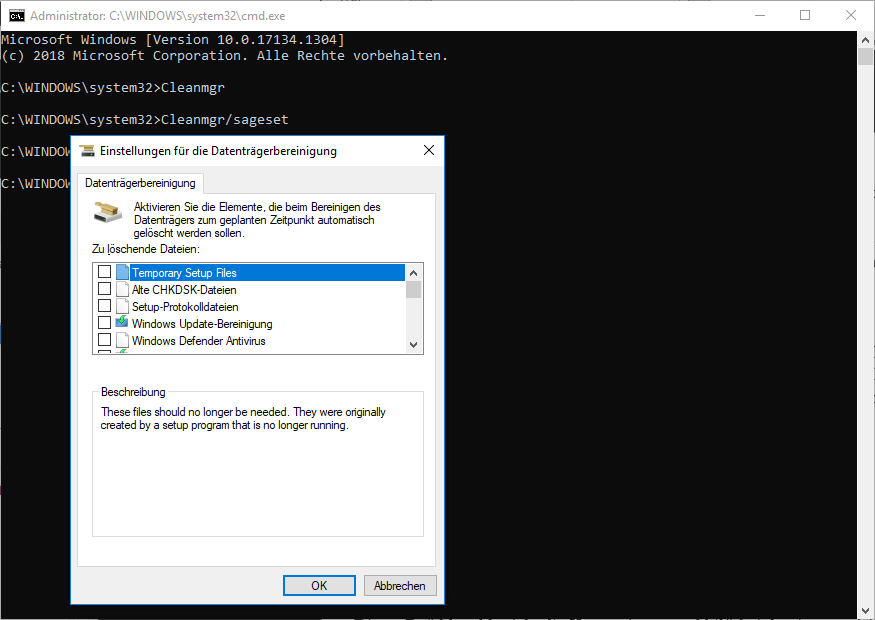
2. Cleanmgr /sagerun
Dieser Befehl wählt keine Kategorie aus und hilft bei der automatisierten Festplattenreinigungsvorgang.
3. Cleanmgr /lowDisk
Dieser Befehl ist sehr nützlich, wenn der Festplatten-Treiber mit niedrigem Speicherplatz im Einklang steht. Wenn Sie diesen Befehl ausführen, wählen Sie standardmäßig alle Kontrollkästchen der Dateiklasse aus. Das Befehlsbeispiel ist wie-cleanmgr /lowdisk /dc. Hier C Finger-Antriebsbrief.
Der Befehl- cleanmgr /verylowdisk/dc hilft beim schnellen Löschen aller Junk-Dateien ohne die Benutzeraufforderung.
Tipp: Um weitere Informationen zur Datenträgerbereinigung zu verstehen, können Sie sich auf unseren vorherigen Beitrag verweisen - Was ist Cleanmgr.exe? Ist es sicher? Wie kann man es benutzen?.
CMD auf Temp-Dateien ausführen
Windows kann temporäre Dateien erstellen und werden temporäre Dateien genannt. Während des Programmvorgangs werden diese Dateien zum Zwecke der Sicherung generiert und Informationen in kurzer Zeit gespeichert. Sie speichern hauptsächlich, übertragen Daten und stellen verlorene Daten wieder her.
Die temporären Dateien belegen nicht zu viel Speicherplatz und spielen eine wichtige Rolle in der reibungslosen Funktion des Systems. Nach Abschluss der Aufgabe löscht das System sie automatisch aus dem temporären Ordner. Es ist sicher, wenn eine Anwendung keine temporären Dateien verwendet. Andernfalls verhindert Windows Sie daran, die von der Ergebnis-fehlerhafte Anwendungsaufgabe zu löschen.
Für temporäre Dateien, die vom Windows-Betriebssystem erstellt wurden, ist der Speicherpfad %system%/windows/temp. Für temporäre Dateien, die von Benutzern erstellt wurden, ist der Pfad C:UsersusernameAppDataLocalTemp.
Wenn Sie temporäre Dateien anzeigen möchten, führen Sie diesen Befehl aus- %SystemRoot%explorer.exe %temp%. Dies kann den Temp-Ordner im Datei-Explorer öffnen. Drücken Sie einfach Strg + A, um alle Dateien auszuwählen und sie zu löschen. Oder führen Sie den Befehl- del %temp%*.* /s /q aus, um sie zu löschen. Das CMD-Tool kann automatisch alle Dateien überspringen, die derzeit verwendet werden, aber die Restdateien löschen.
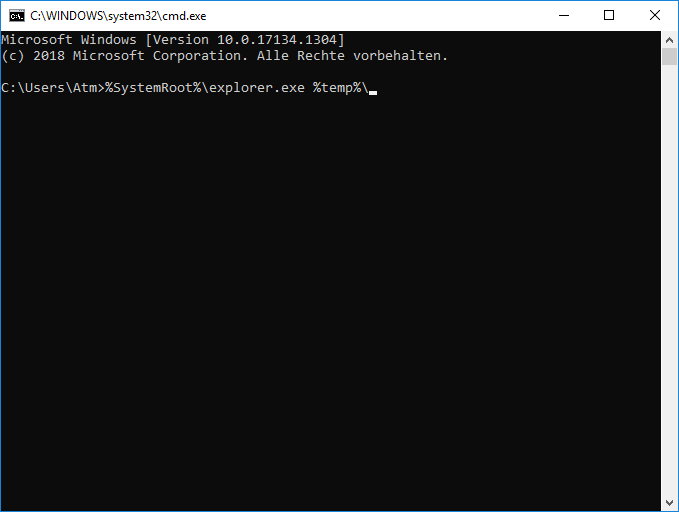
Defragmentieren Sie Ihre Festplatte über CMD
Wenn Sie über „PC mit CMD bereinigen“ sprechen, sollten Sie an die Fragmentierung von Festplatten denken. Obwohl das Quetschen (nur für herkömmliche Festplatten) auf dem Festplattentreiber auf natürliche Weise auftritt, kann dies zu PC-Leistungsproblemen führen, wie z. B. Zugangs- und Schreibgeschwindigkeit, wodurch das System verlangsamt wird.
Defragmentieren kann verstreute Daten im Festplattenlaufwerk neu organisieren, damit Ihr PC über das Festplattenlaufwerk auf Dateien zugreifen kann. Sie benötigen keine Fragmente, um SSD zu schützen, da dies sie zerstören oder sein Leben verringern kann. Nur durch den Bereinigungsbefehl in CMD – defrag driver letter:
Schritt 1: Öffnen Sie die Eingabeaufforderung als Administrator.
Schritt 2: Geben Sie defrag c: Geben Sie das CMD-Fenster ein und drücken Sie die Eingabetaste. Ersetzen Sie C hier: Verwenden Sie Ihren Treiberschreiben
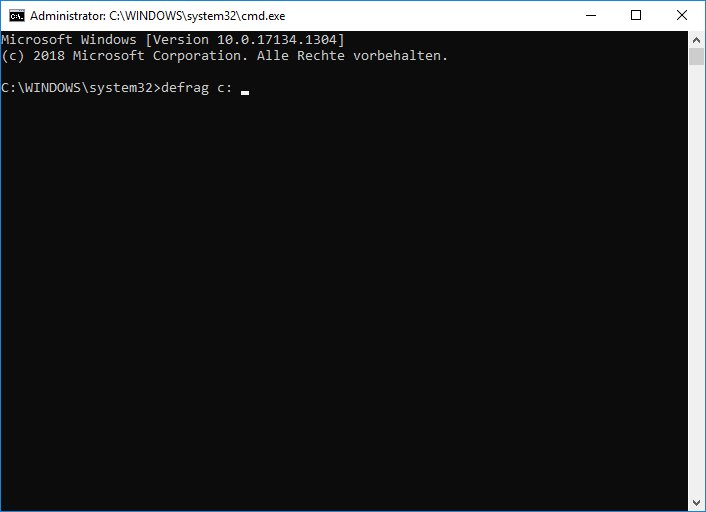
Löschen Sie Prefetch-Dateien mithilfe der Eingabeaufforderung
Bei Verwendung des Programms erstellt das Windows-Betriebssystem zunächst eine Prepaid-Datei für einen Cache. Mit anderen Worten, in der Vorschau-Datei wird Informationen über Softwareaktivitäten gespeichert, einschließlich der Anzahl der ausgestatteten Software und der zugehörigen Dateien, die von Software verwendet werden.
Diese Prepaid-Dateien sind Textdateien mit .pf-Erweiterung, die beim schnelleren Programmladen sehr nützlich sind. Aber sie können viel Speicherplatz einnehmen. Wenn Sie auf einen App-Fehler oder eine Verzögerung stoßen, können Sie diese Dateien löschen. Es ist harmlos, sie zu löschen. Wenn Sie das Programm das nächste Mal auf dem Computer öffnen, erstellt Windows erneut eine Prefetch-Datei.
Sehen Sie, wie Sie den Computer mit CMD bereinigen, indem Sie Prefetch-Dateien löschen:
Schritt 1: Öffnen Sie die CMD mit Administratorberechtigungen in Windows.
Schritt 2: Geben Sie %SystemRoot%explorer.exe C:Windowsprefetch in das Fenster Eingabeaufforderung ein und drücken Sie die Eingabetaste, um die Prefetch-Dateien zu überprüfen. Dies kann den Vorabklemmordner im Datei-Explorer öffnen.
Schritt 3: Geben Sie del C:Windowsprefetch*.*/s/q ein und drücken Sie die Eingabetaste, um diese Prefetch-Dateien zu löschen. Alternativ können Sie den Vorabklemmordner direkt von Windows Explorer löschen.
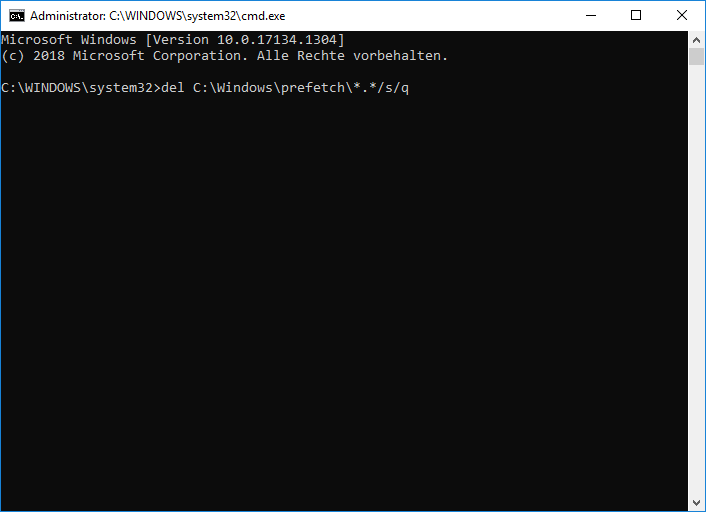
Cache-Speicher in Windows löschen
Die Cache-Datei kann die Leistung, Verfügbarkeit und Skalierbarkeit erheblich verbessern und die Möglichkeit bringen, Daten schnell und schneller bereitzustellen. Allerdings wenn in der Cache-Datei ein Fehler vorliegt, können Daten auftreten, die Probleme erhalten, und die Fehler können sogar zusammenbrechen. Eine gemeinsame Lösung besteht darin, die Cache-Datei regelmäßig zu löschen.
Sie können den DNS-Cache und den Windows Store-Cache löschen. Wenn während des Cache-Clearing-Vorgangs etwas schief geht, wird es Ihnen das Windows-System mitteilen.
Führen Sie den Befehl- ipconfig/flushDNS im CMD-Fenster aus, um den DNS-Cache zu löschen. Führen Sie diesen Befehl wsreset.exe, um den Windows-Speicher-Cache zu löschen.
DISM Windows Bilder-Bereinigung
Deployment Image Servicing and Management (DISM) ist ein nützliches Befehlstool, mit dem Systembilder bedient und vorbereitet werden können. Sie können DISM verwenden, um ein Windows-Image (.wim) und eine virtuelle Festplatte (.vhd) zu verwalten. Es wird für Windows Wiederherstellungsumgebung (WinRE), Windows PE und Windows Setup verwendet. Über das DISM-Tool können Sie viele Systemfehler beheben, einschließlich Aktualisierungsfehler, Bootsfehler usw.
Um zu überprüfen, ob Schäden angelegt sind, führen Sie DISM /online /Cleanup-Image /CheckHealth im CMD-Fenster aus.
Führen Sie diesen Befehl aus, um das Windows-Bild zu scannen, diesen Befehl- DISM /Online /Cleanup-Image /ScanHealth.
Um Windows-Bilder zu reparieren, geben Sie im CMD-Fenster DISM /Online /Cleanup-Image /RestoreHealth ein und drücken Sie dann die Eingabetaste.
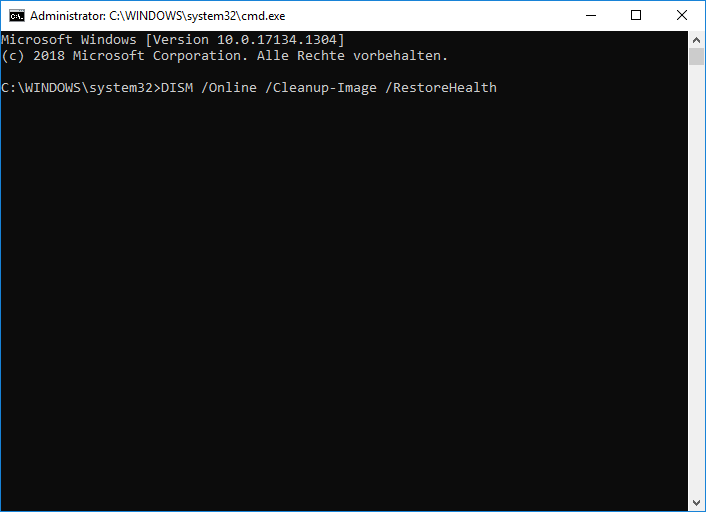
Clean Command in Diskpart
Zusätzlich zur Bereinigung des Computers mit CMD durch Löschen von unerwünschten Dateien, TEMP-Dateien und Verbreitungen, Löschen von Cache, Defragmentierung Ihrer Festplatte und Ausführen von DEM gibt es einen weiteren Aspekt, um Ihren PC zu bereinigen, und das verwendet Diskpart, um alle Festplatten zu löschen Daten.
Diskpart ist ein praktisches Programm, das in der Befehlszeilendiskette in Windows 2000 und späteren Windows-Betriebssystemen enthalten ist, die den Vorgänger-FDISK ersetzen können. Es kann verwendet werden, um Ihre Festplatte und Partition zu verwalten, wie z.B Partition erstellen und löschen, die gesamten Datenträgerdaten bereinigen usw. Um weitere Informationen zu diesem Tool zu erfahren, finden Sie in unserem Bibliotheksdokument – Was ist DiskPart und wie benutzt man es? (Ausführliche Anleitung & Tipps).
Wenn Sie das Festplattenlaufwerk oder den USB-Flash-Treiber aufgeben möchten, können Sie eine Festplatte verwenden, um alle Datenträgerdaten zu löschen und das Laufwerk zu einem nicht einseitigen Platz zu machen.
Hinweis: Sie können ein falsches Objekt beim Verwenden von Diskparts auswählen. Infolgedessen gehen die Daten verloren und Sie können die Daten nicht wiederherstellen. Sie können also nicht zu vorsichtig sein. Darüber hinaus empfehlen wir dringend, Backup für Ihre wichtigen Dokumente zu erstellen.
Sichern Sie kritische Daten vor dem Aufräumbefehlsdiskspart
Um Ihre wichtigen Dateien auf der Festplatte oder auf USB-Flash-Laufwerk zu sichern, können Sie das integrierte Windows-Backup-Tool verwenden – Sichern und Wiederherstellen (Windows 7). Gehen Sie einfach zum Öffnen von Bedienfeld, anzeigen Sie alle Elemente nach großen Symbolen und klicken Sie auf Sichern und Wiederherstellen (Windows 7), um dieses Tool zu öffnen. Klicken Sie dann auf die Sicherung einrichten und starten Sie eine Dateisicherung, indem Sie die Anweisungen auf dem Bildschirm folgen.
Wenn Sie dieses Tool nicht verwenden möchten, sondern nach einer professionellen und kostenlosen Sicherungssoftware für Dateisicherungen suchen, ist MiniTool ShadowMaker eine gute Option. Diese Software unterstützt Datei-, Ordner-, Festplatten-, Partition- und Systemsicherungs- und Wiederherstellungs-, Datei-Synchronisierungs- und Festplattenklonen. Wichtig ist, dass es funktioniert, obwohl der PC nicht startet. Klicken Sie einfach auf die folgende Schaltfläche, um die Testausgabe 30 Tage lang kostenlos zu verwenden.
MiniTool ShadowMaker TrialKlicken zum Download100%Sauber & Sicher
Schritt 1: Klicken Sie auf die .exe-Datei, spielen Sie den Bildschirmassistenten auf dem Bildschirm ab und installieren Sie den MiniTool ShadowMaker auf dem PC.
Schritt 2: Öffnen Sie diese Software und klicken Sie auf Testversion beibehalten, um fortzufahren.
Schritt 3: Um die Datei zu sichern, können Sie zur Registerkarte Sichern oder Synchronisieren wechseln, Elemente für Sicherungen und Speicherpfade wie externe Festplatten oder USB-Flash-Treiber auswählen.
Schritt 4: Klicken Sie sofort auf Jetzt sichern oder Jetzt synchronisieren, um Sicherungsaufgaben auszuführen.
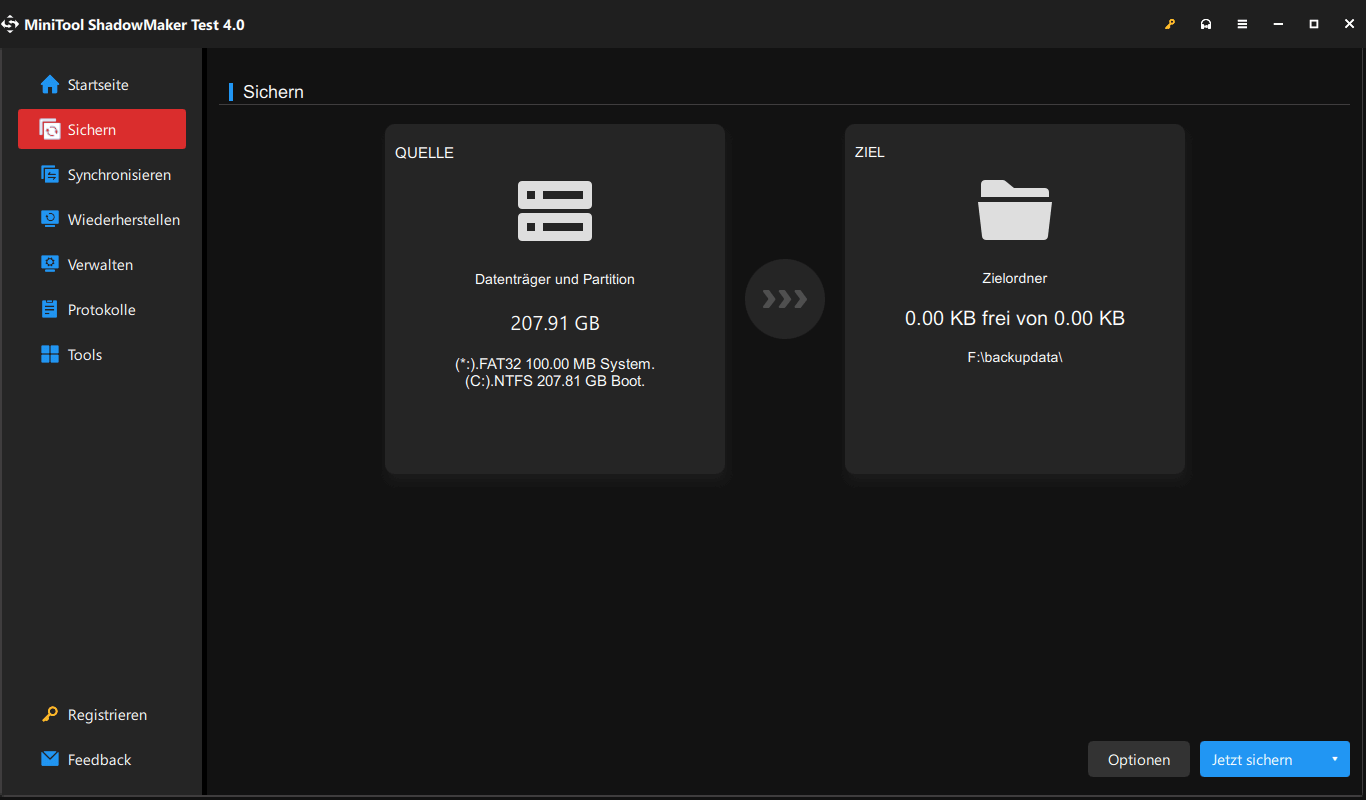
Bereinigen Sie die Festplatte über Diskpart
Als nächstes ist es Zeit, den Clean-Befehl in CMD-Diskpart zu verwenden. Sehen Sie sich an, wie Sie mit CMD den Computer bereinigen:
Schritt 1: Geben Sie im CMD-Fenster Diskpart ein und drücken Sie die Eingabetaste.
Schritt 2: Geben Sie list disk ein und drücken Sie die Eingabetaste.
Schritt 3: Führen Sie den Befehl aus- select disk n. N bedeutet die Datenträgerbezeichnung. Wenn Sie sehen, dass der Datenträgerstatus offline angezeigt wird, geben Sie eine Online-Festplatte ein und klicken Sie auf die Eingabetaste.
Schritt 4: Um Ihre Festplatte zu bereinigen, führen Sie clean oder clean all.
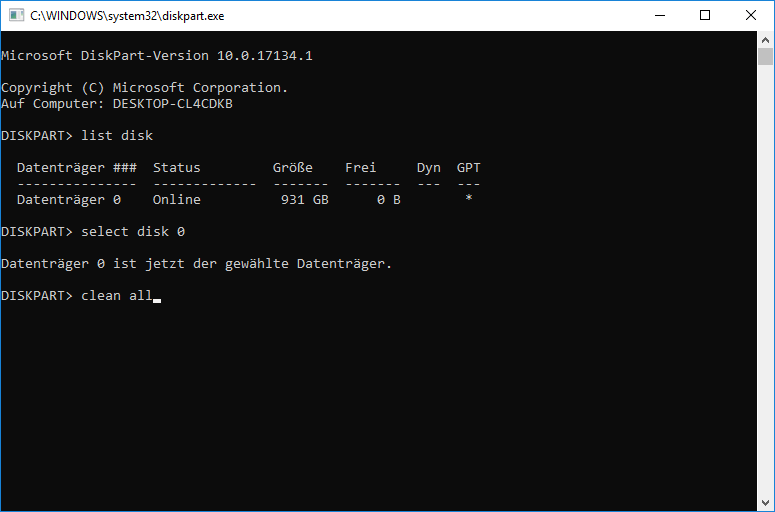
Tipp: Wenn Sie den Unterschied zwischen dem Befehl wissen möchten - clean und clean all, finden Sie Details aus unserem vorherigen Beitrag- Diskpart Clean vs Clean All: Welche soll man wählen?.
Fazit
Dies sind alles Informationen zur Verwendung von CMD zum Bereinigen des Computers, einschließlich des Löschens unerwünschter Dateien, temporärer Dateien und Prepaid-Dateien, dem Einlegen des Festplattenlaufwerks, der Bereinigung von Cache, Löschen von Festplatten und Ausführen von DIMS. Führen Sie gegebenenfalls den Befehl des sauberen PCs gemäß dem angegebenen Leitfaden aus. Ich hoffe, Sie können einen reibungslosen PC haben. Wenn Sie andere Ideen für die Reinigung des Befehls haben, teilen Sie uns bitte in den Kommentaren unten mit. Vielen Dank.