Wenn Sie ein Spiel vorinstalliert haben, kann es bei der Installation zu einem langsamen Problem beim Entpacken des Steams kommen. Dieses Problem kann natürlich auch in anderen Situationen auftreten. In diesem Beitrag sagt Ihnen MiniTool Partition Wizard, was zu tun ist, wenn Sie in diesem Fall nicht weiterkommen.
Langsames Entpacken des Steams Problem
Viele Steam-Benutzer beschweren sich, dass sie auf ein langsames Problem beim Entpacken von Steam gestoßen sind. Dieses Problem tritt hauptsächlich in den folgenden zwei Fällen auf:
Fall 1: Sie haben ein Spiel vorgeladen.
Ich habe den Preload heruntergeladen. Jetzt kosteas Spiel 2 Stunden zu entpacken. Was war der Sinn der Vorspannung?reddit.com
Wenn das Spiel noch nicht verfügbar ist, ermöglicht Ihnen Steam, eine verschlüsselte Version des Spiels vorzuladen, auf die bis zum Veröffentlichungsdatum nicht zugegriffen werden kann. Wenn das Veröffentlichungsdatum erreicht ist und Sie dieses Spiel kaufen, können Sie eine Entschlüsselungsdatei erhalten und Steam beginnt, die Spieldateien über den Steam-Client zu „entpacken“ (zu entschlüsseln).
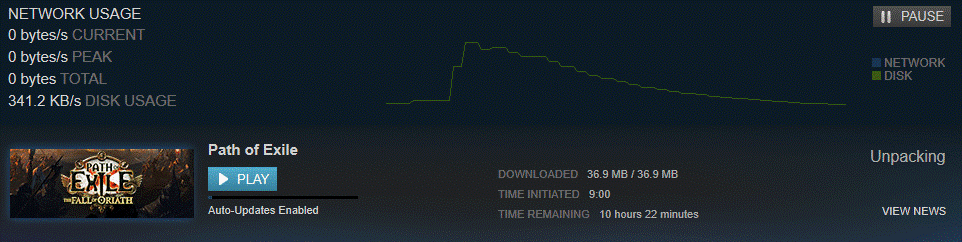
Es ist der für den Benutzer sichtbare Steam-Entpackvorgang. Natürlich kann der Entpackvorgang von Steam in manchen Fällen von den Benutzern nicht wahrgenommen werden, wenn man beispielsweise das Spiel nach der Veröffentlichung des Spiels herunterlädt, wird der Entpackvorgang vom Download-Vorgang begleitet. In diesem Fall ist der Auspackvorgang nicht sichtbar.
Wenn die Festplatte Ihres Computers langsam ist aber die Netzwerkgeschwindigkeit hoch ist, bleibt Steam auch nach Abschluss des Downloads für eine Weile im entpackten Zustand hängen.
Fall 2: Sie aktualisieren das Spiel.
Seit über 40 Minuten habe ich ein 50,9 MB Update für Payday 2 entpackt und es ist fast die Hälfte geschafft. Es scheint, dass jedes Spiel, das ich aktualisiere, lange dauert, bis ich es tatsächlich starten zu können. reddit.com
Wenn Updates auf schreckliche Weise verpackt werden, können auch langsame Probleme beim Entpacken von Steam auftreten. Dieses Update ist im Wesentlichen ein kleines Update, aber es dekomprimiert eine riesige Datei. Infolgedessen ist das Entpacken langsam, und manchmal benötigen Sie 30 GB freien Speicherplatz, um 200 MB-Updates anzuwenden.
Herunterladen oder Aktualisieren eines Spiels schlägt wegen Steam Festplattenschreibfehler fehl? Hier sind die Lösungen, den Festplattenschreibfehler auf Steam zu beheben.
Wie lösen Sie das Problem des Langsamen Entpackens des Steams
Der Entpackvorgang ist normal, aber warum ist das Entpacken von Steam so langsam? Nachdem ich die Antworten vieler Benutzer in vielen Foren gelesen hatte, stellte ich fest, dass das Problem des langsamen Entpackens von Steam hauptsächlich mit der Festplatte zusammenhängt. Gleichzeitig habe ich aus diesen Antworten die folgenden Methoden zusammengefasst, um das Problem für Sie zu lösen.
Wie kann man das Steam-Unboxing beschleunigen?
- Unterbrechen Sie das Entpacken oder starten Sie Steam neu
- Setzen Sie Steam-Priorität auf hoch
- Dateien im Depotcache-Ordner löschen
- HDD defragmentieren oder SSD optimieren
- Stellen Sie sicher, dass es genügend freier Speicherplatz vorhanden ist
- Überprüfen Sie das Laufwerk auf Fehler
- Upgrade auf Solid-State-Laufwerk
Lösung 1. Unterbrechen Sie das Entpacken oder starten Sie Steam neu
Es gibt keinen Grund, dieses Phänomen zu erklären. Aber einige Leute berichteten, dass sie das Problem des langsamen Entpackens von Steam gelöst haben, indem sie den Entpackvorgang pausieren und wieder aufheben. Vielen berichteten jedoch auch, dass sie das Problem gelöst haben, indem sie sich einfach von Steam abmelden und sich wieder anmelden oder den Steam-Client neu starten.
Lösung 2. Stellen Sie die Steam-Priorität auf hoch
Wenn Sie mehrere Programme gleichzeitig ausführen oder viele Startprogramme haben, kann diese Methode Ihnen helfen, das Problem des langsamen Entpackens von Steam zu lösen. Wenn Sie die Priorität des Steams auf hoch einstellen, weist das System Steam mehr Ressourcen zu, um die Betriebsgeschwindigkeit zu erhöhen. Dies ist die Anleitung:
- Klicken Sie mit der rechten Maustaste auf einen leeren Bereich der Windows-Taskleiste und wählen Sie Task-Manager aus dem Kontextmenü.
- Zu den Details springen
- Suchen Sie das Steam.exe-Programm, klicken Sie mit der rechten Maustaste darauf und navigieren Sie zu Priorität festlegen>Hoch.
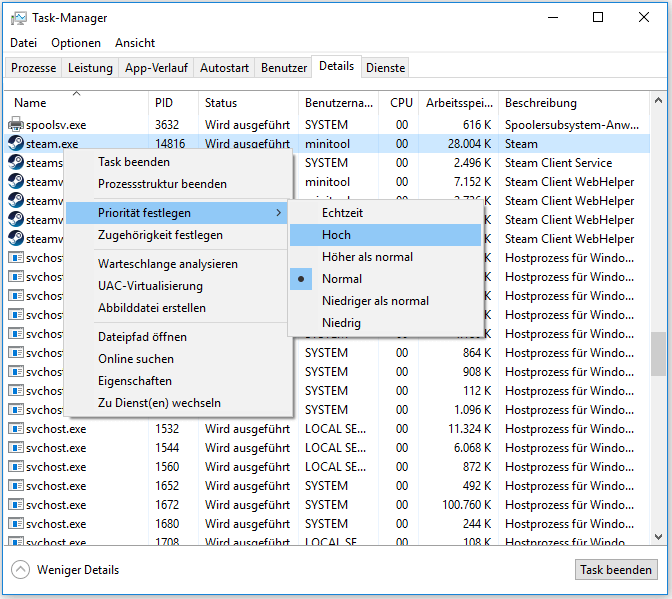
Lösung 3. Dateien im Depotcache-Ordner löschen
Der Steam-Depotcache-Ordner speichert möglicherweise übermäßig viele temporäre Daten auf Ihrem Computer, die wertvollen Speicherplatz belegen können. Es kann auch private Daten in der Registrierung oder im Dateisystem speichern, z. B. Kennwörter oder den Browserverlauf.
Einige Benutzer berichteten, dass sie das Problem des langsamen Entpackens von Steam gelöst haben, indem sie die Dateien im Steam-Depotcache-Ordner gelöscht haben. Hier ist die Anleitung:
- Schließen Sie Steam.
- Gehen Sie zum Pfad: C:Programme (x86)Steamdepotcache. Der Pfad variiert nach die installierte Position Ihr Steam.
- Alles im Depotcache löschen
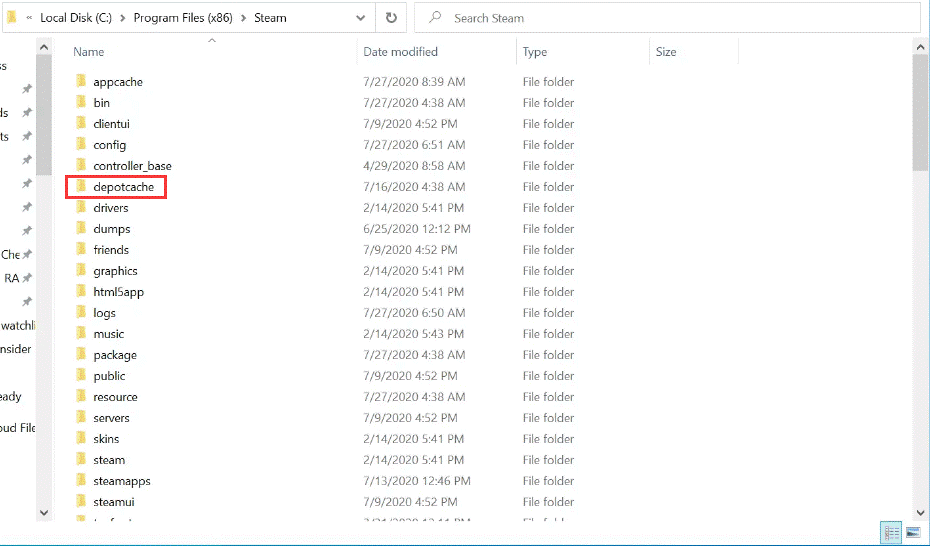
Lösung 4. HDD defragmentieren oder SSD optimieren
Wenn Sie HDDs verwenden, sollten Sie sich mit dem Problem der Dateisystemfragmentierung befassen. Wie erscheinen Dateisystemfragmentierungen?
Beim Schreiben von Daten am Anfang werden die Daten normalerweise kontinuierlich auf der Platte gespeichert. Aber nach häufigem Schreiben und Löschen von Daten werden diese Dateien allmählich verstreut und an verschiedenen Stellen der gesamten Platte gespeichert, anstatt kontinuierlich in zusammenhängenden Clustern der Platte gespeichert zu werden. Es wird als Dateisystemfragmentierung bezeichnet.
Die Fragmentierung des Dateisystems verringert die Lese- und Schreibleistung der Festplatte, was sich wiederum auf die Leistung des Betriebssystems und der Software auswirkt. In diesem Fall sollten Sie die Festplatte defragmentieren, um die Leistung zu verbessern.
Allerdings, wenn Sie SSD verwenden, ist die Defragmentierung nichts für Sie. Stattdessen sollten Sie die TRIM-Funktion aktivieren, um den GC-Prozess (Garbage Collection) auszulösen. Glücklicherweise sind die Festplattendefragmentierungsfunktion und die SSD TRIM-Funktion seit Windows 8 in einem integrierten Windows-Tool heißte Laufwerke optimieren integriert.
Dieses Tool erkennt und bestimmt, ob es sich bei dem Laufwerk um HDD oder SSD handelt, und führt dann die Festplattendefragmentierung für HDD und TRIM für SSD aus. Hier ist eine Anleitung zum Ausführen des Antriebsoptimierungstools:
- Geben Sie „optimieren“ in das Windows-Suchfeld ein.
- Klicken Sie auf das Symbol Laufwerke defragmentieren und optimieren, um es auszuführen.
- Wählen Sie eine Festplatte aus und klicken Sie auf Optimieren
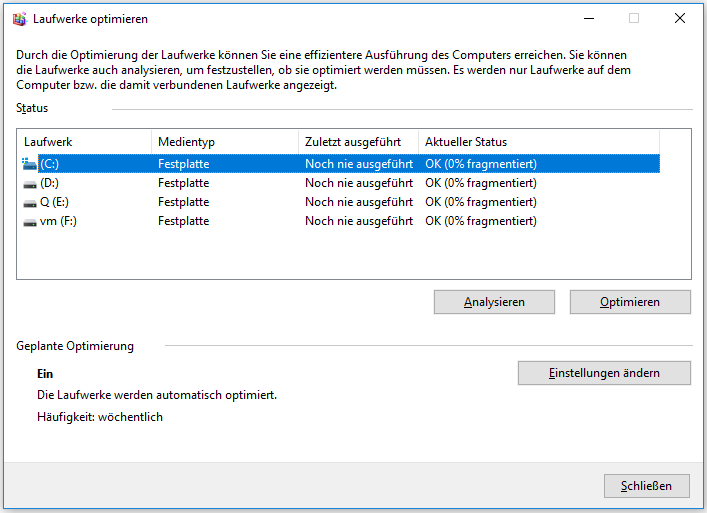
Lösung 5. Stellen Sie sicher, dass genügend freier Speicherplatz vorhanden ist
Ein Steam-Benutzer schlug im Forum vor: „Für diejenigen, die eine SSD haben, stellen Sie bitte sicher, dass Sie mindestens 30 GB freien Speicherplatz auf Ihrem Laufwerk haben, sonst wird die Dekompression sehr langsam.“ Dann berichteten viele Leute, dass sie dadurch das langsame entpackte Problem gelöst haben. Ich denke, diese Methode ist auch auf HDD anwendbar.
Damit der Dekompressionsvorgang reibungslos abläuft, sollten Sie sicherstellen, dass das auf dem Steam installierte Laufwerk über genügend freien Speicherplatz verfügt. Dazu können Sie einige unnötige Dateien löschen. Wenn Sie jedoch keine Dateien löschen möchten und auf anderen Laufwerken genügend freier Speicherplatz vorhanden ist, können Sie das Problem lösen, indem Sie das Laufwerk erweitern, auf dem Steam installiert wird.
Dann kann MiniTool Partition Wizard Ihnen helfen, das Laufwerk einfach zu erweitern. Außerdem ist diese Funktion kostenlos. Hier stellt die Anleitung dar:
MiniTool Partition Wizard DemoKlicken zum Download100%Sauber & Sicher
Schritt 1: Laden Sie MiniTool Partition Wizard kostenlos herunter und starten Sie es. Gehen Sie zur Hauptoberfläche und klicken Sie mit der rechten Maustaste auf das auf dem Steam installierte Laufwerk. Dann wählen Sie Erweitern aus dem Kontextmenü.
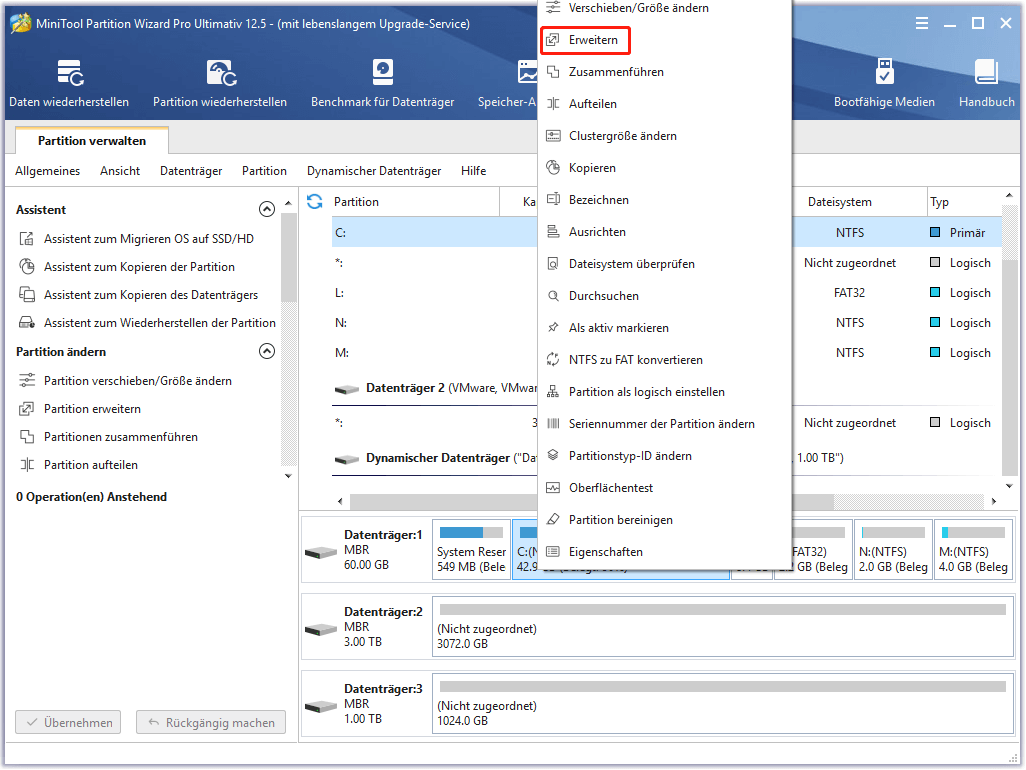
Schritt 2: Wählen Sie das Laufwerk oder den nicht zugewiesenen Speicherplatz aus, von dem Sie Speicherplatz belegen möchten, und ziehen Sie den Schiebeblock, um festzulegen, wie viel freien Speicherplatz Sie belegen möchten. Dann klicken Sie auf die Schaltfläche OK.
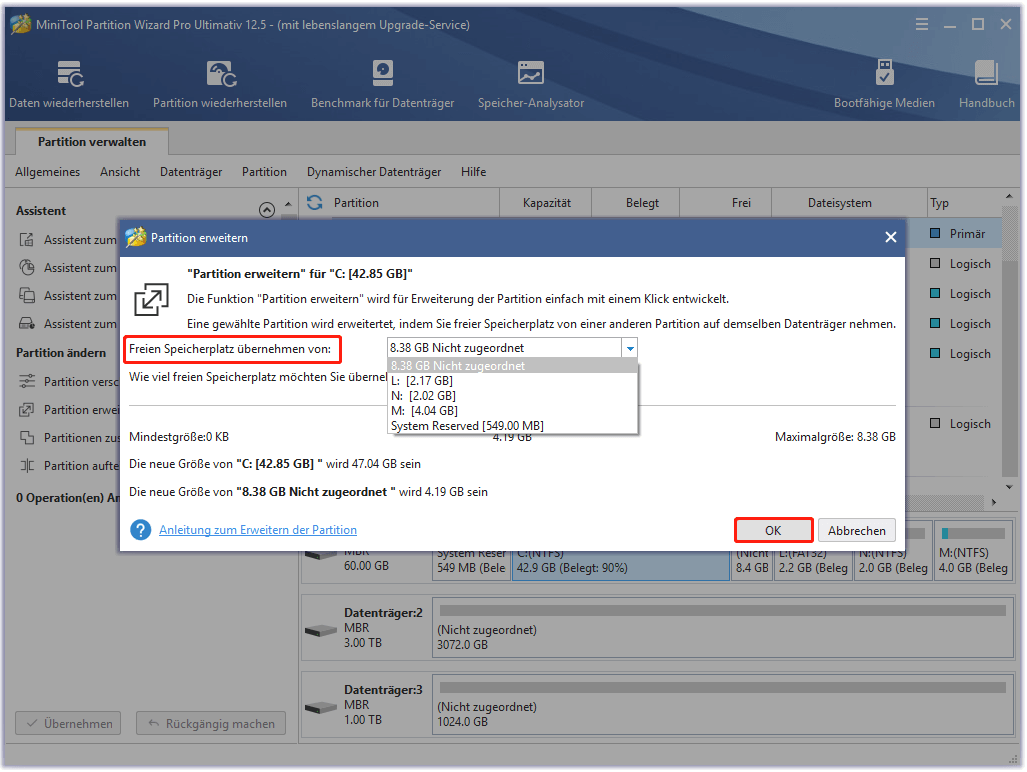
Schritt 3: Klicken Sie auf die Schaltfläche Übernehmen, um ausstehende Vorgänge auszuführen.
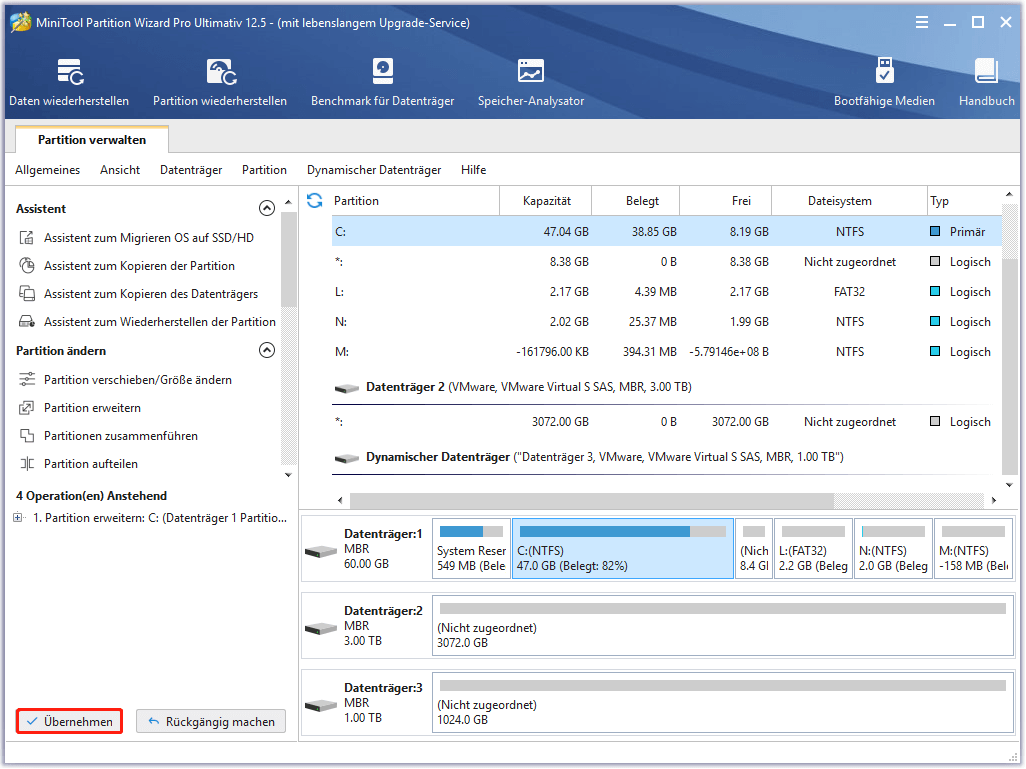
Lösung 6. Laufwerk auf Fehler überprüfen
Das in Windows integrierte Fehlerüberprüfungstool kann Dateisystembeschädigungen und logische fehlerhafte Sektoren beheben, die möglicherweise verhindern, dass Ihr PC in Ordnung läuft. Hier ist die Anleitung zur Fehlerprüfung:
- Öffnen Sie den Explorer.
- Klicken Sie mit der rechten Maustaste auf das auf dem Steam installierte Laufwerk und wählen Sie Eigenschaften.
- Navigieren Sie zu Tools und klicken Sie auf Prüfen
Wenn die obige Methode das Problem mit dem langsamen Entpacken von Steam nicht löst, empfehle ich Ihnen, MiniTool Partition Wizard Free Edition zu verwenden, um zu überprüfen, wie viele irrige Sektoren sich auf dem Laufwerk befinden. Hier ist die Anleitung:
- Laden Sie MiniTool Partition Wizard kostenlos herunter und starten Sie es.
- Klicken Sie mit der rechten Maustaste auf ein Laufwerk oder eine Festplatte und wählen Sie Oberflächentest.
- Klicken Sie auf Jetzt starten. Grüne Blöcke sind richtige Blöcke und rote Blöcke sind falsche Blöcke. Wenn zu viele rote Blöcke vorhanden sind, sollten Sie die Festplatte ersetzen.
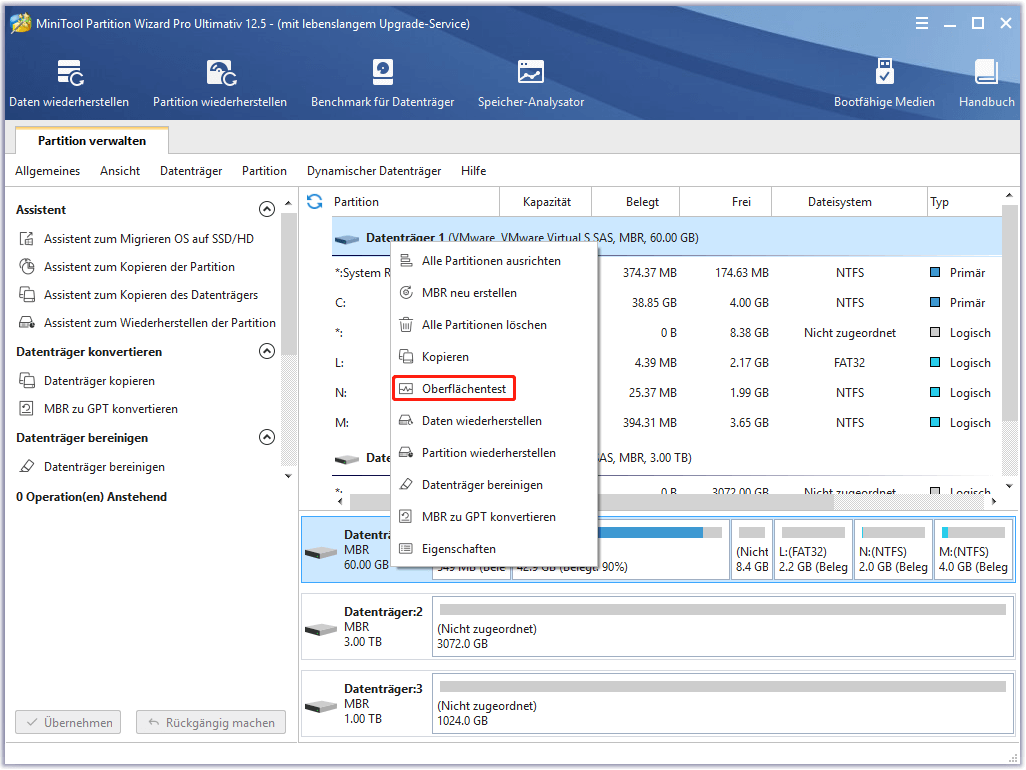
Lösung 7. Aktualisierung auf SSD
Wenn Sie eine HDD verwenden, kann eine Aktualisierung zu einem SSD das Problem des langsamen Entpackens von Steam lösen. Es kann der effektivste Weg sein, dieses Problem zu lösen, aber es ist auch die teuerste Methode.
Um HDD auf SSD zu aktualisieren, benötigen Sie möglicherweise ein Programm zum Kopieren von Festplatten, um alles oder nur das Betriebssystem von HDD auf SSD zu klonen. Dann kann Ihnen auch MiniTool Partition Wizard in dieser Hinsicht helfen. Hier sind die detaillierten Schritte.
MiniTool Partition Wizard DemoKlicken zum Download100%Sauber & Sicher
Schritt 1: Verbinden Sie die SSD über einen Anschlussadapter mit dem USB-Anschluss des Computers. Installieren Sie MiniTool Partition Wizard und öffnen Sie diese Software. Gehen Sie zur Hauptoberfläche und klicken Sie im Aktionsbereich auf Assistent zum Migrieren OS auf SSD/HDD (der obige Link ist eine Testversion, und die Betriebssystemmigrationsfunktion ist nicht kostenlos).
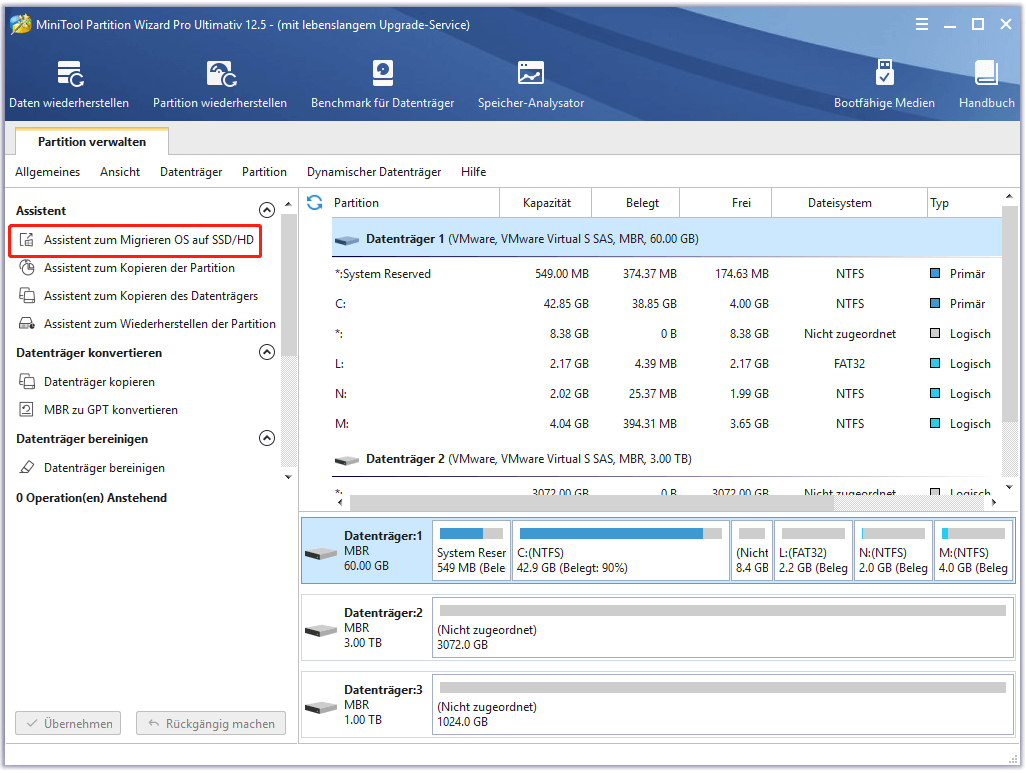
Schritt 2: Wählen Sie die richtige Methode zum Migrieren der Systemfestplatte und klicken Sie auf Weiter. Mit Option A können Sie die gesamte Systemfestplatte kopieren, während Option B nur die Migration des Betriebssystems ermöglicht.

Schritt 3: Wählen Sie das neue Laufwerk als Ziellaufwerk und klicken Sie dann auf Weiter.
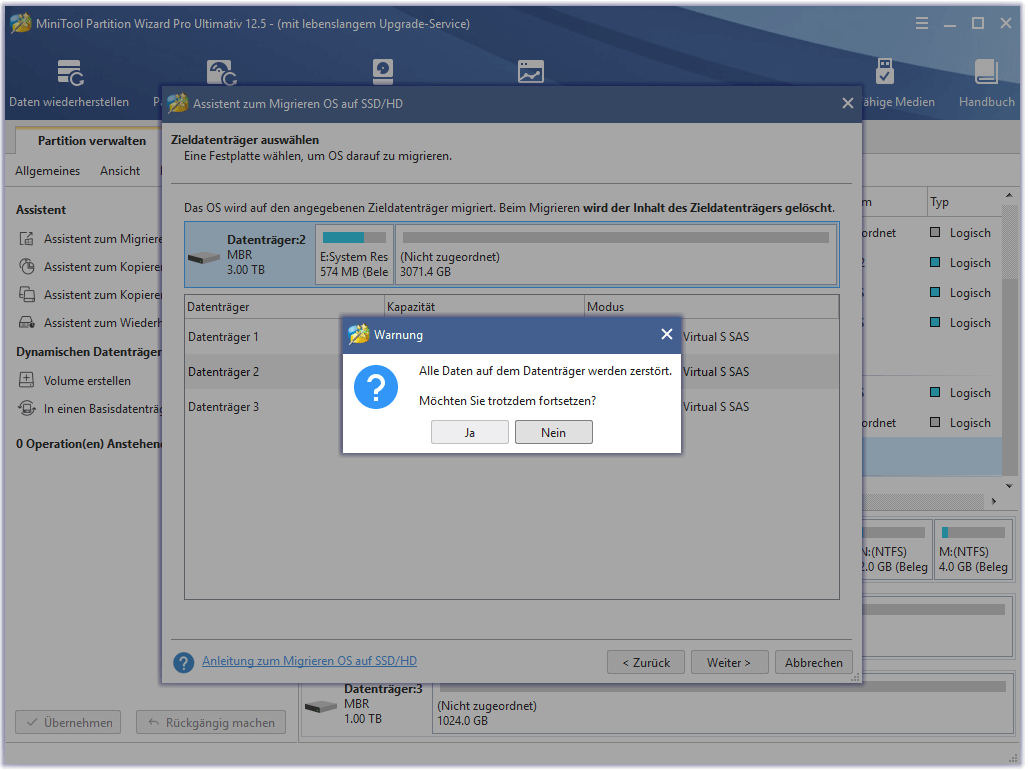
Schritt 4: Überprüfen Sie die Änderungen und klicken Sie auf die Taste Weiter. In diesem Schritt können Sie die Standardeinstellungen beibehalten. Aber, wenn der alte Datenträger ein MBR-Datenträger ist und Sie den GPT-Stil auf dem neuen Datenträger verwenden möchten, können Sie Die GUID-Partitionstabelle für den Zieldatenträger verwenden aktivieren.
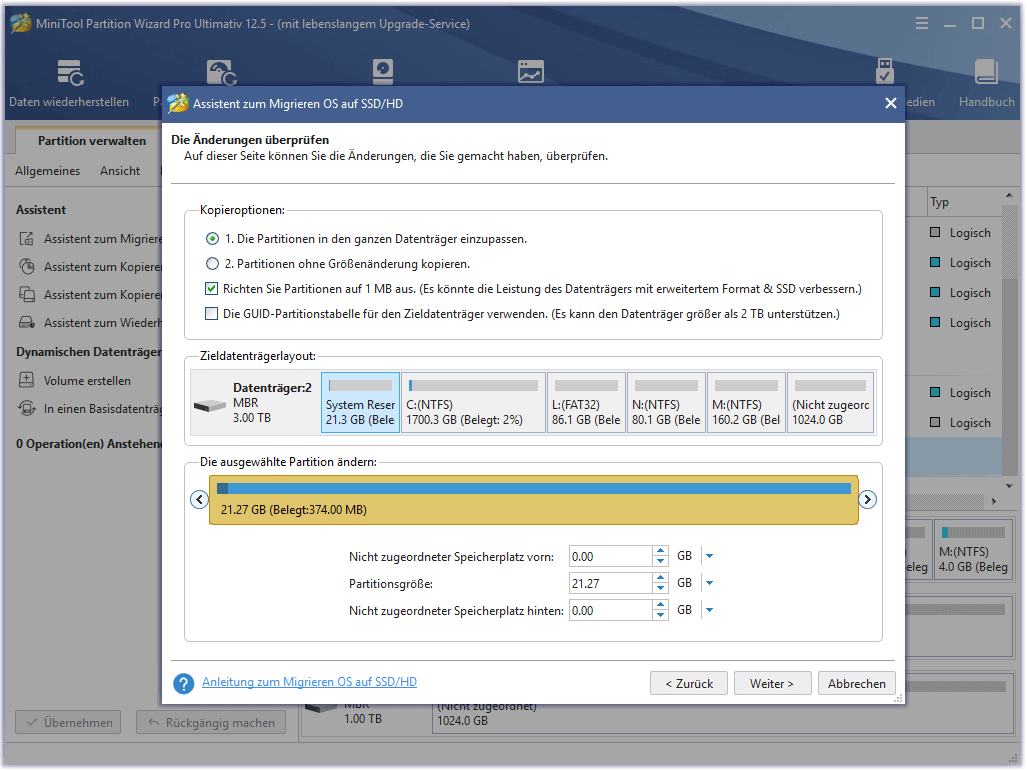
Schritt 5: Lesen Sie einen Hinweis zum Booten von der Zielfestplatte und klicken Sie auf die Schaltfläche Abschließen. Dann klicken Sie auf die Schaltfläche Übernehmen, um ausstehende Vorgänge auszuführen.
Schritt 6: Trennen Sie die SSD vom USB-Port und dann zerlegen Sie den Computer, um die SSD zu installieren. Die Installationsanleitung für die Festplatte finden Sie in diesem Beitrag: So installieren Sie eine zweite Festplatte in Ihrem Laptop und Desktop-PC.
Zusammenfassung
Ist dieser Beitrag für Sie nützlich? Funktionieren diese Methoden? Haben Sie andere Lösungen für das Problem des langsamen Entpackens des Steam? Bitte schreiben Sie unten einen Kommentar oder senden Sie eine E-Mail zu [email protected].Wir werden uns so schnell wie möglich bei Ihnen antworten.



